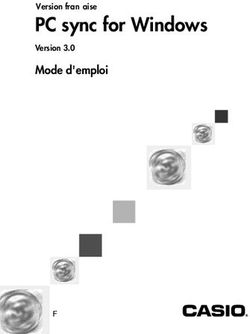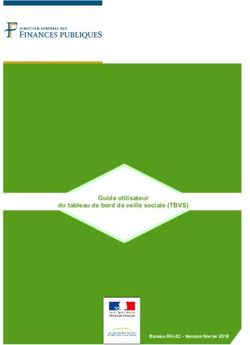HYPERPLANNING GUIDE DE L'ADMINISTRATEUR MODE HÉBERGÉ 2021
←
→
Transcription du contenu de la page
Si votre navigateur ne rend pas la page correctement, lisez s'il vous plaît le contenu de la page ci-dessous
Sommaire Sommaire Déploiement d’HYPERPLANNING en mode hébergé............................................ 7 Se connecter à la console d’hébergement ........................................................... 8 1 - Se connecter à la console depuis un poste Windows ................................................ 8 2 - Se connecter à la console depuis un poste Mac ........................................................ 9 Configurer les plannings ................................................................................... 10 1 - Définir un planning ................................................................................................. 10 2 - Définir un second planning ..................................................................................... 10 Activer le Contrôleur ......................................................................................... 11 1 - Activer le Contrôleur .............................................................................................. 11 2 - Réserver des connexions par planning / type d'utilisateur .................................... 11 Mettre en service un planning ........................................................................... 12 1 - Créer une nouvelle base......................................................................................... 12 2 - Charger une base existante.................................................................................... 12 Installer et connecter les Clients ...................................................................... 14 1 - Installer les Clients ................................................................................................ 14 2 - Connecter les Clients au Contrôleur / Serveur....................................................... 15 Paramétrer l’envoi des e-mails......................................................................... 17 1 - Délégation de l’envoi des e-mails au Serveur ........................................................ 17 2 - Définir les comptes e-mails partagés..................................................................... 17 Gérer les sauvegardes et l’archivage ................................................................ 18 1 - Sauvegarde et archivage automatiques.................................................................. 18 2 - Faire une archive manuelle .................................................................................... 18 3 - Mettre une archive / sauvegarde en service........................................................... 18 4 - Consulter les journaux des opérations................................................................... 19 Gérer les utilisateurs ........................................................................................ 20 1 - Créer les utilisateurs ............................................................................................. 20 2 - Créer des profils d’utilisation................................................................................. 21 3 - Affecter les utilisateurs aux profils pour un planning ............................................ 22 4 - Limiter l’accès aux données ................................................................................... 23 5 - Choisir le mode d’authentification.......................................................................... 25 6 - Déconnexion des utilisateurs ................................................................................. 26 2
Sommaire
Définir les paramètres spécifiques à l’établissement ....................................... 27
1 - Paramétrer la grille horaire................................................................................... 27
2 - Saisir les jours fériés ............................................................................................. 29
3 - Définir les horaires qui s'affichent le long de la grille ........................................... 29
4 - Définir la mi-journée .............................................................................................. 30
5 - Pauses / Intercours ................................................................................................ 31
6 - Clôturer automatiquement les semaines écoulées ................................................ 31
7 - Activer les sites distants ........................................................................................ 32
8 - Activer / Désactiver les modules optionnels .......................................................... 32
9 - Modifier l’indicatif par défaut des numéros de téléphone ...................................... 33
10 - Paramétrer la notation ......................................................................................... 33
11 - Personnaliser les libellés des données principales ............................................. 34
Publication des données sur Internet ................................................................ 35
1 - Publier les Espaces ................................................................................................ 35
2 - Paramétrer les Espaces ......................................................................................... 36
3 - Choisir un mode d’authentification......................................................................... 37
4 - Personnaliser les paramètres de sécurité ............................................................. 39
Imports .............................................................................................................. 40
1 - Importer des données au format texte ................................................................... 40
2 - Importer des données au format SQL ..................................................................... 43
3 - Importer les données d’un annuaire LDAP............................................................. 45
4 - Récupérer les données d’une autre base HYPERPLANNING .................................. 45
5 - Importer les photos ................................................................................................ 46
6 - Consulter la liste des imports manuels et automatiques ....................................... 46
Exports............................................................................................................... 47
1 - Exporter les données vers un fichier texte............................................................. 47
2 - Exporter automatiquement les données au format SQL......................................... 48
3 - Exporter au format iCal .......................................................................................... 48
4 - Exporter vers PRONOTE ......................................................................................... 49
5 - Consulter la liste des exports manuels et automatiques ....................................... 49
Utiliser HYPERPLANNING.data .......................................................................... 50
1 - Installer l’application d’administration d’HYPERPLANNING.data .......................... 50
2 - Connecter HYPERPLANNING.data au Contrôleur ................................................... 50
3 - Activer HYPERPLANNING.data ............................................................................... 51
Échanger via le Service Web HYPERPLANNING ................................................. 52
1 - Installer l’application d’administration du Service Web......................................... 52
2 - Connecter le Service Web au Contrôleur................................................................ 52
3Sommaire
3 - Créer une publication ............................................................................................. 53
4 - Récupérer l'adresse URL du Service Web .............................................................. 53
5 - Accéder au document WDSL et écrire les scripts ................................................... 53
Recommencer une nouvelle année.................................................................... 54
1 - Créer un fichier de préparation pour l’année suivante........................................... 54
2 - Créer la base de données de l’année en préparation ............................................. 54
3 - Initialiser la base de données ................................................................................. 55
4 - Compléter la base de données ............................................................................... 56
5 - Récupérer les notes ............................................................................................... 57
6 - Transférer une base d'un planning à l'autre .......................................................... 57
Changer de version d’HYPERPLANNING............................................................ 58
1 - Demander la nouvelle version d’HYPERPLANNING................................................ 58
2 - Installer la nouvelle version des applications non hébergées................................ 58
Protection des données personnelles
Le logiciel permet, de par sa conception, de stocker, traiter et communiquer des
données personnelles en toute sécurité. Il revient au responsable du traitement de
vérifier la licéité et la légitimité de ses collectes et traitements de données
personnelles selon la législation applicable.
Retrouvez toutes les informations sur notre FAQ dans la rubrique Le RGPD et la
protection des données.
Une notice d’aide à la rédaction de la fiche registre est notamment mise à votre
disposition.
4Nouveautés
PLANNING
Création de cours sur plusieurs jours en une seule fois : dessinez des cours sur
plusieurs journées consécutives en une seule manipulation. Pratique pour inscrire une
activité tous les jours à la même heure !
Affichages des effectifs sur le planning des salles : l'appariteur sait combien d'élèves
sont attendus dans les salles dont il a la responsabilité.
Suivi plus précis des demandes de salles : en cas de modification d'un cours,
HYPERPLANNING affiche les détails (nouvelles durées, nouveaux créneaux, etc.) pour les
demandes de réservation de salle impactées.
Gestion du tri inversé dans les listes : renversez le tri sur la liste en cliquant une
nouvelle fois sur le titre de la colonne.
Augmentation de la taille maximale des libellés : les libellés longs des promotions et
des matières ainsi que les libellés des rubriques peuvent être allongés.
ENSEIGNEMENT
Accès aux progressions depuis la fiche cours : les utilisateurs accèdent plus facilement
aux contenus, pièces jointes, liens relatifs à une séance.
Affichage du contenu de la séance sur l'emploi du temps : le titre du contenu du cours
s'affiche directement sur le cours pour chaque séance de la progression.
Dépôt de sa copie sur l'Espace Etudiant : quand l'enseignant le demande, les étudiants
déposent leur copie sur leur Espace. Depuis un smartphone, c'est possible d'envoyer
directement une photo de son travail.
État d'avancement d'une évaluation des enseignements : l'utilisateur sait si des
réponses ont déjà été données et s'il peut encore modifier les questions.
NOTATION
Affichage des absences lors de la saisie des notes : l'utilisateur peut afficher les
absences (justifiées et/ou injustifiées) dans son tableau de notes.
Gestion plus souple des services : c'est désormais possible d'ajouter un public (groupe,
promotion, etc.) à un service même si des notes ont déjà été saisies.
STAGES
Modification des horaires : modifiez rapidement les horaires sur une multisélection de
stages.
Nouvelles données dans la fiche entreprise : des informations complémentaires (date
de naissance, lieu de naissance et code fiscal) peuvent être récupérées dans vos courriers,
conventions, etc. lors du publipostage.
COMMUNICATION
Envoi des courriers avec Maileva : économisez du temps et des frais en déléguant l'envoi
de vos courriers à Maileva (La Poste). Maileva se charge d'imprimer, mettre sous pli,
timbrer et poster les courriers édités depuis HYPERPLANNING.
5 Nouveau module d'informations et sondages : tous les utilisateurs (personnels et
enseignants) habilités peuvent désormais communiquer et savoir s'ils ont été lus (accusé
de réception) sans être débordés par les messages de retour.
ERGONOMIE
Nouvelle ergonomie des pages d'accueil : découvrez de nouvelles pages d'accueil plus
aérées, plus complètes.
Gestion des affichages favoris : enregistrez des affichages pour les retrouver
rapidement via un menu dédié.
Centrale de notifications : toutes les notifications (nouveaux messages, problème de
sécurité ou de mise à jour, etc.) sont accessibles au même endroit.
SÉCURITÉ
Politique d'expiration des mots de passe : l'administrateur peut suggérer ou imposer
un changement de mot de passe après une certaine période.
Double authentification sur les espaces : une deuxième authentification peut être
demandée lors d'une utilisation depuis un nouvel appareil.
GESTION DES UTILISATEURS
Détails d'un compte partagé : chaque utilisateur accède à la liste des utilisateurs
affectés au même compte que lui.
Gestion plus souple des comptes e-mails : si un compte établissement est utilisé par un
seul utilisateur, il peut être simplement transformé en compte personnel.
Affichage du nom de naissance : sur tous les affichages, le nom de naissance des
étudiants peut apparaître en plus du nom d'usage.
Accès à l'Espace Enseignants sur autorisation : c'est désormais possible d'interdire
l'accès à l'Espace Enseignants. Il faut pour cela modifier le profil des enseignants
concernés.
INTERCONNEXION
Export de l'occupation des salles en vue d'une meilleure gestion du chauffage :
exportez un fichier iCal depuis le Client ou l'Espace Secrétariat et synchronisez le planning
des salles avec un autre agenda.
Délégation d'authentification par Espace : c'est désormais possible d'activer différentes
délégations d'authentification et de choisir à quel Espace elles s'appliquent.
aux tutoriels vidéos des nouveautés
Scannez le QR code pour accéder
6Déploiement d’HYPERPLANNING en mode hébergé
Déploiement d’HYPERPLANNING en mode hébergé
Le déploiement d’HYPERPLANNING en mode hébergé nécessite uniquement la connexion à la
console d’hébergement (voir page 8) et l’installation des Clients (voir page 14),
éventuellement celle d’HYPERPLANNING.data et du Service Web si vous les utilisez
dans le cadre d’imports / exports automatisés.
7Se connecter à la console d’hébergement
Se connecter à la console d’hébergement
Le pilotage du Contrôleur et des Serveurs se fait depuis une console d'hébergement
sur Internet.
Les personnes pouvant se connecter à la console sont :
le responsable de l’hébergement muni du numéro d’hébergement et du mot de passe
hébergement ;
le SPR ou un administrateur de planning muni du numéro d’hébergement et de son mot
de passe habituel.
La première connexion doit être réalisée par le responsable de l’hébergement muni en plus du
numéro de facture.
1 - Se connecter à la console depuis un poste Windows
Pour se connecter à la console depuis un poste Windows, vous installez un applicatif sur
votre poste et vous connectez à la console sur Internet via cet applicatif.
1. Depuis un navigateur Internet, la première fois, allez sur
https://www.index-education.com/fr/console-hebergement-hyperplanning.php.
2. Cliquez sur le bouton Installer la console et suivez la procédure d’installation.
3. Depuis le poste où est installée la console , double-cliquez sur le raccourci installé sur
votre bureau.
4. Indiquez si vous vous connectez en tant que responsable de l’hébergement ou en tant que
SPR ou administrateur de planning.
5. Saisissez le numéro d’hébergement (transmis par e-mail).
6. Saisissez votre mot de passe (transmis par SMS).
7. Lors de la première connexion uniquement, saisissez un numéro de facture (transmis par
e-mail).
8Se connecter à la console d’hébergement
2 - Se connecter à la console depuis un poste Mac
Pour se connecter à la console depuis un poste Mac, il faut installer au préalable un
certificat.
1. Depuis un navigateur Internet, la première fois, allez sur
https://www.index-education.com/fr/console-hebergement-hyperplanning.php.
2. Cliquez sur le bouton Accéder à votre console.
3. Sur la page d’accueil de la console, cliquez sur le bouton Je n’ai pas encore téléchargé mon
certificat.
4. Saisissez votre numéro d’hébergement (transmis par e-mail) comme identifiant et votre
mot de passe (transmis par SMS).
Si vous perdez ces informations, vous pouvez les demander à nouveau, depuis un Client
connecté à la base, via la commande Hébergement > Recevoir mes identifiants
d’hébergement.
5. Saisissez le numéro de votre dernière facture (reçue par e-mail) et cliquez sur le bouton Je
télécharge mon certificat.
6. Copiez le mot de passe nécessaire pour l’installation et suivez la procédure d’installation
du certificat.
7. Une fois le certificat installé, fermez toutes les fenêtres de votre navigateur et
reconnectez-vous à la console d’hébergement.
9Configurer les plannings
Configurer les plannings
Prérequis Seul le responsable de l’hébergement peut configurer les plannings.
1 - Définir un planning
1. Rendez-vous dans le volet Configuration de la console .
2. Saisissez un nom de domaine pour le Contrôleur .
3. Paramétrez un premier planning :
décochez Activer une licence HYPERPLANNING.net si vous ne permettez pas la publication
des Espaces ;
saisissez un nom de domaine (il sera visible par les utilisateurs) ;
personnalisez le nom du planning pour le retrouver facilement dans les autres volets ;
changez, le cas échéant, le fuseau horaire.
2 - Définir un second planning
Par défaut, une licence standard permet de publier 2 plannings : paramétrez de la même
manière le second planning si vous souhaitez mettre 2 bases en service simultanément.
10Activer le Contrôleur
Activer le Contrôleur
Prérequis Seuls le responsable de l’hébergement, le SPR ou un administrateur
HYPERPLANNING habilité à se connecter à la console peuvent accéder au volet
Contrôleur .
1 - Activer le Contrôleur
Le Contrôleur vérifie que le nombre de plannings mis en service simultanément et le
nombre d’utilisateurs connectés simultanément correspondent à vos acquisitions. Le
Contrôleur doit impérativement être activé pour que les autres applications puissent
fonctionner. Depuis le volet Contrôleur de la console , cliquez sur le bouton Activer le
contrôleur.
2 - Réserver des connexions par planning / type d'utilisateur
La version réseau standard permet la connexion simultanée de 5 utilisateurs en modification
depuis des Clients .
1. Depuis le volet Contrôleur de la console , rendez-vous dans l’onglet Licences.
2. Vous pouvez réserver des connexions par planning dans la dernière colonne.
3. Réservez ensuite éventuellement des connexions par type d’utilisateur : par exemple, pour
que vous puissiez toujours vous connecter en tant qu’administrateur, réservez une
connexion Administration.
11Mettre en service un planning
Mettre en service un planning
Pour mettre en service un planning, il faut l’associer à une base de données : soit en créant
une nouvelle base, soit en chargeant une base existante.
Prérequis Seul un utilisateur habilité à se connecter à la console et affecté au groupe
d’autorisations Administration d’un planning peut créer ou charger une base de données.
1 - Créer une nouvelle base
1. Depuis le volet Mes plannings de la console , sélectionnez le planning dans le
menu déroulant Administration du planning.
2. Cliquez sur l'onglet HYPERPLANNING serveur.
3. Le Nom de publication est le nom vu par les utilisateurs. Par défaut, c'est celui du planning,
mais vous pouvez le personnaliser.
4. Cliquez sur le bouton Créer une base.
5. Paramétrez la grille horaire (voir page 27).
6. Validez. Le planning est automatiquement mis en service après la validation de la grille
horaire (la puce du planning devient verte ). Les utilisateurs peuvent s'y connecter.
2 - Charger une base existante
Lorsque le passage au mode hébergé se fait en cours d'année, il faut charger la base en cours
depuis le volet Mes plannings de la console après avoir généré les fichiers
nécessaires depuis l'ancien Serveur (ou depuis une version Monoposte).
FÉtape n° 1 : générer les fichiers
1. Depuis l'application d’administration de l’ancien Serveur installé dans l'établissement,
lancez la commande Fichier > HEBERGEMENT D'HYPERPLANNING > Générer le fichier
NomDuFichier.HHYP pour l'hébergement. Vous pouvez aussi ouvrir la base avec
HYPERPLANNING Monoposte et générer les fichiers avec la commande Imports / Exports >
HYPERPLANNING > Générer le fichier NomDuFichier.HHYP pour l'hébergement.
2. Dans la fenêtre qui s'affiche, renseignez votre numéro d'hébergement (transmis par fax ou
e-mail).
12Mettre en service un planning
3. Dans la nouvelle fenêtre qui s'affiche, choisissez le dossier dans lequel le fichier *.HHYP va
être généré.
4. Depuis un Client connecté à l’ancien Serveur ou depuis HYPERPLANNING
Monoposte, lancez la commande Imports/Exports > UTILISATEURS > Exporter les
utilisateurs et leurs autorisations (*.profils) et enregistrez le fichier dans un dossier que
vous retrouverez facilement.
FÉtape n° 2 : charger la base
1. Depuis le volet Mes plannings de la console , sélectionnez le planning dans le
menu déroulant.
2. Par défaut, le Nom de publication est celui du planning ; vous pouvez saisir une
dénomination plus parlante pour les utilisateurs.
3. Cliquez sur l'onglet HYPERPLANNING serveur.
4. Cliquez sur le bouton Charger une base.
5. Sélectionnez le fichier *.HHYP généré à l'étape précédente et cliquez sur Ouvrir. Le
planning est automatiquement mis en service après l'ouverture de la base (la puce du
planning devient verte ). Les utilisateurs peuvent s'y connecter.
FÉtape n° 3 : récupérer les utilisateurs
1. Depuis le volet Contrôleur de la console , cliquez sur l'onglet Affectation dans les
profils.
2. Cliquez sur le bouton Récupérer tous les utilisateurs et leurs autorisations.
3. Dans la fenêtre qui s'affiche, désignez le fichier *.profils généré à la fin de la première
étape.
13Installer et connecter les Clients
Installer et connecter les Clients
1 - Installer les Clients
Le Client est l’application depuis laquelle les personnels modifient les données.
FConfiguration des postes
Le poste doit avoir a minima la configuration suivante :
Windows 7,
4 Go de RAM,
disque dur de 100 Go.
Il est cependant conseillé d’avoir une configuration supérieure : idéalement, le poste est
équipé de la dernière version de Windows (Windows 10).
Remarque : l’installation sur des postes Mac est possible via des logiciels du type Wine. Un pack
Client HYPERPLANNING + Wine est disponible en téléchargement sur notre site Internet.
FTélécharger l’application
Depuis le volet Télécharger le client de la console , vous pouvez récupérer un Client pré-
configuré pour se connecter au Contrôleur .
Une autre solution est de télécharger l’application directement sur notre site Internet,
www.index-education.com, sur la page de téléchargement des applications HYPERPLANNING >
Téléchargements > Télécharger HYPERPLANNING.
FDeux modes d’installation possibles
Installation sur le disque local Installation sur un disque partagé
On installe le Client sur le disque local On installe le Client sur un disque
de chaque utilisateur. Dans ce cas, une partagé et commun à tous les utilisateurs.
installation « silencieuse » permet d’éviter
une intervention sur chaque poste.
14Installer et connecter les Clients
2 - Connecter les Clients au Contrôleur / Serveur
Deux modes de connexion sont possibles.
Connexion au Contrôleur Connexion au Serveur
Lorsque l’utilisateur se connecte au Lorsque l’utilisateur se connecte au
Contrôleur , tous les plannings mis en Serveur , il voit uniquement les
service par le ou les Serveur(s) sont plannings dont il saisit les coordonnées.
listés. L’utilisateur peut se connecter au
planning de son choix.
FSi vous souhaitez connecter le Client au Contrôleur.
1. Choisissez le mode de connexion Connexion au Contrôleur.
2. Saisissez le nom de domaine du Contrôleur visible dans le volet Configuration de la
console et laissez 21200 comme Port TCP.
15Installer et connecter les Clients
FSi vous souhaitez connecter le Client au Serveur
1. Choisissez le mode de connexion Connexion directe au serveur.
2. Cliquez en bas à droite sur Ajouter les coordonnées d’un nouveau serveur.
3. Dans la fenêtre qui s’affiche, saisissez le nom de domaine du Serveur visible dans le
volet Configuration de la console et laissez 21201 comme Port TCP.
.
16Paramétrer l’envoi des e-mails
Paramétrer l’envoi des e-mails
1 - Délégation de l’envoi des e-mails au Serveur
L’envoi des e-mails est par défaut délégué au Serveur . Cela a plusieurs avantages :
pas de paramétrage à faire au niveau des Clients ;
pas d'e-mail perdu en cas de panne (si le serveur SMTP est en panne, les e-mails sont
conservés et renvoyés plus tard) ;
plus d'attente pendant l'envoi (l'utilisateur peut continuer à travailler ou quitter
HYPERPLANNING tout de suite après l'envoi) ;
les étudiants peuvent récupérer leur mot de passe oublié par e-mail.
Remarque : si vous souhaitez que l’envoi soit défini au niveau du Client , il faut saisir, pour
chacun, les informations concernant le serveur SMTP dans le menu Configuration > Paramétrer
l’envoi d’e-mails pour ce poste. Vous pouvez simplifier le paramétrage en créant au préalable des
profils d’envoi dans le menu Configuration > Gérer les profils d'envoi d'e-mails.
2 - Définir les comptes e-mails partagés
Les comptes e-mails de l’établissement permettent aux utilisateurs d’envoyer des e-mails
depuis des adresses partagées du type viescolaire@ecole.fr, secretariat@ecole.fr, etc.
1. Depuis le Client , rendez-vous dans le menu Configuration > Gérer les comptes e-mails
de l’établissement.
2. Cliquez sur la ligne de création.
3. Dans la fenêtre qui s’affiche, saisissez le libellé et l’adresse e-mail du compte.
4. Reportez le code reçu à l’adresse indiquée et sécurisez le compte avec une question /
réponse secrète.
5. Une fois le compte créé, indiquez les enseignants / utilisateurs habilités à envoyer des e-
mails avec ce compte : par défaut, c’est ce compte qui sera utilisé lors de l’envoi, mais
chaque utilisateur peut choisir d’utiliser un compte personnel dans Configuration >
Paramétrer l’envoi d’e-mails pour ce poste.
17Gérer les sauvegardes et l’archivage
Gérer les sauvegardes et l’archivage
1 - Sauvegarde et archivage automatiques
Des sauvegardes et des archives sont automatiquement créées et conservées :
une sauvegarde est faite toutes les heures, 24 sauvegardes sont conservées ;
une archive est faite tous les jours, 15 archives sont conservées.
Toutes les sauvegardes et archives créées automatiquement sont chiffrées : afin de protéger
les données sensibles, elles sont exploitables uniquement par HYPERPLANNING.
2 - Faire une archive manuelle
1. Depuis un Client , rendez-vous dans le menu Fichier > Fabriquer une archive et
choisissez de faire :
une archive compressée : le dossier peut être décompacté et exploré manuellement ;
une archive chiffrée : aucun élément de l’archive ne peut être lu sans que l’archive soit
récupérée dans HYPERPLANNING.
2. Dans la fenêtre qui s'affiche, sélectionnez le dossier où enregistrer le fichier *.zip (archive
compressée) ou *.archs (archive chiffrée), cochez les éléments annexes à ajouter (photos,
lettres types, QCM, etc.) et validez.
Remarque : un utilisateur en modification peut faire une archive de la base si l’autorisation Import /
Export > Autoriser la copie de la base et la préparation de l’année suivante est cochée dans son
profil d’utilisation.
3 - Mettre une archive / sauvegarde en service
FSi l’archive / la sauvegarde a été créée automatiquement
Pour consulter l’archive / la sauvegarde avant de la mettre en service, il faut l’ouvrir depuis un
Client .
1. Rendez-vous dans le menu Serveur > Afficher les sauvegardes et archives du serveur.
2. Sélectionnez la sauvegarde ou l'archive, faites un clic droit et choisissez Consulter.
3. Lancez la commande Fichier > Quitter la consultation de la sauvegarde une fois la
consultation terminée.
S’il n’est pas nécessaire de consulter l’archive / la sauvegarde avant de la mettre en service,
vous pouvez directement la mettre en service.
1. Rendez-vous dans le menu Serveur > Afficher les sauvegardes et archives du serveur.
2. Sélectionnez la sauvegarde ou l'archive, faites un clic droit et choisissez Mettre en service.
3. Tous les utilisateurs sont déconnectés puis automatiquement reconnectés à cette nouvelle
base.
18Gérer les sauvegardes et l’archivage
FSi l’archive / la sauvegarde a été créée manuellement
Il faut ouvrir l’archive depuis une version Monoposte (version d’évaluation) avec la commande
Fichier > Récupérer une archive > compressée / chiffrée (en fonction du choix fait lors de
l’archivage), générer les fichiers pour l’hébergement et les charger depuis la console (voir
page 12).
4 - Consulter les journaux des opérations
FConsulter le journal des opérations sur le Serveur
1. Depuis le volet Mes plannings de la console , sélectionnez le planning dans le
menu déroulant.
2. Cliquez sur l'onglet HYPERPLANNING serveur.
3. Allez dans l’onglet Historique.
4. Pour exporter le journal, utilisez le bouton en haut à droite de la liste et collez les
données dans un tableur.
FConsulter le journal des opérations sur la base
1. Depuis le Client , rendez-vous dans le menu Configuration > À propos de [nomdelabase].
2. Pour exporter le journal, utilisez le bouton en haut à droite de la liste et collez les
données dans un tableur.
FConsulter le journal des opérations sur les cours
L’enregistrement des opérations sur les cours n’est pas activé par défaut. Pour l’activer :
1. Depuis le Client , rendez-vous dans le menu Serveur > Accéder au journal des opérations
sur les cours.
2. Cochez l’option Conserver une trace des opérations effectuées sur les cours et choisissez un
nombre de jours.
3. Pour exporter et consulter le journal, cliquez sur le bouton Récupérer les fichiers.
19Gérer les utilisateurs
Gérer les utilisateurs
Les utilisateurs se connectent à la base de données via le Client et éventuellement via
l’Espace Secrétariat sur Internet.
1 - Créer les utilisateurs
Il existe plusieurs types d’utilisateurs :
Le SPR : il peut administrer tous les plannings depuis la console et il a toujours les
droits du groupe Administration lorsqu’il est connecté à un planning depuis un Client .
Les administrateurs HYPERPLANNING : ils peuvent administrer tous les plannings depuis
la console et peuvent avoir les droits du groupe Administration pour un planning.
Les administrateurs de base : ils peuvent avoir les droits du groupe Administration pour un
planning et administrer ce planning depuis la console .
Les autres utilisateurs accèdent aux plannings auxquels ils sont affectés avec des droits
correspondants à leur profil (modification/consultation).
FCréer un utilisateur à la volée
1. Vous pouvez créer un utilisateur à la volée :
depuis un Client dans l’onglet Liste des utilisateurs de la fenêtre Administration des
utilisateurs ;
depuis le volet Contrôleur de la console , dans l’onglet Liste des utilisateurs.
2. Cliquez sur la ligne de création et saisissez un identifiant de connexion, un nom et un
prénom en validant chaque saisie avec la touche [Entrée].
3. Pour affecter le statut d’administrateur HYPERPLANNING ou d’administrateur de base à
l’utilisateur, cliquez dans la colonne Statut et choisissez le statut qui convient.
4. Pour autoriser un administrateur à accéder à la console , cochez la colonne .
FRécupérer les utilisateurs
Les utilisateurs peuvent être :
importés depuis un annuaire LDAP (voir page 45) ;
importés depuis un fichier texte (Excel par exemple) (voir page 40) ;
20Gérer les utilisateurs
importés depuis une base SQL (voir page 43) ;
importés depuis n’importe quelle base avec le service Web (voir page 52) ;
récupérés depuis une version précédente (voir page 58) ;
récupérés d’année en année (voir page 54).
2 - Créer des profils d’utilisation
Les autorisations des utilisateurs dépendent de leur profil d’utilisation pour le planning.
Il faut savoir que :
le profil d’un utilisateur peut varier en fonction du planning ;
tous les utilisateurs ayant le même profil ont les mêmes autorisations ;
les possibilités d’un utilisateur peuvent également dépendre :
- des limitations d’accès aux données (voir ci-après),
- des droits d’accès des cours et des salles qui sont définis pour les utilisateurs.
La personnalisation des profils existants et la création de nouveaux profils se fait depuis un
Client dans le menu Fichier > Administration des utilisateurs.
FPersonnaliser les profils par défaut
Il existe 3 profils par défaut :
Profil Administration : profil avec toutes les autorisations, non modifiable (sauf
l’autorisation Modifier les mots de passe des utilisateurs dans la catégorie Administration) et
réservé aux utilisateurs ayant le statut d’administrateur.
Profil Modification : profil type d’un utilisateur qui n’est pas administrateur, mais qui peut
modifier les données.
Profil Consultation : profil type d’un utilisateur qui peut uniquement consulter les
données. Ce profil peut être utilisé uniquement si l’établissement a acquis des utilisateurs
en consultation (non compris dans la version standard).
Dans l’onglet Profils d’utilisation, pour modifier un profil, sélectionnez-le et cochez à droite les
autorisations pour chaque catégorie.
21Gérer les utilisateurs
FCréer de nouveaux profils
Pour différencier les profils d’utilisation, il faut en créer de nouveaux.
1. Dans l’onglet Profils d’utilisation, cliquez sur la ligne de création et donnez un libellé au
profil.
2. Par défaut, il est de type Modifiant (les autorisations correspondantes sont celles d’un
utilisateur en modification). Si l’établissement a acquis des utilisateurs en consultation,
vous pouvez le transformer en type Consultant (les autorisations correspondantes seront
celles d’un utilisateur en consultation) en cochant la colonne correspondante.
3. Cochez à droite les autorisations pour chaque catégorie.
4. Pour créer rapidement un profil en partant d’un autre profil, faites un clic droit sur le profil
et choisissez la commande Dupliquer.
3 - Affecter les utilisateurs aux profils pour un planning
Les utilisateurs peuvent être affectés à des profils différents en fonction des plannings.
1. Vous pouvez affecter les utilisateurs aux profils :
depuis un Client dans l’onglet Affectation dans les profils de la fenêtre Administration
des utilisateurs : vous affectez alors les utilisateurs aux profils pour le planning auquel
vous êtes déjà connecté ;
depuis le volet Contrôleur de la console , dans le volet Affectation dans les profils :
dans ce cas, sélectionnez le planning concerné.
2. Cliquez sur le profil pour afficher la liste des utilisateurs qui n’ont pas encore été affectés :
seuls les utilisateurs ayant le statut d’administrateur sont proposés pour le profil
Administration.
3. Utilisez éventuellement l’outil de recherche pour trouver l’utilisateur concerné.
22Gérer les utilisateurs
4. Cochez tous les utilisateurs ayant le même profil puis validez.
5. Pour changer un utilisateur de profil, cliquez-glissez-le vers l’autre profil.
4 - Limiter l’accès aux données
Si vous limitez l’accès aux données, l’utilisateur ne verra pas celles concernées dans ses
listes. Il les verra éventuellement via les emplois du temps s’il a accès aux autres données.
Il est intéressant de limiter l’accès aux données si la base regroupe des données de plusieurs
filières / écoles, et si les utilisateurs sont en charge de certaines promotions / salles
uniquement.
23Gérer les utilisateurs
FLimiter l’accès par rubriques
Pour limiter l’accès aux données, il faut les classer par rubriques et indiquer les utilisateurs
habilités à voir les données d’une rubrique.
1. Depuis un Client , rendez-vous dans le menu Paramètres > AUTRES DONNÉES > Familles.
2. Cliquez sur Nouvelle famille, saisissez un libellé, et validez avec la touche [Entrée].
3. Double-cliquez dans la colonne Utilisée pour et cochez dans la fenêtre qui s'affiche les
données qui peuvent être triées sur ce critère.
4. Cliquez sur Nouvelle rubrique pour saisir les valeurs possibles, en validant à chaque fois
avec la touche [Entrée].
5. Double-cliquez dans la colonne Visibilité.
6. Dans la fenêtre qui s’affiche, sélectionnez Visibilité imposée et validez.
7. À droite de chaque rubrique s’affiche un champ Utilisateurs concernés : double-cliquez
dedans et cochez les utilisateurs ou les profils d’utilisation (pour cocher tous les
utilisateurs du profil) qui peuvent accéder aux données classées dans cette rubrique.
Remarque : si vous souhaitez uniquement que les utilisateurs puissent filtrer facilement les
données en fonction des rubriques, sélectionnez Visibilité proposée.
FClasser les données par rubriques
Une fois la famille et les rubriques créées, il faut indiquer pour chaque donnée sa ou ses
rubriques. Une colonne par famille s’affiche dans les listes concernées.
Soit vous agissez directement dans les listes de données, soit vous importez les données avec
leur rubrique (plus d’informations dans l’aide en ligne à l’entrée FAMILLE).
24Gérer les utilisateurs
5 - Choisir le mode d’authentification
Les utilisateurs qui se connectent à la base de données depuis un Client doivent
s’authentifier avec un identifiant de connexion et un mot de passe.
FGarder l’authentification HYPERPLANNING
L’identifiant de connexion est celui saisi lors de la création de l’utilisateur (voir page 20).
Un mot de passe provisoire est généré automatiquement à la création ; il est personnalisé par
l’utilisateur lors de la première connexion.
Pour transmettre l’identifiant de connexion et le mot de passe par e-mail depuis le volet
Contrôleur de la console , allez dans l’onglet Utilisateurs, faites un clic droit sur
l’utilisateur et lancez la commande Envoyer l’identifiant et le mot de passe par e-mail.
Si vous souhaitez envoyer un courrier personnalisé, connectez-vous à un Client et envoyez
la lettre type Connexion depuis l’onglet Plannings > Personnels (plus d’informations dans l’aide
en ligne à l’entrée MOT DE PASSE).
FDéléguer l’authentification à un Serveur CAS
Prérequis Le contrôleur est désactivé.
1. Depuis le volet Contrôleur de la console , rendez-vous dans l’onglet Déléguer
l'authentification.
2. Sur la ligne Protocole CAS, cliquez sur le bouton afin de saisir une nouvelle
configuration. Vous pouvez en saisir plusieurs par protocole, mais une seule est activable
(double-clic dans la colonne Actif).
3. Sur la ligne de la configuration, cliquez sur le bouton .
4. Saisissez l'URL où s'exécute le serveur CAS. En-dessous s'affichent les URL
d'authentification et de validation.
5. Si vous souhaitez que les utilisateurs puissent se connecter également via
l’authentification HYPERPLANNING, cochez Autoriser l'authentification par le contrôleur
sans interroger le serveur CAS.
6. Cliquez sur le bouton Paramètres d'identification des utilisateurs en haut à droite.
7. Dans la fenêtre qui s'affiche, choisissez le type de reconnaissance de l'utilisateur dans le
menu déroulant :
Avec l'identité de l'utilisateur : ce sont les champs échangés entre CAS et le Contrôleur
qui vont permettre de reconnaître l'utilisateur qui se connecte pour la première fois. Il faut
indiquer la désignation de ces champs par CAS. Il en est de même pour les catégories.
Avec l'identifiant CAS renseigné dans HYPERPLANNING : l'administrateur doit importer
dans HYPERPLANNING tous les identifiants CAS des utilisateurs pour qu'ils puissent se
connecter via CAS.
8. Cochez dans le tableau le mode concerné par la délégation.
9. S’il existe des problèmes de rapprochement entre un utilisateur et son identifiant CAS,
depuis un Client , rendez-vous dans l'onglet Communication > Gestion des identités >
Rapprochement des identités et faites le rapprochement manuellement.
25Gérer les utilisateurs
FDéléguer l’authentification à un Serveur Ws-Federation
Prérequis Le Contrôleur est désactivé, et il faut utiliser le protocole HTTPS.
1. Depuis le volet Contrôleur de la console , rendez-vous dans l’onglet Déléguer
l'authentification.
2. Sur la ligne Protocole WsFederation, cliquez sur le bouton afin de saisir une nouvelle
configuration. Vous pouvez en saisir plusieurs par protocole, mais une seule est activable
(double-clic dans la colonne Actif).
3. Sur la ligne de la configuration, cliquez sur le bouton .
4. Dans la fenêtre qui s’affiche, saisissez l’URL du serveur ADFS (adresse en https).
5. Si vous souhaitez que les utilisateurs puissent également accéder à HYPERPLANNING
sans passer par le serveur ADFS, cochez Autoriser l’authentification par le contrôleur, sans
passer par le serveur Ws-Federation. Dans ce cas, les utilisateurs devront se connecter
avec leur identifiant et leur mot de passe HYPERPLANNING.
6. Cliquez sur le bouton Paramètres d’identification des utilisateurs en haut à droite pour
choisir le type de reconnaissance de l’utilisateur.
7. Cochez dans le tableau le mode concerné par la délégation Ws-Federation.
6 - Déconnexion des utilisateurs
FParamétrer la déconnexion automatique depuis le Client
Le temps d’inactivité avant la déconnexion automatique se définit dans le profil d’utilisation.
FDéconnecter manuellement un utilisateur
1. Rendez-vous sur la liste des utilisateurs connectés :
soit depuis le volet Mes plannings de la console , pour le planning sélectionné,
dans l’onglet Suivi des connexions,
soit depuis le Client via menu Serveur > Afficher la liste des utilisateurs connectés.
2. Faites un clic droit sur l'utilisateur concerné et choisissez Déconnecter l'utilisateur.
26Définir les paramètres spécifiques à l’établissement
Définir les paramètres spécifiques à l’établissement
Les paramètres spécifiques à l’établissement se saisissent à la création de la base ou depuis
le Client . Ils valent pour tous les utilisateurs et doivent impérativement être saisis par un
administrateur.
1 - Paramétrer la grille horaire
Lorsque vous créez une nouvelle base, il vous est demandé de paramétrer la grille horaire.
Ces paramètres valent pour tous les utilisateurs.
Pour modifier la grille horaire une fois la base créée, rendez-vous dans le menu Fichier >
Utilitaires > Convertir la base.
FDurée de l’emploi du temps
Un emploi du temps peut recouvrir entre 1 et 62 semaines (soit de la pré-rentrée en août au
mois d'octobre de l'année suivante, après la période des rattrapages). À vous de choisir quand
commence l’année.
Si le rythme des formations est continu (pas de début / fin d’année), vous pouvez faire avancer
cette date de début d’année au fur et à mesure de vos besoins dans le menu Paramètres >
PARAMÈTRES GÉNÉRAUX > Année scolaire.
27Définir les paramètres spécifiques à l’établissement FDéfinir les jours ouvrés D'un clic, éteignez les jours où aucune activité ne sera planifiée. Si des événements sont planifiés certains samedis, laissez ce jour ouvré : chaque utilisateur pourra s’il le souhaite le masquer. FDécoupage de la journée Indiquez le nombre de séquences par jour, en n'oubliant pas d'inclure la pause de la mi-journée et en pensant aux éventuelles réunions de fin d'après-midi : 12 séquences pour une journée 8h00-20h00. La durée d'une séquence sert au calcul des services : si les cours durent 55 minutes avec un intercours de 5 minutes, laissez la durée de la séquence à 60 minutes. FDécoupage d’une séquence Découpez les séquences en 2 (pas horaire de 30 minutes) si vos cours font 1h, 1h30, etc., en 4 (pas horaire de 15 minutes) si certains cours font 45 minutes, etc. Chaque utilisateur pourra s’il le souhaite afficher la grille dans un pas horaire plus adapté à la taille de l’écran. 28
Définir les paramètres spécifiques à l’établissement
2 - Saisir les jours fériés
Dans le menu Paramètres > PARAMÈTRES GÉNÉRAUX > Année scolaire, cliquez sur une journée pour
la rendre fériée / non-fériée. Vous pouvez signaler les vacances communes à tous comme des
jours fériés en cliquant-glissant sur le calendrier.
Remarque : les vacances qui ne valent pas pour tous seront saisies comme des indisponibilités
(plus d’informations dans l’aide en ligne à l’entrée VACANCES).
3 - Définir les horaires qui s'affichent le long de la grille
Les horaires qui s’affichent le long de la grille sont les mêmes pour tous les utilisateurs mais
chacun peut choisir ceux qu’il souhaite afficher.
1. Rendez-vous dans le menu Paramètres > PARAMÈTRES GÉNÉRAUX > Horaires et séquences.
2. Cliquez sur un libellé pour le modifier, saisissez le nouvel horaire sous la forme HH:MM (ex.
08:15) et validez avec la touche [Entrée]. Par défaut la modification est répercutée sur les
horaires suivants (9h15, 10h15, 11h15, etc.) ; si vous ne souhaitez pas que cela soit le cas,
décochez l'option Répercuter la saisie sur les horaires suivants.
3. Si l'horaire de fin ne correspond pas au début du cours suivant, saisissez les horaires de fin
de cours. Ils s'affichent sur certaines interfaces et notamment sur la fiche cours.
29Définir les paramètres spécifiques à l’établissement
4 - Définir la mi-journée
En définissant la mi-journée, vous indiquez à HYPERPLANNING ce qu’il doit considérer
comme des demi-journées, notamment dans le décompte des demi-journées
d’enseignement pour les enseignants.
FSi la pause déjeuner est fixe ou gérée manuellement
Indiquez simplement la mi-journée en glissant le trait rose sur la grille, dans le menu
Paramètres > PARAMÈTRES GÉNÉRAUX > Pause déjeuner.
Remarque : les pauses déjeuner seront saisies comme des indisponibilités (plus d’informations
dans l’aide en ligne à l’entrée PAUSE DÉJEUNER).
FSi vous souhaitez garantir un temps pour déjeuner sans fixer l’heure
Demandez à HYPERPLANNING de garantir aux étudiants et/ou aux enseignants un temps
pour déjeuner (1h par exemple) sur un créneau défini (12h-14h par exemple).
1. Rendez-vous dans le menu Paramètres > PARAMÈTRES GÉNÉRAUX > Pause déjeuner.
2. Cochez les ressources pour lesquelles vous souhaitez gérer la pause déjeuner : les
enseignants et/ou les promotions.
3. Sélectionnez dans le menu déroulant la durée de la pause.
4. Sur la grille à gauche, glissez les lignes vertes de manière à définir l'heure minimale et
maximale pour la pause déjeuner.
30Vous pouvez aussi lire