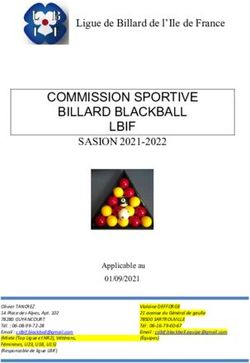GUIDE D'UTILISATION - UTILISATEUR ENTREPRISE - Vandoeuvre
←
→
Transcription du contenu de la page
Si votre navigateur ne rend pas la page correctement, lisez s'il vous plaît le contenu de la page ci-dessous
Guide Entreprise Général
GUIDE D'UTILISATION – UTILISATEUR
ENTREPRISE
Mise à jour du document : 9 août 2019
ATEXO, Tous droits réservés
Page 1 sur 75Guide Entreprise Général
Table des
matières
1 PRÉSENTATION DU GUIDE D'UTILISATION ................................................... 5
1.1 Introduction .................................................................................................... 5
1.2 Page d'accueil : présentation générale de l'accès à la plate-forme ........... 5
1.2.1 Message d’accueil et authentification ....................................................... 5
1.2.2 Menu des services .................................................................................... 6
1.2.3 Recherche rapide ..................................................................................... 7
1.2.4 Connexion et inscription............................................................................ 8
1.3 Configuration des postes et pré-requis techniques ................................... 9
1.3.1 Préconisations générales pour le poste de travail..................................... 9
1.3.2 Diagnostic du poste de travail ................................................................. 10
1.3.3 Consultation de test ................................................................................ 11
1.4 Recours à l'assistance téléphonique ......................................................... 12
2 FONCTIONNALITÉS D'UN UTILISATEUR ENTREPRISE EN STATUT
ANONYME (NON AUTHENTIFIÉ) OU AUTHENTIFIÉ............................................. 13
2.1 Recherche d'une consultation publique par un Utilisateur Entreprise ...13
2.2 Recherche d'une consultation restreinte par un Utilisateur Entreprise..15
2.3 Téléchargement d'un DCE par un Utilisateur Entreprise .......................... 16
2.3.1 Téléchargement anonyme du DCE ......................................................... 16
2.3.2 Identification préalable au téléchargement du DCE ................................ 17
2.3.3 Téléchargement du DCE ........................................................................ 18
2.3.4 Envois postaux complémentaires ........................................................... 18
2.4 Poser une question par un Utilisateur Entreprise ..................................... 19
2.5 Signature électronique ................................................................................ 20
2.5.1 Description des différents formats de signature ...................................... 20
2.5.2 Format de signature XAdES ................................................................... 20
2.5.3 Format de signature PAdES ................................................................... 20
2.5.4 Format de signature CAdES ................................................................... 21
2.5.5 Signature électronique individuelle d'un fichier ....................................... 21
2.5.6 Signature électronique collective d’un fichier .......................................... 25
ATEXO, Tous droits réservés
Page 2 sur 75Guide Entreprise Général
3 FONCTIONNALITÉS COMPLÉMENTAIRES D'UN UTILISATEUR
ENTREPRISE EN MODE AUTHENTIFIÉ................................................................. 27
3.1 Inscription d'un Utilisateur Entreprise ....................................................... 27
3.1.1 Enregistrement d’un établissement ......................................................... 28
3.1.2 Création d’un compte personnel ............................................................. 28
3.2 Fonctions de gestion du compte Entreprise (Profil Administrateur)....... 29
3.2.1 Gérer les caractéristiques de l'Entreprise ............................................... 29
3.2.2 Gérer les Utilisateurs d'une entreprise .................................................... 30
3.3 Fonctions de gestion du compte Utilisateur Entreprise ........................... 31
3.3.1 Gestion des recherches favorites et des alertes ..................................... 31
3.3.2 Suivi des réponses déposées ................................................................. 33
3.4 Panier Entreprise ......................................................................................... 33
3.4.1 Accès au panier ...................................................................................... 33
3.4.2 Fonctionnalités du menu "Mon panier" ................................................... 34
3.4.3 Ajout manuel d'une consultation au panier ............................................. 34
3.4.4 Ajout automatique d'une consultation au panier ..................................... 34
3.4.5 Accès à "Mon panier".............................................................................. 35
3.5 Fourniture des pièces et justificatifs administratifs ................................. 36
3.5.1 Coffre fort ................................................................................................ 36
3.5.2 Attestations fiscales et sociales .............................................................. 37
3.6 Flux RSS ....................................................................................................... 37
3.7 Remise d'une réponse électronique et signature électronique ............... 38
3.7.1 Préparation de la réponse....................................................................... 39
3.7.2 Formulaire de réponse ............................................................................ 50
3.8 Messagerie sécurisée : envoi de courriel avec AR ..................................... 59
3.9 Historique des actions sur une consultation ............................................ 60
3.9.1 Onglet Publicité / Téléchargement .......................................................... 60
3.9.2 Onglet Question ...................................................................................... 61
3.9.3 Onglet Dépôt........................................................................................... 62
3.9.4 Onglet Messagerie sécurisée ................................................................. 62
4 BOURSE À LA COTRAITANCE ....................................................................... 64
4.1 Accès à la bourse à la cotraitance sur une consultation.......................... 64
4.2 Inscription .................................................................................................... 65
4.3 Accès aux données et modification ........................................................... 66
ATEXO, Tous droits réservés
Page 3 sur 75Guide Entreprise Général
5 PARTICIPATION À UNE SÉANCE D'ENCHÈRE ............................................. 70
5.1 Accès enchérisseur – Authentification ...................................................... 70
5.2 Accès à l'enchère ......................................................................................... 70
5.3 Écran d'Enchère ........................................................................................... 71
5.3.1 Affichage de l'état de l'enchère ............................................................... 72
5.3.2 Rendu dynamique du classement ........................................................... 72
5.3.3 Fonction "Simuler ma note"..................................................................... 73
5.3.4 Saisie de l'enchère.................................................................................. 73
5.3.5 Affichage du temps restant ..................................................................... 73
5.3.6 Envoi d'information aux enchérisseurs ................................................... 74
5.3.7 Blocage de la saisie de l'entreprise ........................................................ 74
5.3.8 Saisie d'une enchère .............................................................................. 74
5.4 Clôture de l'enchère..................................................................................... 74
5.4.1 Ecran de validation ................................................................................. 74
5.4.2 Courrier d'information ............................................................................. 75
ATEXO, Tous droits réservés
Page 4 sur 75Guide Entreprise Général
1 PRÉSENTATION DU GUIDE D'UTILISATION
1.1 Introduction
Ce guide s'adresse aux Utilisateurs des entreprises qui souhaitent utiliser la solution
de dématérialisation PLACE, pour différentes fonctionnalités :
• Recherche de consultation
• Retrait de Dossier de consultation des entreprises (DCE)
• Dépôt de question relative à une consultation
• Remise de réponse électronique pour une consultation,
• Etc.
1.2 Page d'accueil : présentation générale de l'accès à la plate-forme
La page d'accueil de la plateforme est organisée autour de deux espaces : le menu
latéral et le menu central, détaillés ci-dessous.
1.2.1 Message d’accueil et authentification
Sous le message de bienvenue, le bouton "Se connecter / S’inscrire" renvoie vers
la page d'accueil où l'Utilisateur Entreprise peut s'identifier et/ou s'inscrire.
ATEXO, Tous droits réservés
Page 5 sur 75Guide Entreprise Général
1.2.2 Menu des services
En bas de l'écran, le menu des services présente les fonctionnalités auxquelles
l'Utilisateur Entreprise a directement accès :
Le module « Services » permet d’accéder :
• Aux alertes configurées par l’utilisateur afin d’être informé de tout nouveau
marché,
• Au panier de l’utilisateur, permettant de suivre et de gérer les annonces
sélectionnées par ce dernier,
• Au module d’enchères en ligne,
• À une fiche pratique portant sur le Marché Public Simplifié,
• À un guide portant sur la bourse à la cotraitance.
Le module « Outils » permet d’accéder :
• À l’outil de signature électronique,
• Aux différents outils informatiques indispensables à la bonne utilisation de la
plateforme.
Le module « Aide » permet d’accéder :
• Aux guides utilisateurs ainsi qu’au numéro d’assistance téléphonique,
• Au test de configuration du poste informatique et aux consultations de test.
ATEXO, Tous droits réservés
Page 6 sur 75Guide Entreprise Général
1.2.3 Recherche rapide
La recherche rapide permet de rechercher les consultations mises en ligne sur la
PLACE. Il est possible de rechercher une consultation :
• Par département ou par région grâce à la carte interactive,
• Par catégorie principale (travaux, fournitures, services),
• Par mots clés.
Il est également possible d’effectuer une recherche avancée, de rechercher une
procédure restreinte ou encore d’afficher toutes les consultations.
Une fois la recherche effectuée, l'écran de résultats s'affiche. Depuis cet écran,
l'Utilisateur Entreprise accède aux différentes fonctions possibles (téléchargement du
DCE, remise d'une réponse, etc.).
ATEXO, Tous droits réservés
Page 7 sur 75Guide Entreprise Général
1.2.4 Connexion et inscription
La page d'accueil de la plate-forme est accessible par simple navigateur et ne
nécessite aucun équipement spécifique. Si un compte est déjà créé, l’authentification
s’effectue en haut à droite de la page d’accueil, à l’aide de l’identifiant et du mot de
passe définis lors de l’inscription :
Si l’entreprise ne possède pas de compte, elle doit cliquer sur « M’inscrire ».
Selon que l'entreprise à inscrire est française ou étrangère, l'inscription se fait dans
des champs différents.
Première inscription
sur la plateforme
FRANCE
ETRANGER
ATEXO, Tous droits réservés
Page 8 sur 75Guide Entreprise Général
1.3 Configuration des postes et pré-requis techniques
1.3.1 Préconisations générales pour le poste de travail
L'utilisation de la plate-forme nécessite des postes de travail récents :
• Disposant de logiciels (OS et Navigateurs) maintenus par leurs éditeurs
d'origine,
• Disposant des dernières et mises à jour logiciels, et notamment des patchs
de sécurité émis par les éditeurs correspondants.
La plate-forme met en œuvre un processus cryptographiques élaboré (signature
électronique) sur le poste de travail des Utilisateurs.
Ce programme nécessite une configuration particulière du poste de travail.
Les pré-requis techniques sont mentionnés sur toutes les pages de la plate-forme
(rubrique Pré-requis techniques en bas de page).
Il est impératif de s'y référer et de respecter précisément les exigences qui y
sont mentionnées afin de pouvoir utiliser l'ensemble des fonctionnalités de
l'application (en particulier la réponse électronique).
ATEXO, Tous droits réservés
Page 9 sur 75Guide Entreprise Général
1.3.2 Diagnostic du poste de travail
Afin de préparer la réponse électronique à une consultation, il est nécessaire
d'anticiper la bonne configuration du poste de travail, en réalisant un diagnostic de
configuration, accessible depuis le menu des services.
Le test de configuration vérifie successivement le système d'exploitation, la version
Java, l’accès au magasin de certificats et la la communication avec le serveur.
Le test de configuration s’effectue via l’exécution d’un utilitaire Java Web Start suite
au clic sur le bouton Lancer le test de configuration.
Toutes les coches
doivent être vertes
ATEXO, Tous droits réservés Page 10 sur 75Guide Entreprise Général
Tout au long de la navigation sur la plate-forme, il est possible de réaliser ce
diagnostic. Si le test n'est pas concluant, il est nécesaire de se référer à la rubrique
pré-requis techniques en bas de page.
Il est impératif que l'ensemble des tests des pré-requis soient validés
pour pouvoir répondre électroniquement à une consultation sur la
plateforme. Dans le cas contraire, la fonction de réponse électronique n'est
pas opérationnelle. En cas de test concluant, l'Utilisateur Entreprise est
invité à effectuer une réponse électronique sur une consultation de test.
1.3.3 Consultation de test
Les consultations de test sont des consultations fictives qui permettent de s'entraîner
à répondre électroniquement à une consultation. Le processus de réponse à une
consultation de test est identique à celui d'une consultation réelle : il permet de tester
le bon fonctionnement du certificat électronique, du chiffrement et du transfert
nécessaire à la réponse électronique.
Les consultations de test sont notamment accessibles depuis le menu des services :
La plateforme propose aux Entreprises la possibilité de s'exercer à répondre sur
deux types de consultations de test :
Une consultation de test avec signature électronique ;
Une consultation de test sans signature électronique .
ATEXO, Tous droits réservés Page 11 sur 75Guide Entreprise Général
Pour tester la réponse électronique, il est nécessaire de disposer d'un compte
Utilisateur Entreprise, et d'être authentifié. Un certificat est requis en cas de signature
électronique exigée.
Le processus de réponse est décrit à partir de l’article Erreur ! Source du renvoi
introuvable. du présent document.
1.4 Recours à l'assistance téléphonique
Un service de support téléphonique est mis en place pour les entreprises souhaitant
soumissionner aux marchés publics.
Ce service ne s'adresse qu'à des personnes familières de l'utilisation des outils
bureautiques en général (Explorateur Windows, manipulation de fichiers, dossiers
ZIP, etc.) et d'Internet en particulier.
En aucun cas ce service de support n'est destiné à former les entreprises aux
fonctions bureautiques usuelles.
En cas d'incompréhension d'une fonctionnalité de la plate-forme, les Utilisateurs
Entreprises sont invités à contacter le service d'Assistance téléphonique
(coordonnées mentionnées dans le menu Aide / Assistance téléphonique).
Un appel au service d'assistance téléphonique est notamment recommandé en cas
de difficulté à remettre une réponse électronique ou à signer électroniquement un
fichier.
Les Utilisateurs sont fortement invités à tester la configuration de leur poste et à
réaliser des réponses de tests sur les consultations de tests proposées sur la plate-
forme. En cas de difficulté, le Service d'assistance téléphonique est à la disposition
des entreprises pour les aider à bien configurer les postes de travail et s'assurer que
leur remise de réponse peut se faire sans difficulté.
ATTENTION : c'est le Règlement de consultation qui fait foi pour les exigences
de la Personne publique en matière de signature électronique des fichiers de
réponse (cf. articles 2.5 et 3.7.2.5). Cette plate-forme est un outil, non une
instruction de modalité de remise de réponse.
ATEXO, Tous droits réservés Page 12 sur 75Guide Entreprise Général
2 FONCTIONNALITÉS D'UN UTILISATEUR ENTREPRISE EN STATUT
ANONYME (NON AUTHENTIFIÉ) OU AUTHENTIFIÉ
Les fonctions décrites ci-après sont identiques lorsque l'Utilisateur Entreprise est en
mode anonyme (non authentifié) ou en mode authentifié.
NB : Lors de l'accès à la plate-forme, l'Utilisateur Entreprise est par défaut en mode
"anonyme".
2.1 Recherche d'une consultation publique par un Utilisateur Entreprise
Les modes de recherche accessibles depuis le menu sont :
• Affichage de toutes les consultations en cours,
• Moteur de recherche rapide par mots-clés ou références,
• Moteur de recherche avancée : avec la recherche multi critères, la recherche
par mot clé et la recherche d'une procédure restreinte (Par exemple pour
les phases de remise d'offre d'un Appel d'Offre Restreint).
ATEXO, Tous droits réservés Page 13 sur 75Guide Entreprise Général
À l'issue d'une recherche, un tableau de résultat donne une description des
consultations correspondantes.
À partir de ce tableau de résultat, il est possible d'accéder :
• Au détail de la consultation grâce au bouton "accéder à la ,
puis aux fonctions / actions :
o de téléchargement des pièces de la consultation,
o de remise d'une question,
o de remise d'une réponse électronique.
ATEXO, Tous droits réservés Page 14 sur 75Guide Entreprise Général
• Aux détails des lots,
• Au test de configuration du poste,
• A la fonctionnalité « ajouter la consultation au Panier Entreprise »
2.2 Recherche d'une consultation restreinte par un Utilisateur Entreprise
Pour les marchés à phases multiples (par exemple, Accord-cadre : sélection des
attributaires puis marchés subséquents ; Appels d'Offres Restreint : candidature puis
offre ; Marchés négociés ; etc.), l'Entité Publique est amenée à restreindre l'accès à
la consultation suite à la première phase publique.
Cette nouvelle phase de la consultation est dite restreinte, c'est-à-dire qu'elle n'est ni
visible ni accessible par les entreprises qui n'auraient été pas sélectionnées à
participer à cette nouvelle phase.
Pour accéder à cette nouvelle phase de la consultation, il faut disposer de plusieurs
informations :
• le nom de l'Entité publique et de la Direction / Service (Entité d'achat) qui
passe la consultation,
• la Référence de la consultation,
• le Code d'accès restreint, donné à l'entreprise par l'Entité publique.
L'accès à la consultation restreinte se fait depuis :
- la page d'accueil, de la plateforme, en cliquant sur le lien "Rechercher une
procédure restreinte"
- la rubrique "recherche d'une procédure restreinte", qui se trouve dans le
menu "Annonces"
ATEXO, Tous droits réservés Page 15 sur 75Guide Entreprise Général
2.3 Téléchargement d'un DCE par un Utilisateur Entreprise
L'accès au téléchargement des documents de la consultation se fait en cliquant sur
le bouton "accéder à la consultation" .
L'Utilisateur Entreprise peut :
• Télécharger l'Avis de publicité en cliquant sur lien disponible dans le
cartouche "avis de publicité",
• Télécharger le Règlement de Consultation en cliquant sur le lien disponible
dans le cartouche "Pièces de la consultation",
• Télécharger le DCE, en cliquant sur le lien "Dossier de consultation" dans le
cartouche "Pièces de la consultation".
Le téléchargement du Règlement de Consultation et de l'avis de publicité se fait
sans authentification.
L'Entité publique peut requérir une identification pour le téléchargement du Dossier
de Consultation (au choix de l'Entité publique).
2.3.1 Téléchargement anonyme du DCE
Le téléchargement du Dossier de consultation peut se faire soit anonymement soit à
la suite d'une identification. Par défaut, une identification est demandée.
ATEXO, Tous droits réservés Page 16 sur 75Guide Entreprise Général
Après avoir pris connaissance des conditions d'utilisations de la plateforme (case à
cocher en bas du formulaire), l'Utilisateur Entreprise valide et accède à l'écran de
téléchargement du DCE.
Il n'est pas utile dans le mode de téléchargement anonyme de remplir préalablement
les champs d'identification.
ATTENTION : En cas de téléchargement anonyme, l'Utilisateur Entreprise
renonce explicitement à recevoir les informations (alertes) de modifications de
consultation.
2.3.2 Identification préalable au téléchargement du DCE
L’utilisateur peut alors :
• compléter le formulaire de demande de renseignements,
• télécharger anonymement de Dossier de Consultation.
En renseignant ses informations d'identité (comme pour la procédure de retrait
physique de DCE), l'Utilisateur Entreprise s'assure d'être tenu informé par voie
électronique des éventuels éléments complémentaires intervenant avant la clôture
(envoi de questions et réponses aux différentes entreprises, report de délai, etc.).
ATEXO, Tous droits réservés Page 17 sur 75Guide Entreprise Général
NB : Lorsque l'Utilisateur Entreprise est authentifié, les coordonnées du compte
Utilisateur Entreprise pré-remplissent le formulaire de téléchargement du DCE. Il est
possible de modifier les données pré-remplies, le cas échéant.
Une fois le formulaire rempli, la fonction "Valider" conduit à l'écran de téléchargement
du DCE.
2.3.3 Téléchargement du DCE
L'Utilisateur Entreprise a la possibilité :
• De télécharger le Dossier de Consultation complet,
• De choisir les seules pièces du dossier à télécharger.
L'Utilisateur Entreprise doit Enregistrer (et non Ouvrir) le DCE sur son poste de travail,
afin de pouvoir le manipuler ultérieurement sans être connecté à la plate- forme.
2.3.4 Envois postaux complémentaires
Dans le cas où les fichiers de la consultation sont trop lourds pour être mis en ligne
(par exemple : les plans dans le cadre d'un marché de travaux), l'Entité publique a la
possibilité de mettre en place des envois postaux complémentaires.
Lorsque ce choix est proposé, la demande par l'entreprise de ces compléments par
voie postale se fait sur le même écran que le téléchargement du DCE.
L'Utilisateur Entreprise renseigne la forme souhaitée de réception des pièces
complémentaires de la consultation – papier ou CD-ROM – et précise quels
documents sont concernés.
ATEXO, Tous droits réservés Page 18 sur 75Guide Entreprise Général
La demande se valide à l'aide du bouton "Demander". L'Entité publique est informée
de cette demande.
2.4 Poser une question par un Utilisateur Entreprise
Il est possible de poser une question à propos d'une consultation, en cliquant sur le
lien "Poser une question" qui se trouve dans le bloc "2 - Questions".
Il faut renseigner les informations demandées, de façon analogue à la procédure de
téléchargement du DCE (cf. article 2.3.2).
Il faut ensuite saisir la question à poser, puis cliquer sur le bouton "Envoyer". Le champ
de question est limité à 250 caractères afin de favoriser l'envoi de questions sous la
forme de documents, à ajouter en pièce jointe.
Un message de confirmation indique que la question a bien été enregistrée.
Cette question est ensuite transmise à l'Entité Publique qui la traite selon la procédure
qu'elle a définie.
ATEXO, Tous droits réservés Page 19 sur 75Guide Entreprise Général
2.5 Signature électronique
2.5.1 Description des différents formats de signature
2.5.2 Format de signature XAdES
La signature se matérialise par un fichier de signature (jeton) qui est généré et
enregistré sur le poste de travail, dans le même répertoire que le fichier signé. Ce
fichier de signature a le même nom que le fichier signé et se termine par "DateHeure
- Signature 1.xml".
Exemple :
Jeton Xades
2.5.3 Format de signature PAdES
Le fichier signé se matérialise par un nouveau fichier PDF intégrant la signature
réalisée. Ce fichier est généré et enregistré sur le poste de travail, dans le même
répertoire que le fichier signé. Ce fichier PDF a le même nom que le fichier signé et
se termine par "DateHeure - Signature 1.pdf".
Exemple :
ATEXO, Tous droits réservés Page 20 sur 75Guide Entreprise Général
Document signé
2.5.4 Format de signature CAdES
La signature se matérialise par un fichier de signature (jeton) qui est généré et
enregistré sur le poste de travail, dans le même répertoire que le fichier signé. Ce
fichier de signature a le même nom que le fichier signé et se termine par "DateHeure
- Signature 1.p7s".
Exemple :
Jeton Cades
2.5.5 Signature électronique individuelle d'un fichier
Depuis le menu latéral (Outils de signature / Signer un document), un Utilisateur
Entreprise peut signer électroniquement un fichier de façon individuelle.
L’utilisation de cette fonction exige que l'Utilisateur Entreprise dispose d'un certificat
électronique conforme au RGS et d’une version Java à jour.
ATEXO, Tous droits réservés Page 21 sur 75Guide Entreprise Général
L'action a pour effet de créer un "jeton de signature" associé au fichier à signer. Si les
droits d'écriture sur le Poste de travail de l'Utilisateur Entreprise le permettent, le jeton
de signature est écrit sur le disque dur à côté de l'emplacement du fichier à signer.
Le bouton Lancer l’outil de signature permet d’ouvrir l’outil de signature Java Web
Start.
Cliquer sur « Ouvrir avec Java Web Start Launcher » et valider son exécution.
L’outil de signature s’affiche alors.
ATEXO, Tous droits réservés Page 22 sur 75Guide Entreprise Général
Ajouter un ou plusieurs fichiers puis sélectionner les fichiers à signer.
Cliquer sur « Signer les fichiers sélectionnés ». Une fenêtre de sélection des
certificats de signature s’affiche.
ATEXO, Tous droits réservés Page 23 sur 75Guide Entreprise Général
Sélectionner le certificat souhaité et valider.
L’opération de signature se conclut par le message de confirmation suivant :
Le répertoire de destination du jeton de signature est renseigné dans la colonne
« Chemin de la Signature ».
ATEXO, Tous droits réservés Page 24 sur 75Guide Entreprise Général
Après cette opération, le poste de travail de l'Utilisateur Entreprise indique, dans le
répertoire du fichier à signer, la présence effective du jeton de signature, à côté du
fichier signé.
2.5.6 Signature électronique collective d’un fichier
Dans le cadre de la dématérialisation des marchés publics, ATEXO a développé un
outil logiciel de signature et de co-signature de document : ATEXO-Sign.
Lorsqu’un document doit être signé par plusieurs parties (sous-traitants, membres
d’un groupement)1, l’utilisation de ATEXO-Sign est préconisée.
Cet outil permet notamment de répondre à certaines attentes spécifiques d'une
procédure de marché public :
- co-signature d'un DC4 par le mandataire et ses co-traitants,
- co-signature de l'acte d'engagement par le titulaire du marché et la Personne
Responsable du Marché, etc.
Les actions à réaliser pour co-signer une offre lors du dépôt sur PLACE sont
indiqués dans le guide suivant : Notice co-signature - ATEXO-Sign v4.pdf.
Ce guide est accessible dans PLACE depuis le menu Aide – Outils informatiques :
1 Co-signature du formulaire DC4 ou de l’acte d’engagement par exemple
ATEXO, Tous droits réservés Page 25 sur 75Guide Entreprise Général ATEXO, Tous droits réservés Page 26 sur 75
Guide Entreprise Général
3 FONCTIONNALITÉS COMPLÉMENTAIRES D'UN UTILISATEUR
ENTREPRISE EN MODE AUTHENTIFIÉ
3.1 Inscription d'un Utilisateur Entreprise
En cas d'utilisation régulière de la plate-forme, il est recommandé d'automatiser
certaines tâches en créant un compte Personnel (compte Utilisateur Entreprise).
En outre, ce compte permet ensuite d'accéder à des fonctions précises (alertes,
réponse électronique).
Grâce au numéro de SIRET, la plateforme rapatrie automatiquement les informations
que l’entreprise a déclarées auprès de l’INSEE. Si elles ne sont plus valides,
l’entreprise devra les rectifier directement auprès de l’INSEE. La mise à jour sur la
plateforme de dématérialisation sera ensuite automatiquement prise en compte.
ATEXO, Tous droits réservés Page 27 sur 75Guide Entreprise Général
3.1.1 Enregistrement d’un établissement
Sur le formulaire d’inscription, l’utilisateur entreprise est invité à sélectionner son
établissement parmi ceux déjà enregistrés sur la plateforme.
Si l’établissement n’est pas enregistré, l’utilisateur peut l’enregistrer grâce au
bouton . Une fenêtre s’affiche, lui permettant de renseigner son code
établissement.
3.1.2 Création d’un compte personnel
Une fois le code établissement sélectionné ou enregistré, l’utilisateur renseigne les
Données de son compte personnel :
La personne qui créé le premier compte utilisateur devient "Administrateur" de
l’Entreprise.
L’utilisateur reçoit un courriel de confirmation de création de compte à l’adresse
indiquée dans le formulaire d’inscription.
ATEXO, Tous droits réservés Page 28 sur 75Guide Entreprise Général
3.2 Fonctions de gestion du compte Entreprise (Profil Administrateur)
3.2.1 Gérer les caractéristiques de l'Entreprise
Depuis la page d'accueil, un Administrateur du compte Entreprise s'identifie et accède
aux fonctions suivantes :
3.2.1.1 Identification du siège social
L'administrateur peut identifier et modifier les informations relatives au siège social de
son entreprise. Ces informations sont mises à disposition des entités d'achats. Seul
le numéro de SIREN ne peut être modifié.
3.2.1.2 Description d'activité
L'administrateur peut ajouter des informations pour décrire les activités de son
entreprise ainsi qu'éditer les informations clés sur les derniers exercices (Chiffre
d'affaire, effectifs, etc.).
3.2.1.3 Gestion du coffre-fort électronique de son entreprise
L'administrateur peut mettre en ligne des éléments administratifs nécessaires pour
appuyer des éléments de sa candidature, ou lors de l'attribution des marchés
(Certificats fiscaux et sociaux, attestations d'assurance, etc.)
Ces éléments sont accessibles par les Entités Publiques sous conditions précises
(attribution d'un marché, consentement de l'entreprise, etc.).
ATEXO, Tous droits réservés Page 29 sur 75Guide Entreprise Général
3.2.2 Gérer les Utilisateurs d'une entreprise
L'application permet à un compte Administrateur ou utilisateur Entreprise d'effectuer
des opérations de gestion des comptes d'Utilisateur Entreprise.
Depuis l'écran d'accueil, l'administrateur y accède par le biais du lien " Liste des
utilisateurs" dans le bloc "Utilisateurs de mon entreprise".
Un Administrateur Entreprise peut modifier les coordonnées d'un compte, supprimer
un compte (ex : cas de départ de l'entreprise), donner ou supprimer des droits
d'administrateur, etc.
Il peut également accéder à la liste des événements utilisateur de son entreprise en
cliquant sur le bouton « Liste des évènements utilisateurs ».
ATEXO, Tous droits réservés Page 30 sur 75Guide Entreprise Général
3.3 Fonctions de gestion du compte Utilisateur Entreprise
3.3.1 Gestion des recherches favorites et des alertes
Depuis la rubrique "Mes recherches et alertes" dans le bloc "Mes services" ou la
rubrique « Recherche avancée » via le bouton , l'Utilisateur Entreprise
inscrit a la possibilité de définir ses préférences pour :
• Accélérer ses recherches courantes,
• Disposer d'une alerte automatisée d'information des nouvelles consultations.
Cette fonction permet d'éviter la recherche périodique et manuelle des consultations
répondant aux critères définis (catégorie, mots clés, etc.).
L'alerte est envoyée par courriel, selon la fréquence définie.
La création d'une alerte se fait sous la forme de l'enregistrement de critères de
recherche
ATEXO, Tous droits réservés Page 31 sur 75Guide Entreprise Général
avancée.
L’utilisateur authentifié peut sauvegarder une recherche afin d’accéder à son résultat
ultérieurement. Le bouton « sauvegarder » permet d’enregistrer les critères de la
recherche. L’utilisateur peut également y accéder par le menu « Annonces », rubrique
« Mes alertes et recherches sauvegardées ».
ATEXO, Tous droits réservés Page 32 sur 75Guide Entreprise Général
Pour chaque recherche sauvegardée l’utilisateur a accès aux fonctionnalités
suivantes :
- Modifier le nom ou les critères de la recherche sauvegardée
- Supprimer la recherche sauvegardée
3.3.2 Suivi des réponses déposées
Depuis le bloc « Service » en cliquant sur le lien "Mes réponses", l'Utilisateur
Entreprise authentifié peut accéder à l'ensemble des réponses horodatées remises
depuis la plateforme.
3.4 Panier Entreprise
Cette fonctionnalité permet à Utilisateur Entreprise authentifié d’ajouter des
consultations dans un espace de travail afin de les suivre par la suite.
3.4.1 Accès au panier
L'accès à cette fonction est réservé aux utilisateurs inscrits et authentifiés sur la
plateforme. Le panier est accessible :
• soit via le menu de gauche dans la rubrique "Mon panier",
• soit depuis la page d'accueil dans "Mon compte" à partir de la rubrique
service "Dématérialisation des marchés publics" :
ATEXO, Tous droits réservés Page 33 sur 75Guide Entreprise Général
3.4.2 Fonctionnalités du menu "Mon panier"
• « Toutes les consultations en cours » : affiche toutes les consultations en cours
(non clôturées) présentes dans le panier.
• « Avec retrait » : affiche toutes les consultations en cours (non clôturées) pour
lesquelles au moins un téléchargement de DCE en mode non anonyme a été
réalisé.
• « Avec question posée » : affiche toutes les consultations en cours pour
lesquelles au moins une question a été posée sur ces consultations.
• « Avec dépôt » : affiche toutes les consultations en cours (non clôturées) qui
sont dans le panier de l'inscrit et pour lesquelles au moins un dépôt d'offre a
été réalisé sur ces consultations.
• « Avec message échangé » : affiche toutes les consultations en cours (non
clôturées) qui sont dans le panier de l'inscrit et pour lesquelles au moins un
échange électronique via la plate-forme a été réalisé sur ces consultations.
• « Consultations clôturées » : affiche toutes les consultations du panier qui ont
été clôturées (ne sont plus en ligne).
3.4.3 Ajout manuel d'une consultation au panier
L'ajout manuel d'une consultation au panier peut se faire à partir du tableau de
résultats de recherche des consultations.
Lors d'une recherche une consultation, le bouton "Panier" ) dans la colonne
"Actions" du tableau de résultats permet d'ajouter la consultation au panier.
3.4.4 Ajout automatique d'une consultation au panier
La consultation est automatiquement ajoutée dans le panier lorsqu’un utilisateur
réalise les actions suivantes :
• Poser une question sur la consultation,
• Répondre à la consultation,
• Télécharger un DCE en mode non anonyme.
ATEXO, Tous droits réservés Page 34 sur 75Guide Entreprise Général
3.4.5 Accès à "Mon panier"
Le contenu du panier est affiché sous la forme d'un tableau de résultats :
Pour chaque consultation présente dans le panier, une synthèse des actions déjà
réalisées est affichée :
• Retrait de DCE (nombre et lien vers la fiche détail de la consultation)
• Question posée (nombre et lien vers la fiche détail de la consultation)
• Dépôt de réponse électronique (nombre et lien vers la fiche détail de la
consultation)
• Message sécurisé (nombre et lien vers la fiche détail de la consultation)
Une consultation figurant dans le panier peut être retirée du panier en cliquant sur le
bouton .
3.4.5.1 Actions possibles via le panier
Les actions suivantes sont possibles à partir du tableau de résultats des
consultations présentes dans le panier :
• Accéder à fiche détail de la consultation :
o Retrait : permet d’accéder à la fiche détail de la consultation avec
un positionnement direct sur l’onglet "Publicité / Téléchargement" ;
o Question : permet d’accéder à la fiche détail de la consultation avec
un positionnement direct sur l’onglet "Question" ;
o Dépôt : permet d’accéder à la fiche détail de la consultation avec un
positionnement direct sur l’onglet "Dépôt" ;
o Courrier : permet d’accéder à la fiche détail de la consultation avec
un positionnement direct sur l’onglet "Messagerie sécurisée".
ATEXO, Tous droits réservés Page 35 sur 75Guide Entreprise Général
3.5 Fourniture des pièces et justificatifs administratifs
3.5.1 Coffre fort
L’utilisateur Entreprise authentifié peut utiliser le coffre-fort électronique pour :
• Stocker des documents qui seront accessibles aux acheteurs lors d’une
réponse à une consultation ;
• Stocker des documents privés.
Pour accéder à son coffre-fort électronique, l’utilisateur doit se rendre sur la page
d’accueil :
Dans son coffre-fort, l’utilisateur à accès à :
• La liste des documents de son entreprise, qui indique les informations
suivantes :
o Nom
o Taille
o Date de fin de validité, si le document est concerné
• En passant la souris sur l'œil, une infobulle apparait pour indiquer si le
document est accessible aux acheteurs. Si ce n'est pas le cas, l'œil est alors
grisé.
D’autre part, l'utilisateur peut effectuer les actions suivantes :
• Modifier un document
• Visualiser un document
• Supprimer un document
• Ajouter un document
ATEXO, Tous droits réservés Page 36 sur 75Guide Entreprise Général
Si l’utilisateur choisit de rendre accessible son document, l’acheteur public pourra
avoir accès à ce document pendant la phase d’ouverture et d’analyse de la
consultation à laquelle l’entreprise aura répondu. Il n’est pas nécessaire de déposer
également ces pièces dans l’offre : elles seront accessibles, à la condition que le
moyen d’accès au coffre-fort ait été précisé dans l’offre.
3.5.2 Attestations fiscales et sociales
L’application PLACE permet à l’acheteur d’une consultation à laquelle l’entreprise a
répondu, de récupérer directement les attestations suivantes :
• Attestation fiscale
• Attestation de marché public
• Attestation de vigilance
• Certificat Qualibat
• CNETP / Certificat de cotisation
• FNTP / Carte Professionnelle
• PROBTP / Attestations de Cotisation Retraite
• Attestation OPQIBI
3.6 Flux RSS
Cette fonctionnalité permet de s’abonner aux flux RSS publiés par la plate-forme à
partir de la page d’accueil authentifiée.
ATEXO, Tous droits réservés Page 37 sur 75Guide Entreprise Général
Les flux suivants sont proposés par la plate-forme :
3.7 Remise d'une réponse électronique et signature électronique
Attention : Il est recommandé à l’Utilisateur Entreprise de se référer aux documents
de la consultation afin de savoir si la signature électronique est requise et si oui, quels
documents doivent être signés.
Si un Utilisateur entreprise souhaite signer électroniquement son offre, elle devra au
préalable faire l’acquisition d’un certificat électronique. Obtenir un certificat
électronique prend plusieurs jours, voire plusieurs semaines. Si l’Utilisateur
Entreprise ne possède pas de certificat électronique valable dans le cadre de la
réponse à un marché dématérialisé, il est impératif qu’il en fasse la demande à
l’avance.
Il est également recommandé à l’Utilisateur Entreprise de veiller à prendre ses
dispositions de manière à ce que sa réponse électronique soit déposée dans les
délais impartis. Un test de configuration du poste de travail ainsi que des
consultations de test sont mis à sa disposition sur la plateforme (cf. article 1.3.2 et
article 1.3.3).
Des informations complètes sur la certification électronique ainsi que sur les
prérequis techniques sont disponibles en pied de page de la plateforme. (cf. article
1.3.1)
NB : Dans le cas d’une multi-signature pour une offre, l’utilisation de ATEXO-Sign est
préconisée.
Depuis le Tableau de bord des consultations (Résultat de recherche), l'Utilisateur
Entreprise authentifié peut répondre à une consultation en cliquant sur le bouton
"Répondre à la consultation".
ATEXO, Tous droits réservés Page 38 sur 75Guide Entreprise Général
3.7.1 Préparation de la réponse
La page Détail de la consultation permet de consulter toutes les informations détaillées
de la consultation et de gérer les étapes de préparation de la réponse qui sont
proposées en fonction des caractéristiques de la consultation :
- Sélection des lots dans le cas où la consultation comporte des lots
- Choix du mode de candidature (DUME, MPS ou standard) dans le cas où la
consultation exige une candidature
- Accès à la page de dépôt de la réponse
La page de Détail de la consultation se décompose en plusieurs zones, décrites ci-
après.
3.7.1.1 Zone de Rappel de la consultation
Le contenu de ce "cartouche" de rappel présente notamment :
- le temps restant avant la date et heure limite de remise des plis en vert si la
date n’est pas atteinte et Rouge si la date est atteinte
- la référence et l’intitulé de la consultation
- les logos des modes de candidature en ligne possibles pour la consultation.
3.7.1.2 Zone de préparation à la réponse
Le contenu de ce « cartouche » permet d’accéder aux pages suivantes afin de tester
le poste de travail en amont du dépôt de la réponse :
- Test de la configuration de votre poste
- Accès aux consultations de test
ATEXO, Tous droits réservés Page 39 sur 75Guide Entreprise Général
3.7.1.3 Zone Bourse à la cotraitance
Ce cartouche permet de s’inscrire à la bourse à la cotraitance puis de consulter les
entreprises déjà inscrites.
Toutes les fonctionnalités sont détaillées dans le §4 Bourse à la cotraitance.
3.7.1.4 Zone de sélection des lots
Dans le cas où la consultation comporte des lots, la première étape consiste à
sélectionner les lots pour lesquels l’entreprise souhaite déposer sa réponse.
Pour cela il faut cliquer sur le bouton « Sélectionner les lots ». Une fenêtre de sélection
semi automatique des lots s’affiche. Il est possible de sélectionner tous les lots, de les
rechercher par numéro ou par intitulé, ou de les sélectionner depuis la liste affichée.
Tant que la réponse n’est pas validée, la sélection des lots est conservée. Vous
pouvez-vous déconnecter ou naviguer sur la plateforme sans perdre les informations
saisies.
ATEXO, Tous droits réservés Page 40 sur 75Guide Entreprise Général
Les lots sélectionnés sont utilisés pour préremplir le formulaire de candidature MPS
si ce mode de candidature est choisi, puis ils sont également hérités sur la page de
réponse afin de prédéfinir les enveloppes de réponse affichées.
3.7.1.5 Zone de choix du mode de candidature
En fonction des options choisies par l’acheteur, plusieurs modes de candidatures
peuvent être proposés.
Un seul mode de candidature peut être sélectionné.
3.7.1.5.1 Candidature avec un DUME
Le Document Unique de Marché européen est un mode de candidature visant à
réduire les lourdeurs administratives. Il remplace les documents de type DC1 ou DC2
par exemple.
Lorsque ce mode de candidature est sélectionné, deux choix peuvent être proposés
selon les paramètres de la consultation sélectionnés par l’acheteur :
- Renseigner mon DUME en ligne
- Fournir mon DUME en pièce libre (au format XML)
ATEXO, Tous droits réservés Page 41 sur 75Guide Entreprise Général
Attention, si vous êtes une entreprise étrangère ou ne disposant pas d’un SIRET, vous
devez renseigner votre numéro de TV intracommunautaire au niveau de votre
établissement de rattachement (« Mes coordonnées ») afin de pouvoir renseigner
votre DUME en ligne. Si le numéro de TVA n’est pas renseigné, alors l’option
« Renseigner mon DUME en ligne » ne sera pas accessible.
3.7.1.5.1.1 Renseigner mon DUME en ligne
Lorsque l’entreprise sélectionne ce choix, elle est invitée à compléter et valider son
DUME.
Le clic sur le bouton « Compléter et valider mon DUME » ouvre une nouvelle page où
le formulaire DUME de la consultation est affiché.
Ce formulaire se compose des quatre onglets suivants :
- Informations sur la procédure
- Motifs d’exclusion
- Critères de sélection de la candidature
- Finalisation
ATEXO, Tous droits réservés Page 42 sur 75Vous pouvez aussi lire