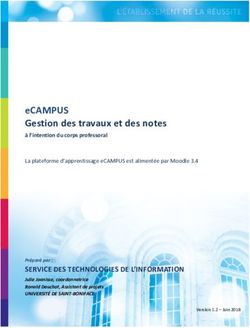CAMÉRAS IP, SÉRIE SMART 2.0 - MANUEL UTILISATEUR - COMELIT GROUP SPA
←
→
Transcription du contenu de la page
Si votre navigateur ne rend pas la page correctement, lisez s'il vous plaît le contenu de la page ci-dessous
Caméras IP,
série Smart 2.0
Manuel utilisateur
Avant d’utiliser ce dispositif, lire attentivement ce manuel et le conserver pour toute
consultation future.
1
Consignes de sécurité
Ce manuel a pour but de garantir une utilisation correcte de l'appareil, sans risques et sans
dommages matériels. Le lire attentivement et le conserver afin de pouvoir le consulter à tout
moment. Les mesures de précaution sont divisées en « avertissements » et « précautions »,
expliqués ci-après :
Avertissements : Respecter impérativement les avertissements pour éviter tout accident
mortel ou blessure grave.
Précautions : Prendre les précautions indiquées pour éviter toute blessure corporelle ou
dommage matériel.
Avertissements
Respecter impérativement les normes nationales et locales sur la sécurité électrique
durant l’installation et l’utilisation de l’appareil.
Utiliser l’adaptateur d’alimentation correspondant.
Ne pas brancher plusieurs IPC à une seule alimentation (la surcharge de l’adaptateur
pourrait provoquer une surchauffe ou un risque d’incendie).
Couper l’alimentation avant de débrancher ou de démonter le dispositif. Ne jamais
intervenir lorsque l’appareil est branché sur secteur.
Pour installer le dispositif en saillie ou au plafond, s’assurer qu’il a été fixé fermement.
Couper l’alimentation et débrancher immédiatement le cordon d’alimentation si l’IPC
dégage de la fumée, une mauvaise odeur ou émet un bruit étrange. Contacter le
revendeur ou le centre d'assistance.
Si l’IPC ne fonctionne pas correctement, contacter le revendeur local ou le centre
d’assistance le plus proche. Ne pas chercher à démonter ou à modifier le dispositif
personnellement (nous n’assumons aucune responsabilité en présence de problèmes
dus à des réparations ou à des opérations d’entretien non autorisées).
Avertissements
Vérifier si la tension d’alimentation est correcte avant d’utiliser la caméra.
Ne rien faire tomber sur le dispositif et éviter toute vibration. Le tenir à l’écart des
endroits sujets aux interférences magnétiques. Éviter d’installer le dispositif dans des
endroits où la surface est sujette aux vibrations ou aux chocs (le non-respect de cette
consigne risque d’endommager le dispositif).
2
Ne pas tourner l’objectif de la caméra vers des sources lumineuses de forte intensité
comme le soleil ou des lampes à incandescence. La lumière intense peut endommager
irrémédiablement la caméra.
Ne pas exposer à la pluie ou à l’humidité l’IPC destinée à être installée à l’intérieur.
Conserver le dispositif dans un endroit sec et non corrosif, à l’écart de la lumière directe
du soleil, des lieux mal aérés, des sources de chaleur (radiateurs, installations de
chauffage) (le non-respect de cette consigne peut comporter un risque d’incendie).
Pour éviter d’endommager l’IPC, ne pas l’installer dans des endroits présentant de la
suie ou de la vapeur d’eau, des températures particulièrement élevées et beaucoup de
poussière.
Ne pas toucher directement le dissipateur thermique du dispositif pour éviter de se
brûler.
Durant le nettoyage, éliminer la poussière à l’aide d’un chiffon doux. Toujours nettoyer
avec un chiffon sec. Utiliser un produit neutre uniquement lorsque la saleté est tenace.
Ne pas utiliser de produits alcalins pour le nettoyage. Si l’objectif est poussiéreux, utiliser
un papier optique spécial pour le nettoyer.
Les appareils connectés sur Internet peuvent rencontrer des problèmes liés à la sécurité
du réseau. Augmenter la protection des informations personnelles et la sécurité des
données. Intervenir immédiatement dès que la sécurité de l’appareil est en jeu.
L’utilisateur est tenu à configurer correctement tous les mots de passe et à
procéder aux autres réglages de sécurité de l’appareil ainsi qu’à conserver le nom
d’usager et le mot de passe dans un lieu sûr.
Conserver correctement tous les matériaux d’emballage de l’appareil afin de pouvoir les
utiliser en cas de problèmes pour retourner l’appareil au revendeur.
(Remarque : Pour des raisons de simplicité, la caméra de réseau est abrégée par l’acronyme
IPC dans ce manuel).
Table des matières
3
CHAPITRE 1 - INTRODUCTION .......................................................................................................................... 6
1.1 CARACTERISTIQUES DE L'ARTICLE..................................................................................................... 6
CHAPITRE 2 - CONSIGNES D’UTILISATION ............................................................................................... 7
2.1 CONNEXION DE RESEAU ............................................................................................................................. 7
2.1.1 CONNEXION DE RESEAU CABLEE ...................................................................................................................... 7
2.2 RECONNAISSANCE ET MODIFICATION DE L'ADRESSE IP ...................................................... 7
2.3 REGLAGE DE LA CAMERA DE RESEAU SUR LE RESEAU WAN........................................... 8
2.3.1 CONNEXION IP STATIQUE ..................................................................................................................................... 8
2.3.2 CONNEXION IP DYNAMIQUE ................................................................................................................................ 9
CHAPITRE 3 - ACCES A L'IPC VIA CLIENT INTERNET ...................................................................... 11
3.1 INSTALLATION DES CONTROLES HSWEBPLUGIN.EXE ......................................................... 11
3.2. OPERATIONS D’ACCES/SORTIE ET MODIFICATION DU MOT DE PASSE : ................. 14
3.2.1 ACCES .......................................................................................................................................................................14
3.2.2 MODIFIER LE MOT DE PASSE .............................................................................................................................14
3.2.3 QUITTER LE SYSTEME .........................................................................................................................................16
3.3 DESCRIPTION DE L'INTERFACE PRINCIPALE .............................................................................. 16
CHAPITRE 4 – LIVE PREVIEW (APERÇU EN DIRECT) ...................................................................... 16
4.1 APERÇU EN DIRECT..................................................................................................................................... 16
CHAPITRE 5 - PLAYBACK (LECTURE) ....................................................................................................... 18
CHAPITRE 6 - CONFIGURATION (CONFIGURATION) ........................................................................ 21
6.1 LOCAL CONFIGURATION (CONFIGURATION LOCALE) ........................................................... 21
6.2 SYSTEM (SYSTEME)..................................................................................................................................... 22
6.2.1 SYSTEM CONFIGURATION (CONFIGURATION DU SYSTEME)..................................................................22
6.2.3 LOG SEARCH (RECHERCHE REGISTRES) ....................................................................................................25
6.2.4 SECURITY (SECURITE) ........................................................................................................................................26
6.2.5 SD CARD (CARTE SD/EMMC) .......................................................................................................................28
6.3 NETWORK (RESEAU)................................................................................................................................... 29
6.3.1 BASIC SETUP (CONFIGURATION DE BASE) ..................................................................................................29
6.3.2 ADVANCED SETUP (CONFIGURATION AVANCEE)........................................................................................31
6.4 VIDEO .................................................................................................................................................................... 36
6.4.1 VIDEO ........................................................................................................................................................................36
7.4.2 AUDIO ........................................................................................................................................................................37
6.5 IMAGE (IMAGE) ............................................................................................................................................... 38
7.5.1 IMAGE (IMAGE) .......................................................................................................................................................38
4
7.5.2 OSD (INFORMATIONS EN DOUBLE PROJECTION) ......................................................................................42
6.6 EVENTS (ÉVENEMENTS) ........................................................................................................................... 43
CHAPITRE 7 - FOIRE AUX QUESTIONS ..................................................................................................... 55
5
Chapitre 1 - Introduction
1.1 Caractéristiques de l'article
Ce chapitre introduit les caractéristiques de l’IPC afin que l’utilisateur puisse se familiariser
avec le dispositif.
Fonctions vidéo et d’acquisition instantanées
La caméra de réseau assure l’enregistrement vidéo et la fonction d’acquisition instantanée.
Fonction image spéculaire
La caméra de réseau assure la fonction de renversement vidéo horizontal, vertical et
horizontal-vertical.
Réglage modalité jour/nuit
La caméra de réseau dispose des modalités Automatique, Jour et Nuit. En modalité
Automatique, la caméra change automatiquement de modalité image en fonction de
l’éclairage ambiant. En modalité Jour, l’image est toujours en couleurs. En modalité Nuit,
l’image est toujours en noir et blanc.
Fonction obturateur électronique
Obturateur électronique en présence d’un éclairage faible. Lorsque l’endroit est mal éclairé, il
est possible de choisir la fonction obturateur électronique pour éclairage faible. L’obturateur
de la caméra de réseau ralentit automatiquement afin de prolonger le temps d’exposition et
d’obtenir des images plus claires avec moins de bruit.
Compensation du contre-jour ou fonction WDR (Gamme dynamique étendue)
Lorsque la fonction de compensation du contre-jour est activée, la caméra de réseau règle
automatiquement la luminosité de la zone cible pour offrir une image plus nette.
Lorsque la fonction WDR (gamme dynamique étendue) est activée, la caméra de réseau
équilibre automatiquement les scènes les plus claires et les plus sombres de l’image afin de
voir les détails plus distinctement.
Fonctions relatives aux évènements
Les évènements contrôlés par la caméra de réseau incluent la détection du mouvement, les
actes de vandalisme, la perte du signal vidéo, l’entrée/sortie d’alarme, etc.
Gestion usagers
Possibilité de gérer plusieurs usagers et de configurer plusieurs autorisations pour chaque
usager.
Lecture vidéo
Support de la carte micro-SD pour l’enregistrement
Fonction de stockage sur cloud
La caméra de réseau dispose de la fonction de stockage des enregistrements sur le cloud.
Remarque
Les caractéristiques de la caméra de réseau indiquées ci-dessus dépendent du
modèle ; contrôler les paramètres techniques de chaque dispositif !
6
Chapitre 2 - Consignes d’utilisation
2.1 Connexion de réseau
Pour afficher et configurer la caméra de réseau en ligne, brancher d’abord la caméra IP à
l’ordinateur puis installer l’instrument de recherche Smart Search ou le logiciel Smart
CMS pour chercher et modifier l'adresse IP de la propre caméra de réseau. Il est possible
de télécharger l’instrument et le logiciel sur notre site Internet
https://www.comelitgroup.com
2.1.1 Connexion de réseau câblée
Avant de configurer la caméra de réseau, s’assurer que la caméra IP est branchée à
l’ordinateur et qu’il est possible d’accéder à la caméra de réseau que l’on souhaite configurer.
Deux types de connexions câblées sont disponibles ; en premier lieu, il est possible de
brancher directement la caméra de réseau à l’ordinateur à travers un câble de réseau comme
le montre la figure 2-1 :
Figure 2-1
Il est possible de brancher la caméra de réseau au réseau LAN à travers un switch de réseau
ou un routeur, comme le montre la figure 2-2 :
Figure 2-2
2.2 Reconnaissance et modification de l'adresse IP
Pour accéder à l’adresse IP d’une caméra de réseau, procéder de la façon suivante :
Étape 1 : Ricerca dell’indirizzo IP dell’IPC.
Utiliser l’instrument Smart Search pour chercher toutes les caméras connectées au
réseau LAN et afficher l’adresse IP, l'adresse MAC, la version, le port et d’autres
informations, comme le montre la figure 2-3 :
7
Figure 2-3
Utiliser le logiciel Smart CMS pour rechercher les dispositifs en ligne.
Étape 2:Modificare l'indirizzo IP e la maschera di sottorete impostandola sulla stessa
sottorete del computer.
Sélectionner le dispositif sur l’instrument Smart Search pour modifier l'IP. Sur la partie
droite de l'interface, il est possible de modifier l'IP et la passerelle et de saisir le mot de
passe. Pour sauvegarder, cliquer sur « Modify (Modifier) ».
Étape 3:Aprire il browser, inserire l'indirizzo IP della telecamera per accedere alla
schermata di accesso web.
Remarque :
L’adresse IP prédéfinie est 192.168.1.150, le numéro du port est 80. L’administrateur
prédéfini porte le nom d’usager admin, le mot de passe prédéfini est admin. Il est
fortement recommandé de « modifier » le mot de passe fourni après le premier
accès.
Pour accéder à l'IPC de plusieurs sous-réseaux, configurer la passerelle de la caméra
de réseau après l’accès. Pour les détails, consulter le paragraphe 7.3.1.
2.3 Réglage de la caméra de réseau sur le réseau WAN
Cette section explique comment connecter la caméra de réseau au réseau WAN avec une
adresse IP statique ou dynamique.
2.3.1 Connexion IP statique
Avant de commencer :
8
Appliquer une adresse IP statique d’un ISP (Internet Service Provider). L’adresse IP statique
permet de connecter la caméra de réseau à travers un routeur ou directement au réseau
WAN.
Le routeur est connecté à la caméra de réseau comme le montre la figure 2-4 :
Figure 2-4
Les étapes sont les suivantes :
Étape 1 : Brancher la caméra de réseau au routeur.
Étape 2 : Attribuer l’adresse IP, le masque de sous-réseau et la passerelle. Pour plus de
détails, consulter le paragraphe 7.3.1.
Étape 3 : Enregistrer l’IP statique sur le routeur.
Étape 4 : Définir le mappage des ports ; par exemple, ports 80, 8000 et 554. Les étapes de
mappage des ports varient en fonction des routeurs.
Étape 5 : Accéder à la caméra de réseau à travers le navigateur Internet ou le logiciel sur
Internet.
Directement à travers la connexion IP statique IPC, comme le montre la figure 2-5 :
Figure 2-5
Il est également possible de sauvegarder l'adresse IP statique sur la caméra et de la
connecter directement à Interner sans devoir utiliser un routeur. Pour plus de détails,
consulter le paragraphe 7.3.1.
2.3.2 Connexion IP dynamique
Avant de commencer :
Appliquer une adresse IP dynamique d’un ISP. L’adresse IP dynamique permet de connecter
la caméra de réseau à un modem ou à un routeur.
Le routeur est connecté à la caméra de réseau
Les étapes sont les suivantes :
Étape 1 : Brancher la caméra de réseau au routeur.
Étape 2 : Attribuer l’adresse IP, le masque de sous-réseau et la passerelle. Pour plus de
détails, consulter le paragraphe 7.3.1.
Étape 3 : Définir le nom usager et le mot de passe PPPoE sur le routeur et confirmer le mot
de passe.
Étape 4 : Définir le mappage des ports ; par exemple, ports 80, 8000 et 554. Les étapes de
9
mappage des ports varient en fonction des routeurs.
Étape 5 : Appliquer un nom de domaine communiqué par un fournisseur de noms de
domaine.
Étape 6 : Configurer les réglages DDNS sur l'interface de configuration du routeur.
Étape 7 : Accéder à la caméra en utilisant le nom de domaine appliqué.
Remarque :
L'adresse IP obtenue est attribuée dynamiquement à travers PPPoE, après quoi,
l'adresse IP change chaque fois que l’on redémarre la caméra. Pour résoudre
l'inconvénient de l’adresse IP dynamique, demander un nom de domaine au fournisseur
DDNS (par ex. comelitdns). Suivre la procédure ci-après pour résoudre le problème des
noms de domaine et des noms de domaine privés.
Résolution des noms de domaine normal, comme le montre la figure 2-6 :
Figure 2-6
Les étapes sont les suivantes :
Étape 1 : Applicare un nome di dominio fornito da un fornitore di nomi di dominio.
Étape 2 : Configurer les réglages DDNS sur l'interface de configuration des caméras de
réseau. Pour plus de détails, consulter le paragraphe 7.3.2.
Étape 3 : Accéder à la caméra en utilisant le nom de domaine appliqué.
10
Chapitre 3 - Accès à l'IPC via client Internet
3.1 Installation des contrôles HsWebplugin.exe
Remarque :
Si l’adresse IP de la caméra de réseau est déjà modifiée, effectuer l’accès avec la
nouvelle adresse IP.
Ouvrir le navigateur et saisir l'adresse IP de l'IPC dans la barre des adresses (l'adresse
prédéfinie est 192.168.1.150). Il sera nécessaire de télécharger le plugin.
Cliquer sur « Download (Télécharger) ». Il est possible de choisir d’exécuter (« Run ») ou
d’enregistrer (« Save ») le fichier. Cliquer sur « Next (Suivant) » pour compléter l'installation,
comme le montre la figure 3-1 (1, 2, 3, 4, 5 et 6).
Figure 3-1 (1)
11
Figure 3-1 (2)
Figure 3-1 (3)
Figure 3-1 (4)
12
Figure 3-1 (5)
Figure 3-1 (6)
Cliquer sur « Finish (Fin) ».
Remarque
Si le système signale une « erreur d’installation », désélectionner « Enable Protected Mode
(Valider modalité protégée) » dans la carte des paramètres « Security (Sécurité) » des
« Internet options (Options Internet) » et définir le « Custom level (Niveau personnalisé) »
pour les réglages des contrôles ActiveX, comme le montre la Figure 3-2. Ré-installer
HsWebplugin.exe et sauvegarder les réglages.
13
Figure 3-2
3.2. Opérations d’accès/sortie et modification du mot de passe :
3.2.1 Accès
Après avoir installé le plug-in, mettre à jour l'interface du navigateur ; entrer dans la page
d’accès, comme le montre la figure 3-3 :
Figure 3-3
Pour le premier accès, saisir le nom usager prédéfini : admin et le mot de passe prédéfini
: admin et sélectionner la langue du système.
3.2.2 Modifier le mot de passe
Après avoir effectué l’accès, l'interface demande de modifier le mot de passe, comme le
montre la figure 3-4 :
14
Figure 3-4
Pour sécuriser ultérieurement le compte, cliquer sur « Modify (Modifier) » en accédant à
l'interface usager afin de modifier le mot de passe, comme le montre la figure 3-5 :
Figure 3-5
Pour modifier le mot de passe :
1 : Saisir le mot de passe précédent et le nouveau mot de passe dans les champs Password
(Mot de passe) et Confirm Password (Confirmer mot de passe) ;
2 : Saisir les questions de sécurité 1, 2, 3 selon les propres nécessités ; cet élément est
facultatif et il est possible de ne pas le remplir ;
3 : Cliquer sur « Save (Sauvegarder) » pour compléter la modification du mot de passe.
Remarque :
Si le mot de passe de l’IPC est le mot de passe d’origine « admin », il faudra changer le
mot de passe à chaque accès. Possibilité de sélectionner « After 60 mins (Au bout de 60
minutes) ». Au bout de 60 minutes, la page de modification du mot de passe s’affiche
automatiquement.
En cas de modification du mot de passe de l’administrateur, après avoir défini la question
de sécurité, il est également possible de cliquer sur « Browse (Parcourir) » pour exporter
le fichier de la clé, de sorte à pouvoir redéfinir le mot de passe en cas d’oubli.
Après avoir modifié le mot de passe de l’administrateur, lorsque l’ordinateur et le
dispositif se trouvent sur le même segment LAN, cliquer sur Forgot Password (Mot de
passe oublié) pour redéfinir le mot de passe en répondant à la question de sécurité ou
en important la clé.
15
3.2.3 Quitter le système
Après avoir accédé à l'interface principale de la caméra de réseau, il est possible de cliquer
sur le coin en haut à droite pour en sortir.
3.3 Description de l'interface principale
L’interface principale de l'IPC permet d’afficher un aperçu vidéo en temps réel, d’effectuer la
lecture et de procéder à la configuration. L'interface est illustrée sur la figure 3-6 :
Figure 3-6
Live View (Affichage en direct). Aperçu vidéo. Possibilité de commuter le flux de codage
vidéo et de gérer la vidéo, les images instantanées, faire un zoom électronique et d’accéder à
d’autres fonctions.
Playback (Lecture). Sélectionner l’heure et le type de vidéo pour trouver le fichier
d’enregistrement.
Configuration (Configuration). Cliquer sur Configuration pour définir les paramètres.
Chapitre 4 – Live preview (Aperçu en direct)
4.1 Aperçu en direct
Cliquer sur pour accéder à la page correspondante, illustrée à la figure 4-1
:
16
Figure 4-1
Modification des dimensions de la fenêtre. Cliquer sur les boutons en haut à gauche pour
modifier le format de l’écran en choisissant parmi les options disponibles (4:3, 16:9, X1, plein
écran).
Modification du flux. Les boutons pour la commutation du flux sont disponibles en haut à
gauche. Cliquer sur « Main Stream (Flux principal) », « Sub Stream (Flux secondaire) » et
« Tri-Stream (Flux triple) » pour modifier l’aperçu du flux vidéo.
Les boutons disponibles sur la page d’aperçu sont illustrés dans le tableau 4-1.
Icône Description
L’image s’affiche au format 4:3
L’image s’affiche dans son format original
L’image s’affiche au format 16:9.
Dimensions de la fenêtre auto-adaptables
Main stream/Sub Aperçu du flux en temps réel
stream/Tri-Stream
(Flux principal/Flux
secondaire/Flux
triple).
Démarrage/Arrêt de l'affichage en direct.
/
Démarrage/Arrêt de l’enregistrement manuel.
Instantané manuel
17
Validation/Désactivation de la fonction de zoom électronique. Cliquer
sur la fonction de zoom électronique et garder le doigt sur la touche
gauche de la souris pour sélectionner le secteur à soumettre au zoom
électronique. Le secteur sélectionné s’affiche à l’écran.
Activation/Désactivation audio
Ouverture/Fermeture poste audio
Tableau 4-1
Chapitre 5 - Playback (Lecture)
Cliquer sur de la page principale pour trouver les vidéos enregistrées sur
18
la carte micro-SD.
Figure 5-1
Possibilité de sélectionner le type de vidéo (normale, alarme) et l’heure de la vidéo.
Recherche vidéo. Sélectionner le jour du calendrier, l'heure de début, l'heure de fin, le type
de fichier (normal ou alarme) et cliquer sur .
Lecture/Arrêt. Après avoir cherché une vidéo, cliquer sur pour lancer la lecture de la
vidéo et cliquer sur pour stopper la lecture de la vidéo.
Faire glisser et relâcher. Garder le doigt sur la touche gauche de la souris pour faire glisser
la barre de la durée de la vidéo vers la gauche ou vers la droite pour sélectionner le point sur
lequel la lecture doit commencer.
Avancement rapide. Cliquer sur pour faire avancer la lecture deux fois plus vite.
Avancement lent. En modalité d’avancement rapide, cliquer sur pour retourner à la
vitesse normale.
Zoom électronique. Cliquer sur , garder le doigt sur la touche gauche de la souris pour
sélectionner le secteur à soumettre au zoom électronique, cliquer sur pour désactiver
le zoom électronique.
Instantanée. Cliquer sur pour acquérir l'image de la page en cours de lecture. Une
fenêtre permettant de sélectionner le dossier de destination de l’image acquise s’affiche.
Clip vidéo. Cliquer sur pour sélectionner le point de départ de la clip vidéo. Cliquer sur
19
pour stopper la clip vidéo. Une fenêtre permettant de sélectionner le dossier de
destination de la clip vidéo s’affiche.
Audio. Si le fichier vidéo contient audio, cliquer sur durant la lecture pour valider et
désactiver la fonction. Il est également possible de régler le volume.
Zoom en avant de la barre temporelle. Cliquer sur le bouton à droite de la barre
temporelle pour l’agrandir.
Zoom en arrière de la barre temporelle. Après avoir agrandi la barre temporelle, cliquer sur
le bouton pour revenir à la barre temporelle standard.
Recherche et téléchargement de fichiers vidéo. Sélectionner la date sur le calendrier, la
période de temps et le type de vidéo. Cliquer sur le côté droit de la fenêtre pour afficher
l’interface de téléchargement vidéo. La recherche de tous les fichiers vidéo de l’intervalle de
temps et du type de vidéo correspondants démarre automatiquement, comme le montre la
figure 5-2 :
Figure 5-2
First Page (Première page). Cliquer pour revenir à la première page de la liste des fichiers
vidéo.
Prev Page (Page précédente). Cliquer pour passer à la page précédente.
Next Page (Page suivante). Cliquer pour passer à la page suivante.
Last Page (Dernière page). Cliquer pour sauter à la dernière page de la liste des fichiers
20
vidéo.
Download (Télécharger). Sélectionner le fichier à télécharger avec la case puis cliquer
sur le bouton « Download (Télécharger) ».
Chapitre 6 - Configuration (Configuration)
Cliquer sur dans la fenêtre principale pour accéder à la page de
configuration locale. Possibilité de définir les paramètres de système, les paramètres de
réseau, les paramètres vidéo, des images, des évènements et d’autres paramètres.
6.1 Local Configuration (Configuration locale)
Cliquer sur « Configuration (Configuration) → Local Configuration (Configuration locale) » sur
la page principale pour accéder à la page correspondante, comme le montre ci-dessous la
figure 6-1 :
Figure 6-1
Record File Settings (Réglages fichiers d’enregistrement). Définir le parcours de
sauvegarde des fichiers vidéo enregistrés. Concerne les fichiers d’enregistrement
sauvegardés avec le navigateur Internet.
Save record files on (Sauvegarder fichiers d’enregistrement sous). Définir le parcours de
sauvegarde des fichiers vidéo enregistrés manuellement.
Save downloaded files on (Sauvegarder fichiers téléchargés sous). Définir le parcours
de sauvegarde des fichiers vidéo téléchargés en mode lecture.
Picture and Clip Settings (Réglages images et clips). Définir le parcours de sauvegarde
21
des fichiers des images instantanées et des clips vidéo. Concerne les images instantanées
acquises sur le navigateur Internet.
Save screenshots in live mode on (Sauvegarder instantanées en direct sous) Définir le
parcours de sauvegarde des fichiers des instantanées acquises en direct.
Save screenshots in playback mode on (Sauvegarder instantanées en différé sous).
Définir le parcours de sauvegarde des fichiers des instantanées acquises en mode vidéo
téléchargés en mode lecture.
Save clips on (Sauvegarder clips sous). Définir le parcours de sauvegarde des fichiers de
clips vidéo en mode lecture.
Log export (Exp. Registre). Définir le parcours de sauvegarde du registre exporté.
Save log export on (Sauvegarder registre exporté sous). Définir le parcours de
sauvegarde du registre exporté.
Export parameters (Exporter paramètres).
Export parameters path (Parcours d’exportation des paramètres). Définir le parcours de
mémorisation des paramètres d’exportation de l’IPC.
Import parameters (Importer paramètres).
Import parameters path (Parcours d’importation des paramètres). Définir le parcours de
mémorisation des paramètres d’importation de l’IPC.
6.2 System (Système)
Cliquer sur « Configuration (Configuration) → System (Système) » de la page principale pour
accéder à la page correspondante.
6.2.1 System Configuration (Configuration du système)
Cliquer sur « Configuration (Configuration) → System (Système) → (System Configuration
(Configuration du système) » de la page principale pour accéder à la page correspondante.
Device Information (Informations sur le dispositif)
Cliquer sur « Configuration (Configuration) → System (Système) → System Configuration
(Configuration du système) → Device Information (Informations dispositif) » de la page
principale pour accéder à la page correspondante qui affiche des informations de base sur le
dispositif, comme le montre la figure 6-2 :
22
Figure 6-2
Device Name (Nom dispositif). Nom de l’IPC.
Firmware Version (Version micrologiciel). Version micrologiciel de l'IPC.
Software Version (Version logiciel). Version du contrôle HsWebplugin.exe de l’IPC.
WEB Version (Version Internet). Version de la page Internet de l’IPC.
Number of Channels (Nombre de canaux). L’IPC dispose d’1 canal.
Time Setting (Réglage heure)
Cliquer sur « Configuration (Configuration) → System (Système) → System Configuration
(Configuration du système) → Time Settings (Réglage heure) » sur la page principale pour
accéder à la page correspondante, comme le montre ci-dessous la figure 6-3 :
23
Figure 6-3
Time Zone (Fuseau horaire). Affiche le fuseau horaire selon lequel le dispositif fonctionne.
Camera time (Heure caméra). Affiche l’heure selon laquelle le dispositif fonctionne.
NTP. L'heure de l’IPC sera synchronisée avec le réseau ; il est possible de sélectionner
plusieurs fuseaux horaires. Cliquer sur le bouton « Save (Sauvegarder) » après avoir
complété les réglages.
Set Manually (Réglage manuel). Permet de régler manuellement la date et l’heure de l’IPC.
Cliquer sur le bouton « Save (Sauvegarder) » après avoir complété les réglages.
Synchronize with computer time (Synchronisation sur l’heure de l’ordinateur). L'IPC se
synchronise sur l’heure et sur la date de l’ordinateur. Cliquer sur le bouton « Save
(Sauvegarder) » après avoir complété les réglages.
Prevent NVR from changing IPC time (Empêcher de modifier l’heure IPC via NVR). En
sélectionnant cette option, il sera impossible de modifier l’heure de l’IPC à partir des
dispositifs de mémorisation (NVR et XVR).
DST (Heure légale=
Cliquer sur « Configuration (Configuration) → System (Système) → System Configuration
(Configuration du système) → DST (Heure légale) » sur la page principale pour accéder à la
24
page correspondante, comme le montre ci-dessous la figure 6-4 :
Figure 6-4
Maintenance (Maintenance)
Cliquer sur « Configuration (Configuration) → System (Système) → System Configuration
(Configuration du système) → Maintenance (Maintenance) » sur la page principale pour
accéder à la page correspondante, comme le montre la figure 6-5 :
Figure 6-5
Reboot System (Redémarrage système). L'IPC redémarrera après avoir cliqué sur le
bouton « Reboot System (Redémarrage système) ».
Default (Réarm. Rég. par défaut). Cette section se divise en Simple recovery (Réarmement
simple) et Full recovery (Réarmement complet).
Après avoir cliqué sur « Simple recovery (Réarmement simple) », l’IPC réarme
automatiquement les paramètres prédéfinis, à l’exception des paramètres de réseau.
Après avoir cliqué sur « Full recovery (Réarmement complet) », tous les paramètres de l'IPC
se remettent automatiquement sur les valeurs prédéfinies (utiliser attentivement cette
fonction).
Upgrade-Firmware (Mise à jour micrologiciel). Cliquer sur « Browse (Parcourir) » et
sélectionner le paquet de fichiers de mise à jour.
6.2.3 Log Search (Recherche Registres)
25
Cliquer sur « Configuration (Configuration) → System (Système) → Log search (Recherche
registres) » sur la page principale pour accéder à la page correspondante qui permet de
chercher les accès au dispositif, le nombre de comptes, les alarmes et toutes les autres
informations pertinentes, comme le montre la figure 6-7 ci-dessous :
Figure 6-7
Search (Recherche). Régler l’heure de début, l’heure de fin et cliquer sur « Search
(Chercher) » pour trouver les fichiers souhaités.
Clear (Supprimer). Cliquer sur le bouton « Clear (Supprimer) » pour vider tous les registres.
Log export (Exporter Registre). Permet d’enregistrer le contenu du registre sélectionné au
format txt.
6.2.4 Security (Sécurité)
Cliquer sur « Configuration (Configuration) → System (Système) → Security (Sécurité) » sur
la page principale pour accéder à la page correspondante qui permet d’ajouter, de modifier et
de supprimer les usagers. L'usager administrateur est « admin « . Il est possible d’ajouter
d’autres usagers (jusqu’à 10), comme le montre la Figure 6-8 ci-après :
26
Figure 6-8
Add User (Ajouter usager)
1 : Cliquer sur « Add User (Ajouter usager) »
2 : Saisir le nom de l’usager, sélectionner le type d’usager puis saisir le mot de passe.
3 : Cliquer sur « OK » pour terminer l'opération
comme le montre la figure 6-9 :
Figure 6-9
Avertissements
Pour sécuriser le dispositif, changer régulièrement le mot de passe. Il est conseillé
de modifier le mot de passe tous les 3 mois. Si la caméra de réseau est utilisée dans
un endroit à risque élevé, il est conseillé de modifier le mot de passe tous les mois
voire toutes les semaines.
Remarque :
L’administrateur ne peut pas être supprimé. Seul son mot de passe peut être modifié.
Description des autorisations des usagers :
Administrator (Administrateur) -- il dispose de toutes les autorisations.
Operator (Opérateur) -- il dispose de toutes les autorisations (mais il ne peut pas régler
les paramètres de sécurité du système).
Guest (Hôte) -- il dispose uniquement de l’autorisation relative à l’aperçu vidéo.
Pour la caméra de réseau, choisir un mot de passe comptant de 8 à 31 caractères
comprenant des chiffres et des lettres.
Modification d’un usager (nouvel usager)
1 : Sélectionner un usager à modifier à partir de la liste des usagers et cliquer sur « Edit
(Modifier) » (Modifier usager) pour accéder à la page correspondante.
2 : Modifier le nom de l’usager, le niveau ou le mot de passe ;
3 : Cliquer sur « OK » pour compléter la modification de l’usager.
27
Remarque :
Choisir le mot de passe en procédant comme pour l’opération « Ajouter usager ».
Delete Users (Supprimer usagers)
1 : Cliquer pour sélectionner l'usager qui doit être supprimé puis cliquer sur « Delete
(Supprimer) ».
2 : Cliquer sur « OK » dans la fenêtre de dialogue qui s’affiche pour supprimer l’usager.
6.2.5 SD Card (Carte SD/EMMC)
Cliquer sur « Configuration (Configuration) » → Storage (Stockage) → Storage management
(Gestion stockage) sur la page principale et choisir entre « SD Card (Carte SD) ou EMMC
(mémoire interne) pour accéder à la page correspondante. La page affiche les informations
sur la carte micro-SD / mémoire interne et permet de les formater, comme le montre la figure
6-10 :
Figure 6-10
Formatage
1 : Sélectionner la case de contrôle à côté du numéro et cliquer sur « Format (Formater) ».
2 : Cliquer sur « OK » dans la fenêtre de dialogue qui s’affiche et attendre la fin de
l’opération.
3 : Vérifier les informations relatives à la mémoire, la capacité totale et la capacité résiduelle
Rec Setup (Réglage enregistrement)
Cliquer sur « Configuration (Configuration) → Storage (Stockage) → Plan configuration
(Planifier la configuration) → Rec Setup (Réglage enregistrement) » sur la page principale
pour accéder à la page correspondante. Cette page permet de valider l’enregistrement, de
sélectionner la modalité d’enregistrement, le type de flux et la programmation de
l’enregistrement, comme le montre la figure 6-11 :
28
Figure 6-11
6.3 Network (Réseau)
Cliquer sur « Configuration (Configuration) → Network (Réseau) » sur la page principale pour
accéder à la page correspondante. Les réglages de réseau se distinguent en configuration de
base et configuration avancée.
6.3.1 Basic Setup (Configuration de base)
TCP/IP
Cliquer sur « Configuration (Configuration) → Network (Réseau) → Basic Setup
(Configuration de base) → TCP/IP » sur la page principale pour accéder à la page
correspondante. Cette page permet de définir l'adresse IP, le masque de sous-réseau, la
passerelle et le DNS, comme le montre la figure 6-12 ci-dessous :
29
Figure 6-12
DNS
Si le DHCP est désactivé, il est possible de modifier manuellement l'adresse IP de l'IPC, le
masque de sous-réseau, la passerelle prédéfinie et les informations sur le serveur DNS
préféré. À la fin de l’opération, cliquer sur le bouton « Test (Test) » pour vérifier si l’adresse IP
est disponible sur le réseau LAN. Cliquer sur le bouton « Save (Sauvegarder) » pour
compléter les réglages.
Port (Ports)
Cliquer sur « Configuration (Configuration) → Network (Réseau) → Basic Setup
(Configuration de base) → Port (Ports) » sur la page principale pour accéder à la page
correspondante qui permet de définir les ports et les protocoles de réseau de l’IPC. Le port
HTTP prédéfini est 80, le port RTSP prédéfini est 554, le port HTTPS prédéfini est 443, le
port prédéfini pour le protocole ONVIF est 8999, comme le montre la figure 6-13 :
Figure 6-13
30
ONVIF. Lorsque l'IPC doit être connectée à NVR/XVR/XVR selon le protocole ONVIF, il est
nécessaire de valider cette fonction.
Remarque :
Ne pas modifier arbitrairement les paramètres des ports. En cas de conflit, il est préférable de
modifier le numéro du port.
6.3.2 Advanced Setup (Configuration avancée)
Cliquer sur « Configuration (Configuration) → Network (Réseau) → Advanced Setup
(Configuration avancée) » sur la page principale pour accéder à la page correspondante qui
permet de définir DDNS, FTP, SMTP, P2P, le cloud et d'autres fonctions du dispositif.
DDNS (DNS dynamique)
Cliquer sur « Configuration (Configuration) → Network (Réseau) → Advanced Setup
(Configuration avancée) → DDNS (DNS dynamique) » sur la page principale pour accéder à
la page correspondante qui permet de définir la fonction DDNS, sélectionner le type, saisir le
nom du serveur, le nom usager et le mot de passe, comme le montre la figure 6-14 :
Figure 6-14
DDNS. Permet de valider/désactiver la fonction.
DDNS Type (Type DDNS). Choisir le type de service (par ex. Comelit DNS).
Server Name (Nom du serveur). Saisir le nom de domaine.
Username (Nom usager). Saisir le nom de l’usager
Mot de passe : Saisir le mot de passe.
31
Confirm Password (Confirmer mot de passe). Saisir à nouveau le mot de passe.
Status (État). Affiche l’état du dispositif.
Service Type (Type de service). Affiche le type d’usager.
Links to service providers (Lien aux fournisseurs de service). Affiche les informations sur
le fournisseur de services.
FTP
Cliquer sur « Configuration (Configuration) → Network (Réseau) → Advanced Setup
(Configuration avancée) → FTP » sur la page principale pour accéder à la page
correspondante qui permet de définir l'adresse du serveur FTP, le port, le nom usager, le mot
de passe ainsi que le parcours de stockage et de sélectionner le format du fichier. Une fois
l’installation terminée, cliquer sur « Test (Test) » pour vérifier la connexion. La page de
réglage FTP est illustrée sur la figure 6-15.
Figure 6-15
FTP Server (Serveur FTP). Saisir l’adresse du serveur.
Port (Port). saisir le numéro du port du serveur.
Username (Nom usager). Saisir le nom d’usager utilisé sur le serveur.
Mot de passe : Saisir le mot de passe du serveur.
Confirm Password (Confirmer mot de passe). Saisir à nouveau le mot de passe du
serveur.
32
File Upload (Dossier téléch. fichier). Crée automatiquement un dossier qui peut être
renommé sur le parcours de stockage FTP.
Overwrite (Réécriture). Si la fonction est validée, les fichiers moins récents seront
automatiquement écrasés lorsque le serveur FTP est plein.
Upload Via FTP (télécharger via FTP). Sélectionner le format de fichier FTP dans le menu
déroulant (JPEG pour les images et AVI pour les vidéos). Cliquer sur le bouton « Save
(Sauvegarder) » après avoir complété les réglages.
SMTP
Cliquer sur « Configuration (Configuration) → Network (Réseau) → Advanced Setup
(Configuration avancée) → SMTP » sur la page principale pour accéder à la page
correspondante qui permet de définir les informations sur le serveur SMTP, la boîte postale
de l’expéditeur, l'adresse du serveur SMTP, le port, de sélectionner le format du fichier SMTP
de téléchargement, le nom usager et le mot de passe. La page de réglage SMTP est illustrée
sur la figure 6-16.
Figure 6-16
Sender (Expéditeur)
Sender (Expéditeur). Saisir l’adresse e-mail de l’expéditeur.
SMTP Server (Serveur SMTP). Saisir l’adresse du serveur e-mail.
33
Port (Port). Saisir le port du serveur e-mail.
Upload Via SMTP (Télécharger via SMTP). Sélectionner le format de fichier SMTP dans le
menu déroulant (JPEG pour les images et AVI pour les vidéos). Cliquer sur le bouton « Save
(Sauvegarder) » après avoir complété les réglages.
Alarm Duration (Durée alarme). Définir l’intervalle d’envoi.
Server Authentication (Authentification serveur). Si la fonction est validée, le serveur et
l’usager sont identifiés pour garantir que le client et le serveur reçoivent les données
correctes.
Username (Nom usager). Saisir le nom de l’usager de la boîte postale de l’expéditeur.
Mot de passe : Saisir le mot de passe de la boîte postale de l'expéditeur.
Confirm Password (Confirmer mot de passe). Saisirà nouveau le mot de passe de la boîte
postale de l’expéditeur.
Receiver (Destinataire)
Email 1, 2, 3 (Adresses e-mail 1, 2, 3). Saisir l'adresse de la boîte postale du destinataire
(jusqu’à 3 boîtes postales en entrée), cliquer sur « Test (Test) » pour vérifier si elles
fonctionnent toutes correctement.
P2P
P2P est une technologie de pénétration du réseau privé.
Il est possible d’ajouter des dispositifs des deux façons suivantes pour les contrôler.
1) Télécharger l’application Comelit View Smart et enregistrer un compte.
2) Accéder à la plate-forme P2P et ajouter le dispositif en lisant le code QR.
Remarque
Le P2P est validé pour le réglage prédéfini.
1 : Cliquer sur « Configuration (Configuration) → Network (Réseau) → Advanced Setup
(Configuration avancée) → P2P » sur la page principale pour accéder à la page
correspondante, comme le montre la figure 6-17 ci-dessous.
2 : Sélectionner pour valider le P2P.
3 : Cliquer sur le bouton « Save (Sauvegarder) » pour enregistrer la configuration.
4 : Cliquer sur « Refresh (Mettre à jour) ». Si l’état affiche « P2P connection successful
(Connexion P2P réussie) », le P2P est validé et il peut être utilisé normalement.
Cloud
Cliquer sur « Configuration (Configuration) → Network (Réseau) → Advanced Setup
(Configuration avancée) → Cloud » sur la page principale pour accéder à la page
34
correspondante, comme le montre la figure 6-18 ci-dessous :
Figure 6-18
Cloud Storage Type (Type de stockage cloud). Possibilité d’afficher le type de stockage
cloud (uniquement pour Google).
Web page (Page web). Affiche l'URL à copier dans la barre des adresses d’Internet Explorer
pour enregistrer le dispositif.
Authication Code (Code d’authentification). Affiche le code permettant d'accéder à la page
d’enregistrement du dispositif Google.
Cliquer sur le bouton « Bind (Associer) ». Les informations « Username » (Nom usager),
« Total Capacity » (Capacité totale) et « Used Capacity » (Capacité utilisée) s’afficheront
automatiquement.
Other (Autre)
Cliquer sur « Configuration (Configuration) → Network (Réseau) → Advanced Setup
(Configuration avancée) → Other (Autre) » sur la page principale pour accéder à la page
correspondante, comme le montre la figure 6-19 ci-dessous :
Figure 6-19
Video Password Authentication (Authentification mot de passe vidéo (Si la fonction est
validée, pour regarder la vidéo avec VLC Player via RTSP, il faudra saisir le nom d’usager et
le mot de passe corrects.
Chaînes pour regarder la vidéo avec VLC Player via RTSP :
35
- rtsp://adresseIP:port/0 (flux principal)
- rtsp://adresseIP:port/1 (flux secondaire)
RTSP Encryption Enabled (Cryptographie RTSP validée). Si la fonction est validée, le flux
RTSP de la caméra est cryptographié et il n'est pas possible de regarder la vidéo avec VLC
Player via RTSP.
RTSP Encryption Enabled (Cryptographie appli validée). Si la fonction est validée, la
connexion avec l’appli Comelit View Smart est cryptographiée.
6.4 Vidéo
Cliquer sur « Configuration (Configuration) → Vidéo » sur la page principale pour accéder à la
page correspondante qui permet de régler les fonctions vidéo, audio et d’autres fonctions.
6.4.1 Vidéo
Cliquer sur « Configuration (Configuration) → Vidéo → Vidéo » sur la page principale pour
accéder à la page correspondante qui permet de définir le nom du dispositif IPC, le type de
flux, le codage et d’autres paramètres vidéo, comme le montre la figure 6-20 :
Figure 6-20
Device Name (Nom dispositif). Saisir le nom de la caméra.
Stream Type (Type de flux). Sont disponibles Single (Simple) / Tri-stream (Triple).
Codec (Codec). Choisir le type et les résolutions de codage.
36
H265+/H264+. Validation/Désactivation codec H.265+/H.264+.
Framerate (Fréquence des images). Définit la fréquence des images de la sortie vidéo du
dispositif.
Bitrate (Vitesse en bits) : Supporte 64-12000 kbps. Plus la vitesse est élevée, meilleure est
la qualité vidéo, mais avec une largeur de bande occupée supérieure.
Bitrate Type (Type de vitesse en bits). Sélectionner le mode de sortie dans le menu
déroulant (CBR : vitesse constante, VBR : vitesse variable).
I-Frame Interval (Intervalle I-Frame). L'intervalle des images clé d’acquisition de l’IPC peut
être réglé sur 1-5 s.
Profile (Profil). Possibilité de sélectionner Main Profile (Profil principal, réglage par défaut),
Baseline (Profil de base) ou High Profile (Haut profil).
7.4.2 Audio
Cliquer sur « Configuration (Configuration) → Vidéo → Audio » sur la page principale pour
accéder à la page correspondante qui permet de définir le mode d’entrée audio du dispositif,
le codage audio et le volume, comme le montre la figure 6-21 :
Figure 6-21
Enable (Valider). Valider la fonction audio.
Audio Input (Entrée audio). Sélectionner le type d’entrée audio.
Audio Output (Sortie audio). Sélectionner le type de sortie audio.
Audio Encode (Codage audio). Sélectionner le codage audio (G711U ou G711A).
Input Volume (Volume d’entrée). Régler le volume d’entrée du dispositif.
37
Vous pouvez aussi lire