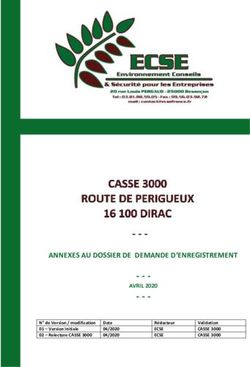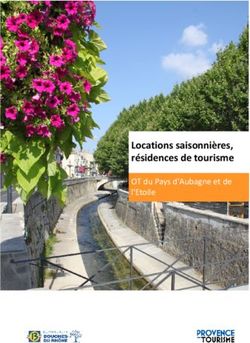ViaTrajectoire Grand Age v.6.1 Manuel utilisateur versant Accompagnants
←
→
Transcription du contenu de la page
Si votre navigateur ne rend pas la page correctement, lisez s'il vous plaît le contenu de la page ci-dessous
MANUEL UTILISATEUR – ACCOMPAGNANTS GRAND AGE Septembre 2019
1 Table des matières
1 TABLE DES MATIERES ...................................................................................................................................... 2
2 INTRODUCTION .............................................................................................................................................. 3
2.1 PRESENTATION GENERALE ........................................................................................................................................ 3
2.2 PRINCIPAUX ACTEURS IDENTIFIES ............................................................................................................................... 3
2.3 CONNEXION .......................................................................................................................................................... 4
2.4 HABILITATIONS....................................................................................................................................................... 5
Profil « MS – Référent Organisme social » ............................................................................................................. 5
Profil « MS – Accompagnant PA médical » ............................................................................................................ 6
Profil « MS – Accompagnant PA non médical » ..................................................................................................... 7
Profil « MS – Lecteur TDB Accompagnant PA » ...................................................................................................... 7
3 CREER UN DOSSIER ......................................................................................................................................... 8
3.1 SAISIE DES INFORMATIONS DE CREATION ..................................................................................................................... 8
3.2 CONTENU DU DOSSIER ........................................................................................................................................... 10
Structuration du dossier ....................................................................................................................................... 10
Volet administratif................................................................................................................................................ 13
Volet médical ........................................................................................................................................................ 15
Volet autonomie ................................................................................................................................................... 20
Pièces-jointes ........................................................................................................................................................ 22
4 MES DOSSIERS ...............................................................................................................................................24
4.1 TABLEAU DE BORD ................................................................................................................................................ 24
Description générale............................................................................................................................................. 24
Sélection du contexte de travail ........................................................................................................................... 25
Liste des statuts .................................................................................................................................................... 25
Recherche d’un dossier ......................................................................................................................................... 26
Export du contenu de l’onglet consulté ................................................................................................................ 26
Classement des dossiers par onglet...................................................................................................................... 26
Tri des dossiers ..................................................................................................................................................... 28
Lecture des lignes du tableau de bord .................................................................................................................. 28
Accès direct à la liste des demandes en cours ...................................................................................................... 31
Relances et signalements : demande de mise à jour - suspicion de décès ........................................................... 32
4.2 ACCES AU DOSSIER ................................................................................................................................................ 35
4.3 SUIVI DU DOSSIER ................................................................................................................................................. 36
Recherche d’établissement................................................................................................................................... 36
Médecin traitant et intervenants ......................................................................................................................... 43
Historique des actions .......................................................................................................................................... 44
4.4 ACTIONS SUR LE DOSSIER........................................................................................................................................ 45
Imprimer les codes pour l’usager ......................................................................................................................... 45
Transférer la responsabilité du dossier................................................................................................................. 45
Changer la situation de l’usager ........................................................................................................................... 46
Annuler le dossier ................................................................................................................................................. 46
Réactiver un dossier annulé.................................................................................................................................. 47
Créer un nouveau dossier à partir d’un dossier archivé ....................................................................................... 47
5 RECUPERER UN DOSSIER A LA DEMANDE DE L’USAGER .................................................................................48
2MANUEL UTILISATEUR – ACCOMPAGNANTS GRAND AGE Septembre 2019
2 Introduction
2.1 Présentation générale
ViaTrajectoire Grand Age a vocation à faciliter l’orientation des personnes âgées, hospitalisées ou
à domicile, vers les différents types d’établissement d’hébergement susceptibles de les accueil-
lir :
EHPAD - Résidences autonomie : Etablissements d’hébergement pour personnes âgées
dépendantes ou non
USLD : Unités de soins de longue durée
Le module Grand Age tend à améliorer la lisibilité de l’offre d’hébergement présente sur le terri-
toire grâce à un annuaire dédié et à un moteur de recherche multicritères, permettant de trou-
ver l’établissement adapté aux besoins et aux attentes de chaque individu.
Les démarches administratives sont simplifiées par la présence d’un formulaire de demande
d’admission adapté, respectant le format du dossier national unique (cerfa n°14732*01) et ac-
cessible directement en ligne.
Ouvert aux usagers et à leurs familles, aux médecins traitants, ainsi qu’aux professionnels des
établissements sanitaires et médico-sociaux, ViaTrajectoire Grand Age facile les échanges entre
les différents acteurs chargés d’accompagner la personne dans la constitution de son dossier et
la transmission de ses demandes aux structures de son choix.
Les informations renseignées dans ViaTrajectoire alimentent par ailleurs un observatoire du par-
cours, outil de pilotage d’aide à l’analyse et à l’optimisation de l’offre de soins et de l’offre médi-
co-sociale.
2.2 Principaux acteurs identifiés
ViaTrajectoire Grand Age sépare ses utilisateurs en deux grands groupes : les accompagnants et
les receveurs.
! Ce document est destiné aux utilisateurs accompagnants.
Le groupe des accompagnants fait référence aux professionnels se trouvant en amont de la
demande médico-sociale, chargés d’assister la personne âgée dans ses démarches.
En fonction de la situation du demandeur, les accompagnants peuvent intervenir à différents
moments dans le parcours de l’usager, pour l’aider à créer, renseigner, gérer son dossier ou
encore envoyer ses demandes d’admission dans les structures d’hébergement sélectionnées,
jusqu’à son entrée dans l’établissement souhaité.
3MANUEL UTILISATEUR – ACCOMPAGNANTS GRAND AGE Septembre 2019
Les structures accompagnantes peuvent faire référence à des établissements sanitaires lorsque
la personne est hospitalisée ou à des établissements du secteur médicosocial lorsque celle-ci se
trouve à domicile (CLIC, MAIA, Associations tutélaires, etc.).
Le groupe des receveurs désigne les établissements d’hébergement pour personnes âgées
susceptibles de recevoir les demandes d’admission (EHPAD- Résidences autonomie-USLD).
A ces différents termes s’ajoute celui de « demandeur » ou de « futur résident », faisant quant à
lui référence à la personne âgée elle-même, que celle-ci gère seule son dossier ou qu’une une
tierce personne fasse office d’aidant.
2.3 Connexion
Un compte utilisateur déclaré dans ViaTrajectoire est associé à un « profil utilisateur », cela
détermine les droits de l’utilisateur sur l’application ViaTrajectoire.
L’accès se fait depuis un navigateur Internet à l’adresse :
http://www.viatrajectoire.fr
Pour se connecter, il suffit de renseigner son nom d’utilisateur et son mot de passe dans le bloc
« Professionnel ».
Une fois connecté, l’espace professionnel de ViaTrajectoire s’affiche.
L’onglet destiné aux professionnels des structures accompagnantes est l’onglet «Grand Age ». En
passant la souris sur celui-ci, les différentes actions qu’il est possible de réaliser s’affichent en
fonction des habilitations et du profil de l’utilisateur.
Remarque : Vision d’un utilisateur disposant d’un profil
« MS – Accompagnant PA médical » ou « MS – Accompagnant PA non médical ».
4MANUEL UTILISATEUR – ACCOMPAGNANTS GRAND AGE Septembre 2019
2.4 Habilitations
Dans ViaTrajectoire, chaque compte utilisateur est associé à un profil utilisateur qui détermine
les droits de la personne dans l’application. Il est obligatoire de créer un compte utilisateur
nominatif pour chaque professionnel de la structure accompagnante qui sera amenée à utiliser
le logiciel. Chaque profil est associé à une structure accompagnante ou à une unité pour laquelle
les droits du profil s’appliquent.
Un utilisateur peut cumuler plusieurs habilitations différentes, plusieurs profils ou non. La liste
de ses habilitations est affichée dans la page « Mon compte » (menu « Administration »).
La gestion des profils est faite en cascade. La coordination ViaTrajectoire de la région attribue le
profil « MS – Référent Organisme social » aux professionnels affectés à la gestion des comptes
utilisateurs et des habilitations au sein de chaque structure accompagnante.
Les personnes ayant le profil « MS – Référent Organisme social » auront en charge de donner les
profils « MS - Accompagnant PA médical » et « MS - Accompagnant PA non médical » ou « MS -
Lecteur TDB Accompagnant PA » aux professionnels de la structure accompagnante qui suivent
et/ou gèrent les dossiers des usagers.
Profil « MS – Référent Organisme social »
Le profil « MS – Référent Organisme social » permet d’attribuer à un utilisateur un ou plusieurs
des droits suivants :
Mettre à jour les données structures : permet de mettre à mettre à jour les informations
administratives de la structure accompagnante
Gérer les habilitations : permet à l’utilisateur qui possède ce droit de créer une
habilitation de niveau inférieur pour un autre utilisateur
Mettre à jour les données unités : permet de mettre à jour les données administratives
des unités (exemple : les différents services d’un établissement sanitaire ou les multiples
antennes d’une même structure médicosociale peuvent être identifié(e)s dans
ViaTrajectoire sous forme d’unités)
5MANUEL UTILISATEUR – ACCOMPAGNANTS GRAND AGE Septembre 2019
Gérer les utilisateurs : permet de créer de nouveaux comptes utilisateurs pour le
personnel de la MDPH
Consulter les statistiques demandeur Grand Age : permet à l’utilisateur qui possède ce
droit de commander les états statistiques disponibles dans le module Observatoire de
ViaTrajectoire
Profil « MS – Accompagnant PA médical »
! Le profil « MS – Accompagnant PA médical » doit uniquement être attribué aux per-
sonnes autorisées à créer et à gérer les dossiers de demandes d’hébergement en in-
tégralité, volet médical compris.
Ce profil permet à minima de créer un dossier de demande d’hébergement directement dans
ViaTrajectoire et d’accéder au tableau de bord de suivi des dossiers déjà constitués.
Il est possible de permettre à l’utilisateur d’accéder à l’intégralité du dossier, c’est-à-dire aux
volets administratif, médical et autonomie ainsi qu’aux pièces-jointes correspondantes.
L’accès aux différentes parties du dossier peut être attribué en mode écriture ou en mode
lecture. Dans le cas d’un accès en mode écriture, il est possible de modifier les informations
renseignées dans le volet concerné. L’accès en mode lecture permet quant à lui uniquement une
visualisation des données, sans autres actions possibles.
Enfin, s’il est coché et attribué en mode envoyer, le droit de gérer les demandes aux
EHPAD permet à l’utilisateur de transmettre le dossier aux établissements d’hébergement
sélectionnés. Le mode lecture permet uniquement de visualiser les demandes envoyées, sans
possibilité d’agir sur celles-ci.
6MANUEL UTILISATEUR – ACCOMPAGNANTS GRAND AGE Septembre 2019
Profil « MS – Accompagnant PA non médical »
Le profil « MS – Accompagnant PA non médical » comporte des droits identiques à ceux décrits
précédemment, à la seule différence qu’il ne permet pas d’accéder au volet médical du dossier,
ni de visualiser ou d’ajouter des pièces-jointes identifiées comme étant de nature médicale.
Profil « MS – Lecteur TDB Accompagnant PA »
Comme son nom l’indique, le profil « MS – Lecteur TDB Accompagnant PA » comporte des droits
configurés uniquement en mode lecture.
Ce profil permet à minima d’accéder au tableau de bord de suivi des dossiers. Il est également
possible d’autoriser l’utilisateur à accéder aux volets administratif, médical et autonomie ainsi
qu’au suivi des demandes envoyées, uniquement en mode lecture.
7MANUEL UTILISATEUR – ACCOMPAGNANTS GRAND AGE Septembre 2019
3 Créer un dossier
La fonctionnalité permettant de créer un dossier est accessible via le menu Grand Age,
uniquement aux utilisateurs possédant un profil « MS – Accompagnant PA médical » ou « MS –
Accompagnant PA non médical ».
3.1 Saisie des informations de création
Cette page permet de créer un nouveau dossier médico-social.
La structure et/ou l’unité qui accompagne le demandeur dans la constitution de son dossier, doit
être préalablement sélectionnée avant de débuter la création.
Cette liste est automatiquement remplie en fonction des habilitations de l’utilisateur. Si
l’utilisateur ne possède des droits que sur un seul établissement, celui-ci sera identifié par
défaut. Il en va de même pour l’unité.
8MANUEL UTILISATEUR – ACCOMPAGNANTS GRAND AGE Septembre 2019
Renseignez ensuite les informations
relatives à l’identité du demandeur et à
son lieu de résidence.
Une fois le formulaire rempli, appuyez sur
le bouton « Créer le dossier ».
! Certains champs sont obligatoires, ils
sont identifiés par un astérisque rouge
*.
? Pourquoi le nom de naissance est-il obligatoire et pas le nom d’usage ?
Le nom de naissance, aussi appelé « nom de famille », est le seul nom pouvant être utilisé
pour l’identification et la recherche d’une personne dans un système de santé, car il est
insusceptible de modification. Le nom d’usage (par exemple le nom d’emprunt lors d’un
mariage) peut quant à lui changer (en cas de divorce notamment). Il ne faut pas rensei-
gner deux fois le même nom dans les deux champs !
Une recherche de doublon est effectuée sur les traits suivants du demandeur : sexe, nom de
naissance, prénom, date de naissance.
Si aucun doublon n’est détecté, la création du dossier est effectuée. L’utilisateur est alors
automatiquement redirigé vers le volet administratif, afin de poursuivre la saisie.
S’il y a une suspicion de doublon, une fenêtre s’affiche et un message informe
l’utilisateur de l’existence potentielle d’un dossier identique dans la base de données.
Après vérification, si la suspicion de doublon est avérée, l’utilisateur accompagnant le
demandeur est invité à contacter l’unité identifiée comme référente du dossier. L’objectif étant
de prévenir le ou le(s) professionnel(s) concernés des changements apportés dans la prise en
charge de la personne et de leur demander de transférer la responsabilité du dossier.
S’il s’agit de deux personnes différentes, l’utilisateur est invité à continuer la création du dossier.
9MANUEL UTILISATEUR – ACCOMPAGNANTS GRAND AGE Septembre 2019
3.2 Contenu du dossier
Structuration du dossier
Le dossier ViaTrajectoire Grand Age constitue une dématérialisation du dossier unique
ministériel Cerfa n°14732*01.
Il est organisé en trois volets indépendants (administratif, médical, autonomie) et réparti sur
plusieurs pages. Différentes commandes permettent d’en assurer le suivi et la gestion.
Structuration du dossier ViaTrajectoire Grand Age
Barre d’outils
La barre d’outils permet de retourner au tableau de bord, de télécharger le dossier et d’agir sur
le contenu du dossier. Les boutons affichés dans la barre d’outils varient en fonction de l’onglet
sélectionné (colonne de droite) :
Accéder au tableau de bord
Télécharger le dossier au format du dossier national unique en version PDF
Modifier les informations présentes dans le volet sélectionné
Sauvegarder les modifications apportées au volet sélectionné
Valider le volet sélectionné
Ajouter des pièces-jointes
? Quelle différence entre « sauvegarder » et « valider » un volet ?
Le bouton « sauvegarder » donne la possibilité à l’utilisateur d’enregistrer les modifica-
tions apportées à un volet et lui permet ainsi d’en finaliser le remplissage à un autre mo-
ment. Le fait de « valider » le volet permet de rendre visible ces modifications pour
l’ensemble des intervenants ayant accès au dossier et notamment pour les établisse-
ments auxquels les demandes sont adressées. Le dossier n’est considéré comme com-
plet que lorsque les trois volets sont renseignés et validés !
10MANUEL UTILISATEUR – ACCOMPAGNANTS GRAND AGE Septembre 2019
Contenu de la page
La navigation dans le menu de droite permet d’afficher un contenu différent en fonction de
l’onglet choisi.
Informations du demandeur
Dans cette partie figure le récapitulatif des informations principales d’identification du deman-
deur.
Les données rappelées sont les suivantes :
identité du demandeur
adresse actuelle
statut d’avancement de la demande (statut le
plus avancé dans la transmission du dossier
aux receveurs)
urgence de la demande
degré de dépendance évalué (dernier GIR cal-
culé dans le volet autonomie)
si un dossier Sanitaire est lié à ce dossier dans
ViaTrajectoire, le numéro du dossier concerné apparaît
type de prise en charge souhaité (selon les données renseignées dans le volet médical)
Volets du dossier
Le menu permet l’accès aux différentes parties du dossier
d’admission :
volet administratif
volet médical
volet autonomie
pièces jointes
A droite de chaque item se trouve un drapeau de couleur permettant de connaître l’état de rem-
plissage (non renseigné-en cours-validé) et la date de la dernière modification de chaque volet.
A noter : Pour chacun des volets, les utilisateurs à l’initiative
de la création du volet et ayant procédé à la dernière valida-
tion du volet, sont identifiés. La rubrique « informations »
apparaît dans la colonne de droite lorsque l’utilisateur con-
sulte un volet validé.
Suivi du dossier
Les commandes du menu permettent d’accéder aux pages de suivi du dossier, notamment à :
la recherche d’établissement
d’hébergement et au suivi des demandes
envoyées
la gestion des intervenants : médecin trai-
tant du demandeur + établissement ou
unité accompagnant le demandeur dans
sa démarche
l’historique des opérations effectuées sur le dossier
11MANUEL UTILISATEUR – ACCOMPAGNANTS GRAND AGE Septembre 2019
Actions sur le dossier
Les différentes actions possibles sur le dossier sont disponibles dans ce menu :
confier le dossier au demandeur ou à sa famille en lui
fournissant ses codes d’accès
transférer la responsabilité du dossier à un autre ac-
compagnant professionnel
changer la situation de l’usager
annuler le dossier
créer un dossier sanitaire ViaTrajectoire
12MANUEL UTILISATEUR – ACCOMPAGNANTS GRAND AGE Septembre 2019
Volet administratif
Le remplissage du volet administratif et sa validation constituent un préalable obligatoire à
l’envoi de toute demande.
Validation du volet administratif
Exemple de volet administratif en cours de modification
Volet administratif en cours de rédaction/modification : l’utilisateur utilise le bouton
pour enregistrer les informations renseignées.
Volet administratif intégralement complété : l’utilisateur utilise le bouton
pour partager son contenu et permettre l’envoi de demandes aux établissements
receveurs.
L’état de remplissage du dossier est visible en entête du volet administratif, de même que la
date de la dernière modification du volet. Celle-ci est grisée tant que le volet n’est pas validé.
Exemple d’entête de volet administratif en cours de modification
Exemple d’entête de volet administratif validé
! A l’inverse des volets médical et autonomie, seule la dernière version du volet adminis-
tratif sauvegardé ou validé est enregistrée. Il n’existe aucune autre version du volet ad-
ministratif pouvant être restituée ultérieurement.
13MANUEL UTILISATEUR – ACCOMPAGNANTS GRAND AGE Septembre 2019
Les champs obligatoires sont identifiés par un astérisque rouge *. Le volet ne peut pas être validé
tant que ceux-ci ne sont pas complétés.
En cas de validation, si les informations concernées sont manquantes, des messages d’alertes
apparaissent pour orienter l’utilisateur vers les espaces devant impérativement être renseignés.
Cas d’une tentative de validation d’un volet administratif non intégralement renseigné
Personnes à contacter, représentant légal et personne de confiance
Dans cette partie, lorsqu’il est indiqué que le demandeur lui-même ne peut pas être contacté
(case « non » cochée), l’utilisateur doit impérativement déclarer un contact en cliquant sur le
bouton « ajouter » :
Exemple de tentative de validation du volet administratif sans contact identifié
Une fenêtre apparaît alors et permet de renseigner l’identité du nouveau contact ainsi que ses
coordonnées (cf. copie d’écran suivante) :
14MANUEL UTILISATEUR – ACCOMPAGNANTS GRAND AGE Septembre 2019
Volet médical
Le volet médical est accessible aux utilisateurs ayant le profil « MS - Accompagnant PA médical »,
avec le privilège d’accès aux données de nature médicale.
! Cette partie du dossier doit uniquement être renseignée par un médecin : le médecin
traitant du demandeur ou tout autre médecin impliqué dans sa prise en charge au
moment du remplissage du dossier et ayant obtenu son accord (médecin hospitalier,
etc.).
Les champs du volet médical sont conformes à ceux définis dans le dossier unique de demande
d’admission en établissement d’hébergement médicosocial. Les items liés à l’autonomie et à la
dépendance du demandeur ont cependant été regroupés dans le volet autonomie, afin de
permettre aux utilisateurs ne disposant pas d’un profil médical d’y accéder.
Le volet médical est structuré de la même façon que le volet administratif.
Validation du volet médical
Exemple de volet médical non renseigné
La validation du volet médical ne peut se faire sans que le motif de la demande soit à minima
renseigné (champ identifié par un astérisque rouge *).
Déclarer le médecin traitant du demandeur
Si l’utilisateur n’est pas le médecin traitant du demandeur, il est nécessaire qu’il procède à sa
désignation afin de lui permettre d’accéder au dossier de son patient.
Pour cela, l’utilisateur :
clique sur le bouton
15MANUEL UTILISATEUR – ACCOMPAGNANTS GRAND AGE Septembre 2019
saisit les informations de recherche afin de trouver le professionnel concerné dans
l’annuaire national des médecins généralistes fourni par l’ASIP Santé (cf. copie d’écran ci-
après)
clique sur le bouton dans l’item correspondant, lorsque le médecin est
identifié
! Lorsqu’un médecin traitant est désigné comme tel dans le dossier, celui-ci y a
automatiquement accès dans son tableau de bord. Il lui suffit de se connecter à l’espace
« Médecin libéral » de ViaTrajectoire, en s’identifiant à l’aide de sa carte CPS.
Exemple de recherche dans l’annuaire ASIP
Sélectionner des pathologies
Afin d’en faciliter la saisie, la partie « Evaluation médicale » comporte un thésaurus des
pathologies.
Celui-ci est accessible en cliquant sur le bouton .
La liste qui apparaît ne prétend pas à l’exhaustivité et propose uniquement les pathologies dont
l’importance et l’évolutivité peuvent avoir un impact direct sur le choix de l’établissement.
16MANUEL UTILISATEUR – ACCOMPAGNANTS GRAND AGE Septembre 2019
Ecran d'aide à la saisie d'une pathologie
Les pathologies sont organisées en grandes catégories. Divers symptômes sont rattachés à
chacune d’elles. Lorsque l’utilisateur clique sur une pathologie, la liste des symptômes qui y sont
associés apparaît :
Ecran d'aide à la saisie d'une pathologie – Exemple de la catégorie « Etats démentiels »
L’utilisateur peut toujours revenir en arrière et retourner à la liste des pathologies en cliquant sur
la flèche située en haut à gauche de la fenêtre :
Une fois les champs sélectionnés, la liste des pathologies et symptômes déclarés s’inscrit
automatiquement dans la partie « Pathologies actuelles » :
En cas d’erreur, l’utilisateur peut supprimer les informations indiquées en cliquant sur le bouton
.
! La sélection d’une ou plusieurs pathologies alimente un mécanisme de calcul d’un type
de prise en charge requis, ainsi que le pré-remplissage de certains items relatifs aux
soins médicotechniques ou symptômes psycho-comportementaux.
17MANUEL UTILISATEUR – ACCOMPAGNANTS GRAND AGE Septembre 2019
Historique des versions
Le volet médical propose un système de sauvegarde des versions du volet précédemment
validé.
L’objectif étant de conserver un historique des différents changements apportés dans la partie
médicale du dossier et ainsi de pouvoir suivre l’évolution de l’état de santé du demandeur.
! Un icône vert distingue les versions du
volet qui ont été validées, de celle qui se trouve à
l’état de sauvegarde (volet en cours de
modification). Pour chaque version, la date et
l’auteur sont précisés.
Il est possible de comparer les différentes versions en cochant les cases correspondantes et en
cliquant sur le bouton « comparer ». La rubrique « Informations de la version » apparaît alors,
indiquant la date de création et de validation du dernier volet enregistré.
Les données se rapportant à la nouvelle version sont indiquées en vert et celles se référant à
l’ancienne sont inscrites en rouge. Une fois les changements pris en compte, l’utilisateur clique
sur le bouton .
18MANUEL UTILISATEUR – ACCOMPAGNANTS GRAND AGE Septembre 2019
! Lorsqu’une nouvelle version d’un volet est validée, les établissements contactés ont
automatiquement accès à cette nouvelle version.
Un email est envoyé aux professionnels habilités au sein de la structure receveuse pour
les avertir et la demande apparait en gras au niveau du tableau de bord.
Ajouter une pièce jointe médicale
A partir du volet médical, l’utilisateur a la possibilité d’ajouter des pièces-jointes de nature
médicales en cliquant sur le bouton suivant :
Une fois le document inséré, il faut cliquer une seconde fois sur le bouton « ajouter » pour
intégrer la pièce-jointe sélectionnée (cf. copies d’écran ci-dessous) :
Un message alerte ensuite l’utilisateur que la manipulation a été effectuée avec succès :
Les prérequis techniques relatifs à l’insertion des pièces-jointes sont détaillés dans la partie 3.2
« Pièces-jointes ».
19MANUEL UTILISATEUR – ACCOMPAGNANTS GRAND AGE Septembre 2019
Volet autonomie
Le volet autonomie est accessible aux utilisateurs ayant les profils « MS - Accompagnant PA non
médical » ou « MS - Accompagnant PA médical », avec le privilège d’accès aux données
d’autonomie.
Cette partie du dossier est consacrée au remplissage de la grille AGGIR permettant de mesurer
le niveau de perte d’autonomie du demandeur, grâce au calcul de son GIR (Groupe Iso-
Ressources).
Exemple de volet autonomie en cours de rédaction/modification
La grille AGGIR du dossier ViaTrajectoire est conforme au décret n°2008-821 du 21 août 2008
paru au Journal Officiel le 23 août 2008.
Le volet comporte des variables discriminantes indispensables pour l’évaluation de ce dernier et
des variables illustratives considérées comme facultatives mais néanmoins utiles à la
compréhension de la situation de la personne âgée.
Le remplissage de la grille AGGIR est obligatoire pour la validation du volet autonomie.
L’utilisateur doit à minima procéder au renseignement des variables dites « discriminantes ».
Une fois la grille complétée, l’utilisateur clique sur le bouton
pour déterminer le GIR.
! Le GIR est un indicateur de la dépendance matérialisé par un chiffre compris entre 1 et 6.
Le GIR 1 fait référence au niveau de dépendance le plus élevé et le GIR 6 est considéré
comme le plus faible. Attribué à titre indicatif, il peut s’avérer différent de celui évalué
par le Conseil Départemental pour l’obtention d’aides personnalisées.
20MANUEL UTILISATEUR – ACCOMPAGNANTS GRAND AGE Septembre 2019
En cas d’oubli, les lignes de la grille peuvent apparaître en rose foncé pour signaler les champs
non renseignés parmi les données obligatoires :
Cas de signalement de données manquantes au niveau des rubriques « alimentation » et « élimination »
Le niveau d’appareillage requis pour la prise en charge du demandeur ainsi que des informations
sur certains troubles sensoriels ou du sommeil sont également précisées.
Comme pour le volet médical, les différentes versions du volet autonomie sont enregistrées,
afin de permettre à l’utilisateur de prendre connaissance des changements apportés dans cette
partie du dossier.
Dans la rubrique « Historique – Volet Autonomie », l’utilisateur clique sur la version du volet pour
la consulter. Pour chacune d’elles, la date de création et de validation est détaillée dans la partie
« Informations de la version » :
21MANUEL UTILISATEUR – ACCOMPAGNANTS GRAND AGE Septembre 2019
Pièces-jointes
Pour des raisons techniques et de sécurité, les pièces-jointes sont limitées par les contraintes
suivantes :
La taille maximale des fichiers est de 1 Mo
Les types de fichiers autorisés sont : txt;docx;doc;jpg;gif;png;pdf;xls;xlsx;jpeg;mht
Deux fichiers ne peuvent pas avoir le même nom
Les noms des fichiers ne doivent pas contenir le nom du demandeur
Les pièces-jointes sont divisées en deux grandes catégories :
Les pièces-jointes non médicales, dont la gestion et la consultation sont accessibles à
l’ensemble des intervenants ayant accès au dossier et bénéficiant d’un profil « MS –
Accompagnant PA non médical ».
Les pièces-jointes médicales, dont l’accès est réservé aux médecins bénéficiaires du profil
« MS – Accompagnant PA médical ».
Page du menu « Contenu du dossier », partie « Pièces-jointes »
Vision d’un utilisateur bénéficiant du profil « MS – Accompagnant PA médical »
Page du menu « Contenu du dossier », partie « Pièces-jointes »
Vision d’un utilisateur bénéficiant du profil « MS – Accompagnant PA non médical »
22MANUEL UTILISATEUR – ACCOMPAGNANTS GRAND AGE Septembre 2019
Pour enregistrer un document, il suffit de cliquer sur le bouton . Une fenêtre apparaît
alors pour permettre à l’utilisateur de sélectionner le fichier à partir de son poste informatique et
de lui attribuer un nom.
! Il est formellement interdit d’ajouter des documents de nature médicale dans la partie
« Pièces-jointes non médicales ».
23MANUEL UTILISATEUR – ACCOMPAGNANTS GRAND AGE Septembre 2019
4 Mes dossiers
4.1 Tableau de bord
Description générale
Le tableau de bord accompagnant médico-social a été élaboré pour
faciliter la gestion des dossiers de demande d’admission en
établissement pour personnes âgées.
Le tableau de bord est accessible via le menu Grand Age – Mes dossiers.
Celui-ci se compose de deux parties principales :
‐ la partie supérieure (de 1 à 5) permet de gérer les informations du tableau de bord (choix
de l’affichage, filtre par statuts et recherche directe de dossiers),
‐ la partie inférieure (6 à 11) renvoie au contenu du tableau de bord et est organisée en
différents onglets.
Légende :
1 : Sélection de l’établissement accompagnant
2 : Sélection de l’unité accompagnante
3 : Filtre sur le statut relatif à l’avancement des demandes
4 : Recherche d’un dossier par nom du demandeur
5 : Recherche d’un dossier par numéro de dossier
6 : Export des dossiers du tableau de bord
7 : Onglets permettant de répartir les dossiers en fonction de leur statut (le dernier onglet consulté est mémorisé sur
l’ordinateur)
8 : Entêtes des colonnes permettant de trier les dossiers (le dernier tri appliqué est mémorisé sur l’ordinateur)
9 : Ligne du tableau de bord correspondant à un dossier
10 : Accès à la liste des demandes en cours pour un dossier à partir du tableau de bord
11 : Alertes - Demande de mise à jour et suspicion de décès
24MANUEL UTILISATEUR – ACCOMPAGNANTS GRAND AGE Septembre 2019
Sélection du contexte de travail
1 : Sélection de l’établissement accompagnant
Si l’utilisateur est habilité sur plusieurs structures, il a la possibilité de sélectionner celle sur
laquelle il souhaite travailler. Le dernier établissement consulté est sauvegardé sur
l’ordinateur.
Remarque : Si l’utilisateur change d’établissement, le contenu du tableau de bord se recharge
automatiquement en conservant les autres éléments du contexte (statuts, onglet, tri, etc.).
2 : Sélection de l’unité accompagnante
Si l’établissement accompagnant a créé plusieurs unités dans ViaTrajectoire pour sa structure
(correspondant par exemple à des antennes ou à des services de l’établissement) et que
l’utilisateur est habilité sur plusieurs unités, il peut sélectionner celle sur laquelle il souhaite
travailler. L’unité consultée est sauvegardée sur l’ordinateur.
Remarque : Si l’utilisateur change d’unité, le contenu du tableau de bord se recharge
automatiquement en conservant les autres éléments du contexte (statuts, onglet, tri, etc.).
Liste des statuts
3 : Filtre sur le statut relatif à l’avancement des demandes
Dans le module Grand Age, chaque dossier fait l’objet d’une ou plusieurs demandes aux
établissements receveurs. Le statut du dossier est calculé en fonction du statut de la demande
la plus avancée.
Statuts :
Demande non envoyée Demande refusée
Demande envoyée Admission proposée
Demande en liste d’attente Admission acceptée
Admission effective Dossier annulé
Remarque : Pour filtrer le tableau de bord, l’utilisateur clique sur les statuts qu’il ne souhaite pas
sélectionner afin de les griser, puis presse le bouton
Pour désélectionner les filtres, il suffit de cliquer ensuite sur le bouton
Filtrer le tableau de bord en fonction du statut des demandes est uniquement possible dans les
onglets « en cours » et « non suivis » (les statuts « admission effective » et « dossier annulé » ne
sont donc pas filtrables).
25MANUEL UTILISATEUR – ACCOMPAGNANTS GRAND AGE Septembre 2019
Recherche d’un dossier
4 : Recherche d’un dossier par nom du demandeur
Il est possible d’accéder directement à un dossier en indiquant le nom du demandeur. Une
liste déroulante s’affiche dans laquelle l’utilisateur sélectionne le nom de l’usager recherché.
Il suffit ensuite de cliquer sur « Ouvrir fiche » pour accéder directement au contenu du
dossier ou sur « Ouvrir TDB » pour visualiser l’onglet dans lequel se trouve le dossier.
5 : Recherche d’un dossier par numéro de dossier
Le numéro de dossier ViaTrajectoire permet également de trouver le dossier recherché. Le
fait de cliquer sur « Ouvrir fiche » donne accès à son contenu et « Ouvrir TDB » à l’onglet où
le dossier figure.
Export du contenu de l’onglet consulté
6 : Export des dossiers du tableau de bord
Le contenu de l’onglet en cours de consultation peut être intégralement exporté dans un
fichier au format CSV. L’export prend en compte tous les filtres activés. Il est possible
d’exporter le contenu d’un onglet autant de fois que nécessaire (ex : une fois pour une unité,
une fois pour une autre).
Classement des dossiers par onglet
7 : Onglets permettant de répartir les dossiers en fonction de leur statut
Les dossiers sont répartis dans cinq onglets distincts.
Dossiers en cours
o Dossiers en cours de rédaction
o Dossiers avec demande envoyée
o Dossiers avec demande en liste d’attente
o Dossiers avec demande refusée (par l’établissement receveur)
o Dossiers avec proposition d’admission (de l’établissement receveur)
o Dossiers avec admission acceptée (par le futur résident)
26MANUEL UTILISATEUR – ACCOMPAGNANTS GRAND AGE Septembre 2019
Non suivis
o Dossiers en cours de rédaction
o Dossiers avec demande envoyée
o Dossiers avec demande en liste d’attente
o Dossiers avec demande refusée (par l’établissement receveur)
o Dossiers avec proposition d’admission (de l’établissement receveur)
o Dossiers avec admission acceptée (par le futur résident)
Remarque : Bien que les statuts des demandes soient identiques dans les onglets « en cours » et
« non suivis », les dossiers présents dans chacun d’eux se distinguent selon que l’utilisateur en
conserve ou non la gestion. Les dossiers « non suivis » correspondent aux dossiers pour lesquels
l’accompagnant a indiqué ne plus en garder la responsabilité (cf. partie 4.4 Actions sur le dossier
– Changer la situation de l’usager), tandis que les dossiers « en cours » sont ceux pour lesquels il
reste compétent.
Admis
o Dossiers avec admission effective (du demandeur dans un établissement rece-
veur)
Archivés
o Dossiers archivés
! Contrairement aux autres onglets du tableau de bord, aucun dossier n’apparaît
automatiquement dans l’onglet « archivés ». L’utilisateur doit obligatoirement
sélectionner l’année d’archivage souhaitée et éventuellement le nom du demandeur, puis
cliquer sur le bouton « filtrer » pour voir apparaître le résultat de sa recherche.
Exemple - Contenu de l’onglet « Archivés » suite à une recherche de dossier sur l’année 2017
Remarque : L’archivage d’un dossier a lieu 270 jours après la date de déclaration de l’admission
effective du demandeur dans un établissement (si aucune autre demande n’est maintenue
ailleurs) ou 270 jours après la date d’annulation du dossier. Le statut de la demande la plus
avancée au moment de l’archivage du dossier est conservée.
27MANUEL UTILISATEUR – ACCOMPAGNANTS GRAND AGE Septembre 2019
Annulés
o Dossiers annulés
Remarque : L’annulation d’un dossier peut être réalisée par l’accompagnant en accord avec le
demandeur (ou par le demandeur lui-même s’il gère son dossier via l’espace Particulier) ou être
effectuée automatiquement par l’application suite à une demande de mise à jour laissée sans
réponse. Dans tous les cas, le motif d’annulation de chaque dossier est indiqué.
Tri des dossiers
8 : Entêtes des colonnes permettant de trier les dossiers
Certaines colonnes du tableau de bord permettent de trier les résultats affichés sur cette
donnée. Lorsque le libellé de l’entête est indiqué en bleu, cela signifie que le tri est
disponible pour cette information : N°, Statut, Identité, Dépendance, Modif. (date de la
dernière modification). Le sens du tri, ascendant ou descendant, est symbolisé par une petite
flèche à côté du libellé de l’entête.
Lecture des lignes du tableau de bord
9 : Ligne du tableau de bord correspondant à un dossier
Chaque dossier est identifié par les informations suivantes :
Numéro de dossier
Numéro automatiquement attribué par ViaTrajectoire au moment de la création du dossier.
Statut d’avancement
Outre le statut de la demande la plus avancée (voir partie précédente : « Liste des statuts »),
d’autres icônes peuvent également figurer dans cette colonne. L’objectif étant de renseigner
rapidement l’utilisateur sur des informations jugées importantes pour le suivi et la gestion des
dossiers :
: Indicateur de présence d’un dossier Sanitaire lié au dossier Grand Age
: Niveaux d’urgence de la demande
Il existe trois niveaux d’urgence (classés ci-dessous par ordre décroissant) :
Immédiat - Dans les 6 mois - Echéance plus lointaine : pour ce degré d’urgence,
aucune indication n’apparaît dans le tableau de bord (pas de point d’exclamation à côté du
statut)
A noter : Si plusieurs degrés d’urgence correspondant à différents types d’hébergement
souhaités sont renseignés dans le dossier, c’est le niveau le plus élevé qui sera utilisé.
28MANUEL UTILISATEUR – ACCOMPAGNANTS GRAND AGE Septembre 2019
: Le dossier fait l’objet d’une demande de mise à jour
Dans ce cas, la ligne entière relative au dossier concerné apparaît en rose dans le tableau de
bord.
: Alerte relative à une suspicion de décès
Pour plus d’informations, la partie intitulée « Relances et signalements » détaille le
fonctionnement des demandes de mise à jour et des alertes relatives aux suspicions de décès.
Identité
Informations sur le demandeur : sexe - nom de naissance - nom d’usage - prénom - âge (entre
parenthèses)
Adresse actuelle
Informations : code postal - ville de résidence actuelle
Usager connecté
Si l’usager ou son aidant s’est connecté à son dossier via l’espace Particulier de ViaTrajectoire
et qu’il a validé son adresse email, une coche apparaît dans le tableau de bord dans la
colonne correspondante.
Dépendance
Il s’agit du dernier GIR calculé. Cette information est uniquement disponible lorsque la grille
AGGIR est renseignée dans le volet autonomie (même si cette partie du dossier est encore en
cours de rédaction).
Type de prise en charge
Le type de prise en charge requis est défini en fonction des items renseignés dans le volet
médical du dossier.
Modification
La date de la dernière modification apportée au dossier est renseignée dans cette colonne.
Remplissage
Indicateurs de remplissage des trois volets du dossier directement visibles à partir du tableau
de bord. Lorsque le volet est identifié en vert, cela signifie que cette partie est validée et en
rouge qu’elle est en cours de rédaction :
29MANUEL UTILISATEUR – ACCOMPAGNANTS GRAND AGE Septembre 2019
Demandes
Cette colonne renseigne l’utilisateur sur le nombre de demandes envoyées considérées
comme étant « en attente » (chiffre à gauche dans l’exemple – demandes au statut liste
d’attente, admission proposée ou admission acceptée) et sur le nombre total de demandes
envoyées aux établissements receveurs (chiffre à droite). Le bouton « maison » permet quant
à lui d’afficher la liste complète des demandes et leurs statuts dans chaque établissement.
Exemple :
Davantage d’informations sont disponibles dans la partie suivante.
! A noter : Un dossier est mis en évidence dans le tableau de bord accompagnant en
apparaissant en gras et en tête de liste. Cette distinction se produit dans les cas suivants :
- un établissement receveur répond à la demande qui lui a été transmise (refus,
placement sur liste d’attente, admission proposée, admission effective)
- demande de mise à jour du dossier ou alerte relative à une suspicion de décès (cf.
partie 4.1 « Relances et signalements : demande de mise à jour – suspicion de
décès »)
- transfert de la responsabilité du dossier à un autre établissement ou une autre
unité (une fois transféré, le dossier apparaît en gras et en tête de liste dans le
tableau de bord de la nouvelle structure/unité prenant en charge le demandeur)
Après lecture du dossier, la distinction est supprimée et celui-ci retrouve sa place initiale
dans le classement.
30Vous pouvez aussi lire