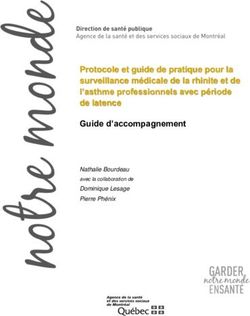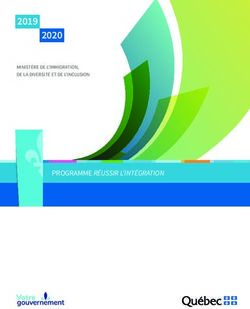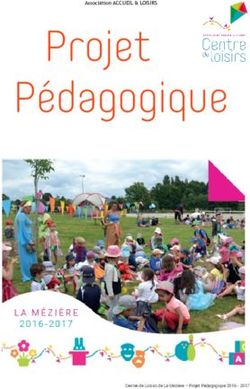Guide d'utilisation Portail web - Version 8
←
→
Transcription du contenu de la page
Si votre navigateur ne rend pas la page correctement, lisez s'il vous plaît le contenu de la page ci-dessous
Guide d’utilisation
Portail web - Version 8
Réalisé par
1 Guide utilisateur – Portail web Via 8 www.sviesolutions.comTable des matières Table des matières ............................................................................................................................................2 Préparation ................................................................................................................................ 3 Configuration requise .......................................................................................................................................4 Les périphériques...............................................................................................................................................5 Les tests du système et du son ......................................................................................................................6 Dépannage audio ..............................................................................................................................................8 Portail Via................................................................................................................................... 9 Accéder à Via ................................................................................................................................................... 10 Mon Via ............................................................................................................................................................. 11 Mes activités (Calendrier).............................................................................................................................. 12 Nouvelle activité .............................................................................................................................................. 14 Dupliquer une activité ................................................................................................................................... 18 Rapport d’utilisation par activité ................................................................................................................. 19 Gestion des documents ................................................................................................................................ 20 Mes documents ............................................................................................................................................... 21 Mes messages.................................................................................................................................................. 22 Mon profil ......................................................................................................................................................... 23 Ma configuration............................................................................................................................................. 24 Gestion des utilisateurs.................................................................................................................................. 25 Gestion des groupes utilisateurs................................................................................................................. 28 Les enregistrements ....................................................................................................................................... 30 Note à l’intention des utilisateurs sur appareil mobile ......................................................................... 32 Types de documents compatibles Via ...................................................................................................... 33 2 Guide utilisateur – Portail web Via 8
Préparation Configuration requise Les périphériques Les tests du système et du son Dépannage audio 3 Guide utilisateur – Portail web Via 8
Configuration requise
Les outils télé-collaboratifs tels que Via sont conçus pour créer des situations de communication et d’interaction
à distance, en mode synchrone, dans des contextes divers, où les participants disposent de conditions facilitant
l’utilisation efficace des fonctionnalités de l’outil. Parmi ces conditions figurent l’environnement informatique, la
qualité et le bon fonctionnement des périphériques (casque d’écoute avec microphone, caméra Web), le niveau
d’autonomie technologique des participants(es) ainsi que la condition des installations physiques lors des
activités. Les conditions peuvent varier selon l’utilisation faite de la plate-forme.
Configuration requise
Navigateurs Extension (Plugiciel)
Microsoft Internet Explorer (7.0+) Adobe Flash Player 10.3 ou plus récent
Mozilla FireFox (3.6+)
Connexion Internet
Safari (4.0+) Haute vitesse intermédiaire (3 Mb/s) ou plus rapide.
Chrome (7.0+) À noter que les besoins en bande passante peuvent
varier en fonction de la densité de l’expérience
Systèmes multimédia. Cependant, Il est fortement
Windows XP, Windows Vista, Windows 7 ou recommandé d’avoir une connexion haute vitesse
Windows 8, Linux ou Mac OS 10.5 ou plus standard (5 Mb/s) afin de profiter pleinement de
récent l’expérience Via. Veuillez prendre en note que les
Processeur : 2 GHz ou plus connexions sans-fils, satellites, mobiles USB et
Mémoire : 1 Go RAM (2 Go RAM ou plus cellulaires (3G ou LTE) ne sont pas recommandées
recommandés) pour l’utilisation de Via.
L’environnement informatique
L’outil Via est fonctionnel exclusivement si l’environnement informatique répond aux exigences
technologiques. Si vous ne disposez pas des équipements requis, il est préférable de ne pas vous
joindre à une activité en mode télé-collaboratif. Vous ne serez pas en mesure de recevoir
l’information à distance et d’utiliser pleinement les fonctionnalités de l’outil. Qui plus est, votre
incapacité à participer pleinement à l’activité aura un impact négatif sur l’interaction avec les
autres participants. En effet, il est tout aussi frustrant et décevant de ne pas pouvoir utiliser les fonctionnalités de
l’outil que de constater l’incapacité d’un interlocuteur potentiel à se joindre au groupe.
Il est dans votre intérêt que votre ordinateur soit muni d’un antivirus à jour afin de vous assurer d’une expérience
en ligne optimale.
Vous devez obligatoirement avoir l’extension (plugiciel) Adobe Flash Player 10.3, ou une version supérieure,
installée sur votre poste. Si vous êtes au travail, demandez au service technique de votre organisation d’en faire
l’installation si les droits d’installation ne vous sont pas accordés. À la maison, il s’agit de le télécharger
(gratuitement) depuis le Web à l’adresse : http://get.adobe.com/flashplayer.
Il est essentiel de s’assurer du bon fonctionnement de l’extension Adobe Flash Player avant la tenue de votre
première activité puisque Via repose sur cette technologie.
4 Guide utilisateur – Portail web Via 8Les périphériques
Casque d’écoute et microphone
Le casque d’écoute avec microphone le plus confortable est sans doute celui
avec un arceau situé à l’arrière de la tête. Il est plus léger et moins encombrant.
Il est recommandé d’utiliser un casque d’écoute de très
bonne qualité, disponible chez les fournisseurs
spécialisés. Plusieurs problèmes de grésillement et
d’interférence surviennent lorsque les casques d’écoute
ne sont pas techniquement appropriés. La tige du
microphone doit être suffisamment longue pour être
placée vis-à-vis le centre de la bouche, à proximité des lèvres.
Les casques d’écoute comportant une prise USB sont considérés comme très performants,
bien que les casques comportant une prise audio et une prise microphone soient
également adéquats. Ces derniers ont l’avantage de laisser les prises USB disponibles pour
d’autres périphériques.
Assurez-vous de brancher correctement le casque d’écoute. De préférence, utilisez les prises situées derrière le
module de l’appareil plutôt que celles situées à l’avant qui ne sont pas toujours fonctionnelles. Sur la plupart des
ordinateurs, les prises du casque d’écoute et du microphone sont symbolisées par des icônes et des couleurs
assez explicites.
Caméra Web
Presque toutes les caméras Web disponibles sur le marché permettent une
captation adéquate. Quelques considérations pourraient cependant guider votre
choix. La caméra devrait être autoportante et pouvoir s’adapter (s’accrocher) à un
portable : si l’on veut capter l’image d’un(e) participant(e) autrement qu’en plan
rapproché, celle-ci devra pouvoir être placée plus ou moins loin du visage. On
recommande de placer la caméra Web à un niveau un peu plus élevé que le dessus
de la tête du participant de manière à diffuser une image plus flatteuse.
Certaines caméras possèdent des senseurs qui déclenchent automatiquement un éclairage d’appoint pour
assurer une bonne qualité de l’image transmise. La caméra Web comporte une prise USB. Elle peut être branchée
à l’avant du poste ou à l’arrière.
Pour installer la caméra Web, il faut brancher celle-ci dans une prise USB et insérer le CD-ROM d’installation.
Suivez les instructions qui permettront à votre ordinateur de « reconnaître » le nouveau périphérique. Certaines
caméras Web sont reconnues par l’ordinateur dès le branchement sans qu’il soit nécessaire d’en faire
l’installation. Dans un collège, il est fort probable que vous n’ayez pas les droits nécessaires pour l’installation de
périphériques : demandez au technicien de vous assister pour effectuer cette installation.
Besoin d’aide ?
Si vous éprouvez toujours des difficultés, consultez le centre d’aide Via et/ou contactez l’assistance technique.
5 Guide utilisateur – Portail web Via 8Les tests du système et du son
Conformément aux indications fournies sur votre page d’accueil
dans Via, il est important de vérifier le fonctionnement des
périphériques avant d’accéder à votre activité de travail télé-
collaboratif. Ces validations sont possibles en cliquant sur le
bouton « Accéder à l’assistant de configuration » depuis votre
page d’accueil dans l’interface de gestion ou dans la section « Ma
configuration ».
Si vous ne procédez pas à ces vérifications, vous reportez le
moment où vous constaterez peut-être que vos périphériques ne
fonctionnent pas : vous serez alors privé de vos outils de
communication et votre « absence » ralentira le démarrage de
l’activité pour l’ensemble des participants.
Dans cette perspective, que vous ayez le statut de présentateur,
d’animateur ou de participant, assurez-vous que tous les
utilisateurs aient accès à un appareil téléphonique à proximité du poste et que les numéros de téléphone de
chacun soient identifiés et partagés préalablement à la tenue de l’activité. Ainsi, en cas de problème technique,
le ou les participants peuvent être joints en vue d’identifier les solutions à apporter.
Note
Il est possible de compléter uniquement l’étape de son choix en cliquant sur le numéro désiré.
Configuration de l’audio
Via propose une nouvelle façon de tester et de configurer l’audio : au lieu d’entendre votre voix en écho, Via
procède à un court enregistrement que vous pouvez ensuite écouter. Pour configurer votre périphérique audio,
utilisez l’assistant de configuration de votre page d’accueil Via, ou encore l’assistant de configuration disponible
dans le menu « Audio-Vidéo » de l’interface synchrone de Via.
Lorsque vous arrivez à l’étape du test de votre microphone dans l’assistant
de configuration (étape 5), procédez comme suit :
À l’étape 1, choisissez le microphone que vous souhaitez utiliser :
un modulateur (illustré par des lignes vertes situées à gauche du
nom du périphérique) indique qu’un signal sonore est détecté
pour ce périphérique.
À l’étape 2, ajustez le volume de votre microphone à l’aide de
l’indicateur sur la barre graduée.
À l’étape 3, cliquez sur le bouton « Enregistrer » et commencez à
parler dans votre micro afin de tester le périphérique sélectionné.
Suite à l’enregistrement, cliquez sur le bouton « Écouter » afin
d’entendre votre propre voix et valider le bon fonctionnement de
votre micro.
Il est recommandé d’effectuer cette opération à chaque fois que vous effectuez des changements au niveau du
système audio sur l’ordinateur, par exemple, à l’utilisation d’un nouveau casque d’écoute.
6 Guide utilisateur – Portail web Via 8Le partage d’écran
Si vous souhaitez partager votre écran à d’autres participants, Via vous invitera à démarrer l’extension (plugiciel)
ViaScreenSharing à la première tentative de partage.
Deux options sont possibles pour utiliser le partage d’écran :
1. Pour Windows et MAC, à l’aide du partage Java pour Chrome, Firefox et Internet Explorer et Safari
2. Pour Windows, à l’aide du MSI pour Chrome et Internet Explorer
1- La fonction est disponible avec la version Java pour :
Chrome, Firefox et Safari sous Mac OSX 10.5 et +
Chrome, Firefox et Internet Explorer sous Windows XP et +
Si Java est disponible sur votre poste de travail, le partage
d’écran sera téléchargé automatiquement. Vous devrez
cependant accepter d’exécuter l’application. Nous vous
recommandons de cocher la case « Ne plus afficher ce message
pour les applications de l’éditeur… » .
À noter que vous pouvez valider et installer l’extension
ViaScreenSharing avant le début de votre activité en vous
rendant dans la section « Téléchargements » de l’interface
de gestion de Via.
2- La fonction est disponible avec la version à installer (MSI) pour Windows :
Le partage peut être déployé et installé sur votre poste de travail sur Windows pour Chrome et Internet
Explorer. Avec cette version, vous utilisez le partage sans passer par Java. Vous pouvez en faire l’installation
dans la section « Téléchargements » de l’interface de gestion de Via.
Le niveau d’autonomie technologique des utilisateurs
Il n’est pas nécessaire d’être un utilisateur averti ou d’être habile avec les technologies pour utiliser l’outil de
télécollaboration. Les fonctionnalités disponibles sur l’interface sont analogues à celles de la plupart des
applications logicielles courantes.
Cependant, comme toutes les interfaces, il est nécessaire de prévoir une période d’appropriation d’environ une
heure ou plus, selon le nombre de participants. Toutefois, la durée de cette période sera plus longue si les
participants n’ont pas déjà appliqué les recommandations mentionnées aux pages précédentes et effectué les
validations conséquentes. Une seule séance suffit généralement pour évoluer de manière fonctionnelle et efficace
dans l’environnement Via.
7 Guide utilisateur – Portail web Via 8Dépannage audio
Nous vous invitons à consulter notre site d’aide en ligne à l’adresse : http://assistance.sviesolutions.com. Vous y
trouverez toutes les informations relatives à la configuration et au dépannage technique sur l’utilisation de la
plateforme Via.
Voici quelques éléments à vérifier afin de bien configurer vos équipements :
Lorsque vous êtes en ligne et accédez à l’activité, faites aussi une vérification du son. Il arrive que, malgré un test
du système réussi, il faille procéder à certains ajustements. Si on ne vous entend pas bien ou pas du tout, tentez
d’apporter les correctifs suivants :
Sur le fil de raccordement de votre casque d’écoute et microphone, vous disposez peut-être d’un bouton qui
permet d’ouvrir et de fermer le dispositif du microphone et également de modifier le volume de ce dernier. Si
tel est le cas, assurez-vous que le microphone est en position ouverte et que le volume est assez élevé.
Assurez-vous d’avoir complété l’assistant de configuration audio ou
l’assistant de configuration de Via afin de configurer votre microphone
correctement. Si on ne vous entend toujours pas, il se peut que votre
microphone soit en mode « Lecture » plutôt qu’en mode « Enregistrement ».
Selon votre système, essayez une des procédures suivantes :
Windows Vista, Windows 7 et 8
Ouvrez la fenêtre « Panneau de configuration » et double-
cliquez sur « Son » ;
Dans l’onglet « Lecture », assurez-vous que le bon périphérique de sortie est
sélectionné par défaut (petite puce à crochet en vert) ;
Rendez-vous dans l’onglet « Enregistrement », sélectionnez votre microphone
dans la liste et cliquez sur le bouton « Par défaut » puis sur « OK ».
Dans l’onglet « Communications », assurez-vous que l’option « Ne rien faire » soit cochée.
Mac OS
À partir du menu pomme, ouvrez la fenêtre « Préférences système »
puis cliquez sur « Son » ;
Rendez-vous dans l’onglet « Sortie » et assurez-vous que le
périphérique sélectionné soit le bon ;
Rendez-vous ensuite dans l’onglet « Entrée » et cliquez sur
le périphérique qui correspond à votre microphone ;
Assurez-vous également que le volume d’entrée est
adéquat.
8 Guide utilisateur – Portail web Via 8Portail Via
Accéder à Via Mon profil
Mon Via Ma configuration
Mes activités (Calendrier) Les enregistrements
Nouvelle activité Note à l’intention des utilisateurs
sur appareil mobile (tablettes
Gestion des documents électroniques et téléphones intelligents
Mes documents
Types de documents compatibles Via
Mes messages
9 Guide utilisateur – Portail web Via 8Accéder à Via
La première page vous permet d’accéder à l’ensemble des fonctions de Via selon vos droits. Pour y accéder,
saisissez votre nom d’utilisateur et votre mot de passe. Une fois les informations entrées, cliquez sur « Accéder ».
À noter qu’il est possible que votre fureteur Web vous demande si vous souhaitez qu’il retienne ces informations,
vous pouvez répondre par l’affirmative ou par la négative.
Pour accéder à Via
Lors de la réception d’un courriel d’invitation, cliquez sur le lien pour vous connecter
automatiquement;1
Si vous accédez autrement qu’avec une invitation reçue par courriel;
o Démarrez votre navigateur Web;
o Saisissez l’adresse (URL) fournie pour accéder à Via directement dans la barre d’adresse
du navigateur;
o Entrez votre nom d’utilisateur et votre mot de passe;
o Cliquez sur « Accéder » ou appuyez sur la touche « Entrée » de votre clavier.
Pour récupérer un mot de passe ou un nom d’utilisateur oublié
Cliquez sur le lien « Mot de passe oublié? »;
Dans l’écran suivant, entrez votre courriel ou votre nom d’utilisateur;
Cliquez sur « Envoyer »;
Vos informations d’accès vous seront ensuite envoyées par courriel.
1D’autres modes d’authentification sont possibles via Shibboleth et connecteur d’entreprise LDAP
ou directement à travers les modules conçu pour Moodle ou Sakai.
10 Guide utilisateur – Portail web Via 8Mon Via
Page d’accueil
Votre page d’accueil vous offre trois (3) sections :
1. Des liens rapides selon vos droits dans l’application2 :
2. La seconde portion de votre page d’accueil vous offre un accès rapide à vos activités de la semaine, vos
activités permanentes et personnelles. Votre calendrier complet d’activités est disponible dans la section «
Mes activités ».
Pour chaque activité, vous pouvez accéder directement à l’activité (application synchrone) en cliquant sur le
bouton « Accéder » ou encore en cliquant sur le bouton « Enregistrements ». Pour consulter tous les détails
d’une activité, cliquez simplement sur le titre de la rencontre désirée.
Il vous est possible de voir si des gens sont connectés et combien de personnes au total sont
invitées.
3. La troisième et dernière section de votre page vous donne accès à vos messages multimédias les plus
récents. Les utilisateurs peuvent utiliser une messagerie Audio-vidéo dans Via afin de communiquer
efficacement.
2 L’assistant de configuration, la modification du profil ainsi que la demande d’assistance technique sont des
items disponibles pour tous les utilisateurs. La création des activités est disponibles pour les utilisateurs de type
collaborateurs et +, la gestion des utilisateurs et disponible pour les coordonnateurs et +.
La présence de l’installation du Messenger ainsi que la création des activités en version Beta dépendent des
options de votre administrateur.
11 Guide utilisateur – Portail web Via 8Mes activités (Calendrier)
Liste des activités disponibles
C’est ici que vous pouvez consulter toute l’information relative à chacune de vos activités. Pour accéder à une
activité, cliquez sur le bouton approprié :
Lorsque l’activité est en cours ou trente minutes avant le début, son statut est à « Accéder »;
Lorsque l’activité est terminée et que des enregistrements sont disponibles, vous pouvez les
visionner en cliquant sur « Enregistrements »;
Si vous êtes présentateur ou animateur et que l’activité n’est pas encore débutée, vous pouvez la
préparer en cliquant sur « Préparation ».
Détails d’une activité
Vous pouvez consulter les informations détaillées de l’activité : titre, message de présentation, enregistrements
disponibles, téléchargement de documents publics, type d’activité, heure et durée, type audio (téléphone ou voix
IP) ainsi que la liste des participants inscrits. S’il s’agit d’une activité téléphonique, vous trouverez également les
informations requises pour y accéder. En dessous du tableau d’informations, apparaissent les boutons d’options
suivants :
Supprimer : Supprimer l’activité complètement, après confirmation (si vous avez les droits);
Accéder ou Préparation : Entrer dans l’activité dès maintenant. L’option « Préparation » n’est
disponible que pour le présentateur et les animateurs lorsque l’activité n’est pas débutée;
Ajouter un message de présentation : La possibilité d’ajouter un message de bienvenue pouvant
contenir un message audio/vidéo;
Ouvrir le message de présentation : Consulter le message multimédia.
Section Enregistrements
Cette section comprend tous les enregistrements. Leur visibilité ainsi que celle des options dépendent de vos
droits dans le portail3.
Si vous êtes sur une activité personnelle ou permanente, tous les enregistrements ne sont pas nécessairement
affichés. Vous devez sélectionner la plage de temps à l’aide des dates, puis cliquez sur « Appliquer ».
Section Documents
L’option « Gérer les documents » permet au présentateur ainsi qu’aux animateurs d’importer et de gérer leurs
documents depuis les détails de l’activité.
3 Les participants ne voient que les enregistrements dont la visibilité est à « utilisateurs inscrits » et « Public ».
Les collaborateurs voient les enregistrements des activités qu’ils ont créés, les coordonnateurs et + ont un accès
à l’ensemble des enregistrements existants. Afin que les utilisateurs n’aient pas accès à un enregistrement,
placer la valeur de disponibilité à « Gestionnaires ».
12 Guide utilisateur – Portail web Via 8Section Participants
Cette portion contient plusieurs informations pertinentes ainsi que des options de gestion. Nous retrouvons
parmi ces informations :
Reçu/lu : Lorsque l’utilisateur clique dans son courriel d’invitation, un crochet vert avec la mention
« oui » viendra s’ajouter;
Disponible : Lorsqu’une confirmation a été demandée, vous pouvez connaître rapidement la
disponibilité des participants;
Téléphone : Numéro de téléphone public de l’usager (l’utilisateur doit avoir rendu public un
numéro de téléphone dans son profil);
Message : Vous permet d’envoyer rapidement un message privé à l’utilisateur ;
Configuration : Cette option vous permet de connaître les informations recueillies par l’assistant
de configuration;
Connexion : La qualité de la connexion de l’usager selon l’assistant Via. Dans le cas où l’indicateur
serait de couleur rouge, le lien web utilisé par l’usager peut être engorgé ou ne rencontre
malheureusement pas les exigences minimales de connexion (au moment où l’utilisateur a
complété l’assistant de configuration Via).
Options de gestion (options disponibles si vous possédez ces droits) :
Message à tous : Envoi d’un message multimédia (ou textuel) à tous les participants à l’activité;
Envoyer des invitations : Cette option vous offre la possibilité de sélectionner les participants
auxquels vous désirez acheminer une invitation et d’ajouter un message complémentaire. Si un
courriel a déjà été envoyé, la date et l’heure est inscrite à droite de l’utilisateur correspondant;
Ajouter / retirer : D’ajouter ou de retirer des utilisateurs à l’activité et de gérer leur rôle respectif.
13 Guide utilisateur – Portail web Via 8Nouvelle activité
Lorsque vous avez un type d’utilisateur gestionnaire financier, administrateur, coordonnateur ou collaborateur, il
vous est possible de créer de nouvelles activités à l’aide du bouton « Créer une nouvelle activité » dans le haut
de la page de la liste des activités ou depuis les liens rapides de votre page d’accueil.
Titre
Ce titre sera celui affiché dans la liste des activités ainsi que dans le courriel d’invitation.
Date
Sélectionnez la date de votre activité et entrez ensuite l’heure de début ainsi que sa durée. Veuillez prendre en
note que tous les participants pourront y accéder trente (30) minutes avant l’heure de début prévue et le
présentateur et les animateurs ont accès à l’activité en mode « préparation » dès sa création.
Activité permanente
Cocher l’option « Permanente » afin de rendre votre activité toujours accessible, sans date précise. Vous serez
alors dans l’obligation d’utiliser la salle d’attente afin d’en limiter l’accès aux utilisateurs inscrits avec le statut
« participant ». Veuillez prendre note que seul le mode d’enregistrement multiple est disponible pour ce type
d’activité.
Périodicité
Lorsque cette option est sélectionnée, vous pourrez alors spécifier la récurrence de l’activité. Cette option est
particulièrement pratique lorsque vous souhaitez créer une série d’activités périodiques. Vous pouvez
également ajouter la numérotation aux titres des activités à l’aide de l’option prévue à cet effet. (Ex : Activité
#1, activité #2, etc.).
Association des participants
Utilisez la recherche afin de filtrer la liste des
utilisateurs et groupes disponibles dans la
section de gauche, puis à l’aide des boutons
flèches ou par glisser-déposer, ajoutez des
utilisateurs ou groupes désirés dans la section
de droite.
Validez le rôle que chacun aura dans l’activité.
Présentateur : Toujours en contrôle
des droits et des documents dans la
rencontre, il peut déléguer l’animation
à un animateur et reprendre le
contrôle en tout temps.
Animateur : Il est en mesure de démarrer son microphone ou sa caméra par défaut, mais ne peut pas
avoir de contrôle sur la présentation. Il est en mesure de contrôler les droits des participants dans la
rencontre (droits d’annoter, d’utiliser son microphone et sa caméra). Lorsqu’il se retrouve « Animateur
actif » il est en mesure de contrôler les droits des autres animateurs présents et de contrôler la
présentation des documents.
14 Guide utilisateur – Portail web Via 8Participant : Il est en mesure de clavarder et doit demander pour obtenir les droits d’annoter, d’utiliser
la vidéo ou la voix.
Si la personne à inviter l’existe pas dans
le bottin des utilisateurs Via, il vous est
possible de créer des invitations
spécifiques à votre activité et à des
adresses courriel (Guest).
Mode audio
Sélectionnez le mode désiré afin de déterminer la nature des communications voix des utilisateurs :
Voix par Internet : Utilisation de Via pour la présentation des
documents et les caméras. Les participants discutent avec leur
microphones sur leur ordinateur en VoIP dans Via. Dans ce
mode, les participants ne peuvent pas utiliser les options
téléphoniques du système. ;
Voix par téléphone : Les participants discutent au téléphone à partir du pont téléphonique intégré de SVI
eSolutions. Avec cette option, les participants ne peuvent pas utiliser la voix sur Internet.;
Voix par téléphone seulement : Conférence téléphonique standard avec le pont téléphonique de SVI
eSolutions sans support visuel de Via.
Mode mixte : téléphone et voix par Internet : Combinez des participants au téléphone et d’autres avec la
voix par Internet dans une même rencontre. Utilisation de Via pour la présentation des documents et les
caméras.
Voix par téléphone (pont externe) : Utilisation de Via pour le visuel et de votre pont téléphonique favori
pour l’audio. L’organisateur de l’activité doit alors avoir préalablement complété les informations relatives au
pont téléphonique externe dans son profil Via.
Accès à l’activité
Cette section vous permet de donner un lien
d’accès direct à vos activités afin que les
participants y accèdent directement. Le nom
ne doit pas avoir été utilisé par une autre
activité pour le même domaine.
Si un hyperlien d’accès direct a été défini, il est possible d’activer l’accès public dans la liste déroulante.
Utilisateurs associés : les utilisateurs peuvent utiliser l’adresse pour s’authentifier et ainsi accéder à
l’activité s’ils sont invités.
Public : offre un accès à toute personne qui accède à l’adresse. Cette dernière peut y accéder en
entrant son nom et son prénom. N’importe qui pourra alors entrer sans code utilisateur/mot de
passe et sans avoir reçu d’hyperlien encrypté du système Via.
P.S. l’option « Public » conserve la
capacité de s’authentifier avec son
code utilisateur et mot de passe
Via.
15 Guide utilisateur – Portail web Via 8Envoi des invitations
En cochant l’option « Envoyer l’Invitation aux participants
automatiquement », vous serez redirigé vers la page
d’envoie des courriels après la sauvegarde de votre activité.
Vous pourrez alors sélectionner les utilisateurs à qui envoyer
les invitations.
Demande de confirmation (invitations)
De plus, vous pouvez demander une confirmation de disponibilité pour chacun des participants. Ils seront alors
invités à confirmer ou refuser leur présence à l’aide des boutons « Confirmer » et « Non-disponible » dans le
courriel d’invitation. Vous pourrez ensuite voir leur état de confirmation depuis la section « Participants » de la
page de détails de l’activité.
Rappel (invitations)
Permet de fixer un rappel automatique selon la période demandée. Vous pouvez choisir d’envoyer un rappel
automatiquement à tous les participants 1 ou 2 heures avant, 1 ou 2 jours avant et même 1 semaine avant la
tenue de l’activité. Ils recevront alors le rappel directement par courriel.
Enregistrement des activités
Si vous désirez activer l’enregistrement de vos activités,
deux modes sont offerts : « Unifié » et « Multiple ». La
fonction d’enregistrement unifié produira un
enregistrement unique peu importe le nombre
d’enregistrements effectués durant la rencontre tandis
que les enregistrements multiples sont séparés et
segmentés dans la liste. En plus du mode, vous pouvez
également décider de démarrer automatiquement
l’enregistrement à l’accès en utilisant l’option
« Automatique ». Choisissez l’option « Manuel » si vous ne désirez pas que l’enregistrement démarre
automatiquement à l’accès. Vous devrez alors démarrer l’enregistrement vous-même en accédant à l’interface
synchrone.
Droits d’accès par défaut pour les enregistrements
Dans le cas où vous désirez rendre tous les enregistrements disponibles au visionnement, sélectionnez l’option
« Rendre public tous les enregistrements par défaut ». Dans le cas contraire, aucun participant ne pourra visionner
les enregistrements à moins de les cocher individuellement dans la liste. Veuillez noter que cette option est
modifiable en tout temps, même lorsque l’activité est terminée.
Utilisateurs associés : les utilisateurs peuvent utiliser l’adresse pour s’authentifier et ainsi accéder à
l’activité s’ils sont invités.
Public : offre un accès à toute personne qui accède à l’adresse. Cette dernière peut y accéder en
entrant son nom et son prénom. N’importe qui pourra alors entrer sans code utilisateur/mot de
passe et sans avoir reçu d’hyperlien encrypté du système Via.
Gestionnaire : réserve l’accès aux utilisateurs ayant le droit d’édition sur cette activité. Les participants
inscrits n’y ont pas accès.
Expiration
Permet de prédéfinir à l’avance, et de façon automatique, la période durant laquelle les enregistrements seront
rendu disponibles pour visionnement par les participants inscrits à l’activité. La période peut varier de 1 jour, 1
semaine, 1 mois et jusqu’à 1 an. Cette valeur sera ensuite modifiable par enregistrement.
16 Guide utilisateur – Portail web Via 8Options avancées de votre activité Type d’activité Le type « Standard » est une activité dans laquelle tous les participants sont listés et peuvent interagir normalement, selon le rôle attribué. Si vous choisissez plutôt une activité de type « Webinaire », seuls le présentateur et les animateurs verront les noms des participants. De plus, ces derniers ne pourront interagir autrement que par le clavardage. Ce dernier type est idéal pour les activités comprenant de larges audiences (plus de 100 participants) ou pour des activités confidentielles. Utiliser la version 6 de Via Vous pouvez décider d’utiliser la version 6 ou la version courante de l’interface de collaboration de Via. Nous vous invitons à consulter la FAQ disponible sur le site d’assistance pour comprendre les impacts de l’utilisation des différentes versions (https://assistance.sviesolutions.com/index.php/faqpage). Salle d’attente L’option « En attente d’autorisation » permet au présentateur d’autoriser individuellement l’accès des participants tandis que l’option « En l’absence du présentateur » vous assure qu’aucun utilisateur ne pourra accéder à l’activité tant que le présentateur n’est pas connecté. Cette dernière option est particulièrement utile lors d’activités permanentes. Profils multimédia Sélectionnez le profil multimédia à utiliser dans l’activité pour les échanges multimédias (caméra Web, microphone et documents multimédias). Cette option peut avoir un impact important sur la fluidité des échanges et sur la bande passante nécessaire pour chaque participant. De façon générale, pour une meilleure expérience ou si vous êtes incertain, il est préférable d’utiliser une qualité moindre pour assurer la fluidité des échanges. Il est possible de faire configurer d’autres profils multimédia en fonction de vos besoins spécifiques (par exemple de grandes vignettes vidéo d’excellente qualité pour une utilisation en mode local). Contactez un de nos experts Via pour en savoir davantage à ce sujet. Activer le mode vidéo pour appareils mobiles Si vous cochez la case, un codec vidéo moins performant sera utilisé et les gens sur mobiles pourront voir les vidéos des participants. Si la case n'est pas cochée, un codec vidéo plus performant (H264) sera utilisé et les utilisateurs sur mobiles ne recevront pas les vidéos des participants, mais seulement la voix. Ils auront, malgré tout, accès à l'ensemble des autres fonctions multimédia (documents, annotations, partage d'écran, etc.).Mode d’enregistrement. L’option peut être changée en tout temps en cours d’activité dans le menu audio-vidéo/Profil multimédia de l’interface de communication. Catégorie Vous permet d’associer votre activité à une catégorie préétablie. Vous pourrez ensuite générer des rapports selon les catégories d’activités sélectionnées. Cette fonction est utile afin de segmenter, diviser et classer les coûts reliés aux activités en ligne. Activité sécurisée Cochez cette option si vous souhaitez que les données échangées soient sécurisées (encryptées SSL). 17 Guide utilisateur – Portail web Via 8
Options
par défaut des nouvelles activités
Si vous êtes administrateur, vous pouvez définir les paramètres par défaut des nouvelles activités en vous rendant
dans la section « Modèle d’activité » de la portion « Gestion » du menu. Vous y retrouverez la majorité des
options disponibles lors de la création d’une activité. Une fois les modifications enregistrées, toute nouvelle
activité créée aura ces paramètres par défaut.
Dupliquer une activité
Lorsque votre utilisateur est gestionnaire financier, administrateur,
coordonnateur ou collaborateur, il vous est possible de dupliquer
une activité à l’aide du bouton « Dupliquer » dans le détail de
l’activité à dupliquer.
Sélectionner les éléments à dupliquer :
Documents (duplique tous les documents sans les annotations)
Tableaux blancs et sondages
Les utilisateurs inscrits
18 Guide utilisateur – Portail web Via 8Rapport d’utilisation par activité
Lorsque votre utilisateur est gestionnaire financier,
administrateur, coordonnateur ou collaborateur, il vous est
possible de générer un rapport d’utilisation pour une activité
en particulier à l’aide du bouton « Rapport » dans le détail de
l’activité.
Sélectionnez ensuite la plage horaire désirée, puis cliquez sur le bouton Générer. Un rapport d’utilisation, sera
produit au format .csv4. Ce format vous permet de réutiliser les données à l’aide d’un logiciel tableur tel que Ms
Excel par exemple.
Voici quelques-unes des informations pertinentes
détaillées par participant dans ce rapport :
Date de connexion ;
Heure de début et heure de fin de
connexion ;
Durée totale de connexion par
personne ;
Temps d’activation du microphone et de la caméra Web ;
Temps de connexion au pont téléphonique ;
Temps de revisionnement par enregistrement.
4Les rapports d’utilisation peuvent maintenant être émis avec un séparateur prédéfini (Point -virgule – Virgule ou
Tabulation).
19 Guide utilisateur – Portail web Via 8Gestion des documents
Que vous soyez en cours d’activité ou directement dans le portail, vous pouvez en tout temps cliquer sur le
bouton « Gestion des documents »5. La fenêtre qui s’affiche alors vous permet de gérer les documents qui sont
rendus disponibles pour le téléchargement par les participants ainsi que ceux qui le sont pour les présenter au
cours de votre activité.
Pour chaque document listé, vous avez les informations et options suivantes :
Icône du type de document et titre du document ;
Nom du fichier importé / URL ;
Nombre de pages (si applicable) ;
Rendre public : permet aux autres participants de télécharger le document depuis la liste des
documents téléchargeables, présente dans la page des détails de l’activité ou en cliquant sur le
bouton « Documents téléchargeables » dans l’application synchrone ;
Télécharger : permet de télécharger le document ;
Modifier : permet de modifier le titre du document ;
Supprimer : permet, après confirmation, de retirer le document de la liste disponible.
Ajout d’un document
Il y a deux façons d’ajouter un document dans votre activité :
Le bouton « Importer de mon ordinateur » permet de téléverser des documents provenant de votre ordinateur
afin de les présenter aux autres participants ou leur rendre disponibles en mode préparation sous forme de
téléchargement.
Astuce
Il est possible d’importer plusieurs documents à la fois depuis votre ordinateur. Pour ce faire, il vous suffit
d’utiliser les touches de sélection multiple de votre système d’exploitation (CTRL et SHIFT).
Le bouton « Importer de mes documents Via » vous permet de lier un document déjà présent en ligne dans
votre bibliothèque personnelle « Mes documents ». Cette fonction est pratique lorsque vous devez utiliser les
mêmes documents dans différentes activités.
5 Ceux qui ont un utilisateur de type participant sur le portail doivent avoir le rôle d’animateur ou le présentateur d’une activité
afin d’accéder à ces fonctions pour cette dernière. Sans avoir de rôle dans l’activité, les coordonnateurs et + sur le portail
peuvent gérer les documents sur les activités sans égard à leur rôle dans cette dernière.
20 Guide utilisateur – Portail web Via 8Mes documents Cette section vous permet de stocker en ligne vos documents à utiliser dans vos activités virtuelles. Pour ajouter un dossier La bibliothèque de documents vous permet de créer une arborescence de dossiers et de la modifier à souhait par simple glisser-déposer. Il vous est possible d’ajouter des dossiers à l’aide du bouton « Nouveau dossier ». Vous pourrez saisir son titre dans la fenêtre qui apparaît ensuite. Ajouter un document Il est possible d’ajouter un ou plusieurs documents dans votre bibliothèque personnelle. Il faut tout d’abord vous positionner sur le dossier dans lequel vous souhaitez importer vos documents, puis cliquer sur le bouton « Ajouter des documents » Le processus est similaire à l’importation des documents dans une activité. Utiliser vos documents dans vos activités Une fois dans votre librairie « Mes documents », votre document peut être utilisé autant de fois que désiré dans vos activités en ligne sans jamais nécessiter de nouveaux téléchargements. Il vous suffit de sélectionner l’option « Importer de mes documents Via » dans la gestion des documents de l’activité afin de lier un document déjà présent dans votre bibliothèque de documents à votre activité. Cette fonction est pratique lorsque vous utilisez les mêmes documents dans différentes activités. Note importante : lors de la suppression de vos documents dans votre bibliothèque de documents, ceux-ci demeurent disponibles et fonctionnels dans les activités dans lesquelles ils ont été importés. Taille maximale de la bibliothèque de documents Vous pouvez connaître l’espace disponible au bas de la liste des documents disponibles. L’espace maximal peut être augmenté; vérifiez avec le responsable Via de votre organisation. 21 Guide utilisateur – Portail web Via 8
Mes messages
Pour trier les messages
Par défaut, le mode de visualisation des messages est pour le mois en cours et
concerne les messages reçus. Il est possible de modifier la plage de sélection
des messages à afficher soit par année, par mois, par semaine ou encore par
jour.
Le tri par défaut est par date, mais il est possible de trier en cliquant sur l’entête
des colonnes « Objet » ou « Date ».
Pour lire un message reçu
Cliquez sur la vignette ou le sujet du message pour l’ouvrir. Une fois
ouvert, il est possible de connaître les destinataires, l’objet ainsi que le
contenu du message.
Si un message multimédia est annexé au message, cliquez sur le bouton
« Lire le message audio-vidéo » afin de démarrer la lecture de du
message enregistré.
Répondre à l’expéditeur
Il est possible de répondre à l’expéditeur du message en cours de lecture à l’aide du bouton correspondant au
bas du message. Vous pouvez aussi répondre à tous les destinataires à l’aide du bouton « Répondre à tous ».
Envoyer un message
Cliquez sur le bouton « Nouveau message » au haut de votre section messagerie, ou utilisez les boutons
« Répondre à l’expéditeur », ou « Répondre à tous » lorsque vous êtes à l’intérieur d’un message reçu ;
Entrez l’objet du message et cliquez sur le bouton « Cliquer ici pour sélectionner les destinataires » ;
Sélectionner ensuite les destinataires en les glissant par glisser-déposer dans la liste des destinataires, à
droite ;
Cliquez sur le bouton « Terminer » pour confirmer votre liste de destinataires ;
Il vous est ensuite possible d’entrer un message texte et/ou d’enregistrer un message multimédia
(audiovisuel) ;
Afin d’ajouter un message audiovisuel, il est nécessaire d’avoir des périphériques de capture audio et /ou
vidéo sur votre ordinateur. Si plusieurs périphériques sont disponibles, vous devrez sélectionner celui désiré.
Pour commencer, cliquez sur « Joindre un message audio/vidéo » puis cliquez sur « Enregistrer » pour
commencer l’enregistrement. Sa durée maximale est de 5 minutes ;
Lorsque votre enregistrement est terminé, cliquez sur le bouton « Fin de l’enregistrement » ;
Si l’enregistrement vous convient, cliquez sur « Utiliser cet enregistrement ». Autrement, effacer le
message et recommencez en cliquant sur le bouton « Supprimer l’enregistrement » ;
Lorsque votre message est satisfaisant, envoyez votre message en cliquant sur le bouton « Envoyer le
message ».
L’envoi d’une alerte par courriel
Lorsqu’un usager reçoit un nouveau message Via, un courriel traditionnel lui est acheminé. Il n’a ensuite qu’à
cliquer sur le lien afin d’être redirigé sur Via pour consulter le message. Chaque utilisateur peut désactiver cette
option dans la section « Mon profil ».
22 Guide utilisateur – Portail web Via 8Mon profil
Cette section vous permet de consulter, de modifier vos informations personnelles et de paramétrer certaines
options :
Pour ne plus recevoir de courriels à l’arrivée de nouveaux messages multimédias, décochez la case
« Recevoir des notifications de la messagerie » ;
Afin de rendre un numéro de téléphone accessible aux autres utilisateurs de Via, sélectionnez le numéro
désiré dans la liste déroulante « Rendre ce numéro publique ».
Pour intégrer votre photo
Sous l’illustration ou la photo qui se trouve à droite, cliquez sur le bouton
« Changer ma photo » ;
Choisissez ensuite l’option désirée pour importer la photo de votre
ordinateur ou, si vous possédez une caméra Web, capturer une image ;
Une fois le fichier sélectionné ou la capture réalisée, vous pouvez recadrer
l’image au besoin en déplaçant les poignées du cadre ;
Cliquez ensuite sur « Enregistrer » pour utiliser l’image.
23 Guide utilisateur – Portail web Via 8Vous pouvez aussi lire