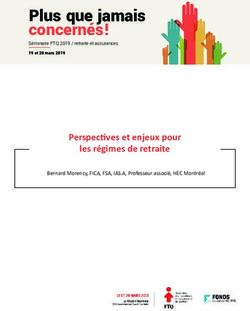HYPERVSN 3D STUDIO USER GUIDE - TOGETHER PLUS 18, Boulevard Galliéni 92230 Gennevilliers +33147989775
←
→
Transcription du contenu de la page
Si votre navigateur ne rend pas la page correctement, lisez s'il vous plaît le contenu de la page ci-dessous
See Extraordinary
HYPERVSN 3D STUDIO
USER GUIDE
TOGETHER PLUS
18, Boulevard Galliéni
92230 Gennevilliers
+33147989775TABLE DE CONTENU
1. MISE EN ROUTE
2. CREATION DE VIDEO
2.1 COMMENT AJOUTER UNE IMAGE À UNE VIDÉO
2.2 COMMENT AJOUTER DU TEXTE À UNE VIDÉO
2.3 COMMENT AJOUTER UN MODÈLE 3D À UNE VIDÉO
2.4 COMMENT AJOUTER UN MODÈLE 3D À UNE VIDÉO
2.5 COMMENT AJOUTER UNE ÉTIQUETTE DE PRIX À UNE VIDÉO
2.6 COMMENT VOIR UN APERÇU VIDÉO
2.7 LE PROCESSUS DE RENDU
3. CONFIGURATION REQUISE
M09CCT03
2 © Copyright 2019 HYPERVSN. All rights reserved1.MISEENROUTE
Vue d’ensemble
Présentation générale HYPERVSN 3D Studio (ci-après dénommé « le studio 3D »)
est un logiciel propriétaire qui offre aux utilisateurs la possibilité de créer leur
propre contenu 3D à afficher sur les périphériques HYPERVSN.
3D Studio ne nécessite aucune compétence de conception spécifique ni
connaissances techniques préalables pour l'utiliser.
Utilisation de 3D Studio
Pour commencer à utiliser 3D Studio, accédez au CMS et cliquez sur le bouton “3D
Studio”.
Picture 1.
© Copyright 2019 HYPERVSN. All rights reserved 3La fenêtre suivante s’ouvrira :
Picture 2.
Pour créer une nouvelle vidéo, cliquez sur + New Draft (image 2), entrez un nom
pour la vidéo en cours de création dans la fenêtre ouverte, puis cliquez sur Create.
Picture 3.
Si vous avez déjà commencé à éditer un brouillon vidéo (mais que vous n'avez pas
encore fini de le créer), cliquez dessus pour le sélectionner.
La capture d'écran ci-dessous affiche les principaux composants de l'interface de
3D Studio :
Picture 4.
4 © Copyright 2019 HYPERVSN. All rights reservedÉléments disponibles Une vidéo peut être composée de : • images • textes • modèles 3D • modèles 3D • étiquettes de prix Chaque vidéo peut comporter jusqu'à 3 scènes. Chaque scène peut contenir l'une des combinaisons d'éléments suivantes : • image • image + texte • image + étiquette de prix • image + texte + étiquette de prix • texte • texte + étiquette de prix • modèle 3D • modèle 3D + texte • modèle 3D + étiquette de prix • Modèle 3D + texte + étiquette de prix • Modèle 3D © Copyright 2019 HYPERVSN. All rights reserved 5
2. CREATION DE VIDEO
2.1 COMMENT AJOUTER UNE IMAGE À UNE VIDÉO
1. Cliquez sur le bouton “Image” situé sous “Add Objects ” sur le côté gauche.
L'avertissement suivant apparaîtra.
Picture 5.
2. Cliquez sur le bouton “Add image ” (image 5). Sélectionnez une image dans
la fenêtre ouverte. L'image sélectionnée apparaîtra dans le panneau
d'édition à droite.
Picture 6.
3. Lors de la création de vidéos, vous pouvez choisir d’utiliser soit une image
entière, telle quelle, soit une partie spécifique de l’image. Pour sélectionner
une partie spécifique d'une image, faites glisser les contrôles carrés et le
modèle de grille correspondant dans la zone d'image choisie (image 6).
Attention.Toute partie d'une image qui dépasse la circonférence du cercle bleu ne
sera pas affichée dans la vidéo en cours de création. Avant de passer à l'étape
suivante, assurez-vous que toutes les parties nécessaires que vous souhaitez
inclure dans votre vidéo sont bien placées dans le cercle d'affichage.
4. Cliquez sur le bouton “Crop”. Vous pouvez recadrer la même image
plusieurs fois jusqu'à ce que vous soyez satisfait du résultat.
6 © Copyright 2019 HYPERVSN. All rights reserved5. .Pour donner du volume à votre image, ajustez sa profondeur d'extrusion en
déplaçant le curseur correspondant dans le panneau d'édition d'image.
6. Sélectionnez votre type d'animation préféré (modèle de composition) dans
la liste déroulante sous Détails de la scène.
Si vous devez remplacer une image, cliquez sur le bouton "upload image".
Sélectionnez une autre image dans la fenêtre ouverte. L'image précédente sera
fermée, la nouvelle sera affichée sur le panneau de droite.
Pour supprimer une image d'une scène, cliquez sur la croix grise devant le nom de
l'image dans le champ « Active Objects ».
Conditions requises pour les images
• Format * png ou * svg ou * jpg
• Résolution minimale : 1024x1024 pixels (recommandée) Max : 4000x4000
pixels
• Opacité des objets solides 100%
• Arrière-plan complètement transparent
• Taille du fichier image ne dépassant pas 10 Mo
2.2 COMMENT AJOUTER DU TEXTE À UNE VIDÉO
1. Cliquez sur le bouton « Texte » situé sous Ajouter des objets sur le côté gauche.
Le panneau d'édition de texte apparaîtra sur le côté droit.
Picture 7.
2. Tapez n'importe quel texte dans le champ de texte.
3. Sélectionnez une police dans la liste des options disponibles. (Noto Sans
est la police par défaut.)
4. Sélectionnez la langue souhaitée dans la liste des options disponibles.
© Copyright 2019 HYPERVSN. All rights reserved 75. Sélectionnez une couleur pour le texte en ajustant le ton des couleurs ou en
cliquant sur le bouton et en utilisant le sélecteur de couleurs.
6. Pour rendre le texte volumétrique, modifiez la profondeur d'extrusion en
ajustant le curseur.
7. Sélectionnez un type d'animation approprié dans la liste déroulante sous
Détails de la scène.
Pour supprimer du texte d'une scène, cliquez sur la croix grise devant le nom du
texte dans le champ « Objet actif ».
Exigences pour le texte
• Nombre total de symboles jusqu'à 30 (espaces compris)
• Numéro de chaîne 2
2.3 COMMENT AJOUTER UN MODÈLE 3D À UNE VIDÉO
1. Cliquez sur le bouton « 3D Model » situé sous Add objects sur le côté gauche.
2. Dans la fenêtre contextuelle, sélectionnez le modèle 3D souhaité :
• Cliquez sur un brouillon vide pour charger tout modèle 3D stocké sur votre
ordinateur au format * .obj (avec un fichier mtl. Joint) ou au format *. gltf.
• Sélectionnez un modèle dans la section « My library », contenant des modèles qui
ont été précédemment téléchargés dans la bibliothèque de l'application 3D Studio
et enregistrés dans vos vidéos.
• Sélectionnez un modèle dans la section « Sketchfab » - un catalogue de modèles
de la plate-forme Sketchfab pouvant être utilisés via l'application 3D Studio (mis à
jour régulièrement).
Picture 8.
8 © Copyright 2019 HYPERVSN. All rights reservedVous pouvez entrer le nom d'un objet dans la barre « Rechercher» pour
accélérer le processus de recherche dans les sections « Ma bibliothèque » et
« Sketchfab ».
3. Lorsque vous chargez un modèle 3D, vous vous retrouvez dans l'éditeur de
matériaux, où vous pouvez ajuster les éléments suivants :
• Type de shader
• Mode de rendu
• Albedo, Métallique, Normal
• Occlusion
• Angle de rotation de départ (Rotation du modèle)
Cliquez sur une vignette de matériau. Sélectionnez dans le panneau pour ajuster
ces paramètres.
Picture 9
4. Après avoir édité les matériaux, cliquez sur le bouton “Apply”.
5. Sélectionnez un type d'animation approprié dans la liste déroulante.
Pour supprimer un modèle 3D d'une scène, cliquez sur la croix grise située devant
le nom 3D dans le champ « Active object ».
Conditions requises pour les modèles 3D
• Nombre de sommets inférieur à 200 000
• Nombre de matériaux inférieur à 30
• Taille de fichier de géométrie inférieure à 30 Mo
• Taille de fichier de texture inférieure à 10 Mo
© Copyright 2019 HYPERVSN. All rights reserved 92.4 COMMENT AJOUTER UN MODÈLE 3D À UNE VIDÉO
1. Cliquez sur le bouton « 3D template » sous « Add Objects » sur le côté
gauche.
2. Sélectionnez un modèle 3D dans le panneau qui apparaît à droite.
Picture 10.
3. Pour ajouter une image au modèle 3D sélectionné, cliquez sur le bouton
“Load Image ” ou, alternativement, cliquez sur le bouton “Upload Video”
pour ajouter une vidéo.
4. Sélectionnez une image / vidéo dans la fenêtre ouverte.
Pour supprimer un modèle 3D ajouté d'une scène, cliquez sur la croix grise devant
le nom du modèle 3D dans le champ « Active Object ».
Conditions requises pour une image ajoutée à un modèle 3D
• Format * png ou * svg ou * jpg
• Résolution min : 1024x1024 pixels (recommandée) Max : 4000x4000 pixels
• Opacité des objets solides 100%
• Taille du fichier image ne dépassant pas 10 Mo
Conditions requises pour une vidéo ajoutée à un modèle 3D
• Taille du fichier vidéo inférieure à 50 Mo
• Format MP4
10 © Copyright 2019 HYPERVSN. All rights reserved2.5 COMMENT AJOUTER UNE ÉTIQUETTE DE PRIX À UNE VIDÉO
1. Cliquez sur le bouton « Price tag » sous « add objects » sur le côté gauche.
Le panneau permettant de modifier les objets “Price Tag” apparaîtra sur le
côté droit.
Picture 11.
2. Sélectionnez une forme « Price Tag » dans la liste des options disponibles.
3. Saisissez un message texte dans le champ « Message ».
4. Sélectionnez les couleurs de l'étiquette de prix et du message texte ajouté.
5. Sélectionnez le type de mouvement d'étiquette de prix dans une scène
sous « Scene details ».
Attention. Une étiquette de prix ne peut pas être utilisée seule dans une scène.
Pour supprimer une étiquette de prix d'une scène, cliquez sur la croix grise devant
le nom de l'étiquette de prix dans le champ « Active object ».
Conditions requises pour une étiquette de prix
• Quantité totale de symboles 8
2.6 COMMENT VOIR UN APERÇU VIDÉO
Cliquez sur le bouton "Preview". Les trois scènes créées commencent à s'afficher
dans l'ordre dans lequel elles seront lues sur l'appareil.
© Copyright 2019 HYPERVSN. All rights reserved 112.7 LE PROCESSUS DE RENDU
Une fois que tous les objets ont été ajoutés aux scènes et modifiés, cliquez sur le
bouton « Create video ». Le programme traitera les objets ajoutés dans un fichier
multimédia pouvant être lu sur le périphérique (processus de rendu)
Picture 7.
Attendez que le rendu soit terminé.
Picture 12.
Une fois ce processus terminé, un fichier multimédia créé sera automatiquement
ajouté à votre compte CMS. Vous pouvez aller sur l'onglet « Media » du CMS et le
voir dans la liste de vos médias.
Succès. Vous pouvez maintenant lire le média que vous venez de créer sur votre
(vos) périphérique (s).
Enregistrer un brouillon
Si vous souhaitez enregistrer un brouillon vidéo avant d'effectuer le rendu
(localement), cliquez sur le bouton « Save » affiché dans le coin supérieur gauche.
12 © Copyright 2019 HYPERVSN. All rights reserved3. CONFIGURATION REQUISE
Système d'exploitation Desktop OS
(WebGL activé et 64 bits
Navigateur uniquement): Mozilla Firefox 52
(recommandé) / Chrome 57
(recommandé) / Safari 11 / Edge
Processeur Intel Core i3 5ème génération ou
supérieur
Intel HD 5500 ou toute carte vidéo
Carte vidéo
haute performance prenant en
charge WebGL
Mémoire 4 Go de RAM
Internet Connexion Internet haut débit
Résolution Full HD 1920x1080
Stockage 250 Mo (cache du navigateur)
© Copyright 2019 HYPERVSN. All rights reserved 13TOGETHER PLUS
18, Boulevard Galliéni
92230 Gennevilliers
France
+33147989775
www.togetherplus.frVous pouvez aussi lire