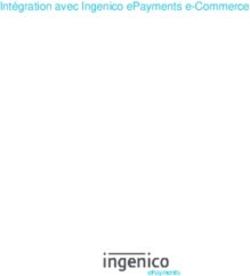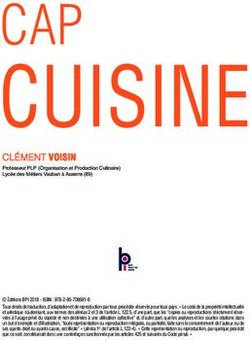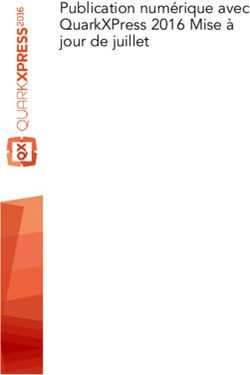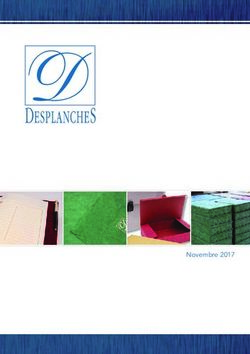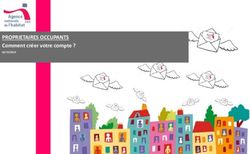Introduction I.1. Le logiciel - Conseils pour mettre en page un TP
←
→
Transcription du contenu de la page
Si votre navigateur ne rend pas la page correctement, lisez s'il vous plaît le contenu de la page ci-dessous
Conseils pour mettre en page un TP Fiche 7
I . Introduction
I.1. Le logiciel
Nous vous recommandons l'utilisation de la suite bureautique OpenOffice.org (Ooo), un produit libre
téléchargeable sur le site officiel « http://fr.openoffice.org/ ». Vous pouvez l'installer librement.
Si vous ne désirez pas installer Ooo sur votre PC personnel, vous pouvez installer une version portable
sur une clé usb. Consultez le site :
http://tice.caen.iufm.fr/dominique.lachiver/portableapps.html
La suite de ce document se base sur l'utilisation d'OpenOffice.
I.2. Objectif de ce document
Ce document doit vous permettre de rédiger et mettre en page rapidement et de façon efficace votre
travail personnel. Nous vous recommandons de parcourir l'ensemble du document avant de commencer
à rédiger.
Vous êtes sensés maîtriser les notions de base du traitement de texte telles qu'elles ont été enseignées
dans le cours de première année. Ces notions sont suffisantes pour réaliser un document de qualité.
Si vous n'avez aucune notion du traitement de texte OpenOffice, vous pouvez consulter le document :
http://fr.openoffice.org/Documentation/Guides/parcours_texte_ooo_v2.pdf
I.3. Formats de fichier
OpenOffice est capable de lire les formats de fichiers de Microsoft Word mais pas de Microsoft
Works. Par conséquent, si vous travaillez à domicile avec Works et que vous voulez récupérer votre
travail sur un poste de l'école, vous devez préalablement l'enregistrer au format « Word 97/2000 ».
II . Préparer le format de votre document – Style de page
II.1. Première page
Votre première page doit contenir le titre et éventuellement une image. Elle doit également contenir
les indications suivantes : nom, prénom, groupe, date, école,... Elle ne doit pas contenir de
numérotation de page.
Elle a une mise en page différente des autres pages, vous allez lui attribuer un style de page « Première
page » .
➢ Cliquez-droit sur le bouton « Style de page » dans
la barre d'état au bas de l'écran et choisissez
« Première page »
➢ Composez votre page de titre en insérant les éléments indispensables. Si vous avez prévu d'y
incorporer une image, ne le faites pas tout de suite. Attendez la mise en forme finale; une image de
grande taille va ralentir votre travail d'édition.
Tous types de TP / ECGHD / Fiche 8 1/6Conseils pour mettre en page un TP Fiche 7
II.2. Deuxième page et pages suivantes
➢ Placez le curseur tout à la fin de votre première page et activez la commande : Insertion → Saut
manuel.
Cela ouvre la boîte de dialogue suivante :
➢ Sélectionnez : Saut de page
➢ Dans la liste des styles, choisissez : Standard
➢ Validez
Cette opération a pour but de créer une
nouvelle page standard dont la mise en page
sera différente de la première page
➢ Placez-vous dans la deuxième page du document
II.2.1 Format de la page
➢ Activez la commande : Format → Page et choisissez l'onglet « Page »
➢ Fixez le format de la page selon les instructions :
Marge gauche et droite : 2 cm et marge basse : 1 cm
II.2.2 Pied de page
• Vous devez insérer sur toutes les pages de votre texte, le numéro de la page.
➢ Activez la commande : Format → Page et choisissez l'onglet « Pied de page »
➢ Activez la case « Activer le pied de page »
➢ Validez par OK
➢ Placez-vous dans le pied de page et appuyez sur la touche « Tab ». Le curseur se place au milieu.
➢ Activez la commande : Insertion → Champs → Numéro de page. Cela insère le numéro de la
page dans le pied de page de toutes les pages, sauf la première.
II.2.3 Numérotation de la page
▪ Votre numérotation doit commencer à « 1 »
➢ Placez le curseur au début de la première ligne de votre page.
➢ Activez la commande : Format → Paragraphe.
Dans l'onglet « Enchaînements » fixez les paramètres suivants :
➢ Validez, votre page doit être numérotée à 1
Tous types de TP / ECGHD / Fiche 8 2/6Conseils pour mettre en page un TP Fiche 7
III .Format du texte
Votre texte doit être formaté selon les instructions : Taille de caractère : 12 pt – Interligne : 1.5.
Les titres et mises en évidences peuvent naturellement être d'un corps plus importants.
Vous êtes libre de choisir la police de caractère mais n'oubliez-pas qu'une police « exotique » est
fatigante à lire et donc ne prédisposera pas favorablement le lecteur de votre travail. Nous vous
recommandons d'utiliser la police « Times New Roman »
Pour que tout votre texte ait la même mise en forme vous pouvez fixer ces réglages dans un « Style »
de paragraphe.
III.1. Préparer/Modifier un style
Vous allez modifier le style « Standard » qui sera le style de base de tout votre texte.
➢ Activez la palette des styles :
▪ soit à l'aide de la commande « Format → Style et formatage »,
▪ soit à l'aide du bouton de la barre d'outils « Formatage »,
▪ soit en appuyant sur la touche F11 .
La palette « Style et formatage » permet de sélectionner le type de styles.
paragraphes, caractères, cadres, pages, numérotation.
➢ Sélectionnez le type « Paragraphes ».
➢ Repérez en bas du « Styliste » une liste déroulante.
➢ Sélectionnez l'option « Automatique ».
➢ Cliquez-droit sur le style « Standard » dans la liste de la palette des styles et choisissez l'option
« Modifier »
➢ Dans la zone de dialogue qui s'ouvre, sélectionnez l'onglet « Retrait et espacement » fixez
l'interligne à « 1.5 » et, dans l'onglet « Police », la police de caractère Times New Roman et la
taille à 12 pt.
➢ Vous pouvez fixer un retrait de la première ligne (un alinéa) dans la zone Retrait.
Le texte que vous allez maintenant écrire devrait normalement avoir la forme voulue.
III.2. Appliquer un style
➢ Si vous avez déjà tapé du texte, sélectionnez-le en entier.
➢ Sélectionnez dans la liste des styles de la barre d'outil formatage, le style « Standard ».
Tout le texte doit normalement apparaître avec le style choisi.
Si une partie du texte ne se met pas en forme, sélectionnez cette partie et actuvez la commande
Format -> Formatage par défaut.
➢ Double-cliquez sur le style « Standard ».
Votre document est prêt pour l'édition du texte
Tous types de TP / ECGHD / Fiche 8 3/6Conseils pour mettre en page un TP Fiche 7
IV .Rédaction du texte
• Votre texte doit être structuré en chapitres, contenant des paragraphes, contenant éventuellement
des alinéas.
• Lorsque vous rédigez votre texte, ne vous occupez pas de la mise en page pour l'instant. Créez des
lignes isolées pour les chapitres, les paragraphes et les alinéas.
• Ne numérotez pas vos chapitres pour l'instant
• N 'insérez pas de saut de page en utilisant plusieurs fois la touche « Retour/Enter » mais insérez à
l'endroit où vous voulez passer à une autre page la combinaison de touche « Ctrl » +
« Retour/Enter »
V . Numérotation des chapitres
Vous pouvez numérotez automatiquement vos chapitres, paragraphes et alinéas selon un modèle
suivant :
1. Chapitre premier
1.1 Premier paragraphe
1.1.a Premier alinéa
1.1.b Deuxième alinéa
1.2 Deuxième paragraphe
2. Chapitre deuxième...
Pour faire ceci, vous devez préalablement attribuer aux titres de vos chapitres, paragraphes et alinéas
des Styles de paragraphe.
V.1. Attribuer des styles aux titres
➢ Sélectionnez un titre de chapitre dans votre document.
➢ Activez la palette des styles, sélectionnez la catégorie « Styles de paragraphe »
➢ Double-cliquez sur le style « Titre 1 » dans la liste des styles.
Votre titre change d'aspect. Si vous voulez changer l'aspect de votre titre, modifiez-le en cliquant-
droit sur son nom dans la liste.
➢ Gardez votre titre sélectionné et cliquez sur l'icône
« Tout remplir » de la barre d'outils de la fenêtre
des styles.
➢ Cliquez sur chaque titre de chapitre de votre texte.
➢ Une fois que tous vos titres sont modifiés, n'oubliez
pas de recliquer sur pour annuler son action.
➢ Faites les mêmes opérations sur les titres de paragraphe en leur appliquant le style « Titre 2 » et au
besoin sur les alinéas avec le style « Titre 3 ».
Tous types de TP / ECGHD / Fiche 8 4/6Conseils pour mettre en page un TP Fiche 7
V.2. Numérotation automatique des titres de chapitres
Si vous avez des titres possédant déjà des numéros, il faut absolument les effacer avant de continuer.
➢ Activez la commande : Outils -> Numérotation
des chapitres.
Cela ouvre la zone ci-contre :
➢ Sélectionnez Niveau : 1
Ce niveau correspond au titre des chapitres
➢ Sélectionnez Style de paragraphe : Titre1
➢ Sélectionnez Numéro et le genre de numéros
désirés
➢ Sélectionnez Devant ou/et Derrière pour placer
des caractères ou des espaces accompagnant les
numéros.
➢ Visualisez l'effet que cela donnera dans la fenêtre de droite.
➢ Sélectionnez Niveau : 2
➢ Sélectionnez Style de paragraphe : Titre2
➢ Faites les réglages comme ci-dessus et en plus :
➢ Sélectionnez Complet et fixez 2 pour avoir une numérotation complète : 1. 2.
➢ Faites les mêmes opérations sur le niveau 3
➢ Cliquez sur OK
➢ Les numéros apparaissent à gauche de chaque titre de chapitre.
VI .Création de la table des matières
La table des matières ne peut se faire automatiquement que si vous avez numéroté vos chapitres et
paragraphes selon la procédure précédente.
➢ Insérez une nouvelle page de style «index» après la page de titre:
Insertion → Saut manuel, dans la liste des styles, choisissez : Première page.
➢ Placez-vous dans la nouvelle page.
➢ Sélectionnez la commande « Insertion → Index et tables → Index et tables » de la barre de
menus.
➢ Validez.
VI.1. Modification de la table des matières
Lorsque vous modifiez votre texte et ajoutez des chapitres, il faut adapter la table des matières.
➢ Placez-vous dans la table des matières.
➢ Cliquez droit et sélectionnez la commande « Actualiser l'index ».
Tous types de TP / ECGHD / Fiche 8 5/6Conseils pour mettre en page un TP Fiche 7
VII .Insertion d'images
Avant d'insérer des images dans un document, assurez-vous qu'elles ne sont pas d'une taille (en octets)
trop grande. Utilisez un outil de visionnement d'image (Irfanview, Xnview,...) pour vérifier votre
image et au besoin réduire sa taille.
➢ Placez le curseur à l'endroit où vous voulez insérer une image.
➢ Sélectionnez la commande « InsertionImage à partir d'un fichier ».
➢ Recherchez et sélectionnez le fichier image que vous désirez insérer.
➢ Validez
L'image se place au centre de la page sans « habillage »
VII.1. Modifier la taille de l'image
➢ Maintenez la touche (shift) enfoncée et simultanément déplacez une des poignées entourant
l'image pour donner à l'image la taille désirée
La taille de l'image est indiquée dans la barre d'état du document
En double-cliquant sur ce bouton on accède au menu permettant de fixer, avec précision, la taille de
l'image
Les proportions de l'image sont conservées
VII.2. Modifier l’habillage d’une image
L’habillage d’une image est la façon dont le texte s’arrange autour de l’image. Pour l'adaptation du
texte autour de l'image, OOo propose plusieurs possibilités.
VII.2.1 Avec la barre d'outil « Images »
Lorsqu'une image est sélectionnée, une barre d'outils s'affiche. Trois boutons permettent de fixer
l' « habillage» de l'image.
Pas d'adaptation Renvoi relatif à la page Continu
Le texte est affiché au-dessus et Adapte le texte tout autour du Place l'image devant le texte
en dessous de l'image. cadre de l'image.
VII.2.2 Avec le menu « Image »
En double cliquant sur l'image, on fait apparaître
une boite de dialogue « Image » permettant de
faire beaucoup de réglages de l'image.
Dans l'onglet « Adaptation du texte » on
retrouve les mêmes possibilités que
précédemment.
C'est dans ce menu qu'on peut fixer l'Espacement
entre l'image et le texte.
Tous types de TP / ECGHD / Fiche 8 6/6Vous pouvez aussi lire