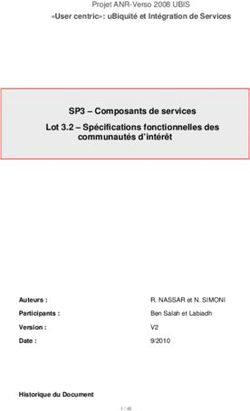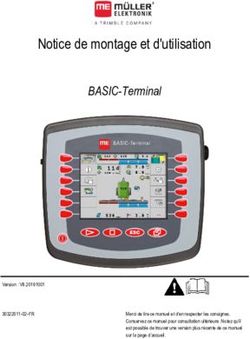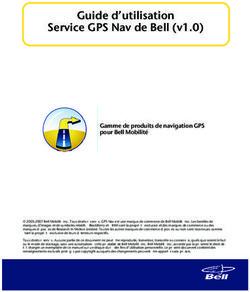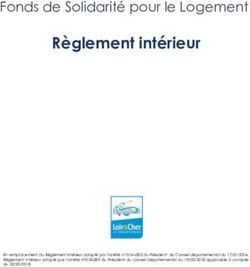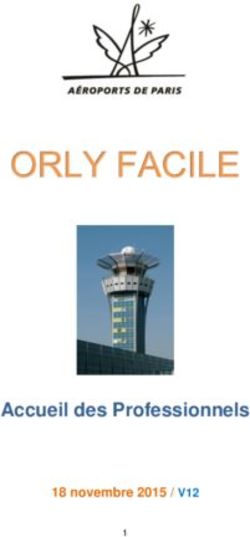GUIDE DE L'UTILISATEUR LOGICIEL FOCUS - Guide de configuration pour logiciel Prolon Focus - Prolon Controls
←
→
Transcription du contenu de la page
Si votre navigateur ne rend pas la page correctement, lisez s'il vous plaît le contenu de la page ci-dessous
GUIDE DE L’UTILISATEUR
LOGICIEL FOCUS
Guide de configuration pour logiciel Prolon Focus
www.proloncontrols.com | info@proloncontrols.com
17510 rue Charles, Suite 100, Mirabel, QC, J7J 1X9
REV 7.3.1
PL-FOC-FUG-C/F-FRTable des matières
1 - Logiciel Prolon Focus.................................................................................................................................................. 6
1.1 - Exigences......................................................................................................................................................................................................6
1.2 - Compte infonuagique Prolon...............................................................................................................................................................6
1.2.1 - Démarrer Prolon Focus.........................................................................................................................................................................7
2 - Présentation de l’écran............................................................................................................................................... 9
3 - Hiérarchie réseau & navigation............................................................................................................................... 10
3.1 - Vue Système.............................................................................................................................................................................................. 10
3.2 - Vue Globale...............................................................................................................................................................................................11
4 - Régulateurs................................................................................................................................................................ 12
4.1 - Classes de régulateurs............................................................................................................................................................................12
4.2 - Ajouter des régulateurs.........................................................................................................................................................................13
4.2.1 - Meilleure pratique................................................................................................................................................................................14
4.3 - Icônes de régulateurs.............................................................................................................................................................................14
4.4 - Configuration du régulateur...............................................................................................................................................................15
4.4.1 - Page d’accueil et bouton...................................................................................................................................................................15
4.4.2 - Boutons de contrôle.......................................................................................................................................................................... 16
4.4.3 - Modifications hors-ligne.................................................................................................................................................................. 16
5 - Gestion du projet...................................................................................................................................................... 18
5.1 - Administrateur de projet.......................................................................................................................................................................18
5.1.1 - Cycle de vie d’un projet typique......................................................................................................................................................18
5.1.2 - Récupération des droits d’administrateur...................................................................................................................................19
5.2 - Partage........................................................................................................................................................................................................19
5.3 - Niveaux d’accès CVAC........................................................................................................................................................................... 20
6 - Communication......................................................................................................................................................... 21
6.1 - Connexion à un port série................................................................................................................................................................... 21
6.2 - TCP/IP.......................................................................................................................................................................................................... 21
6.3 - Modem....................................................................................................................................................................................................... 23
6.4 - Communication par l’infonuage....................................................................................................................................................... 23
6.4.1 - Établissement de la communication infonuagique initiale................................................................................................. 24
6.4.2 - Changer un régulateur réseau associé........................................................................................................................................ 25
6.4.3 - Se joindre à un projet manuellement.......................................................................................................................................... 26
6.4.4 - Dépannage pour la communication par infonuagique........................................................................................................ 26
7 - Menus & options........................................................................................................................................................ 28
7.1 - Menu Fichier.............................................................................................................................................................................................. 28
7.1.1 - Nouveau.................................................................................................................................................................................................. 28
7.1.2 - Ouvrir........................................................................................................................................................................................................ 29
7.1.3 - Enregistrer.............................................................................................................................................................................................. 30
7.1.4 - Importer un PRL.................................................................................................................................................................................... 30
7.1.5 - Sortir......................................................................................................................................................................................................... 30
REV 7.3.1 / PL-FOC-FUG-C/F-FR 2Table des matières
7.2 - Menu Projet................................................................................................................................................................................................31
7.2.1 - Configurer...............................................................................................................................................................................................31
7.2.1.1 - Onglet Description............................................................................................................................................................................31
7.2.1.2 - Onglet Accès...................................................................................................................................................................................... 32
7.2.1.3 - Onglet Connexion............................................................................................................................................................................ 33
7.2.2 - Partager.................................................................................................................................................................................................. 34
7.2.3 - Notes........................................................................................................................................................................................................ 35
7.2.4 - Log d’accès............................................................................................................................................................................................. 36
7.2.5 - Capture d’écran (Snapshot).................................................................................................................................................................. 37
7.3 - Menu Affichage....................................................................................................................................................................................... 37
7.4 - Menu Options........................................................................................................................................................................................... 37
7.4.1 - Arrière-plan............................................................................................................................................................................................ 38
7.4.2 - Appliquer le modèle.......................................................................................................................................................................... 39
7.4.3 - Adressage............................................................................................................................................................................................... 40
7.4.3.1 - Gestion des adresses....................................................................................................................................................................... 40
7.4.3.2 - Assigner des adresses aux VC2000.............................................................................................................................................41
7.4.4 - Synchroniser...........................................................................................................................................................................................41
7.4.4.1 - Rafraîchir tout.....................................................................................................................................................................................41
7.4.4.2 - Découverte......................................................................................................................................................................................... 42
7.4.5 - Outil de programmation................................................................................................................................................................... 43
7.4.6 - Signaler les confits de configuration............................................................................................................................................ 44
7.4.7 - Mise à jour du logiciel........................................................................................................................................................................ 44
7.5 - Clic droit sur l’arrière-plan.................................................................................................................................................................... 45
7.5.1 - Ajouter une zone/un système......................................................................................................................................................... 45
7.5.2 - Enregistrer.............................................................................................................................................................................................. 45
7.5.3 - Aligner les icônes................................................................................................................................................................................. 45
7.5.4 - Récupérer les noms............................................................................................................................................................................ 46
7.6 - Gestion du profil..................................................................................................................................................................................... 46
7.6.1 - Modifier le profil................................................................................................................................................................................... 46
7.6.2 - Notifications.......................................................................................................................................................................................... 47
7.6.3 - Gérer les projets................................................................................................................................................................................... 48
7.6.4 - Gérer les groupes d’utilisateurs...................................................................................................................................................... 49
7.6.5 - Déconnexion......................................................................................................................................................................................... 49
REV 7.3.1 / PL-FOC-FUG-C/F-FR 3Table des figures Figure 1 - Icône de bureau Prolon Focus...........................................................................................................................................................7 Figure 2 - Fenêtre de bienvenue...........................................................................................................................................................................7 Figure 3 - Fenêtre de Connexion..........................................................................................................................................................................7 Figure 4 - Fenêtre de Démarrage.........................................................................................................................................................................8 Figure 5 - Écran Focus typique..............................................................................................................................................................................9 Figure 6 - Hiérarchie d’un réseau Prolon......................................................................................................................................................... 10 Figure 7 - Vue Système.......................................................................................................................................................................................... 10 Figure 8 - Vue Globale............................................................................................................................................................................................11 Figure 9 - Icône Système........................................................................................................................................................................................11 Figure 10 - Échec de lecture d’un régulateur.................................................................................................................................................13 Figure 11 - Icône typique de régulateur subordonné.................................................................................................................................14 Figure 12 - Icône typique de régulateur maître............................................................................................................................................14 Figure 13 - Minimisation d’icône........................................................................................................................................................................15 Figure 14 - Boutons de contrôle......................................................................................................................................................................... 16 Figure 15 - Marqueur de modification hors-ligne....................................................................................................................................... 16 Figure 16 - Notification de modification hors-ligne....................................................................................................................................17 Figure 17 - Ajustement du niveau d’accès CVAC.......................................................................................................................................... 20 Figure 18 - Connexion à un port série............................................................................................................................................................. 21 Figure 19 - Connexion TCP/IP.............................................................................................................................................................................. 21 Figure 20 - Bouton Mot de passe oublié......................................................................................................................................................... 22 Figure 21 - Connexion à un modem................................................................................................................................................................. 23 Figure 22 - Boîte contextuelle de numérotation......................................................................................................................................... 23 Figure 23 - Obtenir le NCID (Méthode 2)........................................................................................................................................................ 24 Figure 24 - Afficher le NCID................................................................................................................................................................................. 24 Figure 25 - Association d’un régulateur réseau............................................................................................................................................ 24 Figure 26 - Coller votre NCID............................................................................................................................................................................... 25 Figure 27 - Opération d’association.................................................................................................................................................................. 25 Figure 28 - Menu Se joindre à un projet......................................................................................................................................................... 26 Figure 29 - Option d’activation infonuagique du régulateur réseau.................................................................................................... 26 Figure 30 - Menu fichier........................................................................................................................................................................................ 28 Figure 31 - Fenêtre Ouvrir un projet................................................................................................................................................................. 29 Figure 32 - Menu projet.........................................................................................................................................................................................31 Figure 33 - Onglet Description............................................................................................................................................................................31 Figure 34 - Onglet Accès....................................................................................................................................................................................... 32 Figure 35 - Onglet Connexion............................................................................................................................................................................ 33 Figure 36 - Page de partage de projets.......................................................................................................................................................... 34 Figure 37 - Fenêtre de Notes............................................................................................................................................................................... 35 Figure 38 - Fenêtre du Log d’accès................................................................................................................................................................... 36 Figure 39 - Fenêtre de capture d’écran (snapshot)..................................................................................................................................... 37 REV 7.3.1 / PL-FOC-FUG-C/F-FR 4
Table des figures Figure 40 - Menu Affichage................................................................................................................................................................................. 37 Figure 41 - Menu options..................................................................................................................................................................................... 37 Figure 42 - Exemple d’arrière-plan.................................................................................................................................................................... 38 Figure 43 - Options d’arrière-plan..................................................................................................................................................................... 38 Figure 44 - Appliquer un modèle à plusieurs régulateurs........................................................................................................................ 39 Figure 45 - Menu d’adressage............................................................................................................................................................................. 40 Figure 46 - Fenêtre de gestion des adresses................................................................................................................................................. 40 Figure 47 - Menu synchroniser............................................................................................................................................................................41 Figure 48 - Barre de progression de la synchronisation............................................................................................................................ 42 Figure 49 - Progrès de la découverte............................................................................................................................................................... 42 Figure 50 - Outil de programmation................................................................................................................................................................ 43 Figure 51 - Signaler les conflits de configuration........................................................................................................................................ 44 Figure 52 - Fenêtre de mise à jour du logiciel Focus.................................................................................................................................. 44 Figure 53 - Fenêtre de clic droit sur l’arrière-plan......................................................................................................................................... 45 Figure 54 - Menu de Gestion du profil.............................................................................................................................................................. 46 Figure 55 - Fenêtre de Modification du profil............................................................................................................................................... 46 Figure 56 - Menu de notifications..................................................................................................................................................................... 47 Figure 57 - Boîte de réception des notifications.......................................................................................................................................... 47 Figure 58 - Gérer les groupes d’utilisateurs................................................................................................................................................... 49 REV 7.3.1 / PL-FOC-FUG-C/F-FR 5
1 - Logiciel Prolon Focus Prolon Focus est un logiciel de visualisation et de configuration puissant conçu pour fonctionner avec le système de régulation Prolon. Chaque appareil d’un système CVAC peut ainsi être configuré et optimisé avec le logiciel Focus, lui permettant d’atteindre une performance maximale tout en offrant un meilleur rendement des équipements contrôlés et une consommation d’énergie optimisée. La communication avec un projet utilise différentes méthodes, allant de connexions série locales, à distance, ou sur un réseau utilisant le service infonuagique. 1.1 - Exigences Système d’exploitation • Windows Vista, 7, 8, 10 • Mac OS X 10.8 ou plus récent (Notez que les images de ce document proviennent de Windows et que leur apparence peut varier pour macOS.) Java • 1.8 et plus récent (version 32 bits requise pour Windows) Garder votre version de Focus à jour en visitant notre site Web (www.proloncontrols.com) ou en utilisant la fonction Mise à jour du logiciel de Prolon Focus. 1.2 - Compte infonuagique Prolon L’infonuagique Prolon est un service en ligne utilisé afin de stocker tous vos projets Prolon, paramètres, et bien plus. Avec votre compte infonuagique, vous pouvez : • Partager facilement vos projets et paramètres entre vos appareils mobiles et ordinateurs • Communiquer avec le projet via la communication par l’infonuagique (si un régulateur réseau est présent) • Accorder l’accès au projet à vos collègues, entrepreneurs ou spécialistes et le révoquer à tout moment • Vous assurer que vos projets sont à jour, quelles que soient les modifications apportées par d’autres utilisateurs • Prendre des captures d’écran de l’état actuel de votre projet pour référence future • Recevoir des notifications sur les modifications apportées par les autres participants à votre projet • Afficher les notes de projet importantes laissées par vous-même ou par d’autres participants • Être assuré que toutes vos données sont stockées de manière sécuritaire sur des serveurs soutenus par Google par des sauvegardes quotidiennes Vous pouvez vous inscrire pour votre compte infonuagique Prolon GRATUIT à tout moment en utilisant le logiciel Prolon Focus. Une connexion Internet est requise pour accéder à votre compte et à toutes ses fonctionnalités. Veuillez noter qu’un compte infonuagique Prolon est facultatif et qu’il n’est donc pas nécessaire pour utiliser le lo- giciel Prolon Focus. Un compte invité peut être utilisé à tout moment, ce qui permet un accès local à un projet dans le cas où aucun accès Internet n’est disponible. Les données de projet peuvent être stockées dans un fichier local pour récupération ultérieure. REV 7.3.1 / PL-FOC-FUG-C/F-FR 6
1.2.1 - Démarrer Prolon Focus
1) Pour démarrer le logiciel Prolon Focus, double-cliquez sur l’icône Prolon Focus sur votre bureau :
Figure 1 - Icône de bureau Prolon Focus
2) Au démarrage, vous êtes accueilli par une fenêtre de bienvenue. À partir de cette fenêtre, vous pouvez décider de
vous connecter à votre compte infonuagique ou de continuer en tant qu’invité. Notez que si vous n’avez pas accès à
Internet, vous serez immédiatement connecté en tant qu’invité (voir ci-dessous).
Figure 2 - Fenêtre de bienvenue
• Connexion via le service infonuagique Prolon : • Mode invité : Si vous ne possédez pas encore de compte
Utiliser ceci pour atteindre la fenêtre de connexion infonuagique Prolon ou si vous ne pouvez pas accéder
dans la partie 3 ci-dessous. Voir la Section 1.2 - Compte à Internet pour le moment, vous pouvez continuer à
infonuagique Prolon pour plus de renseignements utiliser Prolon Focus en tant qu’invité.
sur les comptes d’infonuagique.
En travaillant en tant qu’invité, vous devez toujours
vous connecter à votre projet en utilisant des moyens
locaux (port série/USB) ou à distance (TCP/IP via le port
502, modem), mais vous ne pouvez pas utiliser la com-
munication infonuagique Prolon.
De plus, tout projet que vous créez en mode invité
devra être enregistré dans un fichier local (fichier PRL)
si vous souhaitez le récupérer ultérieurement. Notez
que les fichiers PRL peuvent être importés en tant que
projets dans Focus et stockés sur votre compte infonu-
agique la prochaine fois que vous y aurez accès.
3) Cette fenêtre est utilisée afin de vous connecter à votre compte infonuagique Prolon gratuit.
Figure 3 - Fenêtre de Connexion
REV 7.3.1 / PL-FOC-FUG-C/F-FR 7• Nouveau compte : Si vous n’avez pas encore de compte • Se connecter : Après avoir fourni vos informations
infonuagique Prolon, ce bouton lance la fenêtre de d’identification, vous serez connecté à votre compte
création d’un nouveau compte. infonuagique et redirigé vers la fenêtre d’accueil ci-
dessous.
• Mot de passe oublié : Si vous oubliez votre mot de
passe, Focus vous enverra un mot de passe temporaire
par courriel qui pourra être utilisé afin de vous connec-
ter et mettre à jour le mot de passe de votre compte.
4) Ensuite, la fenêtre de démarrage est affichée et vous invite à choisir le projet que vous souhaitez ouvrir :
Figure 4 - Fenêtre de Démarrage
• Créer un nouveau projet : Démarre un projet vide. Tous • Ouvrir projet précédant : Demande à Focus d’ouvrir
les régulateurs devront être ajoutés à l’écran. Utilisez-le le dernier projet Prolon utilisé. Vous donne un accès
pour de nouveaux projets (mises en marche) ou à des rapide à votre dernier projet.
fins de test.
Notez que si vous souhaitez simplement importer un
• Ouvrir un projet existant : Choisissez un projet existant fichier PRL existant à partir de votre ordinateur, choisissez
dans votre compte infonuagique Prolon. (Voir Ouvrir). l’option : « Créer un nouveau projet », et passez au menu
Importer PRL.
REV 7.3.1 / PL-FOC-FUG-C/F-FR 82 - Présentation de l’écran
L’image suivante est une capture d’écran d’un projet Prolon typique :
1
2 13
3 11
4
5
6
12
7
8
9
10
Figure 5 - Écran Focus typique
1. Barre de titre (affiche la version de Focus ouverte)
2. Menus & Options
3. Nom du projet
4. Niveau d’accès du projet
5. Boutons à bascule Vue Globale et Vue Système
6. Liste déroulante de Sélection de Système
7. Boutons à bascule Connecter et Déconnecter
8. État de Connexion
9. Sélection de catégories d’appareils
10. Boutons d’appareils (glisser-déposer)
11. Icône de Régulateur maître
12. Icône de Régulateur subordonné
13. Gestion du profil
REV 7.3.1 / PL-FOC-FUG-C/F-FR 93 - Hiérarchie réseau & navigation
Un réseau Prolon typique peut être vu comme une simple hiérarchie. Un régulateur réseau se trouve au sommet de la
hiérarchie au-dessus des régulateurs maîtres, tels que les régulateurs de climatiseurs avec zonage ou les régulateurs de
thermopompe avec zonage. Ensuite, sous chacun de ces régulateurs maîtres se trouvent les régulateurs subordonnés.
Les régulateurs subordonnés ne peuvent être associés qu’à un seul maître :
Régulateur de réseau
Maître A Maître B Maître C
Subordonné A1 Subordonné B1 Subordonné C1
Subordonné A2 Subordonné C2
Subordonné C3
Figure 6 - Hiérarchie d’un réseau Prolon
Cette hiérarchie est également présente dans la structure visuelle qu’utilise Prolon Focus pour afficher votre projet. Il
existe deux types de vues : une vue « Système » et une vue « Globale ». Vous pouvez basculer entre chaque vue en utilisant
les boutons à bascule Globale/Système ou en utilisant le Menu Affichage.
3.1 - Vue Système
La vue Système affiche une seule branche dans le réseau :
Régulateur de réseau
Maître A Maître B Maître C
Subordonné A1 Subordonné B1 Subordonné C1
Subordonné A2 Subordonné C2
Subordonné C3
Figure 7 - Vue Système
Cette branche montre un seul régulateur maître avec ses régulateurs subordonnés associés. Vous pouvez basculer entre
les différents systèmes en utilisant la liste déroulante de Sélection de systèmes.
Notez qu’un système n’exige pas nécessairement un régulateur maître : il peut simplement s’agir d’un ensemble de
régulateurs subordonnées ou autonomes.
REV 7.3.1 / PL-FOC-FUG-C/F-FR 103.2 - Vue Globale
La vue Globale affiche le niveau de hiérarchie réseau le plus élevé :
Régulateur de réseau
Maître A Maître B Maître C
Subordonné A1 Subordonné B1 Subordonné C1
Subordonné A2 Subordonné C2
Subordonné C3
Figure 8 - Vue Globale
Elle affiche le régulateur réseau et tous les régulateurs maîtres. Si un système particulier n’a pas de régulateur maître,
alors ce système sera représenté par une icône générique qui affiche la quantité de régulateurs dans ce système :
Figure 9 - Icône Système
Si vous double-cliquez sur une icône Maître ou de Système générique, vous passez immédiatement à la vue Système de
ce système.
Notez qu’un régulateur réseau n’est pas requis pour que Focus affiche la vue Globale. Il montrera simplement tous les
maîtres ou systèmes disponibles.
D’autres systèmes peuvent être ajoutés à un projet en cliquant ou en faisant glisser le bouton « Nouveau système » de la
section glisser-déposer sur le côté gauche de l’écran. Par défaut, les systèmes sont vides.
REV 7.3.1 / PL-FOC-FUG-C/F-FR 114 - Régulateurs
Le but du logiciel Prolon Focus est de fournir des informations sur les différents régulateurs de votre bâtiment.
Cette section décrit comment ajouter des régulateurs à votre projet et fournit des informations générales sur
l’affichage et la modification de leur configuration.
Veuillez noter que ce document ne détaille pas les paramètres et séquences techniques propres à chaque régu-
lateur. Veuillez vous référer au guide Focus respectif de chaque régulateur pour plus de détails.
4.1 - Classes de régulateurs
Il y a deux classes de régulateurs dans Prolon Focus :
• Les régulateurs maîtres
• Les régulateurs subordonnés
Dans un seul système, il peut y avoir plusieurs régulateurs subordonnés, mais un seul régulateur maître.
Un régulateur maître échange des informations avec ses régulateurs subordonnés pour parvenir à une meilleure stratégie
globale de contrôle. En revanche, les régulateurs subordonnés ne communiqueront jamais directement entre eux. Ils
s’appuient sur le maître pour tout type d’échange de données. Un régulateur subordonné peut appartenir seulement à
un maître. Ce comportement résulte de l’utilisation de Modbus, le protocole de communication utilisé par les régulateurs
Prolon. Notez que les régulateurs subordonnés peuvent toujours fonctionner en l’absence d’un maître, sauf qu’ils ont
accès à moins d’informations.
Le tableau suivant répertorie tous les régulateurs actuellement disponibles :
SUBORDONNÉS
MAÎTRES
ZONE AUTRE
Climatiseur avec zonage (RTU) Zone VAV (VAV) Humidité (HUM)
Thermopompe avec zonage (HP) Thermostat (T1100) Chaudière (BLR)
Hydronique (HYD) Climatiseur autonome (RTUS) Eau mitigée (WLC)
Apport d’air frais (MUA) Thermopompe autonome (HPS) Refroidisseur d’eau (CHL)
FlexIO (FLX)
Enfin, tous les régulateurs Prolon (maîtres ou subordonnés) peuvent être réunis sous un régulateur réseau. Il ne peut y
avoir qu’un seul régulateur réseau dans un projet Prolon. Il sert traditionnellement pour la communication (passerelle
internet, accès local RS-485), mais également à l’enregistrement de données et aux fonctionnalités d’alerte par courriel.
REV 7.3.1 / PL-FOC-FUG-C/F-FR 124.2 - Ajouter des régulateurs
Lorsque vous vous connectez à un nouveau projet pour la première fois, vous devrez créer et ajouter les régulateurs
Prolon au projet; Bien que Prolon Focus dispose maintenant d’une fonction de détection automatique des régulateurs
(voir section 7.4.4.2 « Découverte »), il est de rigueur de comprendre et maîtriser l’approche classique de création de sys-
tèmes lors du démarrage d’un projet. Après que les différents régulateurs soient créés et le fichier du projet sauvegardé,
ils apparaîtront automatiquement lors de la session de navigation suivante.
Les régulateurs peuvent être ajoutés manuellement au projet à l’aide des boutons glisser-déposer sur le côté gauche :
Vous pouvez glisser un régulateur à partir de la colonne gauche et le déplacer n’importe où sur l’écran ou simplement
cliquer sur le bouton et Focus le placera pour vous. La seule information requise est l’adresse de communication du
régulateur. La source de cette adresse varie selon le régulateur; veuillez vous référer au guide Focus du régulateur corres-
pondant pour plus de détails. Les régulateurs doivent être adressés dans une plage comprise entre 1 et 127.
• Remarque 1 : Aucun régulateur (maître ou subordonné) • Remarque 2 : Lorsqu’un régulateur subordonné est
ne doit partager la même adresse Modbus, quel que sous l’autorité d’un régulateur maître, ce dernier agit à
soit son emplacement dans la hiérarchie réseau. Cela titre de routeur et doit être conscient de la présence du
créera un conflit d’adresse, perturbant le flux normal régulateur subordonné afin d’autoriser tout message
de communication. lui étant destiné. En d’autres termes, vous ne pourrez
pas ajouter manuellement un régulateur subordonné
à un projet sans que le maître ne sache qu’il existe. Un
maître met sa liste de subordonnés à jour périodique-
ment, mais vous pouvez le forcer à le faire manuelle-
ment en effectuant une réinitialisation de l’alimenta-
tion électrique ou en effectuant une récupération de
liste (comme décrit ci-dessous).
Il existe d’autres méthodes pour ajouter des régulateurs à un projet, notamment la méthode « Récupérer la liste » (lorsque
vous cliquez avec le bouton droit de la souris sur une icône Maître) ou la méthode « Ajouter plusieurs » (lorsque vous
cliquez avec le bouton droit de la souris sur le bouton glisser-déposer des régulateurs de zone). Celles-ci sont expliquées
en détail dans le guide Focus de chaque régulateur.
Si Focus ne peut pas détecter le régulateur, un message d’avertissement apparaîtra et le régulateur ne sera pas ajouté au
projet. Vérifiez l’adresse ainsi que le raccordement du régulateur puis réessayez.
Figure 10 - Échec de lecture d’un régulateur
Une fois le régulateur ajouté et détecté par le logiciel Focus, une icône représentant ce régulateur est créée. Vous pouvez
déplacer les icônes sur l’écran comme vous le souhaitez.
Une fois qu’une icône Maître est ajoutée à un système, vous pouvez remarquer que les autres boutons glisser-déplacer
Maîtres deviennent indisponibles pour ce système. Ce comportement suit les règles s’appliquant aux classes de régula-
teur maître comme décrit ci-dessus.
REV 7.3.1 / PL-FOC-FUG-C/F-FR 134.2.1 - Meilleure pratique Cette section détaille la manière classique de construire un projet Prolon typique, composé d’un ou de plusieurs Maîtres, chacun avec leurs propres régulateurs subordonnés : 1. En mode vue Système (vue par défaut au démarrage d’un projet), ajoutez votre premier régulateur maître au projet à l’aide des boutons glisser-déposer sur le côté gauche de l’écran. Vous aurez besoin de connaître l’adresse de ce régulateur maître. 2. Cliquez avec le bouton droit de la souris sur l’icône du régulateur maître nouvellement créée et sélectionnez « Récupérer la liste ». Le régulateur maître recherche son réseau et créera des icônes pour tous les régulateurs subordonnés découverts. (Vous n’avez pas besoin de fournir d’informations pour une « Récupération de liste »). 3. Si vous avez d’autres régulateurs maîtres à ajouter, passez en vue Globale et ajoutez un nouveau système en utilisant les boutons glisser-déplacer sur la gauche. Sinon, passez à l’étape 7. Vous serez invité à nommer ce nouveau système. 4. Double-cliquez sur l’icône Système nouvellement créée. Vous êtes amené à la vue Système pour ce nouveau système. Comme il s’agit d’un nouveau système, il est normal qu’il soit vide. 5. Répétez les étapes 1 et 2 pour ce nouveau maître et ses subordonnés respectifs. 6. Répétez les étapes 3 à 5 pour tous les autres systèmes. 7. Le cas échéant, ajoutez votre régulateur réseau dans la vue Globale. 8. Synchronisez les données de votre projet en effectuant un « Rafraîchir tout » 9. Une fois que tous les régulateurs du projet apparaissent et communiquent, enregistrez votre projet. Si un système particulier ne possède pas de régulateur maître et est entièrement composé de régulateurs subordonnés, il suffit de les ajouter manuellement en utilisant les boutons glisser-déposer sur la gauche. Veuillez noter: Il existe une méthode alternative intégrée au logiciel Focus qui permet la création de systèmes complets sans aucune intervention de l’usager. Consultez la section 7.4.4.2 « Découverte ». 4.3 - Icônes de régulateurs Chaque classe de régulateur décrite ci-dessous possède son propre type d’icône : Figure 11 - Icône typique de régulateur subordonné Figure 12 - Icône typique de régulateur maître (Ces icônes sont représentées de manière approximative dans le bouton glisser-déposer pour chaque régulateur, ce qui permet d’identifier rapidement la classe de régulateur de chaque périphérique). REV 7.3.1 / PL-FOC-FUG-C/F-FR 14
Les icônes affichent des données sur le régulateur qu’elles représentent, offrant un moyen d’évaluer l’état de votre projet
en un coup d’œil. Les informations affichées par les icônes sont mises à jour périodiquement (voir Taux de rafraîchisse-
ment dans l’onglet Connexion). La couleur des icônes illustre le statut du régulateur : bleu (refroidissement), rouge
(chauffage), vert (satisfait) et gris (hors-ligne).
Les icônes peuvent être déplacées sur l’écran en cliquant dessus et en les faisant glisser jusqu’à l’emplacement souhaité.
Cela peut être pratique lorsque vous utilisez un arrière-plan.
Enfin, les icônes de subordonnés peuvent être minimisées pour réduire l’encombrement de l’écran. Pour réduire l’icône
d’un subordonné, cliquez sur le symbole ovale à gauche indiquant l’adresse (yin-yang) Prolon. Cliquez à nouveau pour
revenir à la taille normale :
Appuyez sur le logo de Prolon
pour minimiser l’icône
Figure 13 - Minimisation d’icône
Lorsque les icônes de subordonnés sont réduites, elles sont mises en surbrillance avec la même couleur que celle
représentant l’action en cours du régulateur, comme décrit ci-dessus.
4.4 - Configuration du régulateur
La configuration de chaque régulateur est accessible en double-cliquant sur son icône associée. Un écran de configura-
tion spécifique dédié à ce régulateur s’ouvre ensuite.
Un examen détaillé des réglages de chaque régulateur n’est pas couvert dans ce document (veuillez vous référer au
guide Focus respectif de chaque régulateur pour ces détails). Ce document se concentrera plutôt sur les éléments com-
muns de configuration partagés entre tous les régulateurs.
4.4.1 - Page d’accueil et bouton
Lorsqu’un écran de configuration est ouvert, Focus présente d’abord la page d’accueil. En fait, la page d’accueil est une
page d’état détaillée, affichant toutes les informations possibles sur les entrées, les sorties et les actions que le régulateur
est en train de prendre. Tout est visualisé à l’aide d’une série d’icônes et de graphiques représentant une configuration
typique pour ce régulateur. Les graphiques peuvent varier en fonction de la configuration choisie de ce régulateur.
Tous les régulateurs ont une page d’accueil, et elle est également utilisée pour effectuer des contournements sur les
sorties du régulateur. L’écran de configuration possède un bouton « Accueil » permanent en haut à droite pour afficher
instantanément l’écran d’accueil lorsque nécessaire.
REV 7.3.1 / PL-FOC-FUG-C/F-FR 154.4.2 - Boutons de contrôle
Tous les écrans de configuration des régulateurs possèdent les trois boutons de contrôle suivants dans le coin inférieur
droit :
Figure 14 - Boutons de contrôle
• Rafraîchir : Force le logiciel Focus à lire toutes les don- • Sortir : Ferme l’écran de configuration. Si une modifi-
nées de configuration du régulateur et à les afficher à cation est apportée à la configuration et qu’elle n’a pas
l’écran. Par défaut, cela se produit automatiquement à encore été appliquée, la modification sera perdue (simi-
chaque fois que la fenêtre de configuration est ouverte, laire à un bouton « Annuler »). Notez que s’il y a des con-
mais ce bouton peut être utile pour du dépannage ou tournements actifs sur le régulateur (volet, sorties, etc.),
pour voir si les modifications récentes apportées à la vous aurez l’option de supprimer les contournements
configuration du régulateur ont été effectuées avec à ce stade-ci.
succès.
Note : Ces boutons ne sont pas accessibles dans la
• Appliquer : Cette commande force le logiciel à envoyer page d’accueil. (ils n’ont aucun effet sur les données de
et écrire dans le régulateur la configuration affichée à la page d’accueil, ils sont donc masqués). Ils seront visi-
l’écran. Ce message de commande sera envoyé, que bles dans toutes les autres pages de l’écran de configu-
des modifications aient été effectuées à l’écran ou non. ration.
Notez qu’avant l’envoi du message, le logiciel Focus
validera la configuration et vous avertira si des irrégula-
rités sont détectées, et suggérera comment les corriger.
4.4.3 - Modifications hors-ligne
Le logiciel Prolon Focus peut également être utilisé en mode hors-ligne. Dans ce mode, la page de configuration de
chaque régulateur peut être modifiée, tout comme en ligne, mais le régulateur actuel ne recevra pas ces nouveaux
paramètres tant que vous ne serez pas revenu en ligne. Lorsqu’une modification est apportée à la configuration d’un
régulateur en mode hors-ligne, un petit astérisque sera placé après le nom du régulateur sur son icône :
Figure 15 - Marqueur de modification hors-ligne
Cet astérisque rappelle que la configuration de ce régulateur a été modifiée hors-ligne et qu’une action de votre part est
requise avant de pouvoir être envoyée au régulateur.
Lorsque vous êtes en ligne, double-cliquez sur le régulateur pour ouvrir l’écran de configuration. Vous serez invité à faire
un choix concernant les modifications hors-ligne :
REV 7.3.1 / PL-FOC-FUG-C/F-FR 16Vous pouvez aussi lire