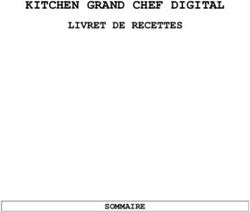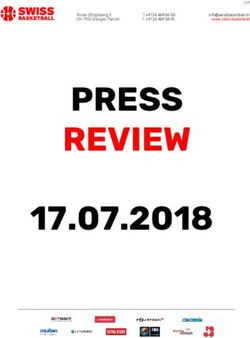Guide de l'utilisateur Mikogo Version Mac
←
→
Transcription du contenu de la page
Si votre navigateur ne rend pas la page correctement, lisez s'il vous plaît le contenu de la page ci-dessous
Table
des
matières
Création
d’un
compte
utilisateur
3
Téléchargement
et
installation
4
Démarrer
une
session
5
Joindre
une
session
6
Fonctionnalités
7
Liste
des
participants
7
Changer
d’animateur
8
Contrôle
à
distance
8
Tableau
blanc
10
T´chat
(messagerie
instantanée)
11
Transfert
de
fichiers
12
Réglages
13
Suspendre
la
transmission
14
Enregistrement
15
Verrouiller
une
session
15
Terminer
une
session
15
Planificateur
16
Gestionnaire
de
profil
19
Informations
du
compte
22
Réglages
23
Visionneuse
HTML
24
Reconnexion
automatique
24
Mon
Compte
24
Guide
d’utilisation
Mikogo
Page
2
de
25
Création
d’un
compte
utilisateur
Mikogo
est
une
application
simple
et
rapide
qui
vous
permet
de
partager
votre
écran
d’ordinateur
en
temps
réel
avec
d’autres
personnes
sur
Internet.
Vous
pouvez
ainsi
tenir
des
réunions
en
ligne
ou
proposer
de
la
téléassistance.
Vous
pouvez
démarrer
une
session
Mikogo
sans
posséder
de
compte
utilisateur.
Toutefois,
les
options
avancées
telles
que
le
planificateur
et
le
gestionnaire
de
profil
ne
sont
disponibles
que
lorsque
la
session
est
lancée
à
partir
d’un
compte
utilisateur.
Par
conséquent,
les
organisateurs
ont
le
choix
d’utiliser
ou
non
un
compte
pour
démarrer
une
session.
Les
participants,
quant
à
eux,
n’ont
pas
besoin
d´utiliser
un
compte
pour
joindre
une
session
Mikogo.
Sans
compte
utilisateur
Démarrer
une
session
Joindre
une
session
Informations
du
compte
Réglages
Pour
créer
un
compte
utilisateur,
rendez-‐vous
sur
le
site
http://www.mikogo.fr/,
cliquez
sur
Enregistrer
(en
haut
à
droite
de
la
page)
et
complétez
le
formulaire
d’enregistrement.
La
création
d’un
compte
n’est
requise
que
si
vous
souhaitez
démarrer
une
session
avec
les
options
avancées.
Avec
un
compte
utilisateur
Démarrer
une
session
Joindre
une
session
Guide
d’utilisation
Mikogo
Page
3
de
25
Planificateur
Gestionnaire
de
profil
Informations
du
compte
Réglages
Téléchargement
et
installation
Pour
installer
le
logiciel,
allez
sur
le
site
http://www.mikogo.fr/,
cliquez
sur
l’option
Télécharger
du
menu,
sélectionnez
Téléchargement
Mac
et
cliquez
sur
le
bouton
Téléchargement.
Sauvegardez
le
fichier
mikogo.dmg,
puis
ouvrez
le
fichier
téléchargé.
Une
fenêtre
similaire
à
celle
ci-‐
dessous
apparaîtra
à
l´écran.
Glissez
le
programme
Mikogo
dans
le
répertoire
Applications
ou
à
l’emplacement
de
votre
choix.
Guide
d’utilisation
Mikogo
Page
4
de
25
Démarrer une session Pour démarrer une session, double-‐cliquez sur le fichier du programme. L’interface Mikogo apparaît. Cliquez sur le symbole de démarrage , puis sur le bouton Démarrer la session. Dès que la session est démarrée, la Liste des participants s’affiche – vous y trouverez les informations à transmettre aux participants, soit le numéro de session, l’hyperlien de connexion ainsi que le mot de passe de la session (si vous avez configuré un mot de passe). Guide d’utilisation Mikogo Page 5 de 25
La Liste des participants vous permet de connaître le nombre de participants étant actuellement connectés à votre session. Pour des raisons de sécurité, la session se termine automatiquement 15 minutes après le démarrage si aucun participant ne s’y est connecté. Joindre une session Demandez aux participants de se rendre sur le site http://go.mikogo.com, de saisir le numéro de session que vous leur avez donné ainsi que leur nom, puis de cliquer sur le bouton Joindre la session. L’utilisation du Logiciel du participant est la méthode de connexion sélectionnée par défaut. Les participants peuvent cependant joindre la session en utilisant l’option Visionneuse HTML. Pour plus d’informations à propos de la Visionneuse HTML, vous pouvez consulter la section intitulée Visionneuse HTML du présent document. Si vous avez protégé la session par un mot de passe, vos participants devront également fournir un Mot de passe de session. Lorsque les informations requises seront saisies, vos participants joindront votre session Mikogo. Une autre possibilité s´offre à vous : vous pouvez inviter vos participants par courriel ou vous pouvez copier et transmettre l’hyperlien de la session par messagerie instantanée. Dans ce cas, vos participants n’ont qu’à cliquer sur l’hyperlien pour joindre la session. Il ne leur sera pas nécessaire de saisir le numéro de session ou le mot de passe manuellement. Guide d’utilisation Mikogo Page 6 de 25
Fonctionnalités Pendant une session, la fenêtre suivante est affichée à l’écran tant que vous ne la réduisez pas. Liste des participants Cliquez sur le bouton pour faire apparaitre la liste des participants et les détails de la session. En consultant ce panneau, vous pouvez savoir qui est l’animateur, qui détient le contrôle du clavier et de la souris et vous pouvez également changer votre statut et votre couleur d’identification. Guide d’utilisation Mikogo Page 7 de 25
Changer d’animateur En déployant les listes déroulantes identifiées par les deux flèches noires ( ) dans l’image ci-‐ dessus, vous pouvez changer l’animateur de la session (celui dont l’écran est partagé) ou transférer le contrôle de l’écran partagé à un autre participant. Cliquer sur la flèche se trouvant à droite du nom de l’animateur pour consulter la liste des participants actuels. Vous pourrez alors sélectionner celui à qui vous souhaitez transférer le rôle d’animateur. Le participant sélectionné doit alors accepter de partager son écran. Ce n’est qu’une fois qu’il aura confirmé son accord que son écran deviendra visible pour vous et pour les autres participants. A tout moment, l’organisateur de la session peut reprendre le rôle d’animateur ou donner ce rôle à un autre participant. Mikogo vous indique en temps réel le rôle que vous occupez en changeant la couleur de l’icône M dans la zone de notification : rouge signifie que vous êtes l’animateur et donc que vous partagez votre écran, vert indique que vous regardez l’écran partagé par quelqu’un d’autre. Contrôle à distance Pendant la session, vous pouvez céder à un autre participant le contrôle du clavier et de la souris de votre ordinateur ou encore prendre le contrôle à distance de l’ordinateur d’un participant. Pour prendre le contrôle à distance de l’ordinateur d’un participant, ce participant doit devenir l’animateur de la session et accepter que vous preniez le contrôle de son ordinateur. Cela est requis pour des raisons de sécurité. En tant qu’organisateur de la session, vous pouvez à tout moment reprendre le contrôle en sélectionnant votre propre nom dans la liste déroulante Contrôle. Pour donner le contrôle à distance de votre ordinateur à un participant, cliquez sur la flèche se trouvant à la droite de la liste déroulante « Contrôle », puis sélectionnez le participant qui doit prendre le contrôle de votre ordinateur. Ce participant a maintenant le droit de contrôler votre Mac en utilisant ses propres souris et clavier. Veuillez ne pas utiliser votre souris et votre clavier pendant qu’un participant détient le contrôle à distance de votre ordinateur, puisque vous vous partagez le contrôle. Pour retirer le contrôle de votre ordinateur à un participant, cliquez sur la liste déroulante Contrôle et sélectionnez votre propre nom, ou utilisez le raccourci clavier CTRL + Echap. Guide d’utilisation Mikogo Page 8 de 25
Dans la Liste des participants, l’animateur a une liste déroulante associée au nom de chaque participant, incluant le sien. En déployant la liste déroulante appropriée, l’animateur peut choisir une nouvelle couleur d’identification, un émoticône pour changer son statut, se renommer ou renommer un participant, transmettre un lien URL à un participant ou encore déconnecter un participant de la session. Vous pouvez inviter d’autres participants à joindre la session en cliquant sur l’icône . Vous pouvez soit Copier les informations de session ou seulement Copier l’identifiant de session, puis transmettre une invitation via votre courrier électronique. Guide d’utilisation Mikogo Page 9 de 25
Tableau blanc Le Tableau blanc vous permet de dessiner des formes et d’annoter les éléments visibles à l’écran afin d’attirer l’attention sur certaines zones de votre présentation. Cliquez sur le bouton pour afficher le panneau du Tableau blanc. Le premier bouton à gauche permet de sélectionner un outil d’annotation. Les Outils d’annotation vous permettent de dessiner à main levée, d’entourer des éléments, de tracer des formes (cercles, carrés, flèches) ou d’utiliser le pointeur du participant. Sélectionnez l’outil de votre choix en cliquant sur le premier bouton à gauche dans la barre de boutons. Tapez avec deux doigts sur le trackpad de votre Macbook pour retrouver le curseur habituel de votre souris et travailler vos documents normalement sans quitter le Tableau blanc. Si vous utilisez un ordinateur de bureau avec une souris externe, vous pouvez cliquer sur le bouton droit de votre souris pour revenir au curseur normal. La Gomme vous permet d’effacer toutes les annotations ou seulement une partie d’entre elles. Cliquez sur le bouton droit de votre souris ou tapez à deux doigts sur votre trackpad pour revenir au curseur normal. Nouvelle option multi-‐usagers : Cliquez sur le bouton pour permettre à un ou à tous les participants d’utiliser le tableau blanc en même temps que vous. Les participants sélectionnés peuvent ainsi annoter eux-‐mêmes votre écran, sans que vous ne leur ayez donné le contrôle à distance complet de votre ordinateur. Vous avez de plus la possibilité de créer des zones de texte sur votre écran ou sur les dessins que vous avez créés avec les autres outils d’annotation. Pour sauvegarder vos annotations sous forme de capture d’écran, cliquez sur le bouton et sélectionnez le dossier dans lequel vous souhaitez sauvegarder l’image. Guide d’utilisation Mikogo Page 10 de 25
T´chat (messagerie instantanée) Vous pouvez transmettre des messages texte à un seul ou à tous les participants par le biais du T´chat de Mikogo. Le nom du participant apparaît selon la couleur d’identification de ce participant. Le bouton Réglages (cf. flèche noire) permet de désactiver l’option « T´chat collectif ». De cette façon, les participants ne pourront pas échanger de messages entre eux, mais pourront le faire seulement avec l’organisateur de la session. Aperçu d´écran L´aperçu d’écran vous affiche ce que les participants peuvent voir sur leur écran. De cette façon, vous pouvez vous assurer que les participants voient bien ce que vous voulez leur montrer. Guide d’utilisation Mikogo Page 11 de 25
Transfert de fichiers Vous pouvez transférer des fichiers à vos participants durant la session. Cliquez sur l’icône . Le panneau de Transfert de fichiers s’affiche. En cliquant sur Ajouter, une nouvelle boîte de dialogue apparaît, vous permettant de sélectionner les fichiers que vous voulez faire parvenir à vos participants. Vous pouvez envoyer vos fichiers à tous les participants ou à certains participants seulement. Il suffit de décocher la case devant le nom du participant pour s’assurer qu’il ne reçoive pas les fichiers. Aussitôt que vous avez procédé à l’envoi, les destinataires obtiennent un message les avertissant qu’ils vont recevoir un fichier. Chaque participant peut alors décider de l’emplacement où sauvegarder le fichier ou encore refuser le transfert du fichier. Guide d’utilisation Mikogo Page 12 de 25
Réglages Pendant la session, vous pouvez configurer vos Préférences, telles que : la Langue, la Qualité d’image ou encore la Résolution d’écran de l’animateur. Vous pouvez choisir d’activer l’Affichage instantané de l’écran (les changements sont affichés en premier – NB : ce mode est optimisé pour l´assistance à distance, mais n’est pas recommandé pour les présentations), d’Afficher les infobulles d’aide ou de Journaliser la connexion (pour l´assistance seulement). Guide d’utilisation Mikogo Page 13 de 25
L’onglet Fonctions (flèche grise) permet de décider qui a accès aux fonctionnalités de Mikogo (voir aussi le Gestionnaire de profil à la page 19) : Suspendre la transmission Le bouton Pause (flèche noire) permet de suspendre la transmission de votre écran dans le but de consulter des applications ou des documents confidentiels à l’abri du regard de vos participants. Pendant ce temps, vos participants ne peuvent voir les changements de votre écran. Pour reprendre la transmission, cliquer sur l’icône et le partage d’écran en direct reprendra. Guide d’utilisation Mikogo Page 14 de 25
Enregistrement Vous pouvez enregistrer et sauvegarder votre session Mikogo en entier. Pour démarrer l’enregistrement, cliquez sur l’icône et choisissez l’emplacement de la sauvegarde. À partir de cet instant, la session sera enregistrée. Un point rouge dans le symbôle d’enregistrement indique que l’enregistrement est en cours. À tout moment au cours de l’enregistrement, vous pouvez cliquer de nouveau sur l’icône pour terminer l’enregistrement et le sauvegarder. Les enregistrements sont sauvegardés dans le format propriétaire BS4 de Mikogo. Ce format ne permet aucune édition, garantissant ainsi que le fichier d’enregistrement représente exactement le déroulement de la session Mikogo. Le fichier pourrait donc être accepté dans le cadre d’un audit. Le répertoire de sauvegarde par défaut est Macintosh HD > Utilisateurs > [votre nom d’usager] > Applications > Mikogo > Contents > MacOS. Vous pouvez visionner l’enregistrement d’une session en utilisant le Lecteur de sessions gratuit Mikogo disponible dans la section Télécharger du site de Mikogo. Verrouiller une session Vous pouvez verrouiller une session afin d’éviter que d’autres participants ne la rejoignent. Par conséquent, même si un usager non autorisé parvient à découvrir votre numéro de session, il ne pourra pas joindre votre session. Pour verrouiller une session, cliquez sur l’icône . L’icône prendra alors la forme d’un cadenas fermé pour indiquer que la session est maintenant bloquée. De la même façon, vous pouvez déverrouiller ou débloquer la session en cliquant de nouveau sur l’icône. Terminer une session Pour terminer une session, cliquez sur le bouton rouge dans le coin supérieur gauche (flèche noire). Vos participants vont recevoir message pour les informer que la session est terminée. Vous pouvez également déconnecter les participants individuellement (voir la liste des participants). Lorsque vous déconnectez les participants individuellement, la session reste active et seules les connexions aux participants sélectionnés sont déconnectées. Veuillez toutefois noter que ces participants peuvent se reconnecter à la session, tant que le numéro de session demeure valide. Guide d’utilisation Mikogo Page 15 de 25
Pour éviter que des participants déconnectés ne joignent de nouveau la session, verrouillez votre session (flèche grise) avant de déconnecter les participants. Planificateur Le Planificateur vous permet de planifier à l’avance vos sessions Mikogo. Veuillez noter que vous devez posséder un compte utilisateur Mikogo pour avoir accès au Planificateur – plus de détails sont disponibles à la page 22 dans la section Informations du compte. Le Planificateur est accessible lorsqu´aucune session n’est active, en cliquant sur l’icône . Pour planifier une nouvelle session, cliquez sur le bouton Plus dans le coin inférieur gauche ; cela ouvre la fenêtre de planification d’une session. Cette fenêtre contient tous les détails pour planifier une session. Les informations obligatoires sont le Sujet, la Date, l’Heure de début, la Durée prévue ainsi que votre Nom, en tant qu’organisateur de la session. Certaines options sont disponibles, telles que l’attribution d’un Mot de passe pour l’accès à la session, la saisie des Informations de l’appel conférence téléphonique simultané à la session de partage d’écran et la possibilité d’envoyer un Rappel par courriel à vous-‐même et aux participants 24 heures avant le début de la session planifiée. Aussitôt que votre session planifiée est sauvegardée, elle apparaît dans le sommaire du Planificateur. Pour modifier ou supprimer votre session planifiée, cliquez une fois sur la session (de Guide d’utilisation Mikogo Page 16 de 25
façon
à
la
surligner
–
ne
pas
double-‐cliquer),
puis
cliquez
sur
les
boutons
gris
situés
en
bas
du
panneau
du
Planificateur.
Vous
pouvez
maintenant
supprimer
la
session
(flèche
noire),
modifier
la
session
(flèche
grise)
ou
cliquer
sur
le
bouton
pour
copier
l’invitation
ou
la
transmettre
directement
par
courriel
via
Outlook.
Pour
démarrer
une
session
planifiée,
retournez
au
panneau
Démarrer
la
session
et,
dans
la
liste
du
bas,
double-‐cliquez
sur
la
session
que
vous
voulez
démarrer.
Ne
cliquez
pas
sur
le
bouton
Démarrer
la
session.
Guide
d’utilisation
Mikogo
Page
17
de
25
Votre session planifiée démarre instantanément avec le numéro de session prédéfini. Vous pouvez modifier la session planifiée à tout moment tout en conservant le numéro de session réservé. Si vos participants se connectent à une session planifiée avant qu’elle ne commence, une salle d´attente s´affichera, avec les informations principales de la session. Vos participants seront automatiquement redirigés vers votre session et verront votre écran aussitôt que vous allez démarrer la session. Guide d’utilisation Mikogo Page 18 de 25
Gestionnaire de profil Vous pouvez accéder au Gestionnaire de profil en cliquant sur l’icône lorsqu’aucune session n’est en cours. Ce panneau vous permet de créer et de sauvegarder une variété de profils afin de toujours avoir vos profils favoris à portée de main. Notez que vous devez posséder un compte utilisateur Mikogo pour avoir accès au Gestionnaire de profil – plus de détails sont disponibles à la page 22 dans la section Informations du compte. Pour créer un nouveau Profil, cliquez simplement sur le bouton Plus dans le coin inférieur gauche du panneau. La croix permet de supprimer un profil, la Flèche permet de définir le profil par défaut et le bouton Outil permet de modifier les profils sauvegardés. Guide d’utilisation Mikogo Page 19 de 25
Les options suivantes sont disponibles en cliquant sur le Plus : Modifier la Qualité d’image permet de régler la vitesse de transmission. Si vous sélectionnez la qualité maximale, l’image sera transmise en qualité couleur maximale alors que si vous sélectionnez la qualité minimale, l’image sera transmise en nuances de gris, mais la vitesse du partage d’écran sera augmentée. En cochant Nouvelles applications avant le démarrage d’une session, toutes les applications qui seront lancées au cours de la session seront visibles pour les participants. Vous pouvez également choisir d’afficher ou non votre Bureau, votre Barre des tâches et système ou votre Application Mikogo. En désactivant le Fond d’écran, vous pouvez réduire le volume de transmission et atteindre une performance encore meilleure. Guide d’utilisation Mikogo Page 20 de 25
L’Affichage instantané de l’écran affiche les changements d’image sur les écrans des participants aussitôt qu’ils sont transmis. L’image sur l’écran du participant est donc mise à jour immédiatement après la transmission des premiers changements. En raison de l’effet de reconstitution de l’image à l’écran (les changements apparaissent du haut vers le bas), nous recommandons d’activer cette option uniquement pour les sessions d´assistance technique (cela vous permet d’aller plus rapidement) ou bien lorsque vous diffusez une présentation contenant beaucoup d’images. Vous pouvez également définir si un mot de passe de session est toujours requis ou si l’enregistrement doit commencer automatiquement. Cette dernière option permet de s’assurer que toutes les sessions sont enregistrées automatiquement. L’onglet Fonctions permet de sélectionner les fonctions qui seront accessibles pour l’Animateur et pour le Visionneur pendant la session. Vous pouvez également activer ou désactiver le panneau Liste des participants. En désactivant la Liste des participants, vous empêchez les participants de savoir qui a rejoint la session. Guide d’utilisation Mikogo Page 21 de 25
Le Pointeur du participant permet aux participants de placer une flèche identifiée à leur nom sur l’écran de l’animateur simplement en cliquant sur la zone de leur choix dans leur propre fenêtre de visualisation. La flèche est visible par tous les participants pendant quelques secondes. Cela permet à l’animateur d’interagir avec les participants et de répondre plus aisément à leurs questions, puisque ces derniers peuvent pointer des éléments précis de l’écran de l’animateur sans pour autant en détenir le contrôle à distance. Le Mode de visualisation au démarrage sélectionné par défaut est « Montrer », ce qui signifie que les participants voient votre écran. Le Gestionnaire de profil vous permet de configurer un Mode de visualisation au démarrage différent pour chaque profil; par exemple, Voir et contrôler l’écran du participant distant si vous utilisez Mikogo uniquement pour offrir du soutien à distance, Montrer votre écran si vous réalisez uniquement des présentations ou des formations. Vous pouvez donc créer un Profil différent pour chaque contexte d’utilisation. Après avoir sélectionné les options désirées du profil, cliquez sur Enregistrer pour sauvegarder votre Profil. Informations du compte Le panneau Informations du compte vous permet de sauvegarder votre Nom d’utilisateur et votre Mot de passe, de façon à ne plus avoir à vous identifier à chaque lancement de l’application. Obtenir un compte Mikogo et enregistrer vos informations de connexion dans le panneau Informations du compte vous donne également accès au Planificateur et au Gestionnaire de profil. Si vous oubliez votre Mot de passe, cliquez sur l’hyperlien « Mot de passe oublié ? » Guide d’utilisation Mikogo Page 22 de 25
Réglages Mikogo vous offre plusieurs options de configuration sous le panneau Réglages. Quelques-‐unes des préférences s’appliquent pour toute la session et ne peuvent être modifiées qu’avant le démarrage d’une session, alors que d’autres peuvent être modifiées en cours de session. Veuillez cliquer sur l’icône avant de démarrer une session. Le panneau suivant s’affichera : Guide d’utilisation Mikogo Page 23 de 25
En plus de sélectionner la Langue d’affichage du logiciel et la Résolution d’écran de l’animateur que vous utiliserez pendant la session, vous pouvez également saisir le Texte lors d’une pause. Ce texte apparaîtra sur l’écran des participants lorsque vous déciderez de suspendre la session. Il est également possible de ne spécifier aucun texte; de cette façon, vos participants ne réaliseront pas que la transmission de votre écran a été suspendue. Le paramètre Répertoire de sauvegarde des enregistrements permet de spécifier l’emplacement dans lequel les sessions enregistrées seront sauvegardées. Par défaut, le répertoire est Macintosh HD > Utilisateurs > [votre nom d’usager] > Applications > Mikogo > Contents > MacOS. Ce paramètre peut être changé à tout moment. Si requis, vous pouvez saisir manuellement l’Information du proxy. Cliquez sur le bouton Vérifier les mises à jour pour savoir si une nouvelle version de Mikogo est disponible pour le téléchargement. Visionneuse HTML Alternative au programme de connexion, la Visionneuse HTML Mikogo permet aux participants de joindre une session et de voir votre écran directement à partir de leur navigateur web, sans avoir à télécharger de logiciel sur leur poste. La Visionneuse HTML fonctionne pour les participants qui joignent une session à partir d’un ordinateur Windows, Mac ou Linux. Veuillez toutefois noter que la Visionneuse HTML a été développée spécialement pour les présentations en ligne. Par conséquent, la Visionneuse HTML a été optimisée pour ce contexte d’utilisation particulier et n’offre pas toutes les fonctionnalités disponibles dans le programme de connexion. À titre d’exemple, les participants qui utilisent la Visionneuse HTML ne peuvent avoir le rôle d’animateur et ne peuvent prendre le contrôle à distance d’un poste. Pour une description détaillée des fonctionnalités disponibles dans la Visionneuse HTML, veuillez consulter le document « Visionneuse HTML Mikogo (PDF) » dans la section de téléchargement du site web de Mikogo. Reconnexion automatique Certains participants utilisent une connexion sans fil vers Internet, via un réseau local sans fil ou un réseau 3G, par exemple. Les connexions sans fil ne sont pas toujours stables et peuvent connaître à l’occasion des pertes temporaires de connexion à Internet. Grâce à la nouvelle fonction de reconnexion automatique, un participant sera automatiquement reconnecté à la session Mikogo après une interruption temporaire de sa connexion Internet. Lorsqu’un participant perd brièvement sa connexion Internet, Mikogo tente de le reconnecter à la session. Si la connexion Internet du participant redevient fonctionnelle dans un délai de 3 minutes, Mikogo le reconnectera automatiquement à la session. Ce participant n’aura donc pas à saisir de nouveau le numéro de session. Mon Compte Pour gérer votre compte, rendez-‐vous sur le site www.mikogo.fr, cliquez sur Mon Compte et entrez votre identifiant et votre mot de passe. Dans la rubrique Changer de mot de passe, vous pouvez Guide d’utilisation Mikogo Page 24 de 25
modifier votre mot de passe. A partir de cette rubrique, vous pouvez également accéder aux statistiques détaillées de vos sessions, modifier vos informations de compte, consulter vos factures et vos paiements. Dans la rubrique Configuration, vous avez la possibilité de télécharger une image de bienvenue pour les participants à vos sessions, votre logo ou une image de votre choix à afficher dans votre salle d´attente. Si vous avez oublié votre mot de passe, vous pouvez le réinitialiser en allant sur www.mikogo.fr et en cliquant sur Changer mot de passe, situé en haut à droite de la page d´accueil. Entrez votre identifiant et cliquez sur Changer. Vous recevrez un email de confirmation qui vous indiquera la marche à suivre. Guide d’utilisation Mikogo Page 25 de 25
Vous pouvez aussi lire