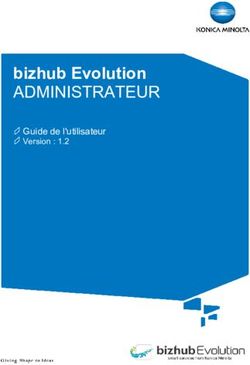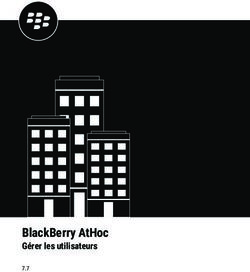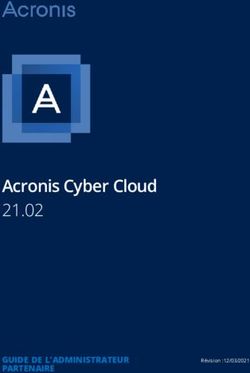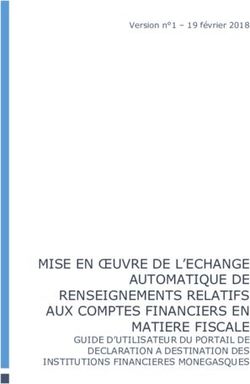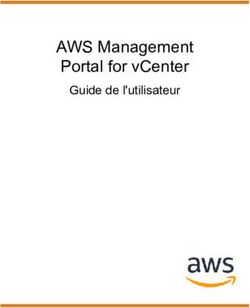Courriel Affaires Guide de configuration - telus
←
→
Transcription du contenu de la page
Si votre navigateur ne rend pas la page correctement, lisez s'il vous plaît le contenu de la page ci-dessous
Table des matières
Introduction 3
Fourniture du service courriel affaires à un utilisateur 3
Ouverture de session dans la console de gestion unifiée 3
Ajout du service courriel affaires à un utilisateur 4
Configuration des options avancées pour un utilisateur 5
Groupes de distribution 5
Transfert de courriels 6
Droits d’accès à la boîte de messagerie 7
Sommaire de l’utilisateur exchange 9
Fonctions d’administration du service exchange 9
Contacts 9
Créer un contact 9
Modifier un contact existant 11
Supprimer un contact 11
Propriété masquer de la liste d’adresses 11
Groupes de distribution 11
Créer un groupe de distribution 12
Paramètres avancés 14
Gérer les utilisateurs d’un groupe de distribution existant 16
Supprimer un groupe de distribution 17
Avis par courriel 17
Créer un avis par courriel 17
Boîtes de messagerie de ressources 18
Ajouter une boîte de messagerie de ressources 19
Gestion des appareils mobiles 20
Enregistrements MX 22
Pour toutes les régions : 22Introduction
Les utilisateurs du service Courriel Affaires de TELUS ont accès aux services de courriel et de
collaboration évolués de Microsoft Exchange.
Fourniture du service courriel affaires à un utilisateur
Le présent guide contient des instructions et des conseils détaillés sur la navigation dans
l’interface utilisateur et sur les fonctions offertes par la Console de gestion unifiée.
Ouverture de session dans la console de gestion unifiée
1. Visitez TELUS.com/consoleunifiee.
2. Entrez votre nom d’utilisateur et votre mot de passe, puis cliquez sur Ouverture de session.
Votre nom d’utilisateur est habituellement votre adresse électronique principale. Le mot de
passe est sensible à la casse.
Si vous cochez la case Mémoriser, votre nom d’utilisateur sera gardé en mémoire jusqu’à
votre prochaine ouverture de session.
3. La Console de gestion unifiée permet à un utilisateur de changer son mot de passe à
l’ouverture de session. Cliquez sur Changer le mot de passe pour afficher la fonction de
réinitialisation du mot de passe. Les utilisateurs de Synchro AD ne pourront pas changer
leur mot de passe à partir du panneau de contrôle. Leurs mots de passe sont gérés dans le
domaine distant.
4. Entrez un nouveau mot de passe qui respecte les exigences de sécurité du système. Entrez
de nouveau le nouveau mot de passe pour le vérifier, puis cliquez sur Ouverture de session.
Le nouveau mot de passe est enregistré dans le compte de l’utilisateur.
Courriel Affaires — Guide de configuration 3Remarque : Synchro AD (Synchronisation Active Directory)
Active Directory est un service d’annuaire de Microsoft pour les réseaux de domaine
Windows, inclus dans la plupart des systèmes d’exploitation Windows Server. Il est utilisé
par les entreprises pour authentifier les utilisateurs et autoriser leurs accès aux systèmes.
Il peut également attribuer et imposer des politiques de sécurité pour tous les utilisateurs
d’ordinateurs. La Console de gestion unifiée offre un module complémentaire Synchro AD qui
synchronise les noms, les mots de passe et les permissions des utilisateurs à partir du système
Active Directory de l’entreprise, vers le panneau de contrôle administratif utilisé pour gérer la
Console de gestion unifiée.
Pour obtenir des renseignements sur la création d’un nouvel utilisateur, veuillez consulter
votre Guide de Configuration du Service Synchro AD.
Ajout du service courriel affaires à un utilisateur
1. Dans la barre de menus, sélectionnez Gestion des utilisateurs > Utilisateurs. La
fenêtre des utilisateurs apparaît.
2. Sélectionnez l’utilisateur auquel vous voulez fournir le service Courriel Affaires, puis
sélectionnez Services > Business Email Service/Service Courriel Affaires.
3. Sélectionnez le niveau d’accès au service requis. Le niveau d’accès au service
déterminera quel ensemble Courriel Affaires sera attribué à l’utilisateur. Les configurations
de niveaux d’accès au service sont créées et gérées par votre fournisseur de service.
4. La Console de gestion unifiée permet l’administration des fonctions avancées d’Exchange
suivantes :
a. Attribution d’utilisateurs à des groupes de distribution.
b. Configuration du transfert de courriels, permettant de transférer tous les courriels vers
un autre compte.
c. Gestion des droits d’accès à la boîte de messagerie (permissions), en permettant à
plusieurs utilisateurs de voir et de gérer la boîte de messagerie de l’utilisateur à partir
d’Outlook.
Courriel Affaires — Guide de configuration 45. Sélectionnez Paramètres du service pour configurer les paramètres optionnels suivants :
a. Masquez les détails de l’utilisateur du Carnet d’adresses global publié en cochant
l’option Masquer dans le carnet d’adresses.
b. Définissez le nombre maximum de destinataires auxquels l’utilisateur peut envoyer un
message en activant la propriété Limite de destinataires et en entrant une valeur
numérique.
6. Sélectionnez Apporter les changements pour enregistrer les changements qui ont été
apportés.
7. Sélectionnez Approvisionner pour appliquer le service Courriel Affaires à l’utilisateur.
L’utilisateur pourra maintenant accéder à sa boîte de Courriel Affaires.
Configuration des options avancées pour un utilisateur
Pour configurer les options avancées, cliquez sur Options avancées.
Groupes de distribution
La fonction de groupes de distribution permet à l’administrateur d’attribuer un utilisateur aux
groupes de distribution existants. Chaque utilisateur peut être attribué à plusieurs groupes
de distribution. Pour obtenir des renseignements sur la gestion des groupes de distribution,
consultez la page 15 de ce guide.
1. Sélectionnez Adhésion au groupe de distribution.
2. La Console de gestion unifiée affiche tous les groupes de distribution du client (y compris
les groupes ne permettant pas les courriels). Cochez les groupes de distribution dont
l’utilisateur deviendra membre.
Courriel Affaires — Guide de configuration 53. Pour retirer un utilisateur d’un groupe de distribution, décochez le groupe sélectionné.
4. Sélectionnez Apporter les changements pour enregistrer la modification. Les
changements apportés au groupe de distribution seront enregistrés dans le système
lorsque l’option Approvisionner sera sélectionnée.
Transfert de courriels
La fonction de transfert de courriel permet à l’administrateur de définir une boîte de
messagerie vers laquelle tous les courriels entrants seront automatiquement transférés. Cette
fonction peut être utilisée lorsque le nom d’un utilisateur a changé et que tous les courriels
doivent être redirigés vers le nouveau compte de courriel de l’utilisateur.
Une seule adresse de transfert peut être enregistrée dans le profil de l’utilisateur d’origine.
La Console de gestion unifiée vérifie que seuls des utilisateurs ou des groupes de distribution
permettant les courriels peuvent être configurés comme adresse de transfert.
1. Sélectionnez Transfert de courriels.
2. Recherchez le compte de transfert en entrant le premier caractère du nom d’utilisateur
dans le champ Transférer un membre. Pour effectuer une recherche par caractère de
remplacement et récupérer tous les objets du client permettant les courriels (utilisateurs,
contacts, groupes de distribution et dossiers publics), laissez le champ Transférer un
membre vide.
3. Sélectionnez Trouver.
4. La Console de gestion unifiée affichera les résultats de la recherche de membre et
donnera la liste des objets permettant les courriels et leurs adresses de courriel.
5. Sélectionnez l’adresse de courriel de transfert requise. Un seul objet peut être sélectionné
à la fois.
suite à la page suivante
Courriel Affaires — Guide de configuration 66. Si tous les courriels transférés doivent être conservés dans la boîte de messagerie de
l’utilisateur d’origine, activez l’option Livrer les messages à l’adresse de transfert et
dans la boîte de messagerie.
7. Sélectionnez Apporter les changements pour enregistrer les modifications. Le
changement d’adresse de transfert sera enregistré lorsque l’option Approvisionner sera
sélectionnée.
Droits d’accès à la boîte de messagerie
La Console de gestion unifiée permet aux administrateurs d’utilisateurs de configurer les
utilisateurs avec divers droits d’accès à la boîte de messagerie.
Les droits d’accès pouvant être attribués à un utilisateur sont :
Accès total (sauf envoyer en tant que)
L’utilisateur délégué peut ouvrir et lire la boîte de messagerie de l’utilisateur d’origine. Les
permissions d’envoi au nom d’un autre utilisateur ne s’appliquent pas automatiquement. Tout
courriel géré par l’utilisateur délégué (envoi d’une réponse, transfert) contiendra les détails de
l’utilisateur délégué dans le champ Expéditeur.
Envoyer en tant que
L’utilisateur délégué (p. ex., l’adjoint administratif) peut envoyer des courriels contenant
les détails de l’utilisateur d’origine dans le champ Expéditeur. Du point de vue des
destinataires, le courriel semble provenir directement de l’utilisateur d’origine et toute
réponse sera envoyée directement à la boîte de messagerie de cet utilisateur.
Veuillez noter que pour qu’un utilisateur puisse envoyer au nom d’une autre personne, son
profil doit être configuré pour que le bouton De soit visible. Par défaut, Outlook n’affiche pas
le bouton De. Pour savoir comment configurer le profil Outlook d’un utilisateur pour qu’il
affiche le bouton De, veuillez consulter la section Configuration d’Outlook – Bouton De dans
le Guide d’administration du service Courriel Affaires.
Recevoir en tant que
Utilisée seule, cette permission ne permet pas à un utilisateur d’entrer dans la boîte de
messagerie et de lire les messages entrants. Elle est habituellement appliquée à un utilisateur,
lorsque l’utilisateur délégué accède à la boîte de messagerie à l’aide d’une application
personnalisée.
Des permissions multiples peuvent être attribuées à un utilisateur à tout moment.
suite à la page suivante
Courriel Affaires — Guide de configuration 7Configuration des droits d’accès à la boîte de messagerie pour un utilisateur
1. Sélectionnez Droits d’accès à la boîte de messagerie.
2. Activez les droits de sécurité de la boîte de messagerie qui doivent être appliqués à
l’utilisateur délégué.
3. Sélectionnez Trouver pour rechercher des utilisateurs permettant la messagerie.
4. Sélectionnez les utilisateurs qui doivent être associés aux permissions. Sélectionnez
Ajouter.
5. Sélectionnez Fermer pour masquer la fonction. Les utilisateurs sélectionnés
obtiendront les permissions additionnelles sur la boîte de messagerie lorsque l’option
Approvisionner sera sélectionnée.
Pour ajouter d’autres permissions à un utilisateur délégué existant, activez la permission et
resélectionnez l’utilisateur dans la fonction Rechercher un membre. L’utilisateur sera mis à
jour avec les permissions additionnelles pour la boîte de messagerie.
Pour enlever une permission sur une boîte de messagerie unique d’un utilisateur, vous devez
supprimer toutes les permissions de l’utilisateur en activant l’utilisateur et en sélectionnant
Supprimer.
suite à la page suivante
Courriel Affaires — Guide de configuration 8Dépannage
Un message d’erreur en ligne peut s’afficher lors de l’ajout de nouveaux droits sur les boîtes
de messagerie :
« Impossible de récupérer les permissions du propriétaire de la boîte de messagerie.
Le serveur n’a pas pu traiter la demande. ---> Impossible de trouver l’objet AD ‘’ avec le sAmAccountName. ---> La référence d’objet n’est pas réglée à l’instance
d’un objet. »
Cette erreur peut s’afficher lorsque vous naviguez vers la section des droits de boîtes de
messagerie, lorsque le propriétaire actuel de la boîte de messagerie a été supprimé d’Active
Directory et n’existe plus. Il est recommandé de supprimer l’entrée du tableau en utilisant
la fonction Supprimer. Vous pouvez continuer à ajouter de nouveaux propriétaires pour la
boîte de messagerie.
Sommaire de l’utilisateur exchange
Une fois qu’un utilisateur a accès au Courriel Affaires, il peut afficher ses renseignements
dans la Console de gestion unifiée afin d’aider à la configuration d’Outlook et des appareils
mobiles.
Fonctions d’administration du service Exchange
Contacts
La Console de gestion unifiée permet aux utilisateurs finaux d’ajouter des contacts externes
au carnet d’adresses global de leur entreprise. Les utilisateurs peuvent modifier les détails
des contacts et les attribuer aux groupes de distribution d’entreprise. Les utilisateurs ayant
accès au service Courriel Affaires peuvent afficher les détails du contact dans le Carnet
d’adresses global du client Outlook et leur envoyer des courriels. L’écran des contacts est
accessible à tous les administrateurs de service client de TELUS lorsque le service Courriel
Affaires est fourni à un client.
Créer un contact
1. Sélectionnez l’icône Services dans la barre de menu et sélectionnez les options de menu
Exchange > Contacts. L’écran Contacts apparaît.
suite à la page suivante
Courriel Affaires — Guide de configuration 92. Dans la boîte d’outils de gestion des contacts, sélectionnez Nouveau contact.
3. Entrez les détails du contact. Les champs marqués d’un astérisque (*) sont obligatoires.
4. Activez l’option Masquer de la liste d’adresses si vous ne voulez pas que le contact
soit visible dans le Carnet d’adresses global de votre entreprise dans Outlook ou dans
l’application web Outlook (OWA).
5. Sélectionnez Enregistrer. Le contact sera visible dans l’écran des contacts Exchange.
Remarque :
Les contacts externes s’affichent dans le Carnet d’adresses global d’Outlook selon le format
suivant :
Nom du courriel du contact_at_domaine du courriel du client@le domaine de votre
entreprise.com
Par exemple :
Lorsque contact.externe@mail.com est ajouté par la Console de gestion unifiée comme
contact d’une entreprise ayant comme domaine votreentreprise.com, il s’affiche dans le Carnet
d’adresses global d’Outlook comme contact.externe_at_mail.com@votreentreprise.com.
Ce changement de format n’a aucune incidence sur la capacité des utilisateurs à envoyer des
messages au contact.
Courriel Affaires — Guide de configuration 10Modifier un contact existant
1. Sélectionnez l’icône Services dans la barre de menu et sélectionnez les options de menu
Exchange > Contacts. L’écran Contacts apparaît.
2. Sélectionnez le contact que vous voulez modifier.
3. Faites les changements désirés à l’écran Détails du contact.
4. Sélectionnez Enregistrer. Les changements apportés au contact seront enregistrés..
Supprimer un contact
1. Sélectionnez l’icône Services dans la barre de menu et sélectionnez les options de menu
Exchange > Contacts. L’écran Contacts apparaît.
2. Sélectionnez le contact que vous voulez supprimer de la Console de gestion unifiée et du
Carnet d’adresses global de l’entreprise.
3. Sélectionnez Supprimer. Le contact sera supprimé du client.
Propriété masquer de la liste d’adresses
Activez l’option Masquer de la liste d’adresses si le contact ne doit pas être affiché dans
le Carnet d’adresses global de l’organisation dans Outlook/OWA.
Dans certaines circonstances, un contact doit être ajouté à un groupe de distribution d’une
organisation, mais ne doit pas être visible dans le carnet d’adresses des utilisateurs du
courriel.
1. Sélectionnez l’icône Services dans la barre de menu et sélectionnez les options de menu
Exchange > Contacts. L’écran Contacts apparaît.
2. Sélectionnez le contact que vous voulez masquer dans la liste d’adresses.
3. Cochez le champ Masquer de la liste d’adresses.
4. Sélectionnez Enregistrer.
Groupes de distribution
Un groupe de distribution permet à un ensemble d’utilisateurs, de contacts et d’autres
groupes de distribution d’être regroupés dans un seul groupe et associés à une adresse de
courriel. Un courriel est envoyé à l’adresse de courriel unique du groupe de distribution, mais
est reçu par tous les utilisateurs et les contacts qui sont liés à ce groupe de distribution.
Courriel Affaires — Guide de configuration 11La Console de gestion unifiée permet aux utilisateurs finaux de créer et de gérer des groupes
de distribution globaux. Tous les utilisateurs du service Courriel Affaires pourront voir les
groupes de distribution de leur client dans Outlook sous Carnet d’adresses global.
Un propriétaire de distribution peut être attribué à un groupe. Il peut s’agir d’un utilisateur
activé dans le service Courriel Affaires ou d’un groupe de sécurité. Le propriétaire de
distribution peut ajouter ou supprimer des membres du groupe par Outlook.
Des groupes de distribution multiples peuvent exister dans le carnet d’adresses global
d’un client et les utilisateurs peuvent être attribués à plus d’un groupe de distribution. Les
utilisateurs peuvent être ajoutés à un groupe de distribution à partir du menu Groupes de
distribution ou au moment de l’ajout de l’accès de l’utilisateur au service Courriel Affaires.
Le menu Groupes de distribution est accessible à tous les administrateurs de service client
complets lorsque l’accès au service Courriel Affaires est accordé à un client.
Créer un groupe de distribution
1. Sélectionnez l’icône Services dans la barre de menu et sélectionnez les options de menu
Exchange > Groupes de distribution. L’écran Groupes apparaît.
2. Dans la section Gestion, entrez un nom pour le nouveau groupe de distribution et
sélectionnez Nouveau groupe.
3. Les détails du groupe peuvent maintenant être configurés (p. ex., membres, adresse de
courriel, permissions).
4. Après avoir apporté les changements requis, sélectionnez Enregistrer.
Courriel Affaires — Guide de configuration 125. Pour modifier les attributs du groupe de distribution, développez le groupe que vous
voulez gérer.
a. Si vous voulez changer le nom de votre groupe de distribution, entrez le nouveau nom
dans le champ Nom du groupe.
b. Le champ Alias de courriel est rempli automatiquement avec la valeur Nom du courriel
lorsque vous ajoutez une adresse de courriel au groupe de distribution (pour plus de
détails, consultez la section Courriels du groupe de distribution).
c. Une fois que vous avez activé les courriels pour votre groupe de distribution, vous
pouvez activer le champ Expéditeurs – Authentification obligatoire. Ce champ
empêche les messages provenant de l’extérieur de votre organisation d’être envoyés
au groupe de distribution (pour les utilisateurs d’Exchange 2007/2010 seulement)..
d. Activez l’option Masquer de la liste d’adresses si vous ne voulez pas que le groupe
de distribution soit visible dans le Carnet d’adresses global de votre entreprise dans
Outlook/OWA.
6. Pour ajouter des membres au groupe :
a. Sélectionnez Trouver pour afficher la liste de tous les utilisateurs. La recherche sera
précisée si vous entrez un nom d’utilisateur.
b. Sélectionnez les utilisateurs ou les contacts qui doivent être ajoutés au groupe de
distribution. Les utilisateurs, les contacts, etc. sont identifiés par les icônes suivantes :
■■ = Utilisateur
■■ = Contact
■■ = Groupe de Distribution Existant
c. Sélectionnez Ajouter. Les utilisateurs et contacts sélectionnés apparaîtront sous le
sous-en-tête Membres du groupe.
7. Une fois qu’au moins un membre a été ajouté au groupe, vous pouvez supprimer un ou
tous les membres du groupe.
Courriel Affaires — Guide de configuration 13■■ Pour supprimer des membres du groupe :
a. Cochez les cases correspondant aux noms et aux adresses de courriel des
utilisateurs que vous voulez supprimer du groupe de distribution.
b. Cliquez sur Supprimer. Les utilisateurs sont supprimés du groupe de distribution.
■■ Pour supprimer tous les membres du groupe :
a. Cliquez sur Supprimer tout. Tous les membres du groupe de distribution sont
supprimés.
8. Pour ajouter des courriels au groupe de distribution, cliquez sur l’onglet Courriel :
a. Sélectionnez Ajouter pour créer une adresse de courriel pour le groupe de
distribution.
b. Entrez une adresse de courriel et sélectionnez le domaine requis dans la liste
déroulante.
c. Sélectionnez Mettre à jour pour enregistrer les modifications. La valeur Nom du
courriel remplit automatiquement le champ Alias de courriel dans la section Gérer le
groupe sous le champ Nom du groupe. Ce champ peut être modifié.
d. Une fois que les courriels sont activés dans le groupe de distribution, les utilisateurs
d’Exchange 2007/2010 peuvent activer un champ supplémentaire sous Alias de
courriel, appelé Expéditeurs – Authentification obligatoire. Lorsqu’il est activé,
ce champ empêche les messages provenant de l’extérieur de votre serveur d’être
envoyés au groupe de distribution.
9. Configurez les paramètres avancés comme vous le désirez. Pour obtenir des
renseignements sur la configuration des paramètres avancés du groupe de distribution,
veuillez consulter la section Paramètres avancés ci-dessous.
10. Sélectionnez Enregistrer. Le nouveau groupe de distribution est affiché dans la page
du groupe de distribution et est visible dans le Carnet d’adresses global d’Outlook.
Paramètres avancés
Les paramètres avancés vous permettent d’effectuer les actions suivantes :
■■ Ajouter un propriétaire de groupe de distribution
■■ Appliquer des permissions d’envoi au nom d’un autre utilisateur
■■ Appliquer des restrictions d’envoi
Courriel Affaires — Guide de configuration 14Propriétaire du groupe de distribution
Le propriétaire du groupe de distribution peut ajouter ou supprimer des membres du groupe
de distribution dans Outlook.
1. Dans l’onglet Gestion, sous l’en-tête Propriétaire du groupe (géré par), sélectionnez
Trouver pour obtenir la liste de tous les utilisateurs activés dans Outlook. La recherche
sera précisée si vous entrez un nom d’utilisateur ou un ensemble de caractères.
2. Appuyez sur le bouton radio correspondant à l’utilisateur qui doit être attribué au groupe
de distribution. Un seul utilisateur à la fois peut être identifié comme propriétaire du
groupe.
3. Cliquez sur Enregistrer pour conserver les modifications.
4. Pour changer le propriétaire à un autre utilisateur, sélectionnez le groupe de distribution,
puis sélectionnez un autre utilisateur. Le propriétaire du groupe actuel sera remplacé par
le nouvel utilisateur.
5. Cliquez sur Enregistrer pour conserver les modifications.
Permissions d’envoi au nom d’un autre utilisateur
Les utilisateurs actuels du service Courriel Affaires peuvent être configurés pour utiliser les
permissions d’envoi au nom d’un autre utilisateur dans un groupe de distribution spécifique.
Un utilisateur peut ainsi créer et distribuer un courriel dont le champ de l’expéditeur contient
l’adresse de courriel du groupe de distribution, p. ex., Centre d’assistance TI.
Ajouter des permissions d’envoi au nom d’un autre utilisateur à un utilisateur
1. Dans l’onglet Permissions, sous l’en-tête Permissions d’envoi au nom d’un autre
utilisateur, sélectionnez Trouver pour obtenir la liste de tous les utilisateurs activés dans
Outlook. La recherche sera précisée si vous entrez un nom d’utilisateur ou un ensemble
de caractères.
2. Sélectionnez les utilisateurs qui pourront envoyer des courriels à partir de la boîte de
messagerie du groupe de distribution en cochant la case correspondant aux noms et
aux adresses de courriel des utilisateurs, puis cliquez sur Ajouter. Plusieurs utilisateurs
peuvent être configurés dans un même groupe de distribution.
3. Cliquez sur Enregistrer pour conserver les modifications.
Courriel Affaires — Guide de configuration 15Retirer des permissions d’envoi au nom d’un autre utilisateur à un utilisateur
1. Dans l’onglet Permissions, sous l’en-tête Permissions d’envoi au nom d’un autre
utilisateur, sélectionnez l’utilisateur auquel vous voulez retirer les permissions d’envoi
au nom d’un autre utilisateur en cochant la case correspondant à son nom et en cliquant
sur Supprimer. Vous pouvez retirer plusieurs utilisateurs en même temps en cochant les
cases correspondant aux noms de tous les utilisateurs que vous voulez supprimer.
2. Si vous voulez retirer les permissions d’envoi au nom d’un autre utilisateur de tous les
utilisateurs, cliquez sur Supprimer tout.
3. Cliquez sur Enregistrer pour conserver les modifications.
Restrictions d’envoi
La liste des restrictions d’envoi définit les utilisateurs qui ont la permission d’envoyer des
courriels au groupe de distribution. Tous les utilisateurs qui ne sont pas définis dans cette
liste ne peuvent pas envoyer de courriel au groupe de distribution. Si un utilisateur qui n’est
pas défini dans cette liste envoie un courriel à un groupe de distribution, il recevra une
erreur de courriel retourné lui expliquant qu’il n’a pas les permissions nécessaires. Si aucun
utilisateur n’est défini pour cette permission, la Console de gestion unifiée considère que tous
les utilisateurs peuvent envoyer des courriels au groupe de distribution.
Pour gérer les expéditeurs acceptés ou refusés d’un groupe de distribution, cliquez sur
l’onglet Permissions et modifiez les valeurs dans les sections Expéditeurs acceptés/
Expéditeurs refusés pour ajouter ou supprimer des utilisateurs au besoin.
Gérer les utilisateurs d’un groupe de distribution existant
1. Sélectionnez le groupe de distribution pour le développer et cliquez sur l’onglet des
membres.
2. Pour ajouter d’autres utilisateurs ou contacts, sélectionnez Trouver et sélectionnez
l’utilisateur ou le contact. Sélectionnez Ajouter. L’utilisateur apparaîtra sous Membres du
groupe.
3. Pour retirer un utilisateur d’un groupe de distribution, sélectionnez l’utilisateur et cliquez
sur Supprimer.
4. Cliquez sur Enregistrer pour conserver les modifications.
Courriel Affaires — Guide de configuration 16Supprimer un groupe de distribution
1. Sélectionnez le groupe de distribution.
2. Sélectionnez Supprimer. Le groupe de distribution est supprimé de la page du groupe
de distribution et du Carnet d’adresses global d’Outlook.
Avis par courriel
L’administrateur de service peut créer et gérer l’avis par courriel de l’entreprise. Une fois
configuré, l’avis par courriel s’affiche dans tous les courriels sortants des utilisateurs de
l’entreprise.
Créer un avis par courriel
1. Sélectionnez l’icône Services dans la barre de menu et sélectionnez les options de
menu Exchange > Configuration > Avis par courriel. L’écran Aperçu de l’avis par
courriel apparaît :
2. Entrez un nom pour le message d’avis.
3. Entrez le texte de l’avis de l’entreprise. La Console de gestion unifiée affiche un exemple
de modèle d’avis lorsque vous cliquez sur l’icône d’aide.
Courriel Affaires — Guide de configuration 174. Sélectionnez les paramètres de mise en forme du paragraphe. Lorsque vous changez un
paramètre, le contenu de l’avis est mis à jour pour refléter ces changements.
5. Sélectionnez les paramètres d’emplacement :
■■ Ajouter à la suite : L’avis sera inséré à la suite du fil de messages.
■■ Ajouter devant : L’avis est inséré au-dessus du texte du dernier message.
Remarque :
Exchange ne vérifie pas si d’autres avis ont déjà été ajoutés au message.
6. Sélectionnez les paramètres de Comportement de l’avis lorsqu’il ne peut pas être inséré
dans le message d’origine.
■■ Envelopper : Le message d’origine est inclus dans une nouvelle enveloppe de message
et l’avis est inséré dans le nouveau message.
■■ Ignorer : Permet au message d’origine d’être envoyé sans modification. Aucun avis
n’est ajouté.
■■ Refuser : Si l’avis ne peut pas être inséré dans le message d’origine, le message est
rejeté et Exchange ne livre pas le message. L’expéditeur du message reçoit un message
expliquant pourquoi le message n’a pas été livré.
7. Activez le champ Externe seulement si l’avis doit s’afficher uniquement dans les
messages qui sont envoyés à des utilisateurs externes (utilisateurs non liés à l’unité
organisationnelle). Si ce champ reste décoché, l’avis s’affichera dans tous les messages
envoyés aux utilisateurs internes et externes.
8. Cliquez sur Enregistrer pour conserver les modifications. Les détails de l’avis seront
envoyés au moteur d’approvisionnement.
Boîtes de messagerie de ressources
Les boîtes de messagerie de ressources représentent des ressources qui peuvent être utilisées
lors de réunions. Par exemple : salles de réunion, rétroprojecteurs et tableaux.
En attribuant une boîte de messagerie à ces ressources, les utilisateurs peuvent les inclure
dans les demandes de réunion, créant ainsi un outil de gestion de ressource efficace et
réduisant le risque qu’une ressource soit réservée en double. Lorsqu’une réunion est réservée
avec une boîte de messagerie de ressources, la personne qui a envoyé l’invitation recevra une
acceptation automatique de la ressource.
Courriel Affaires — Guide de configuration 18Dans la boîte de messagerie de ressources, l’invitation sera automatiquement envoyée dans
le dossier des éléments supprimés.
Tous les utilisateurs d’un client pourront gérer les boîtes de messagerie de ressources du
client par Outlook et OWA. Pour obtenir plus de renseignements sur la gestion des boîtes
de messagerie de ressources par Outlook et OWA, veuillez consulter le site de soutien de
Microsoft.
Les administrateurs de service ont les accès nécessaires pour créer, modifier et supprimer
des ressources dans l’unité organisationnelle du client.
Ajouter une boîte de messagerie de ressources
1. Sélectionnez l’icône Services dans la barre de menu et sélectionnez les options de menu
Exchange > Boîtes de messagerie des ressources. L’écran ressources apparaît.
2. Sélectionnez Nouvelle boîte de messagerie des ressources dans la boîte à outils
Gestion des ressources.
3. Entrez le Nom affiché de la ressource. Ce nom sera visible dans la liste d’adresses de
l’utilisateur lorsqu’il sélectionnera les ressources.
suite à la page suivante
Courriel Affaires — Guide de configuration 194. Choisissez Salle ou Équipement :
■■ Les boîtes de messagerie de ressources – salle sont attribuées à un lieu de réunion.
■■ Les boîtes de messagerie de ressources – équipement ne sont pas réservées à un
endroit particulier.
Une fois qu’un type de ressource a été attribué à une ressource, il ne peut pas être
modifié. Pour changer le type, vous devez désapprovisionner la boîte de messagerie de
ressources avant d’effectuer les changements.
5. Sélectionnez Approvisionner pour enregistrer les modifications.
Gestion des appareils mobiles
Il y a deux sections liées à la gestion des appareils mobiles.
Services > Exchange > Configuration des Appareils Mobiles
Fournit des instructions sur la configuration possible des appareils Android, BlackBerry,
iPhone, iPad et Windows Phone pour l’utilisation du service Courriel Affaires de TELUS.
Services > Exchange > Gestion des Appareils Mobiles
Fournit une page de gestion pour contrôler les appareils mobiles des utilisateurs finaux.
Le panneau Rechercher un utilisateur situé à gauche permet de trouver les utilisateurs et de
voir et de gérer leurs appareils mobiles et leurs politiques ActiveSync.
Les administrateurs de clients peuvent également effacer des appareils à distance et obtenir
des mots de passe de récupération (si cette fonction est prise en charge par l’appareil).
Les utilisateurs finaux peuvent également voir et gérer leurs appareils mobiles liés à leur
compte Courriel Affaires au moyen d’OWA.
suite à la page suivante
Courriel Affaires — Guide de configuration 20Capture d’écran :
(Tout appareil supplémentaire connecté apparaîtrait au lieu de Cet utilisateur n’a
présentement aucun appareil ActiveSync connecté).
Politique activesync
La politique ActiveSync s’applique à tous les appareils connectés à la boîte de messagerie
de l’utilisateur. Choisissez la politique requise dans la liste et cliquez sur le lien Configurer
la politique ActiveSync pour appliquer la nouvelle politique à l’utilisateur. Les détails de la
politique sélectionnée apparaissent sous le lien Recharger.
Effacement d’un appareil
Si l’appareil d’un utilisateur est perdu ou volé, cette fonction permet à l’appareil d’être effacé
à distance sans accéder au compte du client.
Important :
L’effacement de l’appareil supprimera tous les paramètres et toutes les données contenues
dans l’appareil.
Les appareils de l’utilisateur seront indiqués sur cette page. Choisissez l’appareil à effacer
et sélectionnez le bouton Effacer l’appareil. Une confirmation vous sera demandée. Après la
confirmation, quelques minutes pourraient s’écouler avant l’effacement de l’appareil.
Appareils BlackBerry®
Si l’utilisateur sélectionné possède un appareil BlackBerry, un lien vers la page de gestion
BlackBerry sera affiché. Vous pouvez effacer le BlackBerry ou mettre à jour sa configuration à
partir de cette page.
Courriel Affaires — Guide de configuration 21Enregistrements MX
Pour commencer à recevoir des courriels externes dans vos boîtes de messagerie du service
Courriel Affaires de TELUS, vous devez changer les enregistrements MX associés avec les
noms de domaine de votre entreprise.
Le mécanisme MX permet d’utiliser plusieurs serveurs de courriels dans un seul domaine
et de préciser l’ordre dans lequel ils doivent être utilisés. Cette capacité à utiliser plusieurs
serveurs de courriel permet à la grappe de serveurs Iron Port à accessibilité élevée de TELUS
de traiter des centaines de messages par seconde en agrégat afin de mettre en quarantaine
ou de supprimer les pourriels et les virus.
Veuillez communiquer avec l’entreprise qui gère les enregistrements de vos noms de
domaine (fournisseur de DNS – Domain Name Server) et leur demander d’associer ou de
rediriger vos noms de domaine vers les enregistrements suivants en fonction de la région où
se trouvent la majorité de vos utilisateurs. Il est possible que vous puissiez le faire en ouvrant
une session dans le portail web de votre fournisseur et en effectuant les changements
nécessaires en ligne.
Pour toutes les régions :
Configurer un enregistrement CNAME autodiscover.
Priorité Destination
10 mx21.exchange.telus.com
10 mx22.exchange.telus.com
10 mx24.exchange.telus.com
10 mx25.exchange.telus.com
Afin que les logiciels Exchange 2007/2010 et Outlook 2007 fonctionnent normalement, vous
devez mettre en place un enregistrement DNS spécial pour votre domaine, qui pointe vers
notre serveur AutoDiscover. Il est possible que vous puissiez le faire en ouvrant une session
dans le portail web de votre fournisseur et en effectuant les changements nécessaires en ligne.
1. Créez un sous-domaine appelé autodiscover.votredomaine.com.
2. Ajoutez un enregistrement CNAME pointant vers autodiscover.exchange.telus.com.
Certaines fonctions ne pourront pas être utilisées normalement sans un enregistrement
AutoDiscover :
autodiscover.domaineutilisateur.com CNAMEautodiscover.exchange.telus.com
■■ Configuration d’Outlook 2007 à l’aide d’AutoDiscovery
■■ Renseignements sur la disponibilité des utilisateurs dans votre calendrier Outlook
■■ Avis automatique d’absence du bureau
■■ Synchronisation du carnet d’adresses hors ligne
Courriel Affaires — Guide de configuration 22Vous pouvez aussi lire