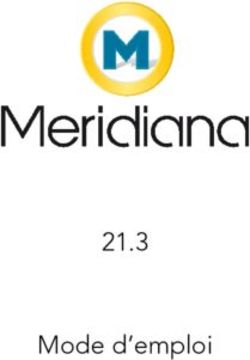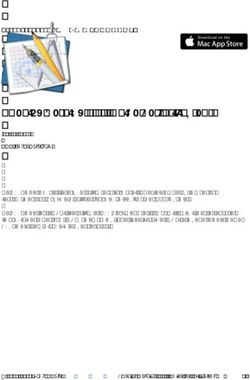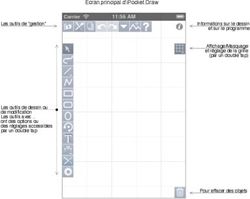Découvrir Draw Le module de PAO de la suite bureautique Apache OpenOfficeTM
←
→
Transcription du contenu de la page
Si votre navigateur ne rend pas la page correctement, lisez s'il vous plaît le contenu de la page ci-dessous
Découvrir Draw
Le module de PAO de la suite
bureautique Apache OpenOfficeTM
(OOo4Kids - Apache OpenOfficeTM - OOoLight)
G. Waterval Version : 10.09.14 Licences : CC-BY 3.0 et GPL v3.0.
DRAFT - UNOFFICIAL DOCUMENTATIONTable des matières
Table des matières Courbes.....................................................23
Lignes à main levée..................................23
1. Le module Draw................................................5
Polygones.................................................23
1.1. Origine de ce chapitre...............................5
Polygones à 45°........................................23
Copyright.....................................................5
2.7. Relier des objets.....................................24
Contributeurs...............................................6
Points de collage.......................................24
Remerciements...........................................6
Connecteurs..............................................24
1.2. L'interface..................................................6
Barre d'outils "Points de collage"..............25
Éléments de l'interface................................6
2.8. Ajouter du texte aux objets......................25
L'espace de travail......................................7
L'outil Légendes .......................................25
Barre latérale...............................................9
L'outil Texte ..............................................25
Barre d'outils Dessin...................................9
2.9. Les objets 3D..........................................26
Barre d'état..................................................9
Barre d'outils "Objets 3D"..........................26
1.3. Les barres d'outils...................................10
Pivoter les objets 3D.................................26
Comment les utiliser ?...............................10
Effets 3D....................................................26
Ligne et remplissage.................................11
2.10. Crédits et licence de ce chapitre...........29
Options......................................................11
3. Manipuler les objets........................................30
Formatage de texte...................................12
3.1. Origine de ce chapitre.............................32
Aligner.......................................................12
Copyright...................................................32
Éditer les points.........................................12
Contributeurs.............................................32
Fontwork...................................................12
Remerciements.........................................32
Image........................................................12
3.2. Sélectionner des objets...........................32
Objets 3D..................................................12
Sélectionner un objet................................32
Barre de couleurs......................................13
Sélectionner plusieurs objets....................32
1.4. La boîte Remplissage.............................13
Sélectionner des objets cachés................32
Onglet "Remplissage"...............................13
Modes de sélection...................................33
Onglet "Ombre".........................................13
3.3. Redimensionner les objets......................33
Onglet "Transparence"..............................13
Avec la souris............................................33
Onglet "Couleurs"......................................13
Boîte de dialogue "Position et taille".........34
Onglet "Dégradé"......................................13
Modifier un arc..........................................34
Onglet "Hachure"......................................14
3.4. Adapter l'environnement de dessin.........34
Onglet "Bitmaps".......................................14
Le zoom....................................................34
1.5. Configurer le module Draw.....................14
Les modes d'affichage..............................35
Général.....................................................14
Travailler sur le masque ...........................36
Afficher......................................................15
Travailler avec les couches.......................36
Grille..........................................................15
Capturer les objets....................................38
Imprimer....................................................16
3.5. Placer les objets......................................40
1.6. Crédits et licence de ce chapitre.............16
Déplacer les objets....................................40
2. Les formes de base........................................17
Aligner les objets sur la page....................40
2.1. Origine de ce chapitre.............................17
Répartir les objets.....................................41
Copyright...................................................17
Disposer (étager) les objets......................41
Contributeurs.............................................17
3.6. Pivoter les objets.....................................42
Remerciements.........................................17
Avec la souris............................................42
2.2. Tracer des formes simples......................18
Boîte de dialogue "Position et taille".........43
Les outils de la barre Dessin.....................18
3.7. Incliner les objets....................................43
Procédure générale...................................18
Avec la souris............................................43
Dessiner des lignes...................................18
Boîte de dialogue "Position et taille".........43
Dessiner des flèches.................................19
3.8. Modifier les formes géométriques...........44
Dessiner des rectangles ou des carrés.....20
Formes de base........................................44
2.3. Formes géométriques ............................20
Formes des symboles...............................44
Formes de base........................................20
Flèches pleines.........................................45
Formes des symboles...............................21
Légendes..................................................45
Flèches pleines.........................................21
3.9. Courbes et polygones.............................45
Organigrammes........................................21
Courbes de Bézier....................................45
Étoiles........................................................21
Dessiner une courbe de Bézier.................46
2.4. Cercles et ellipses...................................21
Convertir en courbe ou en polygone.........47
2.5. Secteurs, arcs et segments....................22
Barre d'outils "Éditer les points"................47
Secteurs d'ellipse et de cercle..................22
Points de contrôle et tangentes................47
Arcs, secteurs et segments.......................22
Actions sur les points................................48
2.6. Courbes et polygones.............................23
3.10. Crédits et licence de ce chapitre...........50Table des matières
4. Propriétés des objets......................................51 Soustraire..................................................72
4.1. Origine de ce chapitre.............................51 Intersecter.................................................72
Copyright...................................................51 Exemple....................................................73
Contributeurs.............................................51 5.5. Dupliquer.................................................73
Remerciements.........................................51 5.6. Fondu enchaîné......................................74
4.2. Barres d'outils et menus.........................51 5.7. Positionner des objets.............................75
Barre d'outils Ligne et remplissage...........52 Disposer des objets...................................75
Barre d'outils Formatage du texte.............52 Aligner des objets......................................75
Menu contextuel d'un objet.......................52 Répartir des objets....................................76
4.3. Formater les lignes.................................52 5.8. Crédits et licence de ce chapitre.............77
Onglet Ligne..............................................53 6. Imprimer et exporter.......................................78
Onglet Ombre............................................54 6.1. Imprimer..................................................78
Onglet Styles de lignes.............................54 6.2. Exporter un document.............................78
Onglet Styles de flèches...........................55 Envoyer un document par émail...............79
4.4. Remplir les objets ..................................56 Exporter au format Flash...........................79
La barre d'outils Ligne et remplissage .....56 Exporter au format HTML..........................79
La boîte Remplissage...............................56 6.3. Crédits et licence....................................80
Modifier un dégradé de remplissage.........62
4.5. Gérer les images bitmaps.......................62
Rogner une image.....................................62
Faire tourner une image............................63
Convertir une image en dessin.................63
Remplacer des couleurs ..........................63
4.6. Utiliser les styles.....................................63
Changer les attributs.................................64
Modifier le style attaché............................64
Le Styliste de Draw...................................64
Styles d'image liés....................................65
Créer des styles d'image...........................65
Modifier un style d'image..........................65
Actualiser un style d'image.......................65
Appliquer des styles d'image....................66
Supprimer des styles d'image...................66
4.7. Appliquer des effets spéciaux.................66
Pivoter un objet.........................................66
Incliner un objet.........................................66
Déformer un objet.....................................67
Positionner sur le cercle (en perspective).67
Positionner sur le cercle (incliner).............67
Corps de révolution 3D.............................68
Transparence............................................68
Dégradé....................................................68
4.8. Crédits et licence de ce chapitre.............68
5. Travailler avec plusieurs objets.......................69
5.1. Origine de ce chapitre.............................69
Copyright...................................................69
Contributeurs.............................................69
Remerciements.........................................69
5.2. Grouper des objets.................................70
Groupement temporaire............................70
Groupement permanent ...........................70
Dissocier...................................................70
Éditer des objets individuels.....................70
Groupes en cascade.................................71
5.3. Combiner des objets...............................71
Combiner...................................................71
Scinder une combinaison..........................71
Fractionner une combinaison....................72
5.4. Fusionner, soustraire ou intersecter.......72
Fusionner..................................................721. Le module Draw
textures et des éclairages), l'intégration de styles
1. Le module Draw de dessin et de pages et le tracé de courbes de
1. Le module Draw................................................5 Bézier.
1.1. Origine de ce chapitre...............................5 Comme tous les outils de ce type, Draw travaille
Copyright.....................................................5 sur des objets définis par une série de formules
Contributeurs...............................................6 mathématiques appliquées à des formes de
Remerciements...........................................6 base : point, segment de droite, polygone, etc. Il
1.2. L'interface..................................................6 permet ainsi de stocker et d'afficher un graphisme
Éléments de l'interface................................6 en tant qu'ensemble d'éléments géométriques
L'espace de travail......................................7 simples plutôt qu'un ensemble de pixels, ce qui
Barre latérale...............................................9 permet un dimensionnement plus précis et sans
Barre d'outils Dessin...................................9 pertes des éléments du graphique et des fichiers
Barre d'état..................................................9 finaux plus légers au stockage.
1.3. Les barres d'outils...................................10
Draw peut s'utiliser comme une application auto-
Comment les utiliser ?...............................10
nome, mais beaucoup de ses fonctionnalités sont
Ligne et remplissage.................................11
également accessibles depuis tous les autres mo-
Options......................................................11
dules de la suite OpenOffice : Texte (Writer),
Formatage de texte...................................12
Classeur (Calc), Présentation (Impress).
Aligner.......................................................12
Éditer les points.........................................12 Draw est complètement intégré à la suite OpenOf-
Fontwork...................................................12 fice, ce qui simplifie les échanges de dessins
Image........................................................12 vectoriels avec tous les modules de la suite. Ainsi,
Objets 3D..................................................12 une fois un dessin créé dans Draw, vous pouvez,
Barre de couleurs......................................13 par exemple, le copier puis de le coller dans un
1.4. La boîte Remplissage.............................13 document Writer.
Onglet "Remplissage"...............................13
Onglet "Ombre".........................................13 1.1. Origine de ce chapitre
Onglet "Transparence"..............................13 Ce chapitre d'introduction au module OpenOffice
Onglet "Couleurs"......................................13 Draw est un document dérivé et modifié du Cha-
Onglet "Dégradé"......................................13 pitre 1 du manuel d'utilisation de LibreOffice Draw,
Onglet "Hachure"......................................14 produit par la communauté francophone de The
Onglet "Bitmaps".......................................14 Document Foundation et publié sous double li-
1.5. Configurer le module Draw.....................14 cence CC-BY 3.0 et GPL v3.0.
Général.....................................................14
Voici les notices de crédits et licences figurant
Afficher......................................................15
sur la version originale téléchargeable à
Grille..........................................................15
l'adresse suivante :
Imprimer....................................................16
1.6. Crédits et licence de ce chapitre.............16 https://wiki.documentfoundation.org/File:DG4001F
R-Introduction-v1.odt
Le module Draw est l'outil de dessin vectoriel in-
tégré à la suite bureautique OpenOffice. Il permet Copyright
de créer des dessins, des logos, des affiches, des
schémas, des organigrammes, etc. Ce document est Copyright © 2010–2013 par ses
contributeurs tels que listés ci-dessous. Vous pou-
Même s'il ne peut vraiment rivaliser avec des ap- vez le distribuer et/ou le modifier sous les termes
plications graphiques spécialisées, Draw possède des licences GNU General Public License
néanmoins un panel de fonctions intéressantes (http://www.gnu.org/licenses/gpl.html), version 3
parmi lesquelles on peut citer, de manière non ex- ou ultérieure ou Creative Commons Attribution Li-
haustive, la gestion de couches, un système cense
complet de points magnétiques, le tracé de cota- (http://creativecommons.org/licenses/by/3.0/), ver-
tions associatives, des connecteurs facilitant la sion 3.0 ou ultérieure.
réalisation d'organigrammes, des fonctions 3D
permettant de réaliser de petits dessins tridimen- Tous les noms de marque cités dans ce guide ap-
sionnels (avec entre autres la gestion des partiennent à leur propriétaire légitime.
© 2013 - 2014 : G. Waterval Version : 10.09.14 Licences : CC-BY 3.0 , GPL v3.0.
Page 5/801. Le module Draw
Contributeurs également la commandes d'exportation au for-
mat PDF, les commandes d'annulation ou
Auteur : Christian Chenal répétition de la dernière commande annulée,
Relecteurs : Philippe Clément ainsi que les classiques commandes d'édition
(copier/couper – coller) et d'accès aux fonc-
Remerciements tionnalités d'aide.
Ce chapitre est basé sur le guide Prise en main 4. Barre d'outils "Ligne et remplissage" : ren-
de Draw de Michel Pinquier et sur les Chapitres 1 ferme les principales options de mise en forme
de OpenOffice.org 3.3 Draw Guide (anglais) et d'objets dessins : choix des types de contours
LibreOffice 3.5 Draw Guide (anglais). et de remplissage, etc.
Les contributeurs à ces chapitres sont : 5. Volet Pages : situé sur la gauche de l'écran,
son affichage est contrôlé par la commande
Michel Pinquier ; Alex Thurgood ; Jim Taylor ; Lin- Affichage > Volet page. Une fois affiché, on
da Worthington ; Daniel Carrera ; Jean Hollis peut le masquer (sans pour autant le
Weber ; Agnes Belzunce ; Wolfgang Uhlig ; Martin refermer), en cliquant sur l'interrupteur situé au
Fox ; Peter Hillier-Brook ; Hazel Russman ;Gary centre de la barre qui le sépare de la zone
Schnabl ; Claire Wood ; John Cleland ; John A centrale de la fenêtre et permet son redimen-
Smith ; Peter Schofield. sionnement en largeur à l'aide de la souris. On
Date de publication et version du logiciel peut aussi le refermer en cliquant sur son bou-
Publié le 2 juillet 2013. Basé sur LibreOffice 4.0.4. ton de fermeture (X).
6. Espace de travail : avec la feuille sur laquelle
1.2. L'interface le dessin sera réalisé au centre.
7. Barre d'onglets des couches : gère le travail
Avant d'entamer l'étude des fonctionnalités de sur plusieurs couches ou calques.
Draw, il est indispensable de se familiariser avec
8. Barre latérale : cette nouvelle barre est appa-
son plan de travail et les outils à disposition.
rue dans AOO depuis la version 4.0.
Éléments de l'interface 9. Barre d'outils "Dessin" : renferme tous les
outils de création des formes de base, ainsi
Lorsque vous créez un nouveau document Draw que les fonctions d'alignement et de disposi-
par la commande Fichier > Nouveau > Dessin, tion des objets dessinés.
une fenêtre telle que celle représentée ci-dessous
10. Barre d'état : fournit une série d'infor-
apparaît. On peut y distinguer, de haut en bas, les
mations contextuelles sur le travail en cours.
éléments suivants.
1. Barre de titre : affiche le nom du document
actif, suivi de celui du module actif. Sur sa
droite, on retrouve les 3 boutons classiques
permettant de contrôler la fenêtre du pro-
gramme : Réduire, Agrandir, Fermer.
2. Barre des menus : toutes les commandes dis-
ponibles dans le module s'y trouvent
répertoriées et classées en catégories ou me-
nus. Les commandes indisponibles dans un
contexte de travail donné sont grisées. La
barre est personnalisable par la commande
Outils > Personnaliser - Menus qui permet
de changer l'ordre des menus, ou de modifier
la composition de leurs commandes.
3. Barre d'outils "Standard" : classique barre
d'outils présente dans tous les modules de la
suite OpenOffice, elle renferme les com-
mandes fondamentales de création d'un
nouveau document, d'ouverture de fichier,
d'enregistrement et d'impression. On y trouve
© 2013 - 2014 : G. Waterval Version : 10.09.14 Licences : CC-BY 3.0 , GPL v3.0.
Page 6/80Le contrôle de l'affichage des barres d'outils se fait par la commande Affichage > Barres d'outils. Dans le sous-menu qui liste les barres disponibles, les barres affichées sont précédées d'une coche. L'espace de travail L'espace de travail occupe la partie centrale de l'écran et affiche une page entourée d'un cadre noir qui délimite la partie imprimable de la page (taille maximale 300 x 300 cm). Vos dessins peuvent être répartis sur plusieurs pages, dans le cas d'une présentation, par exemple. Le volet Pages (Affichage > Volet Page), à gauche de l'espace de travail, donne un aperçu général des pages créées et permet d'en réorganiser l'ordre de succession par Cliquer – glisser. La commande Format > Page ouvre la boîte Paramétrage de la page qui comprend deux onglets : – L'onglet Page permet de choisir un format de papier, son orientation (Portrait ou Paysage), ainsi que ses marges. L'option Adapter l'objet au format de papier redimensionne les objets dessinés pour les adapter au format de papier choisi tout en préservant leur disposition. – L'onglet Arrière-plan permet de choisir un type d'arrière plan (Couleur, Dégradé, Hachures ou Bit- map) et également de décider de l'appliquer uniquement à la page active, ou au contraire, à toutes les pages existantes ou futures du document.
1. Le module Draw
Les règles Grille et repères
Situées en haut et à gauche de la zone de dessin, Draw dispose d'une grille et de repères (lignes de
les règles permettent de visualiser la position sur capture) pour aider à positionner les objets. Ces
la page des objets sélectionnés, ainsi que celle du éléments de positionnement peuvent être activés
pointeur de la souris. Si elles ne sont pas visibles, et désactivés par les commandes Afficher la
vous pouvez les afficher par la commande Affi- grille et Afficher les repères présentes dans le
chage > Règle. La présence de traits doubles menu Affichage.
permet de connaître la taille de l'objet sélectionné La couleur, la résolution et la finesse de la grille
et celle de traits simples renseigne sur la position peuvent être individualisées pour chaque axe.
du curseur de la souris (pour aider à positionner – La commande Outils > Options > OpenOffice
les objets de dessin avec plus de précision). > Apparence vous permet, dans la liste Cou-
Les marges de la page sont indiquées par une leurs personnalisées, sous la catégorie
zone grisée à l'intérieur des règles. On peut les Dessin/présentation de choisir pour votre grille
modifier directement en faisant glisser les indica- une autre couleur que le gris prévu par défaut.
teurs de marges avec la souris. Les lignes de – La commande Outils > Options > OpenOffice
captures qui figurent sur l'illustration ci-dessous Draw > Grille vous permet de paramétrer votre
sont des éléments de positionnement de l'objet grille (résolution, finesse, type de capture, etc.).
dont les caractéristiques et l'utilisation seront dé-
crites plus loin dans ce manuel. Les points de la grille et les lignes de capture sont
affichés uniquement à l'écran et ne sont pas impri-
més, ni visibles quand le dessin est utilisé dans un
autre module de OpenOffice.
Des lignes d'aide lors du déplacement peuvent
être activées ou désactivées depuis la commande
Outils > Option > OpenOffice Draw > Afficher.
en cochant l'option Repères lors du déplacement.
Dans ce cas, des paires de lignes horizontales et
verticales entourant l'objet sont affichées durant
son déplacement, pour faciliter son positionne-
ment.
Vous pouvez également utiliser les règles pour La barre des onglets de couches
manipuler les poignées des objets et les lignes de Au bas de l'espace de travail, sur la gauche de la
capture. Vous pouvez ainsi cliquer et faire glisser barre de défilement horizontale, une petite barre
une ligne double pour modifier la taille de l'objet vous permet de travailler sur différentes couches.
sélectionné.
La position par défaut du zéro pour chacune des
Les couches se comportent comme différents es-
règles est située dans le coin supérieur gauche
paces de travail qu'on peut masquer ou verrouiller
de la page, à l'intersection des marges gauche et
individuellement. Le verrouillage d'une couche
supérieure. Cette position du zéro peut être modi-
protège son contenu de toute modification.
fiée en cliquant sur l'endroit où les règles
Par défaut, Draw dispose de trois couches : Mise
horizontale et verticale se rejoignent ( ) et en
en page (couche par défaut), Contrôles et Lignes
faisant glisser jusqu'à la position désirée.
de cote.
Pour modifier l'unité de mesure sur l'une des
règles, faites un clic droit sur la règle désirée et – La couche Mise en page correspond à la zone
choisissez la nouvelle unité dans le menu contex- de travail dans le Mode Dessin. Elle détermine
tuel qui apparaît. Vous pouvez modifier les unités l'emplacement du titre, du texte et des substi-
de mesure de chacune des règles indépendam- tuants d'objets de la page.
ment l'une de l'autre. – La couche Contrôles peut être utilisée pour des
boutons affectés à une action, mais qui ne
doivent pas être imprimés. Définissez alors les
© 2013 - 2014 : G. Waterval Version : 10.09.14 Licences : CC-BY 3.0 , GPL v3.0.
Page 8/801. Le module Draw
propriétés de la couche afin qu'elle ne soit pas – Les boutons qui comportent une pointe de
imprimable. flèche orientée vers le bas possèdent un menu
– La couche Lignes de cote permet de tracer, par déroulant avec des fonctions supplémentaires.
exemple, des lignes de cote. Pour afficher et
masquer ces lignes, il suffit simplement d'activer
Barre d'état
ou de désactiver la couche. Située au bas de l'écran, sous la barre d'outils
Vous ne pouvez pas supprimer ou renommer ces Dessin, la barre d'état affiche, dans différentes
couches par défaut, mais vous pouvez en ajouter zones, un certain nombre d'informations sur le tra-
d'autres. Pour le faire, il suffit d'effectuer un clic vail en cours En l'absence de sélection, elle
droit sur l'une des couches par défaut puis de indique la position courante du pointeur de la sou-
choisir la commande contextuelle Insérer une ris.
couche. Une fenêtre s'ouvre alors pour vous per-
mettre de lui donner un nom et de décider si elle
sera imprimable, visible ou verrouillée.
Ce système de couches est particulièrement utile
pour créer dans Draw des diapositives avec des
fonds différents. Pour ce faire, faites un clic droit et
créez deux nouvelles couches : Fond1 et Fond2.
Sur Fond1 et Fond 2, tracez un rectangle remplis-
sant la page. À l'aide de la barre d'outils Ligne et On y trouve ainsi, de gauche à droite, les informa-
remplissage appliquez un dégradé de votre choix.
tions suivantes :
Vous pouvez ainsi alterner entre deux fonds.
– Zone d'information : descriptif du ou des objets
Barre latérale sélectionnés (nombre d'objets s'il s'agit d'objets
différents) ou de l'action en cours.
Cette barre n'est disponible que dans les versions
– Position : coordonnées du point supérieur
Apache OpenOffice 4.xx.
gauche de l'objet (sa distance par rapport au
Elle reprend, dans un volet Propriétés les com- bord gauche et à la marge supérieure de la
mandes principales de mises en formes de page). Si un ou plusieurs objets sont sélection-
dessins également présentes dans différentes nés, un double clic dans cette zone ouvre la
barres d'outils. boîte de dialogue Position et taille.
Si on a demandé l'affichage de cette barre, son – Taille d'objet : indique les dimensions de l'objet
volet Propriétés s'affiche automatiquement lors- sélectionné (largeur et hauteur dans l'unité de
qu'un objet dessin est sélectionné. mesure en vigueur). Si un ou plusieurs objets
sont sélectionnés, un double clic dans cette
Barre d'outils Dessin zone ouvre la boîte de dialogue Position et
Cette barre, disposée par défaut au bas de la fe- taille.
nêtre, juste au dessus de la barre d'état, donne – État d'enregistrement du document actif. La pré-
accès aux principales fonctions de dessin. Dans sence d'un * indique que le document a été
la plupart des cas, il suffit de cliquer sur l'icône modifié depuis son dernier enregistrement.
désirée et de tracer la forme correspondante dans – Signature numérique : indique si le document a
l'espace de travail. été signé numériquement ou non. Un double clic
– Un simple clic sur une icône dédiée au tracé ou un clic droit sur cette zone permet d'ouvrir la
d'une forme permet d'effectuer le tracé de celle- boîte de dialogue Signatures numériques. Il est
ci par Cliquer glisser. Une fois le tracé terminé, nécessaire d'avoir enregistré au moins une fois
le bouton Sélection se trouve automatiquement un document avant de pouvoir le signer.
réactivé dans la barre Dessin. – Numéro de page : indique le n° de page actuel
– Un double clic permet d'effectuer plusieurs des- et le nombre total de pages du document. Si un
sins “à la chaîne” tant qu'on n'arrête pas le objet est sélectionné, le nom de la couche à la-
processus en cliquant sur le bouton Sélection. quelle il appartient est indiqué entre
parenthèses.
© 2013 - 2014 : G. Waterval Version : 10.09.14 Licences : CC-BY 3.0 , GPL v3.0.
Page 9/801. Le module Draw
– Style de page : indique le style actuellement uti- mière icône. Lorsque le pointeur prend la forme
lisé. Un double clic ouvre la boîte de dialogue d'une croix fléchée, cliquez, puis, tout en mainte-
Style de diapo. nant le bouton gauche de la souris enfoncé, faites
– Curseur de zoom : permet un réglage en conti- glisser la barre jusqu'à l'endroit désiré dans l'es-
nu du facteur de zoom. pace de travail. La barre est ainsi devenue
flottante. Pour la replacer dans la zone des barres
– Pourcentage de zoom : indique le facteur de
d'outils en haut de l'écran, on peut la déplacer en
zoom actuel. Un clic droit sur ce chiffre vous
la prenant par sa barre de titre, ou, plus simple-
permet de sélectionner un nouveau facteur de
ment effectuer un double clic dans sa barre de
zoom dans une liste de choix prédéfinis. Un
titre pour la remettre en place.
double clic sur cette zone ouvre la boîte de dia-
logue Zoom et disposition des pages. Modifier la taille d'une barre
1.3. Les barres d'outils Pour modifier la taille ou l'orientation d'une barre
d'outils (barre verticale), commencez par la rendre
Beaucoup de commandes présentes dans la flottante en la déplaçant dans l'espace de travail,
barre des menus sont répétées dans des barres puis pointez sur l'un de ses bords. Lorsque le
d'outils déplaçables et personnalisables, pour per- pointeur de la souris prend l'aspect d'une double
mettre un meilleur confort de travail. flèche, vous pouvez alors augmenter/diminuer sa
Draw en affiche 3 par défaut : Standard, Dessin, largeur ou sa hauteur et lui donner la forme d'un
Ligne et remplissage. Mais d'autres sont égale- carré ou d'un rectangle. Vous pouvez alors pour-
ment disponibles et s'avèrent particulièrement suivre par l'ancrage de votre barre à l'un des
importantes lorsqu'on travaille avec Draw. côtés de l'écran. Cette ancrage peut être obtenu
La plupart des barres d'outils sont contextuelles et de trois façons :
s'affichent automatiquement lorsque vous sélec- – Un double clic.
tionnez un objet qu'elles permettent de manipuler. – Un déplacement en direction de l'un des bords
de l'écran. Lorsque vous voyez apparaître un
Comment les utiliser ? cadre grisé figurant l'emplacement final de la
Les icônes des barres d’outils peuvent avoir deux barre ancrée relâchez le bouton gauche de la
modes de fonctionnement : souris.
– en bascule : un clic ouvre une fenêtre ou réa- – En utilisant la commande Ancrer la barre d'ou-
lise une action, un second clic ferme la fenêtre tils qui se trouve dans la liste des commandes
ou annule l’action réalisée. qui apparaît lorsqu'on clique sur le bouton flé-
ché situé sur la droite de sa barre de titre (juste
– en sélection ou choix : un clic court réalise
avant le bouton de fermeture).
l'action représentée par le bouton, alors qu'un
clic long permet l'ouverture d'une fenêtre de Modifier l'affichage des boutons
choix. Les icônes présentant ce comportement Pour modifier et afficher les boutons d'une barre :
sont celles qui comportent un petit triangle sur cliquez sur la petite flèche orientée vers le bas si-
leur droite qui permet aussi lorsqu'on clique tué son à l'extrémité droite.
dessus l’ouverture de la fenêtre de choix.
Exemple : l'outil Formes de base dans la Dans le menu déroulant qui apparaît, choisissez
l'entrée Boutons visibles pour décider des bou-
barre d'outils Dessin. tons à afficher (ceux qui sont cochés) ou à ne pas
Afficher/masquer les barres afficher dans la barre (ceux qui ne sont pas co-
chés).
Pour afficher ou masquer les barres, utilisez la
commande Affichage > Barres d'outils et co- La commande Personnaliser la barre d'outils
chez ou décochez les barres dans la liste qui permet d'ajouter des fonctions à une barre et de
apparaît. Les barres précédées d'une coche sont la moduler à votre guise. Une commande vous
affichées, les autres ne le sont pas. permet encore de "bloquer la position" de vos
barres d'outils.
Déplacer les barres
Pour déplacer les barres, pointez avec la souris
au début de la barre, juste à gauche de la pre-
© 2013 - 2014 : G. Waterval Version : 10.09.14 Licences : CC-BY 3.0 , GPL v3.0.
Page 10/801. Le module Draw
Ligne et remplissage permettre, à partir d'une image bitmap, de compo-
ser le motif désiré.
Cette barre affiche les propriétés de l'objet sélec-
8) Style de remplissage : cette liste déroulante
tionné ou, si aucun objet ne se trouve sélectionné,
permet de choisir un type de remplissage : Cou-
elle définit celles de l'objet qu'on se propose de
leur, Dégradé, Hachure ou Bitmap. Si dans cette
dessiner. Par conséquent, si on souhaite obtenir
liste, vous choisissez Aucun, les figures sélection-
un objet stylé dès le tracé, il faut prédéfinir ses
nées deviendront transparentes.
propriétés au niveau de cette barre avant d'enta-
mer son tracé. 9) Style de remplissage :cette liste propose des
choix de couleurs et motifs prédéfinis pour chacun
des styles de remplissage de la liste située à sa
gauche sur la barre.
1) Style et formatage (F11) : affiche la fenêtre du 10) Ombre : permet d'appliquer ou de supprimer
Styliste avec la liste des styles d'images dispo- une ombre aux objets sélectionnés (commande
nibles. bascule).
2) Ligne : Affiche une boîte de dialogue à trois vo- 11) Image Map : ouvre l'éditeur d'image Map per-
lets spécifiant les propriétés de la ligne courante. mettant de définir des zones cliquables sur une
– L'onglet Ligne permet d'éditer les propriétés image.
les plus courantes d'une ligne. La case à co-
cher Synchroniser les extrémités permet de Options
forcer le même type de flèche aux deux ex-
trémités de la ligne.
– L'onglet Styles de ligne précise l'aspect du
trait composant la ligne. Le bouton Ajouter La barre d'outils Options permet d'activer et de
permet d'ajouter un nouveau type de trait désactiver différentes fonctions d'aide au dessin,
Deux icônes permettent encore d'enregistrer comme la grille ou les repères. Elle n'est pas affi-
ou de charger un fichier contenant la défini- chée par défaut, vous devez demander
tion d'un trait. explicitement son affichage par la commande Af-
fichage > Barre d'outils > Options.
– L'onglet Styles de flèche permet de gérer la
liste active des styles de flèches. Il est pos- 1) Mode Rotation après clic sur l'objet : cette
sible de créer une nouvelle extrémité de ligne fonction permet d'appliquer le mode Rotation à un
à partir d'un objet sélectionné, puis d'enregis- objet après avoir cliqué deux fois dessus. Vous
trer la nouvelle palette. La nouvelle extrémité n'avez ensuite qu'à placer la souris sur une poi-
de ligne apparaît alors dans les boîtes de dia- gnée pour le faire pivoter selon un angle
logue et est immédiatement disponible. quelconque.
3) Style de flèche : permet de choisir directement 2) Afficher la grille : permet d'afficher la grille
des extrémités de lignes dans une petite fenêtre
3) Afficher les repères : affiche ou masque les
où on peut sélectionner l'extrémité de droite et de
lignes de capture pour aligner les objets sur la
gauche.
page. Pour supprimer une ligne de capture, faites-
4) Style de ligne : liste déroulante qui permet de la simplement glisser hors de la page
sélectionner directement un style de ligne prédéfi-
ni. 4) Repères lors du déplacement : indique si les
5) Largeur de ligne : permet de choisir l'épais- repères doivent être affichés lors du déplacement
seur de la ligne. d'un objet
6) Couleur de ligne : choix de couleurs de ligne. 5) Aligner sur la grille : si vous activez cette op-
7) Remplissage : ouvre la boîte Remplissage, tion, les cadres, les éléments de dessin et les
dont le premier onglet “Remplissage” permet un contrôles de formulaires ne pourront être dépla-
choix rapide du mode de remplissage à utiliser : cés qu'entre les différents points de la grille. Si
Aucun, Couleur, Dégradé, Hachures, Bitmap. vous déplacez un objet en maintenant la touche
Pour chacun des modes disponibles, une liste de CTRL enfoncée, vous basculez le statut de la
modèles prédéfinis est proposée. Si on choisit le grille de capture pour la durée de cette action.
mode Bitmap, l'onglet Motifs bitmap s'ouvre pour 6) Aligner aux repères : dès que vous relâchez
le bouton de la souris, le bord d'un objet déplacé
© 2013 - 2014 : G. Waterval Version : 10.09.14 Licences : CC-BY 3.0 , GPL v3.0.
Page 11/801. Le module Draw
par glissement est capturé à la ligne de capture la nées : choix des polices, couleurs, justifications,
plus proche. etc.
7) Capturer aux marges : permet d'aligner le
contour de l'objet graphique sur la marge la plus
Aligner
proche Cette barre permet d'aligner les objets sur la
8) Capturer à la bordure de l'objet : dès que page.
vous relâchez le bouton de la souris, le bord d'un
objet déplacé par glissement est capturé à la ligne
de capture la plus proche.
9) Capturer aux points de l'objet : permet d'ali-
gner le contour de l'objet graphique sur les points
de l'objet graphique le plus proche.
Éditer les points
10) Permettre l'édition rapide : permet, lorsqu'on
clique sur le texte d'un objet de texte, de basculer Permet de travailler en vectoriel et d'ajouter des
dans le mode Édition de texte. points, lisser des courbes, etc sur des formes ob-
tenues avec l'outil Ligne à main levée.
11) Sélectionner la zone de texte seule : en
choisissant cette option, un cadre de texte ne
peut être sélectionné qu'en cliquant sur le texte
qu'il contient (cliquer sur le cadre ne suffit pas).
12) Double-clic pour éditer du texte : cliquez Fontwork
sur ce bouton pour basculer directement en mode
Édition de texte par un double-clic sur un objet. Permet la création de titres avec effets.
13) Poignées simples : Désactive la mise en évi- Image
dence 3D sur les poignées de sélection.
S'utilise pour appliquer des filtres, mettre en ni-
14) Grandes poignées : affiche de grandes poi- veaux de gris, changer la couleur, la
gnées de sélection. transparence, les ombres, le type de remplissage.
15) Modifier l'objet avec des attributs : si cette Cette barre d'outils est abordée en détails dans le
icône est activée, les objets s'affichent avec leurs module Découvrir OpenOffice.
attributs, mais avec 50% de transparence, pen-
dant qu'ils sont déplacés ou dessinés. Si cette
Objets 3D
icône n'est pas activée, seul un contour est affi- Cette barre permet de créer de nombreux objets
ché pendant le dessin ou le déplacement et l'objet en 3D. On peut également l'afficher, comme de
est affiché avec tous ses attributs lorsque vous re- nombreuses autres, par un clic prolongé sur l'outil
lâchez le bouton de la souris. Objets 3D dans la barre Dessin.
16) Quitter tous les groupes : quitte tous les
groupements et retourne à l'affichage normal.
Formatage de texte
Une fois l'objet créé, le sélectionner puis cliquer
sur le bouton Effets 3D dans la barre Dessin pour
lui appliquer des effets.
Pour rendre un objet 2D tridimensionnel, cliquez à
droite dessus, puis choisissez la commande contex-
tuelle Convertir en 3D.
Très semblable à la barre d'outils Formatage de
Writer, elle permet la mise en forme des textes à
l'intérieur des boîtes de texte et des formes dessi-
© 2013 - 2014 : G. Waterval Version : 10.09.14 Licences : CC-BY 3.0 , GPL v3.0.
Page 12/801. Le module Draw
Barre de couleurs centage, de 0% (objet opaque) à 100% (objet to-
talement transparent).
Par défaut, elle s'affiche au bas de l'espace de
travail et affiche les couleurs de la palette en L'option Dégradé permet de choisir les para-
cours. Les flèches situées à sa droite permettent mètres géométriques de la transparence.
le défilement et l'accès à toutes les couleurs de la
palette active. Onglet "Couleurs"
Il permet d'éditer les jeux de couleurs disponibles.
Si la barre de couleurs n'apparaît pas, activez la
commande Affichage > Barres d'outils > Barre On peut choisir une couleur du remplissage en cli-
de couleurs. quant dessus dans la palette.
Lorsqu'elle est flottante, cette barre est redimen-
sionnable à l'aide de la souris.
La figure ci-dessous montre la barre Couleurs
sous forme flottante.
– La première case de la barre, marquée d'une
croix, correspond à la couleur transparente.
– Pour changer la couleur d'un objet, cliquer sur la
couleur désirée dans la barre.
– Pour changer la couleur d'une ligne ou d'une
bordure d'objet, cliquer sur la couleur désirée Le bouton Charger la palette de couleurs
avec le bouton droit de la souris. permet de charger un fichier de palette.
1.4. La boîte Remplissage Le bouton Enregistrer la palette de cou-
La commande Format > Remplissage ou l'icône leurs permet de conserver une palette
Remplissage de la barre d'outils Ligne et personnalisée.
remplissage ouvrent la boîte Remplissage qui, au Lorsqu'on sélectionne une couleur, on peut la mo-
travers de ses sept onglets, permet de gérer com- difier en changeant ses valeurs RVB. On peut
plètement la couleur et le remplissage des également choisir le bouton Éditer pour obtenir
dessins. une boîte de dialogue plus complète pour effec-
tuer des modifications
Onglet "Remplissage" Pour charger une autre palette, cliquez sur le bou-
Il propose dans une liste déroulante 4 modalités
de remplissage : Couleur, Dégradé, Hachure, Bit- ton Charger la palette de couleurs . Une
map. La boîte se modifie selon le choix effectué, boîte de dialogue de sélection de fichiers vous de-
pour proposer les options correspondant au type mande de alors de choisir l'une des palettes
de remplissage sélectionné. standard (fichiers avec extension *.soc). Par
exemple, web.soc est une palette de couleurs
Onglet "Ombre" adaptée pour créer des dessins destinés à des
Il permet de définir et d'appliquer une ombre à pages web. Ces couleurs s'afficheront correcte-
l'objet. ment sur les écrans capables d'afficher au moins
256 couleurs.
Onglet "Transparence"
Onglet "Dégradé"
Ce onglet permet de régler avec une grande pré-
cision la transparence des objets. Cet onglet contient les outils permettant de définir
et de sélectionner un type de dégradé. Il est pos-
Le bouton radio Transparence permet de définir
une transparence uniforme en indiquant son pour-
© 2013 - 2014 : G. Waterval Version : 10.09.14 Licences : CC-BY 3.0 , GPL v3.0.
Page 13/801. Le module Draw
sible de sauver les différents dégradés et de les
recharger depuis un fichier.
Onglet "Hachure"
L'onglet permet de définir un motif sous forme de
hachures. Il vous suffit d'indiquer l'écart entre les
lignes, l'angle des hachures, le type de ligne
(simple, croisé, triple) et la couleur des hachures.
Onglet "Bitmaps"
L'onglet gère les motifs d'habillage des objets à
partir d'une image bitmap.
L'éditeur de motif permet de dessiner un motif
simple à partir de deux couleurs. Pour dessiner le Paramètres
motif, cliquer dans les différentes cases de la – Utiliser le cache d'arrière-plan : indique si le
grille avec le bouton droit pour obtenir la couleur cache doit être utilisé pour afficher les objets en
de premier plan et avec le bouton gauche pour arrière-plan de la page, afin d'accélérer l'affi-
obtenir la couleur d'arrière-plan. chage. Décochez l'option pour afficher les
modifications du contenu en arrière-plan de la
1.5. Configurer le module Draw page.
La commande Outils > Options...> OpenOffice – Copie lors du déplacement : indique si une co-
> OpenOffice Draw ouvre la boîte de configura- pie doit être créée automatiquement lors du
tion spécifique au module. Le volet gauche déplacement d'un objet avec la touche Ctrl en-
permet d'accéder aux quatre fenêtres de configu- foncée. La même règle s'applique lors de la
ration Général, Afficher, Grille, Imprimer. rotation ou du redimensionnement d'un objet.
L'objet d'origine conserve sa position et sa taille
Nous ne nous attarderons pas trop sur les options
initiales.
de configuration proposées dans ces boîtes, car,
dans la majorité des cas, celles prévues par dé- – Objets toujours déplaçables : indique que l'outil
faut conviennent parfaitement. Rotation est activé lors du déplacement d'un
objet. Si l'option n'est pas cochée, l'outil Rota-
Général tion permet uniquement de faire pivoter un
objet.
Objets de texte – Ne pas distordre les objets en courbe : conserve
Le comportement des objets de texte est régi par l'alignement relatif entre les points de Bézier et
les deux options : les objets de dessin 2D pendant la déformation
de l'objet.
– Permettre l'édition rapide : si cette option est co-
chée, un simple clic sur un objet active le mode – Unité de mesure : permet de choisir l'unité de
Édition de texte. mesure à utiliser.
– Seule la zone de texte peut être sélectionnée : – Espace entre les tabulations : définit l'écart
cochez cette case pour qu'un cadre de texte ne entre les tabulations.
puisse être sélectionné qu'en cliquant sur le Échelle de dessin
texte qu'il contient (cliquer sur le cadre ne suffit
pas). Dans la zone restante (non remplie), il est Détermine l'échelle de dessin sur les règles
possible de sélectionner l'objet sous-jacent au Compatibilité
travers du cadre de texte.
Utiliser les mesures de l'imprimante pour le for-
matage du document : indique que les mesures
de l'imprimante s'appliquent à l'impression, ainsi
qu'au formatage de l'affichage à l'écran. Si cette
case n'est pas cochée, une mise en page indé-
pendante de l'imprimante est utilisée pour
l'impression et l'affichage à l'écran.
© 2013 - 2014 : G. Waterval Version : 10.09.14 Licences : CC-BY 3.0 , GPL v3.0.
Page 14/801. Le module Draw
Afficher Résolution
– Règles visibles : indique si les règles doivent – Résolution horizontale : permet de définir l'écart
être affichées ou non. des points au niveau de l'axe X dans l'unité de
mesure souhaitée.
– Repères lors du déplacement : indique si des
repères doivent être affichés lors du déplace- – Résolution verticale : permet de définir l'écart
ment d'un objet afin de rendre plus facile son des points au niveau de l'axe Y dans l'unité de
positionnement. mesure souhaitée.
– Tous les points de contrôle de l'éditeur Bézier : Subdivision
affiche les points de contrôle de tous les points – Subdivision horizontale : spécifie le nombre d'in-
d'appui lorsqu'on sélectionne une courbe de Bé- tervalles entre les points de la grille sur l'axe X.
zier. Si la case n'est pas cochée, on ne peut voir
– Subdivision verticale : spécifie le nombre d'inter-
que les points de contrôle du point d'appui sé-
valles entre les points de la grille sur l'axe Y.
lectionné.
– Synchroniser les axes : spécifie si les para-
– Contour de chaque objet : lorsqu'on déplace un
mètres courants de la grille doivent être
objet, le programme affiche son contour comme
modifiés symétriquement. Les paramètres de
une ligne discontinue, pour mieux mettre en évi-
résolution et de subdivision des axes X et Y res-
dence d'éventuels conflits entre les différents
tent inchangés.
objets sur la position cible. Si la case n'est pas
cochée, le programme affiche uniquement un Capturer
rectangle de délimitation incluant tous les objets – Aux lignes de capture : dès que vous relâchez
sélectionnés. le bouton de la souris, le bord d'un objet dépla-
Grille cé par glissement est capturé à la ligne de
capture la plus proche. Vous pouvez également
définir ce paramètre via l'icône correspondante
dans la barre d'outils Options.
– Aux marges de la page : permet d'aligner le
contour de l'objet graphique sur la marge la plus
proche. Le curseur ou une ligne de contour de
l'objet graphique doit impérativement se trouver
dans la plage de capture.
– Au cadre de l'objet : permet d'aligner le contour
de l'objet graphique sur le cadre de l'objet le
plus proche. Le curseur ou une ligne de contour
de l'objet graphique doit impérativement se trou-
ver dans la plage de capture.
Cette fenêtre vous permet de définir une grille – Aux points de l'objet : permet d'aligner le
pour faciliter le positionnement et le déplacement contour de l'objet graphique sur les points de
des objets. l'objet graphique le plus proche. Ceci s'applique
Grille uniquement dans la mesure où le curseur ou
une ligne de contour de l'objet graphique se
– Capturer à la grille : active la "magnétisation" de trouve dans la plage de capture.
la grille, ce qui n'autorise que des déplacements
– Plage de capture : définit la distance de capture
d'objets entre des points de la grille (capture
entre le pointeur de la souris et le contour de
"Magnétique"). Pour modifier le statut de la grille
l'objet. Le programme n'effectue la capture à un
de capture pour l'action en cours uniquement,
point de capture que si le pointeur de la souris
faire glisser l'objet à déplacer en maintenant la
est situé à une distance inférieure à celle sélec-
touche Ctrl enfoncée.
tionnée dans le compteur Plage de capture.
– Grille visible : spécifie si la grille doit être affi-
chée. Position de capture
– Lors de la création et du déplacement : lors de
la création ou du déplacement, les objets gra-
© 2013 - 2014 : G. Waterval Version : 10.09.14 Licences : CC-BY 3.0 , GPL v3.0.
Page 15/80Vous pouvez aussi lire