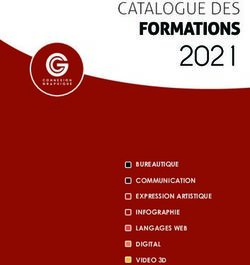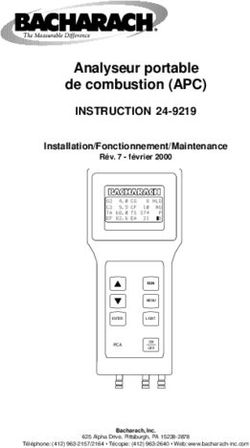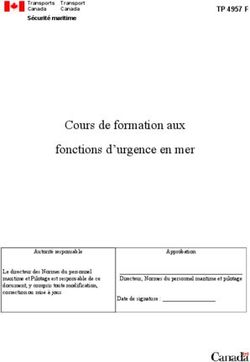GUIDE DE LA FORMATION À DISTANCE - Tout savoir sur l'organisation et le déroulement des sessions ! - Stéphanie Disant
←
→
Transcription du contenu de la page
Si votre navigateur ne rend pas la page correctement, lisez s'il vous plaît le contenu de la page ci-dessous
GUIDE DE LA
FORMATION À DISTANCE
Tout savoir sur l’organisation et le déroulement des sessions !
1
Version du 09/04/2020SOMMAIRE
Présentation
• 1. Qu’est-ce que la formation à distance ? 3
• 2. Comment se déroule la formation ? 4
• 3. Les plus de la formation 5
Avant
• 4. Les moyens 6
• 5. Comment se mettre dans les meilleures dispositions ? 7
• 6. Les prérequis de connexion 8
• 7. À vérifier avant le test 9
• 8. Prise de rendez-vous 11
• 9. 15 minutes avant le test 13
• 10. L’installation 14
• 11. Le test 15
Pendant
• 12. Le jour J 24
• 13. L’assistance technique 25
Après
• 14. Après la formation 26
• 15. Numéros 27
21. Qu’est-ce que la Formation à distance ?
Participer à la formation de votre choix
dispensée en direct
sans vous déplacer
et être au cœur de l’innovation en conservant le relationnel partagé tout au long de la journée !
32. Comment se déroule la formation ?
Vous visualisez : Vous entendez Vous interagissez
- Le support diffusé sur l’écran - L’animation de toute la - En prenant à tout moment
de votre ordinateur formation la parole
- Toutes les - Les interventions de tous grâce à un micro-partagé de la
personnes participantes : les stagiaires plateforme
stagiaires et formatrice - En répondant aux
(dans une mosaïque d’écrans) sollicitations régulières de la
formatrice
44. Les moyens
TEST
Un test de votre connexion est organisé en amont quelques semaines avant la formation
MATERIEL
Chaque stagiaire recevra par courrier, quelques jours avant la session :
La feuille d’émargement
La feuille d’évaluation des acquis et de la satisfaction à chaud
Le support pédagogique papier
Un bloc-notes et un stylo
Un flyer informant de l’accès au groupe Facebook et au parrainage
Pour des questions de logistique bien plus lourdes à mettre en place en cas de formation Intra (de la section journées
pédagogiques), un seul envoi papier sera effectué pour la structure et aucun test ne pourra être réalisé) 65. Comment me mettre dans les
meilleures dispositions ?
Être dans un lieu calme, sans être susceptible d’être interrompu
Avoir à disposition des écouteurs ou un casque
Lors de ma connexion, indiquer mon nom et prénom de la
manière suivante :
Prénom et initiale du nom (Exemple : Stéphanie D.)
76. Les prérequis de connexion
Si j’ai un PC, je dois avoir : Si j’ai un Mac, je dois avoir :
Une connexion internet haut débit Une connexion internet haut débit
Un microphone Un microphone
Une caméra (webcam) Une caméra (webcam)
La dernière mise à jour en date installée
lors du test
Google Chrome ou Mozilla Firefox
(téléchargement gratuit)
88. Avant le test, prendre rendez-vous :
1. Réception du lien d’un Agenda Doodle :
Je choisis mon créneau en indiquant mon nom et prénom
Dd
Dd Dd
u Dd
D
dDd Dd
118. Avant le test, prendre rendez-vous :
2. Réception de l’invitation par mail à une réunion sur la plateforme Cisco Webex
129. 15 minutes avant le test
3. Lorsque je clique sur le bouton « Rejoindre la réunion » dans ce mail d’invitation une page s’affiche
Je me connecte un quart d’heure avant l’heure du rendez-vous
afin de procéder à l’installation
1310. L’installation
4. Si j’ai un PC, Télécharger l’extension Me connecter sur l’application
(appelée Add-On ou plug-in) temporaire
j’ai le choix entre :
4. Si j’ai un MAC : J’ouvre le lien depuis mon ET je télécharge l’extension
navigateur internet (Google pour navigateur web
Chrome ou Mozilla Firefox).
Si je n’ai aucun de ces 2
logiciels, je le télécharge
gratuitement sur Google
4. Si j’ai une Télécharger l’application Me connecter en cliquant sur le
tablette ou un Cisco Webex via le Play bouton « Rejoindre » présent
ChromeBook : Store ou l’App Store. dans l’invitation reçue
Le téléchargement de l’extension : Comment ?
En suivant le lien proposé par mon ordinateur
Pourquoi ? En le téléchargeant sur Google avec comme mots clés :
Plus rapide, plus simple, cela prend « Extension Cisco Webex » et nom de mon navigateur
moins de place dans mon ordinateur (Chrome, Mozilla Firefox, Safari) 1411. Le test
5. Une fois l’installation terminée, une fenêtre s’affiche et je clique sur « Démarrer la réunion »
Renseigner :
Nom d’affichage : Prénom + Initiale du nom (ex : Stéphanie D.)
Email : celui sur lequel j’ai reçu l’invitation
Je valide, et j’arrive sur la réunion
Arrivé sur la plateforme, téléphoner à
Anaïs au 09 51 13 24 02
qui me guidera
Des astuces si cela ne fonctionne pas :
La page ne s’ouvre pas : Le lien ne fonctionne pas :
Redémarrer l’ordinateur et cliquer à nouveau sur le le copier/coller dans internet
bouton « Rejoindre » de l’invitation 1511. Le test – les réglages
Les réglages caméra se font automatiquement.
Si ce n’est pas le cas vous avez la possibilité de les effectuer manuellement.
Réglage de la caméra:
Je me rends dans l’onglet « Audio », puis « Haut-parleur, micro et
caméra »
Une fenêtre s’ouvre, un carré avec l’aperçu s’affiche dans lequel je
dois me voir
Si je ne me visualise pas :
Je vérifie avoir bien autorisé Cisco Webex à accéder à ma caméra
Je peux également changer la source (si plusieurs caméras soient
reliées à mon ordinateur) en cliquant sur la liste déroulante sous
« Caméra »
1611. Le test – les réglages
Son et micro
Afin d’entendre et d’être entendu sur Cisco Webex, 2 choix s’offrent à
vous :
- Utiliser le microphone et les haut-parleurs de votre ordinateur,
Ou
- Utiliser votre téléphone (solution généralement la plus stable)
1711. Le test – les réglages
Réglage microphone et haut-parleurs de votre ordinateur
Le réglage du microphone et des haut-parleurs se font automatiquement.
Si ce n’est pas le cas vous avez la possibilité de les effectuer manuellement grâce
au bouton en bas de l‘écran.
Je vérifie que l’option « Utiliser mon ordinateur pour appeler » est bien cochée
Je choisis la source de mon micro si j’en ai plusieurs, via le bouton en bas à droite
1811. Le test – les réglages
Réglage microphone et haut-parleurs de votre ordinateur
Je me rends dans les paramètres audio, la fenêtre suivante s’affiche :
Je clique sur le bouton « TEST » : je dois entendre une mélodie
Quand je parle les petites languettes bleues clignotes : mon micro fonctionne
Je coche la case « réglage automatique » et je valide
1911. Le test – les réglages
Réglage du son par téléphone :
Je me rends dans l’onglet « Audio », puis « Connexion audio »
Je clique sur « Déconnexion », puis « Affichage »
2011. Le test – les réglages
Réglage du son par téléphone :
Je clique sur « Afficher tous les numéros d’appels »
2111. Le test – les réglages
Réglage du son par téléphone :
Je sélectionne la France et compose sur mon téléphone le premier numéro qui s’affiche à l’écran
« France Toll ».
La boite automatique va me demander le code d’accès et l’identifiant participant que je trouve
également dans cette fenêtre.
2211. Le test – les réglages
Nous nous servirons des icones affichés en bas de l’écran :
Tout en continuant à entendre et voir la formation, je peux :
Couper ma caméra : en cliquant sur :
Pour mettre la réunion en plein écran : je double clique sur le milieu de mon écran
Une fois le test effectué, je ne télécharge plus de mise à jour jusqu’à la formation.
Si je suis contrainte de le faire, un test sera à effectuer à nouveau.
2312. Le jour J
Je me connecte via l’invitation reçue quelques jours avant la formation,
en cliquant sur « Rejoindre »
Je peux me connecter à partir de 8h45, Stéphanie arrive à 8h50 pour un début de formation à 9h00
2413. Assistance technique
En cas de problème lors de la formation, je peux contacter :
Anaïs Panzera Assistance immédiate sur les horaires
Assistante de Stéphanie Disant d’ouverture des bureaux
09 51 13 24 02
anais@stephanie-disant.fr
Assistance dans la journée
Ou le support Cisco Webex France
au 0800 945 177
Je peux également consulter la Foire Aux Questions (FAQ) mise à disposition en cliquant directement ici
2514. Après la formation
Une fois la formation terminée, je dois envoyer rapidement par courrier :
• La feuille d’émargement signée Adresse pour l’expédition :
• L’évaluation des acquis et de la Stéphanie Disant
satisfaction complétée 984 Rue Paul Émile Victor
13320 Bouc-Bel-Air
Ma collectivité doit régler ma
J’ai réglé la formation J’ai utilisé mon CPF
formation
Je reçois : Elle reçoit : Je valide :
Le « service fait » sur mon
Facture acquittée Facture espace personnel pour
recevoir :
Attestation de formation Attestation d’assiduité Attestation de formation
Attestation d’assiduité Attestation d’assiduité
Support de formation
Bloc-notes et stylo 2615. Numéros
Nous vous remercions de votre lecture
Pour tout renseignements complémentaire n’hésitez pas à nous contacter :
Stéphanie Anaïs
Disant Panzera
(formatrice) (assistante)
ecrire@stephanie-disant.fr anais@stephanie-disant.fr
06 17 71 60 76 09 51 13 24 02
27Vous pouvez aussi lire