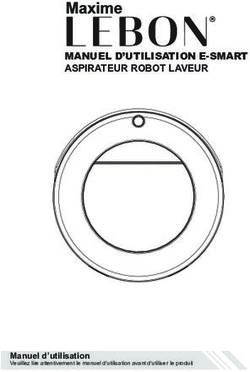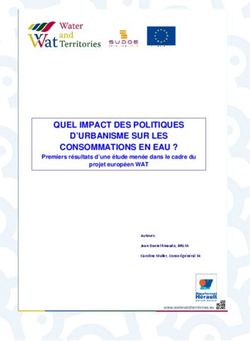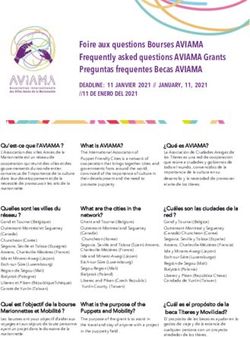CORRECTION D'UN BUG (INTERACTION DEVELOPPEUR/TESTEUR)
←
→
Transcription du contenu de la page
Si votre navigateur ne rend pas la page correctement, lisez s'il vous plaît le contenu de la page ci-dessous
1 Correction d’un bug (interaction développeur/testeur)
Sommaire
Avertissement ........................................................................................................................2
Aperçu ...................................................................................................................................3
1. Résolution du problème.....................................................................................................4
Triage et affectation de la correction ................................................................................4
Résolution du bogue .........................................................................................................6
2. Validation de la correction ...............................................................................................19
Exécution du test pour valider la correction de l'anomalie.............................................192 Correction d’un bug (interaction développeur/testeur) Avertissement Ce document est fourni uniquement à titre indicatif. MICROSOFT N’APPORTE AUCUNE GARANTIE, EXPRESSE OU IMPLICITE, A CE DOCUMENT. Les informations figurant dans ce document, notamment les URL et les références aux sites Internet, peuvent être modifiées sans préavis. Les risques d’utiliser ce document ou ses résultats sont entièrement à la charge de l'utilisateur. Sauf indication contraire, les sociétés, les entreprises, les produits, les noms de domaine, les adresses électroniques, les logos, les personnes, les lieux et les évènements utilises dans ce document sont fictifs. Toute ressemblance avec des entreprises, noms d’entreprise, produits, noms de domaine, adresses électroniques, logos, personnes ou évènements réels serait purement fortuite et involontaire.
3 Correction d’un bug (interaction développeur/testeur)
Aperçu
Durée d’exécution du scénario : 1 heure
Le scénario suivant met en avant la correction d’une anomalie reportée par l’équipe de tests fonctionnels. Il
permet de comprendre les interactions possibles entre les différents intervenants du projet et plus
particulièrement avec l’équipe de développement.
Le scénario est décomposé en 2 parties :
Résolution du problème
• Triage et affectation de la correction
• Résolution du bogue
Validation de la correction
• Exécution du test pour valider la correction de l'anomalie4 Correction d’un bug (interaction développeur/testeur)
1. Résolution du problème
Les anomalies sont en général découvertes par les testeurs fonctionnels à travers l’outil Test Manager. Il ne les
affecte pas directement aux développeurs, mais plutôt au chef de projet qui doit les trier et les affecter ensuite.
Triage et affectation de la correction
1. Se connecter en tant que Thomas. (le mot de passe de tous les utilisateurs est P2ssw0rd)
2. Ouvrir Internet Explorer et cliquer sur le favori TFS TT Web Access. Cela ouvre le tableau de
bord du projet Tailspin Toys.
Figure 1 : Tableau de bord de l'équipe
3. Cliquer sur la vignette Nouveaux bogues. Cette requête permet de lister l’ensemble des
bogues nouvellement créés non encore affectés à une personne. En tant que chef de projet,
Thomas va assigner ce nouveau bogue à un développeur afin qu’il analyse le problème et le
corrige si nécessaire.
Figure 2 : Liste des nouveaux bogues
4. Lorsque la liste s’affiche, double-cliquer sur le bogue appelé Affichage d’une erreur
lorsqu’on ouvre la page About Us. Cela permet d’ouvrir ce bogue et d’accéder à l’ensemble
de ses informations. Un aperçu est affiché sous la liste lorsqu’il est sélectionné. Il faut
remarquer que pour ce bogue, l’ensemble des étapes déroulées pendant le test sont
affichées dans la partie ETAPES DE REPRODUCTION. De plus, il est possible d’enregistrer la5 Correction d’un bug (interaction développeur/testeur)
vidéo des actions du testeur pour aider le développeur à mieux comprendre d’où peut venir
le problème.
Figure 3 : Affichage du bogue avec toutes les informations
5. En cliquant sur TOUS LES LIENS, il est possible de visualiser l’ensemble des éléments de
travail et/ou fichiers d’informations qui sont rattachés à ce bogue tels que le cas de test, les
récits utilisateurs, informations pour le débogage…
Figure 4 : Affichage des liens de traçabilité du bogue6 Correction d’un bug (interaction développeur/testeur)
6. Thomas va assigner ce bogue à un développeur pour analyse en sélectionnant Claire
LautreDev pour l’attribut Assigné à dans la section ETAT du bogue. Cliquer sur le bouton
pour l’enregistrer.
Figure 5 : Assigner le bogue à un développeur
7. Quitter Internet Explorer et la session de Thomas.
Le développeur va prendre connaissance des bogues qu’il doit traiter puis le résoudre. Dès qu’il sera
corrigé, il le déploiera sur la machine de recette afin que le testeur puisse valider que le bogue a bien
disparu.
Résolution du bogue
1. Se connecter en tant que Claire. (le mot de passe de tous les utilisateurs est P2ssw0rd)
2. Ouvrir Microsoft Visual Studio depuis Démarrer | Tous les programmes | Microsoft Visual
Studio 2012| Visual Studio 2012
3. Sur la page d’accueil, cliquer sur Se connecter à Team Foundation Server…
Figure 6 : Se connecter à TFS
8. Dans la fenêtre Connexion de Team Explorer, double cliquer sur le projet d’équipe Tailpsin
Toys. Si une confirmation est requise, cliquer sur le bouton Oui.7 Correction d’un bug (interaction développeur/testeur)
Figure 7 : Choix du projet pour la connexion
Figure 8 : Confirmation de changement de collection de projets d'équipe8 Correction d’un bug (interaction développeur/testeur)
9. Ouvrir Team Explorer et cliquer sur le bouton Début (icône d’une maison) pour afficher la
page d’accueil. S’il n’est pas ouvert, passer par le menu Affichage -> Team Explorer. Puis
cliquer sur le lien Explorateur du contrôle de code source.
Figure 9 : Page d'accueil du Team Explorer
4. Double-cliquer sur la requête appelée Mes bogues pour afficher la liste des bogues affectés à
Claire.
Figure 10 : Choix de la requête Mes Bogues9 Correction d’un bug (interaction développeur/testeur)
Figure 11 : Résultat de la requête Mes bogues
5. Double-cliquer sur le bogue 47 (le numéro peut différer) appelé Affichage d’une erreur
lorsqu’on ouvre la page About Us pour l’ouvrir.
Figure 12 : Affichage du bogue
6. Le développeur a accès directement aux étapes pour reproduire le problème dans la section
ETAPES DE REPRODUCTION ainsi que la vidéo des actions du testeur. Dans le cas de ce
bogue, une copie d’écran est disponible pour montrer le message d’erreur au développeur.
Dans cette section, le développeur a aussi accès à toutes les données enregistrées pendant
l’exécution du test comme les informations du système sous test, le journal des actions. Dans
la section INFORMATIONS SYSTEME, il est possible de visualiser la référence de la build
utilisée pendant les tests : Tailspin Toys – Iteration 2_20120829.1. Le plus important pour le
développeur étant les informations d’IntelliTrace (Outil qui permet d’enregistrer les
évènements au niveau du code pendant l’exécution. Pour plus d’informations, voir le
scénario sur le débogage avec IntelliTrace). Toutes les informations sur la traçabilité sont
disponibles dans la section TOUS LES LIENS permettant d’accéder au récit utilisateur lié au
bogue ainsi que le cas de test associé au bogue. Cliquer sur le lien IntelliTrace dans la section
ETAPES DE REPRODUCTION.10 Correction d’un bug (interaction développeur/testeur)
Figure 13 : La référence du Build liée au bogue
Figure 14 : Lien vers le fichier IntelliTrace
7. Le fichier IntelliTrace contenant toutes les informations de débogage liées au déroulement
du test est chargé automatiquement dans Visual Studio. Rechercher et sélectionner
l’exception System.Xml.XmlException puis cliquer sur le bouton Démarrer le débogage.
Cliquer sur le bouton Oui de la fenêtre d’avertissement sur le support du serveur source (Les
symboles sont effectivement disponibles comme indiqué dans le résumé IntelliTrace.11 Correction d’un bug (interaction développeur/testeur)
Figure 15 : Contenu des données IntelliTrace
8. Le mode débogage s’ouvre sur l’exception sélectionnée précédemment. Celle–ci indique une
erreur de syntaxe dans un fichier XML. Le nom du fichier est indiqué à la ligne suivante :
c:\inetpub\Tailpsin\Content\Xml\Ads.xml.
Figure 16 : Description de l'exception
9. Afin de corriger le problème, Claire va ouvrir la version du code correspondant à la build
utilisée lors des tests comme vu précédemment soit la référence Tailspin Toys – Iteration
2_20120829.1. Ouvrir l’Explorateur de code source via Team Explorer (Si Team Explorer12 Correction d’un bug (interaction développeur/testeur)
n’est pas ouvert, menu Affichage -> Team Explorer). Sélectionner le projet Tailspin Toys
(dans le volet gauche) puis cliquer sur le bouton pour accéder aux différentes versions.
Figure 17 : Explorateur de code source
10. Sélectionner l’onglet Etiquettes puis sélectionner la version Tailspin Toys – Iteration
2_20120829.1 puis cliquer droit et sélectionner Obtenir cette version. L’ensemble des
sources sera chargé dans l’espace de travail du développeur. Aller dans l’Explorateur de code
source dans le répertoire TailspinToys\Developpement\Iteration 2 et double-cliquer sur
TailspinToys.sln pour ouvrir la solution dans Visual Studio. Cliquer sur le bouton Oui pour
arrêter le débogage.
11.
Figure 18 : Choix de la version à charger13 Correction d’un bug (interaction développeur/testeur)
12. Localiser le fichier Content\Xml\Ads.xml dans le projet Tailspin.Web puis l’ouvrir. L’erreur
de syntaxe est due au symbole & à la ligne 10 position 49 comme indiqué dans l’exception de
IntelliTrace.
Figure 19 : Localisation de l'erreur de syntaxe
13. Corriger l’erreur comme suit puis saisir Ctrl+S pour sauvegarder.
Figure 20 : Correction de l'erreur
14. Saisir F5 pour lancer le mode débogage et vérifier que le problème n’est plus présent en
cliquant sur le lien About Us de la page d’accueil du portail Tailspin Toys. Revenir dans Visual
Studio puis saisir Maj+F5 pour arrêter le mode débogage.
15. Revenir sur le bogue 47 puis aller dans la section TOUS LES LIENS et cliquer sur le bouton
Nouveau. Le développeur va créer une tâche associée au bogue pour assurer la traçabilité
des modifications de code avec celui-ci.14 Correction d’un bug (interaction développeur/testeur)
Figure 21 : Le bouton Nouveau
16. Dans la fenêtre qui s’affiche, sélectionner comme type d’élément de travail Tâche et saisir le
titre suivant Correction de l'erreur de syntaxe XML puis cliquer sur le bouton OK.
Figure 22 : Création de la tâche associée au bogue
17. Cliquer sur le lien Enregistrer l’élément de travail. La tâche est automatiquement associée à
son créateur. Revenir dans Team Explorer, cliquer sur Mon travail. Dans la section Eléments
de travail disponibles, la tâche précédemment créée est affichée. La sélectionner puis
cliquer droit et choisir Ajouter à En Cours. Toutes les modifications de code en cours seront
automatiquement associées à la tâche choisie.
Note : Il est possible de changer l’état de la tâche en faisant un « glisser-déposer » de la tâche
vers la zone Eléments de travail en cours et modifications du Team Explorer.15 Correction d’un bug (interaction développeur/testeur)
Figure 23 : Sélection de la tâche comme tâche par défaut
18. Cliquer sur le lien Archiver pour mettre à disposition la correction auprès des autres
développeurs. En cliquant sur Afficher les modifications, il est possible de voir les fichiers
associés. Le fichier Ads.xml modifié précédemment est bien lié à la tâche en cours. Cliquer
de nouveau sur le bouton Archiver. Cliquer sur le bouton Oui de confirmation de l’archivage.16 Correction d’un bug (interaction développeur/testeur)
Figure 24 : Fichiers associés à la tâche en cours
19. Ouvrir le bogue 47 puis changer l’état à Résolu. Cliquer le bouton Enregistrer l’élément de
travail.
Figure 25 : Résoudre le bogue
20. Lancer une build qui va permettre de recompiler la solution avec la correction. Ouvrir Team
Explorer puis cliquer sur le lien Builds. Sélectionner la build Tailspin Toys – Iteration 2 puis
cliquer droit et sélectionner Mettre en file d’attente une nouvelle build.17 Correction d’un bug (interaction développeur/testeur)
Figure 26 : Lancement d'une build
21. Quand la build est terminée, ouvrir l’Explorateur de solutions et sélectionner le projet
Tailspin.Web puis cliquer droit et choisir Publier. Cette action permet de publier directement
les modifications dans l’espace de recette (dans le cas du scénario, les environnements de
recette et production sont les mêmes). Il est aussi possible d’automatiser le déploiement de
l’application en utilisant le moteur de build.
Figure 27 : Le menu Publier
22. Cliquer sur le bouton Publier pour lancer la publication de l’application sur le serveur Web.
Le site web est affiché automatiquement.18 Correction d’un bug (interaction développeur/testeur)
Figure 28 : Publication de l'application19 Correction d’un bug (interaction développeur/testeur)
2. Validation de la correction
Exécution du test pour valider la correction de l'anomalie
Le testeur va vérifier que le bogue est bien corrigé.
1. Se connecter en tant que Marie. (le mot de passe de tous les utilisateurs est P2ssw0rd)
2. Ouvrir Microsoft Test Manager depuis Démarrer | Tous les programmes | Microsoft Visual
Studio 2012| Microsoft Test Manager
Note : Microsoft Test Manager permet aux équipes de tests de travailler avec des plans de
tests, de créer et organiser des cas de test manuels, d’exécuter les cas de tests, de créer des
bogues et de stocker les résultats dans Team Foundation Server.
3. Sélectionner Centre de Test dans la liste des activités disponibles. Le Centre de Test est
utilisé pour définir et exécuter les cas de test ainsi que la gestion des plans de tests. Le
Centre lab est utilisé pour travailler avec les environnements de tests physiques ou virtuels.
Figure 29 : Le Centre de test montrant le plan de tests
4. Si la vue Plan n’est pas affichée, il faut cliquer sur Plan dans la barre de menu située en haut
de l’écran. Microsoft Test Manager se connectera au dernier plan de tests ouvert
précédemment. Dans le cas de cette machine virtuelle, il s’agit du plan de tests nommé
Iteration2.20 Correction d’un bug (interaction développeur/testeur)
Figure 30 : Le contenu du plan de tests pour l'Iteration 2
5. Ouvrir l’onglet Suivre afin d’affecter, au plan de test Iteration2, la nouvelle build générée par
l’équipe de développement. Cliquer sur le lien Assigner une build.
Figure 31 : Assigner une build21 Correction d’un bug (interaction développeur/testeur)
6. Dans la liste des builds disponibles, choisir la dernière puis cliquer sur Assigner au plan pour
indiquer que celle-ci est en cours de validation. (Les numéros seront différents car basés sur
la date). Lors de l’affichage d’avertissement pour ré-exécuter les tests, cliquer sur Ne pas
afficher.
Figure 32 : Choix de la build associée au plan de test
7. Aller dans la section Tester puis cliquer sur le lien Vérifier les bogues. Changer le filtre avec la
requête Que j’ai créés. La liste affichée présente l’ensemble des bogues à vérifier suite à la
prise en compte de la nouvelle build.
Figure 33 : Liste des bogues à vérifier22 Correction d’un bug (interaction développeur/testeur)
8. Sélectionner le bogue 47 puis cliquer sur le bouton Vérifier. Cela va permettre de ré-exécuter
le cas de test associé au bogue.
Figure 34 : Vérifier si le bogue existe toujours ou pas
9. Cliquer sur Démarrer le test.
Figure 35 : Démarrer le test
10. Dérouler les étapes comme indiqué dans le cas de test puis cliquer Mettre fin au test.
Fermer la fenêtre du test runner.
Figure 36 : Mettre fin au test23 Correction d’un bug (interaction développeur/testeur)
11. Microsoft Test Manager propose directement de changer le statut du bogue suite à
l’exécution du test. Mettre l’état à Fermé puis cliquer sur le bouton Enregistrer les
modifications.
Figure 37 : Changer l'état du bogue
12. Le bogue est maintenant fermé. Pour résumé le traitement du bogue, il a tout d’abord été
pris en charge par le chef de projet pour l’affecter à un développeur. Le développeur a
analysé les informations fournies avec le bogue. Il a pu déboguer le problème grâce à
l’enregistrement IntelliTrace. Il a ensuite corrigé le problème et archivé les modifications
dans Team Foundation Server. Il a ensuite déployé la nouvelle version sur l’environnement
de recette pour la mettre à disposition des testeurs. Le testeur a vérifié que le bogue n’était
plus présent dans l’application puis il l’a fermé en changeant son état.Vous pouvez aussi lire