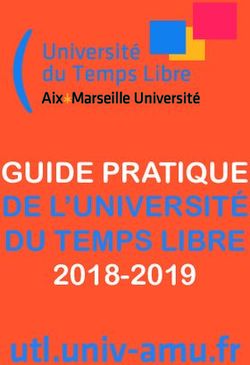Guide des réunions des comités de sélection en visio conférence - Campagne de Recrutement des Enseignant.e.s Chercheu.r.se.s
←
→
Transcription du contenu de la page
Si votre navigateur ne rend pas la page correctement, lisez s'il vous plaît le contenu de la page ci-dessous
Guide des réunions des comités de sélection en visio conférence Campagne de Recrutement des Enseignant.e.s Chercheu.r.se.s
Guide des réunions des comités de sélection en visio conférence
Campagne de Recrutement des Enseignant.e.s Chercheu.r.se.s 2020-2021
Introduction
1. Règles à respecter
2. Quel outil utiliser pour organiser votre réunion à distance ?
Microsoft Teams
Big Blue Button
Renavisio
Skype Entreprise
Rainbow
3. F.A.QIntroduction L’Ordonnance n° 2020-351 du 27 mars 2020 relative à l'organisation des examens et concours pendant la crise sanitaire née de l'épidémie de covid-19 a été publiée : https://www.legifrance.gouv.fr/affichTexte.do?cidTexte=JORFTEXT000041762732&dateTexte&categorieLien=id&fbclid=IwAR06PWXVqPfp2gFsfU0yL P6Uxoj61VibcMKzO8MCUFNq1XZf62qtuP61LNU "Nonobstant toute disposition législative ou réglementaire contraire, peuvent être prévues des dérogations à l'obligation de la présence physique des candidat.e.s ou de tout ou partie des membres du jury ou de l'instance de sélection, lors de toute étape de la procédure de sélection". Suite à la publication de cette ordonnance, UCA autorise la tenue des réunions (étude des dossiers et auditions) des Comités de Sélection en visio- conférence.
1.Règles à respecter
Pour que la visioconférence soit prise en compte comme modalité d’organisation du concours, vous devez vous assurer que les moyens
techniques garantissent :
1° La transmission de la voix et de l'image des membres du jury de sélection et des candidats en temps simultané, réel et continu;
2° La sécurité et la confidentialité des données transmises;
3° Le respect de la réglementation applicable à l’épreuve, l’audition ou l’entretien ainsi que, le cas échéant, la confidentialité et la sécurité
du sujet;
4° Le cas échéant, la mise en œuvre effective des dérogations aux règles normales de déroulement des concours, des procédures de
recrutement et des examens dont peut bénéficier le candidat concerné en application de l’article 27 de la loi du 11 janvier 1984.
Pour les délibérations des instances de sélection, les membres de ces instances peuvent recourir aux moyens suivants:
1° La visioconférence ;
2° Lorsque le recours à la visioconférence ne peut être organisé, l’audioconférence ;
3° Lorsque l’urgence le justifie, ou lorsqu’aucun des moyens mentionnés au 1° et au 2° ne peut être utilisé, la messagerie instantanée
électronique sécurisée ou, à défaut, la correspondance électronique sécurisée.
Le recours à ces moyens doit permettre d’assurer, tout au long de la délibération :
1° L’identification et la participation des seules personnes habilitées à siéger ;
2° La participation effective des membres siégeant avec voix délibérative ;
3° L’exercice de son pouvoir de police de la séance par le président du jury ou de l’instance de sélection. Le recours à ces moyens doit
satisfaire à des caractéristiques techniques garantissant la transmission continue et simultanée des échanges et la confidentialité de la
délibération.Par dérogation à l’alinéa précédent, à défaut d’une transmission continue et simultanée des échanges, le recours à la visioconférence ou aux
autres moyens de communication électronique doit garantir la collégialité et la confidentialité de la délibération.
En début de séance et pour s’assurer que le quorum est atteint, le président de CDS procède à l’appel des membres intérieurs et
extérieurs. Chaque membre est identifié en activant sa caméra lors de l’appel.
En ce qui concerne l’authentification du candidat, il convient également de l’identifier par caméra, à noter que vous disposez de sa
pièce d’identité avec photo dans son dossier.
Il est recommandé de présenter la ou des modalités pratiques de fonctionnement de la réunion à distance selon qu’elle est menée par audio
ou visio-conférence ou par procédure dématérialisée et d’en rendre compte par écrit.
La validité des réunions organisées, selon la ou les modalités de réunion à distance, est subordonnée à la mise en œuvre d'un dispositif
permettant l'identification des participants. Le président de CDS s’assure au préalable que l'ensemble des membres et des candidats a accès
à des moyens techniques permettant leur participation effective pendant la durée de la réunion.
Afin d’assurer la confidentialité des données et des échanges, il est demandé de ne pas enregistrer vos réunions.2.Comment organiser votre réunion de CDS à distance ?
Nous vous proposons différents outils de visio-conférence pour la tenue de votre réunion de CDS.
Nous préconisons d’utiliser Big Blue button ou Microsoft TEAMS qui disposent d’un système de vote intégré et pour lesquels vous pourrez
bénéficier d’une assistance auprès de la DSI et de la DRH.
• Microsoft Teams
• Big Blue Button
• Renavisio
• Skype Entreprise
• Rainbow
Ces solutions sont compatibles avec les systèmes Microsoft, Mac, Linux, et les appareils mobiles IOS et ANDROID.
Nous vous conseillons de tester les outils avant la tenue de votre première réunion pour éviter les problèmes techniques le jour J.
Nous vous conseillons également de couper les vidéos après identification des membres afin de conserver une certaine fluidité de connexion.
Seule la personne intervenant à l’oral, peut, par exemple, activer sa caméra.
Un questionnaire de satisfaction vous sera transmis. Nous vous remercions de bien vouloir prendre quelques instants pour y répondre à l’issue de votre
première réunion, afin que nous puissions adapter le guide et les outils avant la tenue des auditions. Microsoft Teams : En qualité de président.e de CDS, vous avez tou.te.s été invité.e.s à rejoindre un groupe TEAMS afin de pouvoir y déposer les futures annexes. Vous pouvez à tout moment, le télécharger ou vous inscrire sur ce site : https://teams.microsoft.com/downloads Vous pourrez vous connecter avec vos identifiants Unice/outlook, ou vous inscrire avec un nouveau compte pour les membres extérieurs. Si vous utiliser un Mac, veuillez utiliser Chrome ou Firefox, Teams ne fonctionne pas avec Safari. 1ere étape : En tant que président de CDS, il conviendra d’ajouter chacun des membres de votre à votre équipe. Cet espace vous permettra d’échanger ensemble mais c’est également l’espace ou vous pourrez voter lors de vos réunions :
Pour ajouter un membre intérieur, il suffira de renseigner son nom pour le retrouver. Pour les membres extérieurs, il faudra renseigner l’adresse mail.
2 eme étape : Planifier votre réunion Cliquer sur « calendrier » dans le menu à gauche. Puis « Nouvelle réunion ». Attention, le chargement du calendrier peut échouer si la boite n'est pas gérée sur office 365 , mais cela ne vous empêchera pas d’accéder au bouton « nouvelle réunion » Il conviendra de renseigner les champs suivants : Objet, Date, Adresse mail des participants etc. Pour les membres intérieurs vous pourrez renseigner le nom, pour inviter les membres extérieurs il conviendra de coller l’adresse mail.
Merci de ne pas renseigner le canal, afin de créer cette réunion en dehors de votre groupe, afin que les candidats n’aient pas accès à vos échanges précédents. Une fois enregistré, l’ensemble des membres recevront une invitation. Vous recevrez également une alerte 15 minutes avant la réunion (si vous utilisez le calendrier outlook) Si vous êtes membre extérieur à UCA et ne parvenez pas à inviter les membres, n’hésitez pas à me faire parvenir votre demande (N° de CDS, date et heure de la réunion) par mail, et je procèderai ainsi à la création de celle-ci : drh.enseignants@unice.fr
Lorsque la réunion démarrera, vous serez invité à la rejoindre directement sur Teams. Vous pourrez ainsi échanger soit par visio ou audio uniquement. Vous pouvez également y partager votre écran, pour guider vos membres si besoin :
Comment « VOTER » dans Microsoft Teams : Le vote « anonyme » n’est pas obligatoire mais recommandé. Il existe une option sondage rapide disponible dans une conversation, dans une équipe, ainsi que dans une réunion. Les résultats sont anonymes pour les participants. Cliquez sur les «… » en bas et rechercher l’application « FORMS » dans votre EQUIPE (et non pas dans la réunion, afin que les candidats n’y aient pas accès)
Créer votre sondage et choisissez les réponses disponibles :
Vous pourrez ainsi voir le nombre de réponses, et le détail de chaque vote.
Audition des candidats :
Il conviendra de convoquer les candidats en les informant de l’outil utilisé pour l’audition pour qu’ils puissent le tester avant si besoin,
puis de leur envoyer le lien de la réunion avant le passage de l’audition.
Ainsi une fois la réunion démarrée, vous pourrez inviter un membre extérieur.
Lorsque qu’un membre extérieur souhaite rejoindre la réunion, vous pouvez :
Soit le faire entrer
Soit le mettre en « salle d’attente »
Vous pouvez à tout moment faire passer le candidat de la salle d’attente à la salle de réunion, puis après l’audition le supprimer de la
réunion.Attention : S’il est convenu que le candidat vous projette un document de présentation type PowerPoint, il est recommandé que le candidat l’ouvre sur son ordinateur et partage son écran (voir page 9), ou vous l’envoie par mail. En effet, tout document échangé dans le « chat » sera visible par les prochains candidats, sauf si vous le supprimez. Rappel : Après chaque audition, procéder au vote dans la fenêtre « équipe » et non dans celle de la réunion. (Accessible sur le menu bleu à gauche) Le fait de basculer d’une discussion à l’autre ne vous fera pas quitter la réunion. Pour récapituler : La fenêtre « EQUIPE CDS xxxx » sert aux échanges par écrit entre membres et à la mise en place des votes La fenêtre « réunion » sert aux échanges vidéos/vocaux et aux auditions des candidats.
Big Blue Button BigBlueButton (BBB) est un logiciel libre, hébergé sur les serveurs UCA, qui offre la possibilité de créer une ou plusieurs classes virtuelles dans un espace de cours Moodle mais aussi d’animer des réunions. Cette solution peut être utilisée en mode uniquement transmissif, mais permet également la participation active des participants lors des séances en ligne. Il est notamment possible de : • s'adresser aux participants en activant son microphone et/ou sa webcam. • charger et diffuser un document. • partager son écran. • donner la parole aux participants en activant leur microphone. • définir un participant comme présentateur pour lui permettre de présenter son travail ou un travail de groupe. • organiser des sondages, effectuer ensemble la prise des notes. Privilégiez les navigateurs Mozilla Firefox et Google Chrome. Nous ne garantissons pas un fonctionnement optimal avec les autres navigateurs. • Audio : l’usage d’un micro- casque est vivement conseillé pour assister à une classe virtuelle. Assurez-vous qu’il est bien sélectionné sur votre poste à la place des microphones et enceintes de votre ordinateur. • Connexion internet : évitez de lancer en même temps des applications gourmandes en accès réseau et/ou en ressources du processeur. Dans l’idéal, ne laissez ouvert que le navigateur et l’onglet de la classe virtuelle, ainsi qu’un logiciel de traitement de textes.
Création de la session Si votre CDS a décidé d’opter pour cet outil, merci de le signaler à drh.enseignants@unice.fr , copie Christophe.BORDONADO@univ-cotedazur.fr avec la date et l’heure de votre réunion. La DSI créera ainsi les accès des membres extérieurs à UCA, et enverra au président de CDS le lien de la réunion. Par défaut, tous les utilisateurs inscrits à votre espace de cours LMS UCA ont accès à la session de classe virtuelle en tant que « Participants » : ils peuvent assister à votre présentation, mais également interagir sur le tchat, les notes partagées, prendre la parole si vous les autorisez à intervenir, etc. En tant qu’enseignant.e, vous possédez automatiquement des droits complets sur la classe virtuelle (« Modérateur »). Vous pouvez cependant choisir d’attribuer des droits (Participant ou Modérateur) à d’autres utilisateurs en fonction de leur rôle ou de leur nom.
Après avoir cliqué sur le lien de la réunion reçu par mail, il suffira de vous connecter avec vos identifiants UCA pour les membres intérieurs, et les identifiants reçus par mail ou compte Renater pour les membres extérieurs. Puis entrer dans la session :
• L’écran de la classe virtuelle apparaît : ① S’il n’est pas prévu que vous interveniez oralement, cliquez sur « Écoute seule », sinon cliquez sur « Microphone » ② Dans ce cas, il faut autoriser l’application à accéder à votre microphone : Faire un test d’écho en parlant simplement et valider par « Oui »
Ecran de présentation : Dans la zone de présentation des participant.e.s à gauche , s’affichent les noms de l’ensemble des personnes connectées, ainsi que leur statut (les présentateurs et les modérateurs ont un avatar sous forme carrée ). Dans la seconde colonne se trouve la zone de discussion et de partage de documents. A droite se trouve la zone de présentation du contenu de la réunion.
Pour participer au tchat ou « Discussion publique », il vous suffit de rédiger votre texte au bas de la zone de discussion et de cliquer sur le bouton
« Envoyer le message » ou appuyer sur la touche Entrée.
Attention, veillez à ne pas l'utiliser pendant les auditions, cela sera visible par les candidats!
Il est possible de sauvegarder les échanges :Dans la zone de présentation des participants, il vous est possible de modifier votre statut pour demander la parole,
donner votre avis ou encore voter.
Pour cela, cliquez sur votre nom, puis sur « Définir le statut ».
Pour indiquer votre demande, votre avis ou votre impression,
choisissez l’émoticône adéquat :
Vous aurez également accès aux « notes partagées » :Gérer les interactions
Conseils
• Pour faciliter la gestion du groupe et pour plus de fluidité, il est recommandé de couper
les microphones et les webcams de l’ensemble des participant.e.s et de les inviter à
poser leurs questions par écrit sur le tchat.
Déblocage des microphones des participant.e.s
• Pour l’ensemble du groupe :
Cliquez sur l’icône située en haut de la zone Utilisateurs, puis sur :
et passez l’état de la ligne « Partager le microphone » à :
Les membres peuvent alors prendre la parole en désactivant leur casque et en cliquant
sur le bouton « Rejoindre l’audio »
• Individuellement : il vous est possible de couper le microphone de chaque participant.e
en cliquant sur son nom, puis sur
Déblocage des webcams des participant.e.s
Attention ! s’il y a plus de 10 participant.e.s, pour éviter des problèmes de bande
passante, ne pas utiliser les webcams des participant.e.s.
13 Audition des candidats : Avant l’arrivée du 1er candidat, il conviendra de créer une salle de réunion privée. En effet, le lien principal qui vous aura été transmis correspondra à la « salle d’attente » afin de pouvoir faire patienter les candidats entre deux auditions. Il conviendra alors de créer une « salle privée » où vous pourrez échanger avec les membres et convier les candidats un par un pour leur audition.
Il faudra dans ce cas , d’abord basculer l’ensemble des membres vers la salle privée. Puis au fur et à mesure le candidat en attente, de la salle d’attente à la salle privée.
En tant que président, vous pourrez naviguer d’une salle à une autre grâce aux onglets de votre explorateur : Lorsqu’il sera en salle d’attente, il ne pourra pas entendre vos échanges. En cliquant dessus, vous pourrez soit le « débloquer » pour qu’il intègre la réunion ou le faire sortir de la réunion. Pensez également à déverrouiller son micro en cliquant sur la mollette au-dessus des utilisateurs.
Interagir avec les membres : publier un sondage
• Cliquez sur le bouton situé en bas de l’écran, puis
sur « Débuter un sondage »
• Choisissez un des sondages proposé par défaut (Oui /
Non, Vrai / Faux, A B C, …) ou rédigez vous-même des
options de réponses au sein d’un sondage personnalisé :
• Publiez les résultats du sondage : ils seront affichés aux
membres en nombre de réponses et %.
• Conseil : rédigez par exemple la question et les choix de
réponses dans le document chargé à l’écran.
FICHE USAGES 12ATTENTION : Le président, en tant qu’animateur, ne pourra voter à ses propres sondages. Il conviendra d’ajouter sa voix aux résultats avant de les renseigner sur le procès-verbal. Après chaque audition, veillez à bien supprimer les résultats des votes à l’écran en cliquant sur la petite corbeille à droite. Veillez également à ne pas échanger sur le « tchat », les candidats verront ces échanges.
LMS UCA | Mettre en place une classe virtuelle avec Big Blue Button
Charger un document ou une vidéo externe
En tant que modérateur, vous pouvez charger un document (PDF, Office) ou une vidéo externe
à l’écran. Préférez charger vos documents avant le démarrage de votre séance.
• Cliquez sur le bouton situé
en bas de l’écran : Barre d’outils Annotation
• Cliquez sur « Charger une
présentation » et choisissez un
fichier PDF sur votre ordinateur,
qu’il vous sera ensuite possible
d’annoter. Pour une meilleure
compatibilité, le format PDF est
recommandé.
• Cliquez sur « Partager une vidéo
externe » et collez l’URL d’une
vidéo YouTube, Vimeo, Twitch,
Daily Motion, … RENAVISIO Afin d'organiser et réserver des réunions, authentifiez-vous sur http://renavisio.renater.fr. Il suffira de sélectionner votre établissement et vous connecter avec vos identifiants Unice (ENT) (ou identifiants de votre établissement) Une fois authentifié, vous pourrez: • organiser une nouvelle réunion instantanée (Attention limitée à 3 connexions) • organiser une nouvelle réunion programmée • gérer vos réunions (modification, suppression)
RENAvisio est accessible depuis vos salles de réunion équipées de matériel visio ainsi que depuis les équipements personnels des utilisateurs via le téléchargement de logiciel. Seul l’organisateur s’authentifie au préalable via la Fédération pour programmer la visioconférence. Installer l’application Cette étape est à faire uniquement lors de la première utilisation de la nouvelle version de SCOPIA DESKTOP accessible à : http://desktop.visio.renater.fr Pour lancer l’installation cliquez sur INSTALL en bas de la page
Programmer une réunion (pour les présidents) Permet de réserver une conférence jusqu’à 3 mois à l’avance en choisissant le type (Audio ou Audio/Video), le nombre de connexion, la durée, ajouter l’adresse mail des participant.e.s pour envoyer les invitations. Une conférence planifiée sera joignable 10 min avant l’heure de début renseignée dans le formulaire.
L’ensemble des invités recevront un mail avec le lien de connexion, le LOGIN, mot de passe, et un lien pour tester la configuration de l’ordinateur. Il vous suffira ensuite de cliquer sur le lien donné dans le mail de réservation/invitation, comme ci-dessous : La fenêtre suivante va s’ouvrir, il ne reste plus qu’à appuyer sur Ouvrir le lien pour joindre votre conférence.
Il est important de vérifier la configuration de votre pare feu avant la première utilisation : https://services.renater.fr/voix_et_image/configuration_de_pare-feu En cliquant sur « ouvrir le lien », vous serez connecté : Vous aurez la possibilité de voir la liste des participant.e.s, présenter un diaporama, couper les micros et autoriser la parole, écrire.
SKYPE ENTREPRISE Microsoft® Teams remplace Skype Entreprise comme solution d’organisation de réunion en ligne professionnelle de Microsoft. Toutefois, si vous souhaitez utiliser Skype, vous pouvez soit télécharger l’application, soit l’utiliser en ligne : https://www.skype.com/fr/ Générer un lien d’invitation Rendez-vous sur : https://www.skype.com/fr/free-conference-call/ Cliquez sur « Create a free meeting »
Vous obtiendrez ainsi un lien à transmettre aux membres :
Il leur suffira de cliquer sur le lien pour rejoindre la réunion. Une fois la réunion démarrée, vous pourrez également présenter des documents, ajouter des notes partagées, ajouter des pièces jointes etc…
Rainbow Cet outil ne nécessite aucun téléchargement. Il conviendra à chacun de créer son compte sur le site dédié : https://web.openrainbow.com/app/1.69.6/index.html#/subscribe Vous serez ensuite automatiquement guidé lors de votre première connexion afin de découvrir les différentes fonctionnalités.
Le volet de gauche vous permettra de voir vos conversations : En tant que président de CDS il conviendra d’inviter les membres de votre comité en indiquant leur adresse mail:
Une fois un membre connecté, vous pouvez lancer la discussion vidéo ou audio :
Vous devrez alors ajouter les participants : Il est également possible de partager des fichiers (annexes, modèle de rapports …) :
Les membres et vous-même pourrez également écrire (Par exemple pour les votes) :
3. F.A.Q
Que faire en cas de problème technique ?
Lorsque des défaillances techniques altèrent la qualité de la visioconférence pendant l’audition, sa durée peut être prolongée de la durée de
cette défaillance ou reportée dans les conditions suivantes :
1° Lorsque la défaillance technique conduit à une interruption inférieure à la moitié de la durée de l'épreuve, de l'audition ou de l'entretien, sa
durée peut être prolongée de la durée de cette défaillance ;
2° Lorsque la défaillance technique conduit à une interruption supérieure à la moitié de la durée de l'épreuve, de l'audition ou de l'entretien,
celle-ci ou celui-ci est repris ou reporté. Il n'est pas tenu compte de la première prestation interrompue pour l'évaluation du candidat.
La décision de prolonger, d'interrompre, de reprendre ou de reporter l'épreuve, l'audition ou l'entretien est prise par le président du jury ou
de l’instance de sélection ou son représentant ou, le cas échéant, par le groupe d'examinateurs concerné.
Toute défaillance technique rencontrée lors de l'épreuve, de l'audition ou de l'entretien ainsi que les suites, prévues aux alinéas précédents,
qui y ont été données, sont portées dans un procès-verbal. Le procès-verbal fait état, à sa demande, de la perception exprimée par le candidat
dès la fin de l'épreuve, de l'audition ou de l'entretien, des conditions de déroulement de celle-ci ou de celui-ci.
Attention : Dans le cas de la survenance d'un incident technique de nature à perturber le déroulement de la visioconférence, celui-ci est porté
au procès-verbal. Dans le cas où un tel incident serait de nature à pénaliser un ou plusieurs candidats, le président du jury, du comité ou de la
commission de sélection porte cette mention au procès-verbal ainsi que l'identité du ou des candidats concernés.
Merci de noter que l’assistance technique de la part de la DSI ne pourra porter uniquement sur BBB et Microsoft Teams.Comment voter ?
Le vote anonyme n’est pas obligatoire mais il est vivement recommandé.
Nous préconisons d’effectuer les votes par scrutin électronique, dans des conditions garantissant sa sincérité.
Si vous décidez d’utiliser Big Blue Button ou Microsoft Teams , vous aurez une fonctionnalité « sondage, vote » et pourrez définir le type de
réponse tel que « Pour, contre, sans opposition ». L’animateur (président) aura accès aux votes détaillés. Les membres verront les résultats
(exemple 60% pour, 40% contre) .
Si vous utilisez un autre outil de visio conférence, vous pouvez mettre en place un vote électronique via
https://www.limesurvey.org/fr/ (plus d’informations à venir)
Comment signer la liste d’émargement ?
La signature électronique est acceptée.
Pour toute question complémentaire, n’hésitez pas à nous contacter à l’adresse : drh.enseignants@unice.fr
Pour toute question technique ou de sécurité, votre interlocuteur au sein de la DSI : Eric.STARAJ@univ-cotedazur.frVous pouvez aussi lire