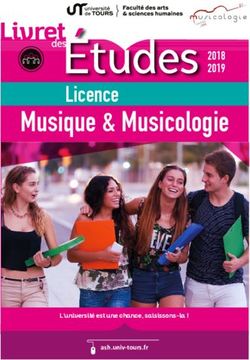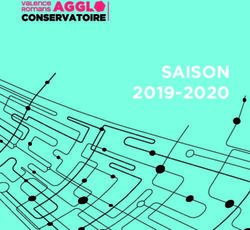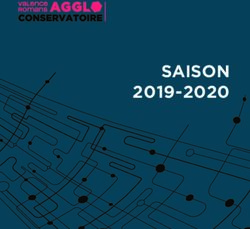GUIDE DU LOGICIEL DE COMPILATION GAF - 2018-2019 Version novembre 2018
←
→
Transcription du contenu de la page
Si votre navigateur ne rend pas la page correctement, lisez s'il vous plaît le contenu de la page ci-dessous
TABLE DES MATIÈRES
Marche à suivre lors de la réception du logiciel de compilation : ............................................................ 3
1. Installation .................................................................................................................................... 3
2. Ouvrir le logiciel de compilation ................................................................................................... 3
3. Modification ou ajouts d’athlètes ................................................................................................. 4
4. Musique ........................................................................................................................................ 4
5. Responsable de la musique au sol ................................................................................................ 5
6. Inscription et supprimer une athlète d’une compétition. ............................................................ 6
7. Création des rotations et impression des ordres de passage et feuille de juge. .......................... 8
8. Entrées des notes .......................................................................................................................... 9
9. Impression................................................................................................................................... 10
2Marche à suivre lors de la réception du logiciel de compilation :
1. Installation
1.1. Dans votre boite courriel (Du logiciel de compilation provenant de Gym QC : CTurp)
1.2. Double cliquer sur le .zip document « FGQ »
1.3. Copier le document FGQ sur votre C:\ (Clique sur ce PC – puis C:\)
1.4 Dans ce dossier : vous trouverez le programme de compilation et un dossier contenant les
musiques
2. Ouvrir le logiciel de compilation
2.1 Pour ouvrir le logiciel, dirigez-vous sur le c:\FGQ puis double cliquer sur le nom de votre
compétition
2.2 Voici l’information qui sera affiché à votre écran
2.3 Pour débuter; choisir la compétition en cliquant sur le combo box « Compétition »
32.4 Par la suite 3 boutons vont apparaitre, « Athlètes », « Notes » et « Musique »
3. Modification ou ajouts d’athlètes
3.1 Pour ajouter, modifier ou créer une compétition, vous cliquez sur « Athlètes » et 2 autres
boutons apparaissent.
3.2 Pour ajouter ou modifier une athlète, vous devez cliquer sur « Ajouter »
3.3 Pour ajouter une athlète, descendez votre curseur au bas complètement, et lui donner un No
Affiliation unique (le No doit obligatoirement suivre le dernier record entré)
3.4 Ensuite, vous complétez les champs requis, soit : Nom, prénom, club (combo box), catégorie
(combo box), année de naissance et musique (voir point D), le champ équipe apparait
automatiquement, mais peut rester vide.
4. Musique
4.1 Pour ajouter une nouvelle musique : vous devez recevoir la musique sous le format suivant.
Club_Catégorie_Nom_Prénom (ex : LavalExcellence_Jo10_Cotnoir Zoe.mp3)
Vous devez enregistrer la musique sur le c:\FGQ\Musique\(la musique)
44.2 Ensuite, cliquez du côté droit de la souris dans le champ musique, vous choisissez « hyperlink »
puis « edit Hyperlink ». Par la suite vous allez chercher la musique (qui a été créé à l’étape 4.1.
d’installation) c:\FGQ\Musique\
4.3 Cliquer du côté droit de la souris dans le champ « Musique »
4.4 Et cliquer sur « Hyperlink » et « Edit Hyperlink »
4.5 Cette fenêtre va apparaitre, puis dans le champ « Look in », allez chercher la musique sur :
« c:\FGQ\Musique\(Musique) »
5. Responsable de la musique au sol
5.1 Cliquer sur le bouton « Musiques »
55.2 Choisir la rotation, s’il y a une rotation « repos »; cliquer sur la case à cocher.
a. La rotation repos est une compétition avec 5 rotations soit saut, barre, repos, poutre et
sol.
5.3 Dans la première fenêtre à gauche : choisir la session et dans la deuxième fenêtre aussi.
5.4 Si une gymnaste est absente (scratch), cliquer la case à cocher « Scratch », de cette façon vous
allez avoir l’information qu’elle ne fait pas le sol.
5.5 Pour débuter la musique : cliquer sur le lien dans la colonne « Musique »
6. Inscription et supprimer une athlète d’une compétition.
6.1 Vous devez cliquer sur « Inscription »
66.2 Choisir la catégorie
6.3 Le groupe reste toujours à « A » sauf si dans une même catégorie il y a deux groupes (ex :
dans JO4 15+ il y a 60 athlètes, vous devez créer un groupe « A » et « B ». La raison est simple
on ne peut avoir des rotations de plus de 9 personnes, alors si le nombre dépasse on créer 2
groupe.)
6.4 Le combo box Jr (jour) reste toujours à 1, sauf si des catégories font 2 jours de compétitions.
6.5 Le champ à droite de l’écran « Nombres de rotations », doit être à 4. Mais si vous avez 5
rotations (rotation repos) vous devez indiquer 5 rotations.
6.6 Ensuite, il y aura deux fenêtres, celle du haut affiche les gymnastes affiliées dans la catégorie
sélectionnée et celle du bas les gymnastes inscrites à la compétition.
76.7 Pour inscrire une gymnaste : double cliquer sur le carré gris à côté de son nom ou appuyer
sur la lettre « A » du clavier. (Son nom apparaitra dans la fenêtre du bas)
6.8 Pour supprimer une gymnaste : double cliquer sur le carré gris à côté de son nom dans la
fenêtre du bas.
7. Création des rotations et impression des ordres de passage et feuille de juge.
7.1 Il est important d’indiquer à quel appareil les gymnastes débutent.
7.2 Cliquer sur le bouton rotation pour faire l’ordre de passage à chaque appareil.
7.3 Les ordres de passage peuvent être modifiés à la main, seulement s’il y a un ajout et que les
feuilles de juge sont déjà imprimées. Sinon : se diriger dans le champ de l’appareil désiré (ex : Rot
Barres) et changer le chiffre de tous les rotations.
7.4 Cliquer sur « Ordre pass. » pour imprimer les ordres, si nécessaire. Gymnastique Québec affichera
les ordres de passage sur le site GYM QC et les entraineurs auront la responsabilité de les
imprimer ou de les télécharger sur leurs appareils mobiles ou autre.
7.5 Finalement imprimer les « feuilles de juge ».
88. Entrées des notes
8.1 Cliquer sur le bouton en haut à gauche « Notes »
8.2 La fenêtre suivante apparaitra
98.3 Choisir la catégorie, le grp, le jour, l’appareil et la rotation (toutes ces informations sont
identifiées sur la feuille de juge
8.4 Dans la fenêtre les noms des gymnastes en ordre de passage vont apparaître, vous n’avez qu’à
suivre la feuille de juge. (Vous devez toujours vous assurer que c’est le bon nom, même si la
feuille et le logiciel suivent le même ordre de passage.)
8.5 Vous devez entrer La note de départ dans le champ « D_Saut », la note final « Saut » et le boni
« B_Saut », toutes ces notes sont inscrites sur la feuille de juge.
8.6 Le système enregistre les changements quand vous faites « enter » ou vous changer de ligne.
8.7 Assurez-vous de changer de ligne à la dernière note inscrit. (sinon le dernier enregistrement ne
sera pas sauvegardé)
9. Impression
9.1 Pour imprimer les rapports des résultats vous avez 5 boutons en bas, sous la fenêtre des notes.
9.2 Impression des résultats par appareil : cliquer sur « Résultats app. » un message apparaitra : si vous
désirez imprimer les résultats sur deux jours, cliquer sur « NON » et le rapport de tous les appareils
sortira sur la même feuille.
9.3 Impression des résultats totaux : cliquer « Total »
9.4 Pour Imprimer les résultats d’une catégorie avec plusieurs groupes (ex : JO 4 9-10 avec un groupe A
et B) par appareil ou total : sélectionner « All » dans le champ groupe.
109.5 Impression des résultats totaux sur deux jours : cliquer « Total 2 jr » (utilisé seulement au
Championnat Qc)
9.6 Impression des résultats Coupe Québec : cliquer « Coupe Québec »
9.7 Impression des résultats Note de départ : cliquer « Notes de départ »
Pour toutes demandes d’informations supplémentaires ou support informatique, n’hésitez pas à me
contacter :
Christian Turp : cturp@gymqc.ca
Responsable informatique
514-252-3043
11Vous pouvez aussi lire