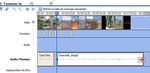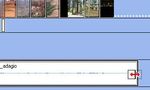Créer un diaporama avec Windows Movie Maker 2
←
→
Transcription du contenu de la page
Si votre navigateur ne rend pas la page correctement, lisez s'il vous plaît le contenu de la page ci-dessous
Créer un diaporama avec Windows Movie Maker 2
Windows Movie Maker 2, (logiciel livré avecWindows XP version familiale ou Pro SP2) permet de
créer un diaporama au format vidéo. Movie Maker propose deux formats d'enregistrement : le
format WMV (Windows Media Video) et le format AVI (Audio Video Interleaved). Avec ce
dernier format, les fichiers gravés sur DVD sont, en principe, lisibles sur un lecteur de salon
DVD récent (voir : http://www.commentcamarche.net/forum/affich-1071970-lire-fichier-avi-sur-lecteur-dvd )
Phase 1 : Lancement de Movie Marker 2. Fenêtre de prévisualisation
Activer la commande : démarrer, Programmes,
Windows Movie Maker. Vous obtenez :
soit l'affichage de la table de montage
séquentiel comme ci-contre Volet central
Volet des tâches
Table de montage séquentiel
soit l'Affichage de la chronologie Fenêtre de prévisualisation
Volet des tâches
Volet central
Remarque :
Vous pouvez créer un raccourci sur le bureau, commande :
démarrer, Programmes, Windows Movie Maker, clic droit
sur Windows Movie Maker, sélectionner la commande :
Envoyer vers, Bureau (créer un raccourci).
Affichage de la Chronologie
Phase 2 : Réglages de base dans Movie Marker 2.
Avant de commencer à travailler dans Movie
Marker 2 procédons à quelques réglages de base à
l'aide de la commande : Outils, Options...
Onglet : Général.
Entrer votre nom dans le cadre texte Auteur par défaut si vous souhaitez
que votre nom apparaisse comme nom d'auteur du diaporama.
Modifier si nécessaire l'emplacement défini sur votre disque dur par Movie
Marker 2 pour enregistrer les fichiers temporaires créés.
Garder coché Enregistrer les informations de récupération automatique
toutes les. Vous pouvez modifier l'intervalle entre chaque enregistrement
(en minutes).
Cocher Télécharger les codecs automatiquement. Cette option vous
permettra d'obtenir automatiquement les codecs dont vous avez besoin lors
de l’import d’un fichier vidéo utilisant un codec inconnu de votre système.
Rappels : Codec est l'abréviation COmpression-DÉCompression. Procédé logiciel encodant des
informations à travers un logiciel afin de diminuer le volume de stockage occupé initialement.
MMD 1/7
août 2008Diaporama avec le logiciel Movie Maker 2
Onglet : Paramètres avancés
Le réglage de la durée d’affichage des images est 5 secondes, par défaut.
On peut le modifier, dans cette fenêtre, on pourra aussi le faire au cours du
montage (voir Phase 9).
La durée des transitions, par défaut est de 1,25. On peut la modifier. Les
transitions permettront de créer des effets (exemple des fondus enchaînés
entre les photos).
Pour Format vidéo : cliquer sur PAL
Pour Rapport Hauteur/Largeur cliquer sur 4:3 si vos images sont issues
d'un APN.
Le bouton du bas Rétablir les paramètres par défaut permet de revenir aux réglages par
défaut de Movie Marker 2 si vous les avez modifiés et que vous souhaitez les réinitialiser.
Cliquer sur OK pour valider.
Phase 3 : Organiser les Collections
Le logiciel met à notre disposition un espace nommé
Collections permettant d'organiser les différents projets de
diaporama à créer.
Pour notre exercice, nous allons créer un sous espace (une
collection) que nous nommerons Atelier. Cet espace Atelier va
contenir les photos à intégrer au diaporama.
Cliquer sur le bouton Collections qui se trouve dans la
barre d’outils : un volet s'affiche à gauche avec l'affichage
de l'espace Collections.
Cliquer sur Collections avec le bouton droit de la souris
pour afficher le menu contextuel.
Cliquer sur Nouvelle collection.
Un nouvel espace nommé Nouvelle collection se crée.
Cliquer avec le bouton droit sur Nouvelle collection, sélectionner la commande
Renommer et saisir un nom, dans notre exemple le dossier est renommé
Atelier.
Phase 4 : Importation des photos dans une collection.
Sélectionnez la collection dans laquelle vous désirez importer vos photos,
en ce qui nous concerne il s'agit de la collection Atelier.
Commande : Fichier, Importer dans les collections...
Dans la fenêtre Windows affichée, cliquer sur la flèche basse à droite de
l'encadré Regarder dans: pour afficher l'arborescence de votre disque dur et
localiser les fichiers que vous souhaitez incorporer au diaporama.
Pour cet exercice, nous avons enregistré 12 photos dont le radical est diapo
(diapox.jpg) téléchargées sur la page
http://duson.perso.sfr.fr/Details/photos_exos_pf.html Elles sont
enregistrées dans un dossier, Photos pour exercices, par exemple.
A votre domicile vos photos sont certainement enregistrées dans un
sous-dossier du dossier Mes images lui-même contenu dans le
dossier Mes documents.
Si les fichiers sont regroupés, sélectionner le premier fichier, par
un clic de souris (Attention : un double-clic affiche l'image
correspondante dans la fenêtre de prévisualisation), appuyer sur la
touche Majuscule temporaire, rester appuyé et cliquer sur le
dernier fichier pour sélectionner l'ensemble.
MMD 2/7
août 2009Diaporama avec le logiciel Movie Maker 2
Si les fichiers ne sont pas regroupés, cliquer sur le premier fichier, appuyer sur la touche
Ctrl, rester appuyé et cliquer sur les fichiers les uns après les autres.
Cliquer sur le bouton Importer. Toutes les photos sélectionnées s'affichent dans le volet
central Collections: Atelier.
Enregistrer votre travail par la commande : Fichier, Enregistrer le projet sous le nom de
votre choix.
Dans notre exemple nommons le : Atelier. L'extension donnée par Movie Maker 2 est
MSWMM. Atelier s'affiche à la place de Nouvelle collection dans le volet central.
Phase 5 : Organisation du film.
Il s'agit d'organiser les photos pour leur affecter un Volet des tâches Volet central Fenêtre de prévisualisation
ordre d'apparition dans le diaporama. Cette organisation
se fait en mode séquentiel sur la table de montage.
Cliquer sur Affiche la table de montage séquentiel,
si la table est affichée en mode Chronologie.
Sur la table de mode séquentiel Movie Maker
affiche un emplacement pour chaque photo à
installer. A l’aide de la souris, cliquez sur la
première photo à importer (la diapo1.jpg), cliquer,
glisser et la déposer dans le premier emplacement.
La fenêtre de prévisualisation affiche la photo
sélectionnée. (Vous pouvez aussi utiliser la
méthode classique du Copier/Coller)
Effectuer la même manipulation pour chacune des photos qui vont constituer le
diaporama, et ceci dans l'ordre d'apparition que vous souhaitez. Pour glisser tout un lot de
photos, cliquer sur la première photo pour la sélectionner, puis effectuer la sélection à
l'aide de la souris tout en maintenant la touche Ctrl ou Majuscule temporaire enfoncée.
Si c'est l'ensemble du dossier qui est à installer, activer la commande : Edition,
Sélectionner tout ou la combinaison de touches Ctrl + A.
Si vous souhaitez modifier l'ordre d'apparition, cliquer sur la photo à déplacer sur la table,
glisser à l'emplacement voulu.
Si vous souhaitez supprimer une photo sur la table, sélectionner la photo puis appuyer sur
la touche Suppr du clavier (ou clic droit sur chacune des photos à supprimer et clic sur
Supprimer). Aucune crainte à avoir, les photos d'origine ne seront pas effacées.
Si vous souhaitez insérer une ou des photos entre des photos déjà installées, sélectionner
les photos dans le volet central Collections et glisser jusqu'à l'emplacement voulu, Movie
Maker les insère sur la table et décale les photos déjà insérées.
Penser à utiliser les ascenseurs verticaux et horizontaux pour vous déplacer dans la Collection
concernée (Atelier dans notre exemple) et sur la table de montage.
Phase 6 : Ajout de transitions. Volet des tâches Volet central Fenêtre de prévisualisation
Pour donner vie au film que nous préparons, Movie
Maker met à notre disposition un certain nombre de
transitions pour passer de l'affichage d'une photo à une
autre.
Dans le volet des tâches, cliquer sur Transitions
vidéo. La liste des transitions mises à notre
disposition s'affiche dans le volet central.
Pour visualiser l'effet d'une transition, double-cliquer
et observer l'effet dans la fenêtre de prévisualisation.
MMD 3/7
août 2009Diaporama avec le logiciel Movie Maker 2
Lorsque la transition est choisie, la sélectionner puis cliquer, glisser, rester cliqué et la
déposer entre deux clips.
Certaines transitions sont spectaculaires comme Enroulement de la page, Fondue, Glisser,
Glisser haut centre, Réduire intérieur, Tourner, Retourner, Rouler, Tornade, Trou de
serrure, Ventilateur extérieur, etc.
Sélectionner l'image à laquelle est attachée la transition, et cliquer à nouveau sur le bouton
Lecture de la fenêtre de prévisualisation pour voir le résultat.
Si la transition choisie ne vous convient pas, la sélectionner et appuyer sur la touche
Suppr du clavier. Effectuer un autre choix.
Vous pouvez choisir une transition différente pour chacune des photos installées sur la
table de montage.
Les transitions étant installées, cliquer sur le bouton Lecture de la fenêtre de
Prévisualisation pour visualiser le résultat obtenu (ou cliquer sur l'icône Lire la
Chronologie de la barre d'outils de la table de montage).
Phase 7 : Import de sons.
Ecouter de la musique en arrière plan ne peut qu'agrémenter notre
composition.
Movie Maker donne la possibilité d'importer des fichiers de
musique enregistrés sur un support (disque dur, clé USB, etc.) mais
aussi des fichiers créés au cours du montage à l'aide d'un
microphone et, enregistrés directement en fichiers .wav.
Les fichiers musique importés pourront être mixés ou non et
intégrés au diaporama.
Musique de fond
Afficher le volet Tâches de la vidéo par un clic sur l'icône
Taches de la barre d'outils de la fenêtre Movie Maker (à gauche de l'icône Collections).
Dans le volet Tâches de la vidéo, cliquez sur Importer le son ou la musique. Windows
affiche une boite de dialogue pour sélectionner le fichier son à intégrer.
Cliquer sur Importer. Le fichier s'affiche dans le dossier Collections.
Faites glisser la piste musicale importée, sur la partie centrale de la
fenêtre de Movie Maker, vers le niveau Audio/Musique de la piste
chronologie.
Cette action a pour effet d'afficher le message ci-contre avec
l'affichage de Movie Maker en Mode chronologie.
MMD 4/7
août 2009Diaporama avec le logiciel Movie Maker 2
Si la piste du fichier importée est trop longue, elle peut être ajustée à la longueur de la
composition. Cliquer sur l'extrémité droite du
bandeau censée représenter la piste musicale, une
double-flèche rouge s'affiche, cliquer, glisser
pour diminuer la longueur du morceau.
Pour éviter que la musique ne s'arrête
brutalement, effectuer un clic droit sur la piste
musicale. Cliquer sur la commande Disparition
en fondu du menu contextuel affiché.
Pour effectuer le réglage du niveau sonore, clic
droit sur la piste musicale. Cliquer sur la
commande Volume du menu contextuel affiché.
Enregistrement à l'aide du microphone
Cliquer sur l'icône Narration de la
chronologie de la barre d'outils de la
Chronologie.
Cliquer sur un espace de la piste
Audio/Musique.
Cliquer sur le bouton : Démarrer la
narration. Puis parler dans le
microphone. Si nécessaire, cliquer sur
le lien Pour en savoir plus sur la
narration de la chronologie pour
accéder à l'Aide.
Cliquer sur le bouton Arrêter la
narration, lorsque le commentaire est
terminé. Cliquer sur Terminé.
Windows affiche une fenêtre
d'enregistrement. Donner un nom à ce
fichier. Cliquer sur Enregistrer. Movie
Maker importe automatiquement ce
fichier dans le projet
Cliquer, glisser sur ce fichier audio
pour le placer sur la piste audio de la
table de montage.
On peut mixer les deux fichiers audio et les superposer, après insertion du deuxième,
cliquer sur celui-ci, glisser pour qu'il se place sur le premier.
Phase 8 : Application d'effets vidéo
Pour donner vie au film que nous préparons, Movie Maker met à notre disposition un certain
nombre d'effets vidéo. Un effet vidéo différent peut être attaché à chacune des photos du
montage.
Dans le volet des tâches, cliquer sur Effets vidéo. La liste des effets spéciaux mises à notre
disposition s'affiche dans le volet central.
Pour visualiser l'effet d'un effet spécial, double-cliquer et observer l'effet dans la fenêtre
de prévisualisation.
Lorsque l'effet est choisi, le sélectionner puis
cliquer, glisser, rester cliqué et le déposer sur
l'étoile, dans l'angle inférieur gauche du clip.
MMD 5/7
août 2009Diaporama avec le logiciel Movie Maker 2
Certaines transitions sont spectaculaires comme : Atténuer + (effet grossissant, loupe),
Atténuer - (amincissant), Teinte spectre des couleurs, Sépia, Flou, etc..
Si l'effet choisi ne vous convient pas, cliquer sur l'étoile le contenant et appuyer sur la
touche Suppr du clavier (ou clic droit sur l'étoile et cliquer sur Supprimer les effets).
Les effets étant installées, cliquer sur le bouton Lecture de la fenêtre de Prévisualisation
pour visualiser le résultat obtenu (ou cliquer sur l'icône Lire la Chronologie de la barre
d'outils de la table de montage).
Phase 9 : Mixage des effets. Entrainez-vous.
Movie Maker permet de mixer plusieurs effets.
Afficher la table de montage séquentiel (par opposition à chronologie).
Supprimer tous les effets qui ont été insérés en Phase 8 de façon à ne pas interférer sur
les choix précédents : sélectionner une étoile contenant un effet, appuyer sur le bouton
droit de la souris. Cliquer sur Supprimer les effets.
Afficher Affiche la chronologie (par opposition à la table de montage séquentiel).
Pour effectuer un mixage, nous allons prendre comme exemple : appliquer un effet de
zoom grossissant (Atténuer +) uniquement sur la fin de la première photo la diapo 1,
juste avant la transition vers le clip suivant.
Le temps d'affichage choisi par défaut étant de 5 secondes, pour bien visionner l'effet
appliqué, nous allons faire passer ce temps d'affichage de 5 à 12 secondes
Après sélection de la diapo1, se positionner à l'extrémité droite
de l'affichage. Une flèche rouge s'affiche, cliquer, glisser pour
augmenter la durée.
Cliquer sur l'outil Loupe de la barre d'outils de la Table de
montage séquentiel pour améliorer l'affichage.
Décidons que la transition se fera à la 7ème seconde, par
exemple, (sur les 12 secondes d'affichage), placer le pointeur
de la souris à cette position et cliquer.
Le pointeur étant positioné à l'emplacement 7 secondes
(pour notre exemple), cliquer sur le bouton de
fractionnement de clip dans la fenêtre de prévisualisation.
Votre clip est maintenant coupé à l’endroit voulu.
Cliquer sur l'icône Taches, puis à droite, cliquer sur
Ajouter des effets vidéo.
Sélectionner l'effet Atténuer + (choix que nous avons fait
pour les besoins de l'exercice).
Faire glisser l’effet sur la deuxième étoile attachée à
Diapo 1.
Prévisualiser : soit dans la fenêtre de
prévisualisation, soit en cliquant sur le bouton
Lire la Chronologie de la Barre d'outils Affiche
Chronologie.
Si l’effet obtenu ne vous donne pas satisfaction
et que vous désirez le supprimer, faire un clic avec le bouton
droit de la souris sur l'étoile contenant l’effet sur quel vous
désirez agir, et cliquer sur Effets vidéos.
La boite de dialogue qui s'affiche vous permet d’additionner
et de mixer plusieurs effets entre eux.
Dans les effets sélectionnés, vous pouvez également grâce à
cette fenêtre sélectionner celui qui sera le plus au premier plan.
MMD 6/7
août 2009Diaporama avec le logiciel Movie Maker 2
Phase 10 : Insertion de titres et d'un générique.
Afficher le volet Tâches de la vidéo par un clic sur l'icône Taches de la barre d'outils de la
fenêtre Movie Maker (à gauche de l'icône Collections).
Dans la Partie 2. Modifier la vidéo, cliquer sur Créer des titres ou des génériques.
Une fenêtre s'affiche pour vous permettre d'ajouter un titre au début et/ou un titre avant le
clip sélectionné, un titre au clip sélectionné, un titre après le clip sélectionné, un
générique de fin.
Choisir une ou toutes les possibilités, les unes après les autres. Vous pouvez modifier
l'animation du texte, la police, la couleur.
Voir Document annexe : Insertion Titres ou Texte dans un montage Windows Movie Maker.
Lorsque tous les textes et générique sont ajoutés ajuster à nouveau la piste audio afin
qu’elle arrive jusqu’à la fin du générique.
Phase 11 : Exportation du film.
Enregistrer à nouveau ce montage en tant que projet par la commande : Fichier,
Enregistrer le projet.
IMPORTANT : Suivant les choix effectués lors de l’enregistrement du montage Windows
Movie Maker peut créer des fichiers avec différentes extensions.
- MSWMM : le fichier projet, voir ci-dessus, toujours modifiable), et il n’est pas lisible
par un lecteur Multimédia. Attention : les images liées à ce projet ne doivent pas être
déplacées, renommées ou supprimées, sinon des croix rouges remplacent les dites images.
- WMV : un fichier vidéo. Ce format créé par Microsoft est lisible par Windows Media
Player sur un PC mais il n’est pas lisible par un lecteur DVD de salon.
- AVI : un fichier vidéo. Ce format a été créé aussi par Microsoft. Il est lisible par
Windows Media Player sur un PC et lisible par certain lecteur DVD de salon récents.
Dans la Partie 3. Terminer la vidéo, cliquer sur Enregistrer sur mon ordinateur.
L'assistant Enregistrement de la vidéo s'affiche à l'écran. Donner un nom à votre
diaporama et choisir l’emplacement pour enregistrer votre vidéo sur votre disque dur. Par
défaut, le dossier Mes Vidéos est proposé.
Cliquer sur Suivant.
Choisir votre format d'enregistrement sur le disque dur. Dans
la page de l'Assistant Configuration de la vidéo, cocher
Autres paramètres et sélectionner un format dans la liste.
Vous pouvez soit :
Créer le film au format WMV (Windows Media Video)
Conseil : choisir Vidéo de Qualité supérieur.
De toute façon, avec la version de Windows Movie Maker
avec Windows XP (SP2), la taille des images ne dépasse
pas la définition : 720 x 576 pixels. Si le détail de la
configuration affiche des images plus petites, méfiez-vous de la pixellisation que vous
obtiendrez lors de la projection sur un écran de grande taille.
soit
Créer le film au format AVI (Audio Video Interleaved)
Choisir DV-AVI (PAL).
Lorsque votre film AVI est créé, observez sa taille. Dans notre exemple : 12 images et
250 Mo d'espace utilisé sur votre disque dur !
Cliquer sur le bouton Suivant, l'enregistrement commence. Avertissement : En fonction du
nombre de clips intégrés et du format choisi, le temps d’enregistrement peut vous paraître long !
Les fichiers obtenus peuvent être copiés sur clé USB, gravés sur CD ou DVD pour partager entre
amis, envoyés par courrier électronique (à condition qu’ils ne soient pas trop lourds, afin de ne pas
importuner vos correspondants), insérés sur un site ou dans un Blog …. etc.
MMD 7/7
août 2009Vous pouvez aussi lire