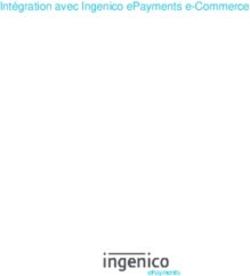Les Aventuriers du Bout du Monde - Yves Cornil
←
→
Transcription du contenu de la page
Si votre navigateur ne rend pas la page correctement, lisez s'il vous plaît le contenu de la page ci-dessous
Les Aventuriers
du
Bout du Monde
La revue des clubs Microcam
Rampe de Lancement numéro 34.2 – Mai 2010
Initiation à
Microsoft
PowerPoint
2010
Volume 2
Affichage d’une présentation - Organisation des
diapositives – Son et musique – Dessiner –
Les graphiques – SmartArt – WordArt –
Diffuser votre présentation – Créer une vidéo –
SkyDrive et Web applications.Office 2010 a été,
Les ABM
Les Aventuriers du Bout du Monde une des vedettes des
Le journal des clubs Microcam
Clubs de micro-informatique
TechDays du 8 au 10
du Crédit Agricole, février 2010.
Association loi 1901.
© Copyright Les ABM
Dépôt légal 641 Rennes
ISSN 0295-938
Je vous propose de
découvrir Microsoft
Microcam06
111, Avenue E. Dechame B.P. 250 PowerPoint qui sera
06708 Saint-Laurent-du-Var cedex
mél:microcam06@microcam06.org
disponible en juin
www.microcam06.org 2010.
Microcam
19, rue du Pré-Perché CS 64017
35040 Rennes cedex
Cette Rampe de
mél: association@microcam35.org Lancement,
www.microcam35.org
initialement basée sur
Directeur de la publication : la version béta du
Yves-Roger Cornil logiciel a été mise à
Numéro réalisé par : jour avec la version
officielle.
Yves Roger Cornil avec Microsoft Word 2010 sur
un iMac 2.66 ou un MacBook Pro 2.2
sous Mac OS X Snow Léopard et Boot Camp ou
VMware Fusion 3.0, aidé d’Ambrosia SnapzPro X,
La Rampe de
Graphic Converter, PainShop Pro, etc. Lancement 34 publiée
en février a été
découpée en 2
volumes référencés
34.1 et 34.2.
La plupart des logiciels cités sont des yves.cornil@free.fr
marques déposées de leurs éditeurs respectifs.
Document révisé le 7 mai 2010.
Dossier sur Internet:
http://web.mac.com/ycornil/PP2010/Bienvenue.html
Rampe de Lancement numéro 34.2 volume 2 – mai 2010 – page IIInitiation à Microsoft
PowerPoint 2010.
Volume 2.
.
Dossier réalisé par Yves Roger Cornil
www.communautes-numeriques.net
www.microcam06.org
www.cornil.com
web.mac.com/ycornil/
Les Aventuriers du Bout du Monde la revue des clubs Microcam - page IIITable des matières
AFFICHAGES D’UNE PRESENTATION. ..................................................................................................1
AFFICHAGE NORMAL. ...........................................................................................................................1
ZOOM. .............................................................................................................................................2
LA TRIEUSE DE DIAPOSITIVES. .................................................................................................................4
AFFICHAGE SOUS FORME DE PAGE DE COMMENTAIRES. ...............................................................................5
AFFICHAGE EN MODE LECTURE. ..............................................................................................................6
AFFICHAGE DU DIAPORAMA...................................................................................................................6
ACTIVATION DU MODE PRESENTATEUR.....................................................................................................7
INSERTION D’EN-TETE ET DE PIED DE PAGE. ...............................................................................................9
Affichage en-tête et pied de page. ..............................................................................................9
ORGANISATION DES DIAPOSITIVES DANS UNE PRESENTATION. .......................................................11
INSERER UNE NOUVELLE DIAPOSITIVE. .................................................................................................... 11
SUPPRIMER UNE OU PLUSIEURS DIAPOSITIVES. ......................................................................................... 12
DUPLIQUER UNE DIAPOSITIVE. ............................................................................................................. 12
COPIER UNE OU PLUSIEURS DIAPOSITIVES DEPUIS UNE AUTRE PRESENTATION.................................................. 13
DEPLACEMENT DE DIAPOSITIVES. .......................................................................................................... 14
ENREGISTRER UN SON. .....................................................................................................................15
ORDONNANCEMENT DE L’AUDIO PAR RAPPORT A L’AFFICHAGE DES DIFFERENTS ELEMENTS DE LA DIAPOSITIVE. ...... 16
DECOUPER L’AUDIO. .......................................................................................................................... 17
INSERER DE LA MUSIQUE. ................................................................................................................19
INSERER LA MUSIQUE DANS LA PRESENTATION. ........................................................................................ 19
INSERER UN LIEN SUR LE FICHIER MUSICAL DANS LA PRESENTATION............................................................... 20
INFORMATIONS SUR LES PRESENTATIONS AVEC FICHIERS MUSICAUX.............................................................. 21
PRESENTATION AVEC FICHIERS MULTI-MEDIA........................................................................................... 21
TAILLE DES PRESENTATIONS. ................................................................................................................ 22
EXECUTION DES PRESENTATIONS SUR UN MACINTOSH. .............................................................................. 22
DESSINER AVEC POWERPOINT 2010. ................................................................................................23
LES BOUTONS ACTIONS. ...................................................................................................................... 25
MODIFIER UN LIEN. ........................................................................................................................... 27
LES GRAPHIQUES. .............................................................................................................................29
MODIFICATION DE TYPE DE GRAPHIQUE. ................................................................................................ 31
MODIFIER LE TYPE DE GRAPHIQUE (2IEME). ............................................................................................ 32
CHANGEMENT DE DISPOSITION RAPIDE DU GRAPHIQUE.............................................................................. 32
MODIFIER LES DONNEES DU GRAPHIQUE. ............................................................................................... 33
LES GRAPHIQUES SMARTART. ..........................................................................................................34
QUELQUES GRAPHIQUES SMARTART. .................................................................................................... 35
TRANSFORMER UNE LISTE A PUCES EN GRAPHIQUE SMARTART. ....................................................39
PARTAGER. .......................................................................................................................................40
DIFFUSER UN DIAPORAMA. .............................................................................................................41
VISIONNAGE SUR UN ORDINATEUR DISTANT. ........................................................................................... 42
FIN DE LA DIFFUSION. ......................................................................................................................... 43
UNE PARTIE A TROIS. ......................................................................................................................... 44
CREER UN PACKAGE POUR CD-ROM. ...............................................................................................45
EXECUTION DU PACKAGE. ................................................................................................................... 47
CREER UNE VIDEO. ...........................................................................................................................48
Rampe de Lancement numéro 34.2 volume 2 – mai 2010 – page IVCREER DES DOCUMENTS. .................................................................................................................50
IMPRIMER UNE PRESENTATION. ......................................................................................................52
DIFFERENTS TYPES D’IMPRESSION DES DIAPOSITIVES. ................................................................................ 53
MODIFICATION DU PIED DE PAGE DES DIAPOSITIVES. ................................................................................. 54
MODIFICATION DE L’EN-TETE ET DU PIED DE PAGE DES COMMENTAIRES. ....................................................... 54
IMPRESSION..................................................................................................................................... 55
CREER UN DOCUMENT PDF. .............................................................................................................56
CREER UN ALBUM AVEC POWERPOINT 2010 ...................................................................................57
LANCEMENT DE POWERPOINT 2010. .................................................................................................... 57
CREATION DE L’ALBUM PHOTOS. .......................................................................................................... 58
APPLIQUEZ UN THEME A L’ALBUM......................................................................................................... 59
CHOISISSEZ DES ANIMATIONS. .............................................................................................................. 60
ENREGISTREZ L’ALBUM. ...................................................................................................................... 60
POWERPOINT 2010 ET SKYDRIVE. ....................................................................................................61
C’EST QUOI SKYDRIVE ? ..................................................................................................................... 61
ENREGISTRER DANS VOTRE SKYDRIVE. ................................................................................................... 61
CONNEXION A VOTRE SKYDRIVE. .......................................................................................................... 63
SHAREPOINT, MICROSOFT OFFICE LIVE WORKSPACE SUR MAC ET SUR PC. ................................................... 64
AFFICHER UNE PRESENTATION POWERPOINT DEPUIS LE SKYDRIVE. .............................................................. 65
MODIFIER LA PRESENTATION POWERPOINT SUR INTERNET. ........................................................................ 65
OUVRIR DANS POWERPOINT DEPUIS INTERNET. ....................................................................................... 66
APPORTER DES MODIFICATIONS DANS POWERPOINT................................................................................. 67
SAUVEGARDER LA PRESENTATION DANS LE SKYDRIVE. ............................................................................... 68
Pour en savoir plus sur le Tonnerre :.......................................................................................... 68
POWERPOINT 2010 ET LA VIDEO. .....................................................................................................69
INSERER UNE VIDEO DANS UNE PRESENTATION......................................................................................... 69
AJOUTER UNE BORDURE AU FILM. ......................................................................................................... 71
AJOUTER UNE FORME A LA VIDEO. ........................................................................................................ 71
EFFETS VIDEO. .................................................................................................................................. 72
DECOUPEZ LA VIDEO. ......................................................................................................................... 73
INSERER UNE VIDEO DEPUIS INTERNET. .................................................................................................. 75
Insérer une vidéo depuis Dailymotion........................................................................................ 75
Insérer une vidéo depuis YouTube. ............................................................................................ 76
COMPARAISON DE 2 PRESENTATIONS. ............................................................................................78
Les Aventuriers du Bout du Monde la revue des clubs Microcam - page VAffichages d’une présentation.
Affichage normal.
Lors de la création de votre présentation, le mode d’affichage est l’affichage normal : le
ruban en haut, les diapositives visibles à gauche sous forme de vignettes et la diapositive
en cours au centre.
Pour choisir l’affichage de votre présentation allez dans l’onglet Affichage; pour
l’affichage Normal, cliquez sur Normal.
L’outil d’affichage normal est aussi accessible en cliquant sur le bouton Normal situé, en
bas, à droite de la diapositive.
Les Aventuriers du Bout du Monde la revue des clubs Microcam - page 1Zoom.
Le zoom permet d’agrandir l’affichage de la diapositive active ou du volet de diapositives
avec ses vignettes (à gauche).
Vous pouvez modifier le zoom de votre présentation,
soit par l’outil zoom du groupe zoom de l’onglet
Affichage ou par l’intermédiaire de l’outil zoom situé en
bas à droite de la diapositive courante; cliquez sur le
moins ou le plus ou déplacez le curseur, à gauche ou à
droite.
Rampe de Lancement numéro 34.2 volume 2 – mai 2010 – page 2Vous pouvez agrandir ou rétrécir les vignettes et déplaçant à droite
ou à gauche la barre de séparation entre le volet de diapositives et
la diapositive centrale.
Les Aventuriers du Bout du Monde la revue des clubs Microcam - page 3Si vous aviez sélectionné une vignette de diapositive, l’outil zoom agira sur l’affichage
des vignettes de diapositives (volet diapositives situé à gauche).
La trieuse de diapositives.
L’affichage trieuse de diapositives vous
affiche la présentation sous la forme
d’une planche.
Vous pouvez supprimer une (ou
plusieurs) diapositive depuis la planche
de la trieuse ; vous pouvez aussi
réorganiser votre présentation en
déplaçant une ou plusieurs diapositives.
Rampe de Lancement numéro 34.2 volume 2 – mai 2010 – page 4Affichage sous forme de page de commentaires.
L’affichage sous forme de page de commentaires permet d’afficher une page avec la
diapositive et le cadre des commentaires.
Vous pouvez insérer ou modifier les commentaires dans le cadre commentaires.
Les Aventuriers du Bout du Monde la revue des clubs Microcam - page 5Affichage en mode lecture.
Vous pouvez vérifier votre présentation en mode lecture.
Affichage du diaporama.
Le but ultime du travail que vous avez réalisé avec le logiciel PowerPoint est,
généralement, d’afficher la présentation sous forme d’un diaporama.
Cliquez sur l’outil diaporama situé en bas, à droite de la diapositive.
Les changements dans les diapositives (animations, affichage du texte, etc.) se seront
automatiquement ou sous le contrôle du clic de la souris ou sur l’appui d’une touche du
clavier.
Rampe de Lancement numéro 34.2 volume 2 – mai 2010 – page 6Activation du mode présentateur.
Si votre matériel le permet
(affichage sur plusieurs écrans)
vous pouvez activer le mode
présentateur.
Le mode présentateur est très
intéressant pour le conférencier
car il permet d’afficher un écran
(généralement par
l’intermédiaire d’un vidéo
projecteur ou similaire) pour le
public et d’afficher sur l’écran de
l’ordinateur (généralement un
ordinateur portable) ses notes,
les diapositives suivantes, le
temps écoulé; votre auditoire ne
verra pas les commentaires.
La première opération consistera à effectuer les réglages dans le panneau de
configuration, affichage, résolution de l’écran.
Ici on a 2 écrans:
l’écran 1 (color LCD), c’est l’écran du micro-
ordinateur portable (ici un MacBook Pro 2.2).
l’écran 2 (TS902W) est l’écran externe
branché sur la sortie vidéo du portable.
La deuxième opération c’est l’utilisation du mode présentateur.
Les Aventuriers du Bout du Monde la revue des clubs Microcam - page 7Pour activer le mode présentateur, allez
dans l’onglet diaporama, groupe moniteurs
et cochez la case utiliser le mode
présentateur.
Si votre ordinateur n’a qu’un écran vous aurez un message d’attention.
Choisissez ensuite l’écran où s’affichera la
présentation vue par le public.
La présentation sera affichée sur
l’écran externe (moniteur 2) et les
commentaires seront affichés sur le
moniteur principal (ici l’écran du
portable).
Voilà ce que le
présentateur
pourra voir sur
son écran
(généralement
l’écran du
portable).
- en haut à
gauche la
diapositive
courante.
- à droite les
commentaires;
la taille
d’affichage
dépendra du
zoom.
- Numéro de diapositive, durée, heure, zoom.
- Les diapositives sous forme de vignettes.
Rampe de Lancement numéro 34.2 volume 2 – mai 2010 – page 8Le changement
d’affichage
(selon les
animations) ou
le changement
de diapositive
pourra se faire
en cliquant sur
la flèche bleue.
Insertion d’en-tête et de pied de page.
Affichage en-tête et pied de page.
Les Aventuriers du Bout du Monde la revue des clubs Microcam - page 9Avant d’imprimer votre présentation
il peut être utile d’ajouter des en-
têtes et des pieds de page à vos
diapositives et/ou à vos pages de
commentaires.
Les en-têtes et pieds de page
peuvent être insérés dans les
masques de diapositives ou ils
peuvent être insérés dans la
présentation et compléter les
masques.
Pour accéder aux en-têtes et pieds
de page cliquez sur l’outil en-tête et
pied de page du groupe texte de
l’onglet insertion.
Il y a 2 réglages pour les en-têtes et pieds de page :
• Pour les diapositives : Vous pouvez insérer la date et l’heure en cochant la case
date et heure et en choisissant une mise à jour automatique ou fixe. Vous
pouvez aussi insérer un numéro de diapositive et un pied de page, en fonction du
masque de diapositive.
• Pour les commentaires et documents : Vous pouvez insérer la date, une entête,
un numéro de page et un pied de page pour l’impression de votre présentation.
Ici je veux le numéro de
diapositive et le pied de page
contiendra PowerPoint 2010,
l’entête contiendra Clubs
Microcam et Communautés
Numériques, que je vais
appliquer à toutes les pages
de commentaires et
documents.
Rampe de Lancement numéro 34.2 volume 2 – mai 2010 – page 10Organisation des diapositives dans une
présentation.
Insérer une nouvelle diapositive.
Pour insérer une nouvelle diapositive, allez dans l’onglet accueil, nouvelle diapositive.
Choisissez éventuellement une disposition (ici titre et contenu).
La diapositive est insérée derrière la diapositive active.
Une autre façon d’insérer une
diapositive est de sélectionner
une vignette de diapositive, un
clic droit et nouvelle diapositive;
la diapositive vierge sera insérée
derrière la diapositive courante
en utilisant le masque standard,
dépendant du thème ou du
modèle choisis.
Vous pouvez aussi insérer une nouvelle
diapositive depuis l’affichage trieuse de
diapositives.
Positionnez-vous sur une diapositive, un
clic droit, nouvelle diapositive.
La nouvelle diapositive se positionnera
derrière la diapositive courante.
Les Aventuriers du Bout du Monde la revue des clubs Microcam - page 11Supprimer une ou plusieurs diapositives.
En affichage
normal,
sélectionnez la ou
les diapositives à
supprimer dans le
volet d’affichage
des vignettes, un
clic droit, et dans le
menu contextuel,
choisissez
supprimer la
diapositive.
En affichage trieuse
de diapositives,
sélectionnez la ou
les diapositives à
supprimer, un clic
droit, et dans le
menu contextuel,
choisissez supprimer
la diapositive.
Dupliquer une diapositive.
Sélectionnez la (ou les)
diapositive à dupliquer,
un clic droit puis
dupliquer la diapositive.
Rampe de Lancement numéro 34.2 volume 2 – mai 2010 – page 12Copier une ou plusieurs diapositives depuis une autre
présentation.
Pour copier une ou plusieurs diapositives dans votre présentation en cours depuis une
autre présentation, ouvrez vos 2 présentations, sélectionnez une ou plusieurs
diapositives depuis votre présentation et déplacez votre sélection à l’endroit voulu.
Ici en affichage normal.
Vous pouvez réaliser l’opération de copie avec les deux présentations en affichage normal
ou une en affichage normal et l’autre en affichage trieuse de diapositives, ou les 2
présentations en affichages trieuses de diapositives.
Les diapositives ne sont pas supprimées de la présentation émettrice.
Ici une présentation est en affichage normal, l’autre est en affichage trieuse de
diapositives.
Les Aventuriers du Bout du Monde la revue des clubs Microcam - page 13Déplacement de diapositives.
Pour déplacer une ou plusieurs diapositives dans
une présentation, sélectionnez la ou les
diapositives et glissez-les à l’endroit voulu.
Peut se faire depuis l’affichage normal ou
l’affichage trieuse de diapositive.
Rampe de Lancement numéro 34.2 volume 2 – mai 2010 – page 14Enregistrer un son.
Il est possible d’enregistrer un enregistrement audio dans une diapositive.
Positionnez-vous sur la diapo où vous voulez enregistrer vos commentaires parlés.
Allez ensuite dans l’onglet insertion, groupe média, audio, enregistrer l’audio.
Vous obtenez une boîte enregistrer un son. Donnez un nom à votre enregistrement,
cliquez sur le bouton rouge et parlez.
Quand l’enregistrement est terminé,
cliquez sur le bouton OK.
Le son est maintenant inclus dans la
diapositive; un petit haut-parleur
représente l’enregistrement audio.
Vous pouvez déplacer l’icône du haut-parleur dans la diapositive.
Pour écouter l’enregistrement, cliquez sur le petit triangle jaune.
Pour arrêter l’écoute, cliquez sur les 2 traits jaunes.
Les Aventuriers du Bout du Monde la revue des clubs Microcam - page 15Ordonnancement de l’audio par rapport à l’affichage des
différents éléments de la diapositive.
Pour changer l’ordonnancement de votre enregistrement audio, cliquez sur le bouton
volet animation, du groupe animation avancée de l’onglet Animations.
Rampe de Lancement numéro 34.2 volume 2 – mai 2010 – page 16Les différentes animations du texte sont au niveau 0
et le son son1 est au niveau1; il démarre au clic.
Je voudrais qu’il démarre automatiquement avec le
précédent.
Je vais procéder maintenant modifier la chronologie
en déplaçant le son derrière la première phrase.
Le son est maintenant au niveau 0, comme le reste du texte de la diapositive.
Découper l’audio.
Les Aventuriers du Bout du Monde la revue des clubs Microcam - page 17Sélectionnez le haut-parleur. Dans
l’onglet Lecture cliquez sur l’outil
découper l’audio dans le groupe édition.
Vous obtenez une boîte de dialogue avec
un curseur de début vert et un curseur
de fin rouge.
Déplacez un ou 2 des curseurs.
Ici le début commencera à 0,974 seconde.
Rampe de Lancement numéro 34.2 volume 2 – mai 2010 – page 18Insérer de la musique.
Dans PowerPoint 2010 vous avez le choix pour inclure des musiques dans votre
présentation:
Insérer la musique dans la présentation; votre présentation occupera plus de
place mais pourra être exécutée sur un autre ordinateur (sauf si des DRM l’en
empêche).
Insérer un lien vers le fichier qui contient la musique; votre présentation sera
moins lourde, mais ne pourra pas être exécutée sur un autre ordinateur, sauf à
transporter le fichier musical.
Dans tous les cas respectez la législation sur les droits d’auteur pour toute
diffusion en dehors du cercle familial.
Insérer la musique dans la présentation.
Pour insérer une musique,
allez dans l’onglet Insertion,
groupe média, audio, audio
depuis à partir du fichier.
Sélectionnez un fichier musical (ici la musique est en format mp3) et cliquez sur le
bouton Insérer.
NB : par le menu outils vous avez le choix entre Insérer et lien vers un fichier.
Les Aventuriers du Bout du Monde la revue des clubs Microcam - page 19Pour déclencher la musique allez dans l’onglet Lecture, groupe options audio, début et
choisissez le déclenchement:
Automatique
Au clic
Exécution sur l’ensemble des diapositives.
Ici choix de l’exécution sur l’ensemble des diapositives.
Insérer un lien sur le fichier musical dans la
présentation.
Ici insertion d’un lien vers le fichier musical.
Rampe de Lancement numéro 34.2 volume 2 – mai 2010 – page 20Informations sur les présentations avec fichiers
musicaux.
Le menu informations de l’onglet fichiers indique qu’un fichier multimédia est utilisé par
la présentation.
Présentation avec fichiers multi-média.
Si votre présentation fait référence à des objets multimédias externes, vous aurez un
avertissement de sécurité. Cliquez sur le bouton activer le contenu pour invalider cette
alerte.
Le menu informations de l’onglet fichier donne des informations sur la présence d’objets
multimédia externes.
Les Aventuriers du Bout du Monde la revue des clubs Microcam - page 21Taille des présentations.
La taille des fichiers PowerPoint dépendra de l’incorporation ou non et la musique et du
type de musique (.wav, .mp3, .aiff, etc.).
Exécution des présentations sur un Macintosh.
Il n’y a pas de « PowerPoint viewer » pour le Macintosh; créez plutôt un fichier vidéo en
format .wmv.
Rampe de Lancement numéro 34.2 volume 2 – mai 2010 – page 22Dessiner avec PowerPoint 2010.
Avec PowerPoint vous pouvez dessiner des formes.
Allez dans l’onglet Accueil, groupe dessin et cliquez sur formes.
Tracez la flèche.
Choisissez une forme.
Ici je choisis une flèche. La flèche est tracée; les extrémités se
terminent par une boule pour permettre des
opérations d’étirage ou d’orientation. Ces
boules disparaîtront.
Les Aventuriers du Bout du Monde la revue des clubs Microcam - page 23Choisissez un type de trait.
Vous pouvez changer la couleur de la flèche ainsi que l’épaisseur du trait.
La flèche est en place; vous pouvez lui donner, éventuellement, une animation.
Rampe de Lancement numéro 34.2 volume 2 – mai 2010 – page 24L’outil forme est accessible aussi depuis l’onglet Insertion, outil forme.
Vous pouvez utiliser une des formes récemment utilisée, ou des lignes, des rectangles,
des formes de base, des flèches pleines, des formes d’équation, des organigrammes, des
étoiles et des bannières, des bulles et des légendes et des boutons d’action.
Les boutons actions.
Dans le chapitre actions
nous avons découvert
comment mettre un lien
vers une autre diapositive
d’une présentation ou vers
une autre présentation.
Vous pouvez effectuer les
mêmes opérations depuis
les boutons actions, en y
ajoutant, un bouton.
Pour ajouter un bouton d’action,
allez dans l’onglet accueil,
cliquez sur le bouton formes et
choisissez un bouton d’action.
Dans votre diapositive, tracez le bouton.
Les Aventuriers du Bout du Monde la revue des clubs Microcam - page 25Dans votre diapositive, tracez le
bouton.
Le bouton que j’ai choisi c’est le
bouton diapositive suivante.
Dans la boîte de dialogue
paramètres des actions, cliquez sur
Ok ou choisissez une autre action
dans le menu déroulant créer un lien
hypertexte vers:
Ici sur la deuxième phrase j’ai choisi un
lien vers une diapositive.
Le lien est vers la diapositive 6.
Voilà les 3 boutons.
Vous pouvez personnaliser chaque bouton
avec un style rapide.
Rampe de Lancement numéro 34.2 volume 2 – mai 2010 – page 26Voici mes 3 boutons ; j’ai
rectifié le nom écorché de
PowerPoint.
Modifier un lien.
Ici j’avais choisi le
bouton aller au début de
la présentation (la petite
maison dans la
diapositive); je vais
changer le lien pour aller
sur la deuxième
diapositive, c’est-à-dire
la diapositive du plan
Les Aventuriers du Bout du Monde la revue des clubs Microcam - page 27Rampe de Lancement numéro 34.2 volume 2 – mai 2010 – page 28
Les graphiques.
Dans PowerPoint 2010 vous pouvez
insérer une grande variété de
graphiques.
Pour insérer un graphique, allez dans
l’onglet insertion, groupe illustrations
et cliquez sur le bouton graphique.
Vous avez aussi accès à la
fonction graphique depuis
l’icône graphique de certaines
diapositives (dépend de la
disposition de la diapositive).
Choisissez un modèle de graphique; ici j’ai choisi un graphique secteurs (que l’on appelle
aussi camembert).
Les Aventuriers du Bout du Monde la revue des clubs Microcam - page 29PowerPoint lance
l’application Excel
avec un modèle de
tableau, que vous
pouvez modifier; les
applications
PowerPoint et Excel
sont côte-à-côte.
Après avoir modifié les données (j’ai
supprimé les décimales), j’agrandis la
fenêtre d’Excel qui est maintenant la
seule affichée.
En cliquant sur le logo de PowerPoint dans la barre de tâches je vais mettre l’application
PowerPoint au premier plan.
Dans les styles rapides vous
pouvez modifier le style de
votre graphique.
Rampe de Lancement numéro 34.2 volume 2 – mai 2010 – page 30Vous pouvez aussi modifier la disposition
en cliquant sur le bouton disposition
rapide.
Modification de type de graphique.
Le graphique que nous venons de créer
précédemment est modifiable.
Cliquez sur le bouton modifier le type de
graphique.
Ici je choisis un autre modèle de graphique
à secteurs.
Les Aventuriers du Bout du Monde la revue des clubs Microcam - page 31J’ai écarté les différents secteurs.
Modifier le type de graphique (2ième).
Maintenant je vais choisir un graphique à
barres.
Changement de disposition rapide du graphique.
Je choisis une autre disposition.
Rampe de Lancement numéro 34.2 volume 2 – mai 2010 – page 32Modifier les données du graphique.
Vous pouvez modifier les données en cliquant sur le bouton modifier les données du
groupe données de l’onglet outils graphiques.
Je modifie les données dans le tableau Excel.
J’ai modifié aussi le type de graphique.
Les Aventuriers du Bout du Monde la revue des clubs Microcam - page 33Les graphiques SmartArt.
«Un graphique SmartArt est une représentation graphique de vos informations et idées.
Vous pouvez créer un graphique SmartArt en choisissant une disposition parmi celles,
nombreuses, qui vous sont proposées dans le but de faire passer votre message avec
rapidité, simplicité et efficacité.» Extrait de l’aide en ligne de PowerPoint 2010.
Allez dans l’onglet Insertion, groupe Illustrations, bouton SmartArt.
Je choisis un SmartArt
hiérarchique.
Tapez les différents textes, soit dans
les rectangles, soit dans la partie
gauche.
Vous pouvez choisir un style rapide pour
chaque case de l’organigramme.
Rampe de Lancement numéro 34.2 volume 2 – mai 2010 – page 34Quelques graphiques SmartArt.
Les Aventuriers du Bout du Monde la revue des clubs Microcam - page 35Rampe de Lancement numéro 34.2 volume 2 – mai 2010 – page 36
Exemple d’un SmartArt Image. Les Aventuriers du Bout du Monde la revue des clubs Microcam - page 37
Rampe de Lancement numéro 34.2 volume 2 – mai 2010 – page 38
Transformer une liste à puces en graphique
SmartArt.
La plupart des listes dans une présentation PowerPoint sont des listes à puces.
Vous pouvez transformer vos listes en graphique SmartArt.
Sélectionnez votre texte, un clic droit, convertir en graphique SmartArt.
La liste à puces sera transformée en liste à chevrons.
Vous pourrez agrémenter cette liste SmartArt avec des animations.
Les Aventuriers du Bout du Monde la revue des clubs Microcam - page 39Partager.
Votre présentation terminée, il vous reste à distribuer aux participants de votre
conférence et aux absents, un support.
Avec PowerPoint 2010, les modes de distribution des présentations sont variés.
Avec PowerPoint 2010 vous pouvez:
Envoyer votre présentation par le courrier électronique.
Enregistrer la présentation sur votre SkyDrive (enregistrer dans le site Web) ou le
SharePoint de votre organisation; la présentation pourra être visualisée sur
Internet grâce aux Web Apps (Web applications).
Diffuser en direct (ou plutôt en différé) votre présentation sur Internet.
Créer un document PDF ou XPS.
Créer une vidéo en format .wmv.
Créer un document Word depuis la présentation PowerPoint.
Vous pourrez aussi imprimer vos diapositives.
Créer un CD-ROM (package CD-Rom) pour exécuter votre diaporama qui
comporte des liens externes (musique en particulier).
Rampe de Lancement numéro 34.2 volume 2 – mai 2010 – page 40Diffuser un diaporama.
PowerPoint 2010
permet de diffuser sur
Internet un diaporama.
Pour diffuser un
diaporama allez dans
l’onglet fichier, partager
le diaporama et cliquez
sur le bouton diffuser le
diaporama.
Pour bénéficier de ce service, il faut un
Windows Live-ID. Donnez votre live-id et le
mot de passe associé.
Cliquez sur démarrer la diffusion.
PowerPoint 2010 se connecte au service et
donne une adresse, à copier ou à envoyer
dans un message électronique.
Ici je sélectionne l’adresse, un clic droit,
copier.
Il est possible que le service de diffusion
ne fonctionne pas ; ce qui était le cas le
2/5/2010.
Et j’insère cette adresse dans un message pour mon invité (ou à mes invités).
NB : Les captures d’écrans qui suivent ont été réalisées avec la version béta.
Les Aventuriers du Bout du Monde la revue des clubs Microcam - page 41Visionnage sur un ordinateur distant.
Le 11 janvier 2010 j’avais
invité un correspondant à
visionner le diaporama de
ma présentation Microsoft
PowerPoint 2010; j’avais
envoyé le lien fourni par le
service de diffusion dans un
message.
Mon correspondant avait (et
a toujours) un Mac et il a
copié l’adresse reçue dans
son logiciel Entourage 2008.
Mon correspondant avait collé l’adresse
dans son navigateur (ici Firefox 3.5.7).
De mon côté j’avais lancé le diaporama
sur le PC qui hébergeait la présentation.
Attention: c’est le PC qui a PowerPoint
2010 qui pilote la vitesse de déroulement
du diaporama. L’ordinateur distant doit se
connecter à la présentation avant le
démarrage (sinon il prend le « train en
marche ») du diaporama sur le PC
hébergeant la présentation sous
PowerPoint 2010.
Le chargement démarre sur le Mac distant
qui utilise le navigateur Firefox 3.5.7.
Il n’est pas nécessaire que l’ordinateur
distant (Mac ou PC) ait PowerPoint.
Rampe de Lancement numéro 34.2 volume 2 – mai 2010 – page 42Le diaporama est animé, comme dans la présentation originale.
A droite le diaporama sur le PC; à gauche le diaporama sur le Mac.
Fin de la diffusion.
Les Aventuriers du Bout du Monde la revue des clubs Microcam - page 43Le gestionnaire du PC qui pilote le diaporama peut mettre fin à la diffusion du diaporama.
Pour arrêter la diffusion du diaporama, cliquez sur le bouton fin de la diffusion.
L’ordinateur distant (ici le Mac de notre correspondant) est avisé de la fin de la diffusion.
Une partie à trois.
Plusieurs ordinateurs peuvent visualiser simultanément le diaporama; il suffit d’avoir
l’adresse de diffusion.
A gauche le «PC-PowerPoint 2010»; à droite en avant-plan un PC sous Internet Explorer
8 et en arrière-plan un PC sous Firefox visionnent, à distance, le diaporama.
Ne manquez les vidéos sur le site
dédié à PowerPoint 2010.
http://web.mac.com/ycornil/PP2010/
Rampe de Lancement numéro 34.2 volume 2 – mai 2010 – page 44Créer un package pour CD-ROM.
J’ai créé une présentation avec une musique liée à l’œuvre. Si je communique le
diaporama il faudra que je joigne la musique pour que mon correspondant puisse écouter
le morceau (ou les) qui accompagne la présentation.
Pour cela je vais aller dans le menu enregistrer et envoyer de l’onglet fichier, puis
package de présentation pour CD-Rom.
Le package pour CD-Rom contiendra :
Des éléments liés ou incorporés, tels que des vidéos, des sons et des polices ;
Tous les autres fichiers ajoutés au package.
Les Aventuriers du Bout du Monde la revue des clubs Microcam - page 45Nous avons vu dans le chapitre musique qu’il
était possible de lier un fichier musical;
cependant si la présentation doit être exécutée
sur un autre ordinateur, il faut transporter le ou
les fichiers multimédia (musique et vidéo).
Pour cela créez une présentation du package
pour CD-ROM.
Allez dans le menu partager de l’onglet
fichiers, présentation du package pour
CD-ROM, package pour CD-ROM.
Donnez un nom pour le CD-ROM ; si
vous voulez créer un dossier au lieu du
CD Rom, cliquez sur copier dans un
dossier.
Sélectionnez un dossier et cliquez sur le
bouton sélectionner.
Voulez-vous inclure les
fichiers liés dans le
package ?
Rampe de Lancement numéro 34.2 volume 2 – mai 2010 – page 46Le Package.
Exécution du package.
Lors de l’exécution du diaporama
PowerPoint, un message
d’avertissement vous indiquant qu’un
fichier multimédia a été bloqué.
Cliquez sur activer le contenu.
Les Aventuriers du Bout du Monde la revue des clubs Microcam - page 47Créer une vidéo.
Avec PowerPoint 2010 vous pouvez créer une vidéo en format .wmv depuis votre
présentation; cela peut éviter l’utilisation du programme PowerPoint viewer sur certaines
plateformes (en particulier le Macintosh), de plus vous pourrez y incorporer, si
nécessaire, la musique qui accompagne le diaporama.
Il est à noter que les dernières versions Office pour le Mac (PowerPoint 2004 et
2008) permettent la création de vidéos en format .mov.
Les utilisateurs de Macintosh pourront visionner votre vidéo en format .wmv en
ajoutant le composant, gratuit, pour QuickTime Flip4Mac.
Pour créer une
vidéo .wmv
(Windows Media
video), allez dans
le menu
enregistrer et
envoyer de l’onglet
fichiers, créer une
vidéo.
Choisissez une
qualité d’encodage,
en fonction du
support; ici la
qualité choisie est
Internet et DVD
pour une taille (en
pixel) de la vidéo
de 640x480.
Indiquez le nombre de secondes à
passer sur chaque diapositive (en
standard 5 secondes) et cliquez sur
créer la vidéo.
Donnez un nom à votre fichier et cliquez
sur enregistrer.
Le temps de création du fichier
dépendra, en grande partie, de la
puissance de votre ordinateur.
Rampe de Lancement numéro 34.2 volume 2 – mai 2010 – page 48Les Aventuriers du Bout du Monde la revue des clubs Microcam - page 49
Créer des documents.
Vous pouvez créer des documents dans Microsoft Word depuis PowerPoint 2010.
Allez dans l’onglet fichier, enregistrer et envoyer, créer des documents.
Pour envoyer votre présentation PowerPoint à Word, vous avez plusieurs dispositions
possibles.
Ici j’ai choisi d’avoir les commentaires à côté des diapositives.
Vous pouvez coller les diapositives dans le document Word, avec ou sans liaisons.
Rampe de Lancement numéro 34.2 volume 2 – mai 2010 – page 50Word récupère les diapositives, 3 diapositives par page.
S’agissant d’un document Word, il vous est possible de le modifier (pied de page, en-
tête, etc.).
Les Aventuriers du Bout du Monde la revue des clubs Microcam - page 51Imprimer une présentation.
Pour imprimer votre présentation, allez dans le menu Imprimer de l’onglet fichiers.
Choisissez votre imprimante.
Ici c’est l’imprimante HP PhotoSmart C5200 qui est sur le réseau et connectée à l’iMac.
Choisissez un type d’impression.
Rampe de Lancement numéro 34.2 volume 2 – mai 2010 – page 52Choisissez une plage d’impression.
Ci-dessus impression de la diapositive 2.
A droite choix de l’assemblage.
Couleur ou nuance de gris.
Différents types d’impression des diapositives.
Vous pouvez imprimer votre présentation sous forme de diapositives avec ou ou
plusieurs diapositives par page.
Impression des pages de commentaires. Impression du plan.
Les Aventuriers du Bout du Monde la revue des clubs Microcam - page 53Ci-dessus 3 diapositives par page.
A droite 9 diapositives par page.
Modification du pied de page des diapositives.
Vous pouvez modifier les pieds de page des diapositives.
Modification de l’en-tête et du pied de page des
commentaires.
Vous pouvez modifier les en-têtes et pieds-de-page des commentaires.
Rampe de Lancement numéro 34.2 volume 2 – mai 2010 – page 54Impression.
Pour imprimer cliquez sur imprimer; vous pouvez choisir le nombre de copies.
Les Aventuriers du Bout du Monde la revue des clubs Microcam - page 55Créer un document PDF.
Pour créer un
document PDF de
votre présentation,
allez dans l’onglet
Fichier, enregistrer et
envoyer, créer un
document PDF/XPS,
créer un document
PDF/XPS.
Donnez un nom au fichier PDF, cliquez
sur le bouton options pour choisir le
type «d’impression» du document.
Vous pouvez choisir les
éléments à publier:
diapositives, documents,
pages de commentaires,
mode plan, nombre de
diapositives par page, plage
(tous, diapositive en cours,
sélection).
Choisissez les éléments à publier, le nombre de diapositives par page, encadrer les
diapositives…
Choisissez le dossier et donnez un nom à votre fichier PDF, cliquez sur publier.
Rampe de Lancement numéro 34.2 volume 2 – mai 2010 – page 56Créer un album avec PowerPoint 2010
Microsoft PowerPoint 2010 contient une nouvelle fonctionnalité : la création d’un album
photos.
Lancement de PowerPoint 2010.
Comme la version de
PowerPoint 2010 est
installée sur cet
ordinateur sous
Windows 7, je procède
au lancement de
Microsoft PowerPoint
2010 depuis la barre
de tâches.
Voici la
première
diapositive;
aucun thème
n’a été appliqué
à cette nouvelle
présentation.
Les Aventuriers du Bout du Monde la revue des clubs Microcam - page 57Création de l’album photos.
Pour créer un album photos, cliquez sur le
bouton Album photo du groupe Images de
l’onglet Insertion.
Dans la boîte de dialogues Album cliquez sur le bouton
Fichier/disque et sélectionnez les photos dans un
dossier.
Ici je vais dans le dossier Tonnerre qui est dans Mes
images.
Sélectionnez les photos du dossier choisi, de la première à la dernière en restant appuyé
sur la touche majuscule. Cliquez ensuite sur le bouton Insérer.
Pour créer l’album, cliquez sur le bouton Créer.
Rampe de Lancement numéro 34.2 volume 2 – mai 2010 – page 58L’album est créé.
Appliquez un thème à l’album.
Appliquez un thème à votre album, comme vous le feriez pour une présentation.
Les Aventuriers du Bout du Monde la revue des clubs Microcam - page 59Choisissez des animations.
Vous pouvez ajouter
quelques animations
aux diapositives.
Ici je choisis, pour cette
diapositive, une
animation Zoom.
Pour ajouter une
animation à une image,
sélectionnez l’image et
choisissez une
animation dans l’onglet
animations.
Enregistrez l’album.
Pour enregistrer allez dans le
menu fichier, enregistrer le
fichier; donnez un type (ici
présentation PowerPoint) et un
nom et cliquez sur enregistrer.
Rampe de Lancement numéro 34.2 volume 2 – mai 2010 – page 60PowerPoint 2010 et SkyDrive.
PowerPoint 2010 vous permet d’enregistrer vos documents Office (PowerPoint, Word et
Excel) sur votre disque sur Internet ; vous pourrez même les afficher et les modifier sur
Internet avec les Web apps depuis la plupart des navigateurs (sur Mac et sur PC).
C’est quoi SkyDrive ?
SkyDrive c’est un disque gratuit sur Internet de 25 Go pour stocker et partager des
photos, des documents, etc.
Vous pourrez visionnez et modifier vos fichiers Office (Word, Excel, PowerPoint) depuis
n’importe quel ordinateur (Mac et PC) et sur la plupart des navigateurs (Internet
Explorer, Safari, Firefox, Google Chrome, etc.).
Pour obtenir un espace disque inscrivez-vous sur le site SkyDrive avec un Windows Live
ID.
Dossier sur SkyDrive sur :
http://www.communautes-numeriques.net/content/internetdisk.aspx
Enregistrer dans votre SkyDrive.
Pour enregistrer votre présentation PowerPoint 2010 sur votre espace SkyDrive, allez
dans le menu fichier, enregistrer et envoyer, enregistrer dans le site Web.
Les Aventuriers du Bout du Monde la revue des clubs Microcam - page 61Cliquez ensuite sur connexion.
Dans la boîte de dialogue sécurité de
Windows donnez votre identifiant Windows
Live ID correspondant au SkyDrive désiré.
Choisissez le dossier voulu,
ici c’est le dossier Public.
Rappelons que le dossier
Public est accessible sans
mot de passe.
Cliquez sur enregistrer sous.
Donnez un nom au fichier et
cliquez sur le bouton
enregistrer.
Rampe de Lancement numéro 34.2 volume 2 – mai 2010 – page 62Le téléchargement (upload) se déroule, de votre ordinateur vers votre espace SkyDrive.
Dans PowerPoint vous avez l’information que votre présentation a été enregistrée dans
votre espace SkyDrive.
Connexion à votre SkyDrive.
Pour vous connecter à
votre espace disque
SkyDrive sur Internet,
allez sur
skydrive.live.com et
donnez votre Windows
Live-ID lié à ce
SkyDrive.
Les Aventuriers du Bout du Monde la revue des clubs Microcam - page 63Voici le contenu du dossier public du SkyDrive.
SharePoint, Microsoft Office Live Workspace sur Mac et
sur PC.
C’est à découvrir sur le site :
http://web.mac.com/ycornil/molw/Bienvenue.html
Rampe de Lancement numéro 34.2 volume 2 – mai 2010 – page 64PowerPoint 2010 et les Web applications.
Nous venons de nous connecter au dossier Public de notre SkyDrive où est l’album que
nous avons créé précédemment ; découvrons maintenant quelques fonctionnalités des
Web applications (Web apps).
Afficher une présentation PowerPoint depuis le SkyDrive.
Après vous être connecté
sur votre SkyDrive,
examinons comment
afficher une présentation
PowerPoint.
Pour afficher la
présentation cliquez sur
afficher; la présentation
se télécharge dans votre
navigateur.
Pour visualiser la
présentation, cliquez sur
Démarrer le
diaporama ; pour le
modifier cliquez sur
Modifier.
Modifier la présentation PowerPoint sur Internet.
Votre présentation est affichée dans votre navigateur préféré; cliquez sur modifier dans
le navigateur pour modifier la présentation.
Les Aventuriers du Bout du Monde la revue des clubs Microcam - page 65La présentation est affichée avec quelques outils pour procéder aux modifications.
Je vais apporter une petite modification dans la première diapositive pour suivre,
ultérieurement mes différentes modifications.
Pour enregistrer allez dans fichier, fermer ou cliquez sur la case fermer (en haut à
droite); votre présentation sera automatiquement sauvegardée.
Ouvrir dans PowerPoint depuis Internet.
Vous pouvez ouvrir votre présentation en lançant l’application PowerPoint depuis
Internet. Cliquez sur ouvrir dans PowerPoint.
Rampe de Lancement numéro 34.2 volume 2 – mai 2010 – page 66Un message d’attention ; cliquez sur OK.
Lancement de Powerpoint.
Apporter des modifications dans PowerPoint.
La présentation est
maintenant
téléchargée ; j’apporte
des modifications sur la
première diapositive.
Les Aventuriers du Bout du Monde la revue des clubs Microcam - page 67Sauvegarder la présentation dans le SkyDrive.
Quand vous quittez la présentation, elle est sauvegardée sur le SkyDrive.
Cliquez sur enregistrer.
Enregistrement sur le SkyDrive.
Pour en savoir plus sur le Tonnerre :
Le Bâtiment de Projection et de Commandement (BPC) Tonnerre
est un porte-hélicoptères d'assaut pouvant embarquer jusqu'à 16
hélicoptères NH90 ou Tigre.
Sites Internet :
www.netmarine.net/bat/tcd/tonnerre/
bpctonnerre.free.fr/
bpc3.free.fr/historique_presentation.htm
Rampe de Lancement numéro 34.2 volume 2 – mai 2010 – page 68PowerPoint 2010 et la vidéo.
PowerPoint 2010 contient de nouvelles fonctionnalités au niveau de la vidéo; outre la
lecture des films en format .mov H264, il permet de couper des séquences et de
permettre des affichages variés des films.
Insérer une vidéo dans une présentation.
Pour insérer une vidéo, allez dans l’onglet
insertion et cliquez sur l’icône vidéo à
droite du ruban.
Vous pouvez insérer une vidéo depuis un
fichier, d’un site en ligne (YouTube,
Dailymotion, etc.) ou depuis une vidéo
clipart.
Comme PowerPoint 2010 permet de traiter des
fichiers .mov H264, je vais aller chercher un film dans
un dossier de mon iMac en réseau. Il s’agit d’un petit
film que j’avais enregistré sur mon Performa 5300 AV
en 1998. Je sélectionne le film but1.mov et je clique
sur insérer.
Les Aventuriers du Bout du Monde la revue des clubs Microcam - page 69Le film est maintenant incorporé dans une diapositive; sous le film il y a la commande de
lecture représentée par un petit triangle.
Tout comme une image, le film a des poignées pour agrandir l’image et pour effectuer
une rotation. En cliquant sur le triangle vous pouvez lire le film.
Rampe de Lancement numéro 34.2 volume 2 – mai 2010 – page 70Ajouter une bordure au film.
Dans outils vidéos, onglet format, bordure de la vidéo, vous pouvez ajouter une bordure
colorée à votre film.
Ajouter une forme à la vidéo.
Pour ajouter une forme à votre vidéo, sélectionnez votre vidéo puis allez dans le menu
formes de la vidéo de l’onglet formats des outils vidéos.
Les Aventuriers du Bout du Monde la revue des clubs Microcam - page 71Ici j’ai choisi un rectangle avec des coins arrondis dans les outils organigramme.
Effets vidéo.
Vous pouvez donner différents effets à la vidéo, dont des rotations 3D.
Rampe de Lancement numéro 34.2 volume 2 – mai 2010 – page 72Des rotations 3D parallèles.
Découpez la vidéo.
Vous pouvez choisir une plage pour
l’affichage du film en sélectionnant le film,
un clic droit et découper la vidéo.
Dans la boîte de dialogue découper la
vidéo, vous avez un curseur pour vous
positionner dans le film.
Les Aventuriers du Bout du Monde la revue des clubs Microcam - page 73Vous pouvez vous déplacer librement avec le petit triangle bleu et vous pouvez délimiter
le début de la séquence avec le curseur vert, et délimiter la fin en déplaçant le curseur
rouge. Quand les réglages sont faits, cliquez sur OK.
J’ai donné un air penché à la vidéo.
Rampe de Lancement numéro 34.2 volume 2 – mai 2010 – page 74Insérer une vidéo depuis Internet.
Insérer une vidéo depuis Dailymotion.
Sélectionnez le code html du lecteur
exportable … et copiez-le.
Après avoir copié le code du lecteur exportable depuis votre navigateur Internet, allez
dans l’onglet Insertion, vidéo, vidéo à partir d’un site vidéo en ligne.
Collez le code dans la boîte de dialogue et cliquez sur le bouton Insertion.
Les Aventuriers du Bout du Monde la revue des clubs Microcam - page 75Insérer une vidéo depuis YouTube.
Sélectionnez le code html dans intégrer une vidéo sur le site et copiez-le.
Après avoir copié le code html depuis votre
navigateur Internet, allez dans l’onglet
Insertion, vidéo, vidéo à partir d’un site
vidéo en ligne.
Rampe de Lancement numéro 34.2 volume 2 – mai 2010 – page 76Collez le code dans la boîte de dialogue et cliquez sur le bouton Insertion.
Vidéo dans son décor.
Pour enregistrer allez dans le menu fichier, enregistrer le fichier; donnez un type (ici
présentation PowerPoint) et un nom et cliquez sur enregistrer.
Les Aventuriers du Bout du Monde la revue des clubs Microcam - page 77Comparaison de 2 présentations.
Parmi les nouvelles fonctionnalités introduites dans PowerPoint 2010 il y a la
comparaison de 2 présentations.
PowerPoint 2010 permet de comparer la présentation courante et une autre
présentation.
Pour comparer 2 présentations, allez dans l’onglet révision, groupe comparer et
cliquez sur le bouton comparer.
Allez ensuite choisir une
présentation à comparer à
la présentation courante
dans un dossier et cliquez
sur le bouton fusionner.
Ici la présentation à
comparer est
pp2010-02003.pptx.
Dans le volet
vérifications détails,
vous pouvez
visionner les
modifications entre
les 2 présentations.
Pour la diapositive 1
il n’y a pas de
modifications;
modifications sur la
diapositive 2 et
insertion après la
diapositive 24.
Rampe de Lancement numéro 34.2 volume 2 – mai 2010 – page 78Dans la diapositive 2 il y a eu ajout d’une phrase «comparaison de présentations».
J’accepte la modification.
Pour plus de détails reportez-vous au site Internet :
http://web.mac.com/ycornil/PP2010/Bienvenue.html
Les Aventuriers du Bout du Monde la revue des clubs Microcam - page 79Index
Groupe, 2, 8, 10, 15, 16, 18, 19, Puce, 39
20, 23, 29, 33, 34, 58, 78 Puces, 39
A
Adresse, 41, 42, 44 H Q
Animation, 6, 9, 16, 17, 24, 39, 60
Audio, 15, 16, 17, 18, 19, 20 H264, 69 QuickTime, 48
Hypertexte, 26
B R
I
Barre de tâches, 30, 57 Réseau, 52, 69
Boot Camp, II image, 57, 58, 61 Révision, 78
Bordure, 71 Image, 58, 60, 70 Rotation, 70
Impression, 10, 52, 53, 56 Ruban, 1, 69
C
L S
Cadre, 5
CD-ROM, 40, 45, 46 Lien, 19, 20, 25, 26, 27, 42 Sécurité, 62
Chapitre, 25, 46, 57, 61 lire, 70 SkyDrive, 40, 61, 62, 63, 65, 68
Clavier, 6 SmartArt, 34, 35, 37, 39
ClipArt, 69 Souris, 6
clubs Microcam, I, II M Style, 26, 30, 34
Comparaison, 78, 79
Connecter, 42, 63, 65 Macintosh, II, 22, 42, 43, 44, 48,
Connexion, 62 61 T
Copie, 13, 42 Masque, 10, 11
copier, 13, 41 Message, 8, 34, 41, 42, 47 Tableau, 30, 33
Mode présentateur, 7, 8 Tableaux, 30, 33
Modèle, 11, 29, 30, 31 Thème, 11, 57, 59
D Mot de passe, 41, 62 Titre, 11
Musique, 19, 20, 22, 40, 46, 48 Trieuse, 4, 11, 12, 13, 14
Déplacer, 14, 15, 74
Dessin, 23
Dessiner, 23 N U
Diaporama, 6, 8, 41, 42, 43, 44,
48, 65 Numéro de page, 10 Utilisateurs, 48
Diffusion du diaporama, 41, 44
Disposition, 11, 29, 31, 32, 34 O V
Dossier, 56, 58, 62, 65, 69, 78
Onglet, 1, 2, 8, 10, 11, 15, 16, 18, Vidéo, 7, 22, 40, 46, 48, 69, 71, 72,
19, 20, 21, 23, 25, 29, 33, 34, 73, 74, 75, 76
E
41, 46, 48, 50, 52, 56, 58, 60,
Encadrer, 56 69, 71, 75, 76, 78
Options, 20, 56 W
enregistrer, 15, 16, 48, 60, 61, 62,
66, 77 ordinateur, 7, 8, 19, 42, 44, 46, 48,
57, 61, 63, 65 Web Apps, 40
En-tête, 9, 10, 51, 54 Windows, 41, 48, 57, 61, 62, 63
Envoyer, 41, 50 Orientation, 23
Word, II, 40, 50, 51, 61
Excel, 30, 33, 61
P
X
F
Package, 45, 46, 47
Partage, 41, 46, 48, 50, 61 XPS, 40, 56
Fenêtre, 30
PDF, 40, 56
personnalisation, 26 Z
G Pied de page, 9, 10, 51, 54
PowerPoint, I, III, 6, 10, 19, 22, 23, Zoom, 2, 4, 8
Graphique, 29, 30, 31, 32, 33, 34, 27, 29, 30, 34, 39, 40, 41, 42,
35, 39 44, 48, 50, 57, 60, 61, 65, 66,
69, 77, 78
Rampe de Lancement numéro 34.2 volume 2 – mai 2010 –Les Aventuriers du Bout du Monde la revue des clubs Microcam - page 81
Rampe de Lancement numéro 34.2 volume 2 – mai 2010 –
Vous pouvez aussi lire