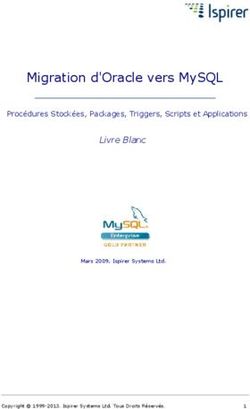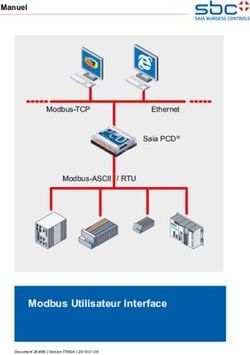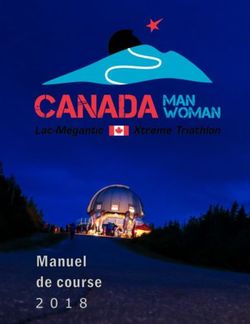Guide de mise en route de BarTender - Amazon S3
←
→
Transcription du contenu de la page
Si votre navigateur ne rend pas la page correctement, lisez s'il vous plaît le contenu de la page ci-dessous
Table des matières Guide de mise en route de BarTender 3 Installation du logiciel BarTender 4 Installer BarTender 4 Installer BarTender Print Portal 7 Pour concepteurs et opérateurs d’impression 9 Créer un nouveau document 9 Utiliser des modèles de documents BarTender 10 Ajouter des objets à votre modèle 10 Utiliser des bases de données avec BarTender 11 Saisie de données au moment de l'impression 12 Imprimer votre document 14 Pour les administrateurs 16 Gestion du service de licence de BarTender 16 Configurer la base de données BarTender System Database 17 Configurer la sécurité des documents et des applications 17 Modifier la langue 21 Gérer les fichiers et dossiers BarTender 21 Consigner les messages d'application 22 Envoyer des alertes par e-mail 23 Documentation associée 25
Guide de mise en route de BarTender Grâce au logiciel BarTender®, des organisations du monde entier peuvent améliorer la sécurité, l'efficacité et la conformité en créant et en automatisant l'impression ainsi que le contrôle d'étiquettes, codes barres, balises RFID, cartes plastifiées et bien plus. BarTender vous procure les outils nécessaires pour concevoir avec facilité et efficacité des étiquettes et des modèles ; pour configurer des sources de données et des systèmes d'entreprise et vous y connecter ; ainsi que lancer des commandes d'impression depuis n'importe quel système, système d'exploitation (SE) ou dispositif. Guide de mise en route de BarTender 3
Installation du logiciel BarTender
BarTender comprend une variété d'applications qui procurent un niveau de puissance et de
flexibilité qu'aucun autre logiciel de création et d'impression ne peut égaler. Toutes les applications
et fonctionnalités de BarTender Suite sont disponibles après avoir installé et activé votre logiciel.
Vous pouvez tester ou bénéficier d'un aperçu des fonctionnalités et
applications non comprises dans votre édition sous licence de
BarTender. Dans ce cas-là, un message informant de l'utilisation
d'une fonctionnalité correspondant à une version ultérieure est
affiché. Les éléments imprimés en utilisant cette fonctionnalité hors
licence sont marqués d'un filigrane indiquant qu'il s'agit d'un élément
imprimé en mode démo. Une liste de toutes les fonctionnalités
spécifiques à chaque édition de BarTender Suite peut être consultée
sur le site web de BarTender.
Installer BarTender
Il existe deux versions de BarTender : 32 et 64 bits.
l Si vous avez un système d'exploitation (SE) de 32 bits, vous devez installer la version 32 bits
de BarTender.
l Si vous avez une version de Windows de 64 bits, vous pouvez installer la version 64 ou la 32
bits de BarTender. Nous recommandons la version 64 bits, mais vous pouvez avoir besoin
d'installer l'édition de 32 bits si vous utilisez certains pilotes de bases de données OLE DB ou
ODBC, ou si vous devez développer une application de 32 bits avec le kit de développement
logiciel (SDK).
Pour en savoir plus, vous pouvez consulter le livre blanc BarTender 32 bits et 64 bits :
https://www.bartendersoftware.com/resources/white-papers/
Avant d'installer BarTender, veillez à avoir les éléments suivants à portée de main :
l Votre code clé de produit (PKC), habituellement disponible aux endroits suivants :
l Dans l'e-mail que vous avez reçu après l'achat de BarTender et qui contient la licence
ainsi que les consignes d'installation.
l Dans l'e-mail que vous avez reçu en réponse à votre demande de PKC d'édition gratuite
de BarTender sur notre site web :https://www.bartendersoftware.com/FreePKC/
l Sur une carte indépendante de code clé de produit fournie avec le logiciel.
l Le module d'installation adéquat de BarTender, 32 ou 64 bits, à télécharger sur notre site :
https://portal.seagullscientific.com/downloads
Guide de mise en route de BarTender 4Avant d'installer, déterminez le type d'installation nécessaire :
l Si vous n'utilisez qu'une copie de BarTender, le Service de licence BarTender (BLS) et
BarTender sont souvent installés sur le même ordinateur. Pour ce type d'installation, utilisez
la procédure Installer BarTender et le Service de licence BarTender.
l Si vous utilisez BarTender sur plusieurs ordinateurs dans votre environnement, le Service de
licence BarTender est installé uniquement sur un ordinateur. Toutes les copies de BarTender
installées doivent pouvoir accéder à cet ordinateur, qui est généralement un serveur, à
travers votre réseau. Pour installer le Service de licence BarTender sur un ordinateur ou
serveur, utilisez la procédure Installer seulement le Service de licence BarTender et
Administration Console. Ensuite, lorsque vous installez BarTender sur d'autres ordinateurs,
utilisez la procédure Installer seulement BarTender et l'associer à un Service de licence
BarTender existant.
Utilisez l'une des procédures suivantes pour installer le logiciel BarTender.
Pour installer BarTender et le Service de licence BarTender
1. Double-cliquez sur le module d'installation de BarTender. L'assistant de configuration de
BarTender est lancé.
2. Sur la page d'accueil de l'assistant de configuration de BarTender, lisez et acceptez l'accord
de licence puis cliquez sur Installez.
3. Sur la page Installation réalisée, cliquez sur Terminer. L'assistant de configuration de la
licence BarTender est lancé.
4. Saisissez votre code clé de produit, puis cliquez sur Suivant.
5. Cliquez pour sélectionner Sélectionner un serveur de licences puis sélectionnez le serveur
dans la liste. Vous pouvez également cliquer pour sélectionner Indiquer un serveur licences
puis saisissez le serveur et port de votre choix.
6. Cliquez sur Suivant.
7. Sur la page Activation de BarTender , vous pouvez également cliquer sur FAQ concernant
l'activation afin d'ouvrir la page Comprendre l'activation.
8. Sur la page Activation de BarTender, cliquez sur Suivant.
9. Sur la page Activation réussie, cliquez sur Partager cette licence avec d'autres ordinateurs
du réseau lorsque vous souhaitez que d'autres copies de BarTender installées puissent
communiquer avec ce BLS.
10. Cliquez sur Suivant.
11. Suivez les étapes pour enregistrer votre installation de BarTender, puis cliquez sur Terminer
pour fermer l'assistant.
Guide de mise en route de BarTender 5Pour installer uniquement le Service de licence BarTender et Administration Console
1. Double-cliquez sur le module d'installation de BarTender. L'assistant de configuration de
BarTender est lancé.
2. Sur la page d'accueil de l'assistant de configuration de BarTender, lisez et acceptez l'accord
de licence, cliquez pour cocher la case Indiquer les options avancées d'installation, puis
cliquez sur Suivant.
3. Cliquez pour sélectionner Service de licence et Administration Console uniquement, puis
cliquez sur Installer.
4. Sur la page Installation réalisée, cliquez sur Terminer. L'assistant de configuration de la
licence BarTender est lancé.
5. Saisissez votre code clé de produit, puis cliquez sur Suivant.
6. Cliquez pour sélectionner Sélectionner un serveur de licences puis sélectionnez le serveur
dans la liste. Vous pouvez également cliquer pour sélectionner Indiquer un serveur licences
puis saisissez le serveur et port de votre choix.
7. Cliquez sur Suivant.
8. Sur la page Activation de BarTender , vous pouvez également cliquer sur FAQ concernant
l'activation afin d'ouvrir la page Comprendre l'activation.
9. Sur la page Activation de BarTender, cliquez sur Suivant.
10. Sur la page Activation réussie, cliquez sur Partager cette licence avec d'autres ordinateurs
du réseau lorsque vous souhaitez que d'autres copies de BarTender installées puissent
communiquer avec ce BLS.
11. Cliquez sur Suivant.
12. Suivez les étapes pour enregistrer votre installation de BarTender, puis cliquez sur Terminer
pour fermer l'assistant.
Pour installer uniquement BarTender et l'associer à un Service de licence BarTender existant
1. Double-cliquez sur le module d'installation de BarTender. L'assistant de configuration de
BarTender est lancé.
2. Sur la page d'accueil de l'assistant de configuration de BarTender, lisez et acceptez l'accord
de licence puis cliquez sur Installez. Vous pouvez également lire et accepter l'accord de
licence, cliquer pour cocher la case Indiquer les options avancées d'installation, cliquer sur
Suivant, cliquer pour sélectionner BarTender, puis cliquer sur Installer.
3. Sur la page Installation réalisée, cliquez sur Terminer. L'assistant de configuration de la
licence BarTender est lancé.
4. Cliquez sur Rechercher des licences existantes, saisissez le nom du serveur ou l'adresse IP
de celui-ci puis cliquez sur Rechercher.
Guide de mise en route de BarTender 65. Cliquez pour sélectionner la licence souhaitée, puis cliquez sur Suivant.
6. Cliquez sur Suivant.
7. Suivez les étapes pour enregistrer votre installation de BarTender, puis cliquez sur Terminer
pour fermer l'assistant.
Installer BarTender Print Portal
BarTender Print Portal est une application Web qui procure une interface pour la sélection et
l'impression de documents BarTender. Un seul serveur Web « héberge » Print Portal et permet à
d'autres ordinateurs, tablettes et appareils mobiles d'accéder aux documents sur Internet. Les
utilisateurs peuvent imprimer des documents en accédant simplement à un site Web et en
sélectionnant le document à imprimer.
Tous les appareils du client doivent avoir accès à un navigateur web et Print Portal doit être hébergé
sur un ordinateur équipé des logiciels suivants :
l Microsoft Internet Information Services (IIS)
l ASP.NET
l BarTender
Pour installer Print Portal à l'installation de BarTender
1. Double-cliquez sur le module d'installation de BarTender. L'assistant de configuration de
BarTender est lancé.
2. Sur la page d'accueil de l'assistant de configuration de BarTender, lisez et acceptez l'accord
de licence, cliquez pour cocher la case Indiquer les options avancées d'installation, puis
cliquez sur Suivant.
3. Sur la page Options avancées d'installation, cliquez pour sélectionner BarTender avec Print
Portal, indiquez un dossier pour l'installation et cliquez sur Suivant.
4. Terminez le reste des pages de l'assistant.
Pour installer Print Portal sur une installation existante de BarTender
1. Accédez au module d'installation de BarTender et double-cliquez dessus. Vous pouvez
également cliquez dans le panneau de configuration de Windows sur Programmes, puis sur
Désinstaller un programme, sur BarTender, et enfin sur Changer.
2. Dans la boîte de dialogue Contrôle de compte d'utilisateur, cliquez sur Oui. L'assistant de
configuration de BarTender est lancé.
3. Cliquez pour sélectionner Modifier, puis sur Suivant.
Guide de mise en route de BarTender 74. Sur la page Options avancées d'installation, cliquez pour sélectionner BarTender avec Print
Portal, puis cliquez sur Suivant.
5. Terminez le reste des pages de l'assistant.
Activer l'authentification
Les administrateurs peuvent configurer Print Portal de sorte que les utilisateurs doivent se
connecter en utilisant leur compte Windows. Lorsque l'authentification est activée, seuls les
utilisateurs disposant de l'autorisation de l'administrateur de Print Portal dans Administration
Console peuvent modifier les paramètres d'administration. Vous pouvez activer l'authentification
dans les paramètres de configuration administrative de Print Portal.
Si vous souhaitez sécuriser davantage votre environnement, vous pouvez choisir d'authentifier les
utilisateurs sous HTTPS. Ce processus demande de configurer un certificat de sécurité et une liaison
HTTPS pour le site Print Portal dans IIS. Pour en savoir plus, reportez-vous à l'aide en ligne de
BarTender Print Portal.
Guide de mise en route de BarTender 8Pour concepteurs et opérateurs d’impression
Aussi bien pour la création que pour l'impression, l'interface de BarTender est puissante et son
utilisation peut parfois troubler les nouveaux utilisateurs.Les informations de ce chapitre ont pour
but de vous faire découvrir les tâches de base pour créer, concevoir et imprimer des éléments dans
BarTender.
Créer un nouveau document
Selon la configuration de BarTender, une des trois situations suivantes se présente lorsque vous
cliquez sur Nouveau dans le menu Fichier ou que vous cliquez sur l'icône de la barre d'outil
principale :
l L'Assistant nouveau document démarre, vous permettant de définir manuellement la taille et
la forme de votre zone de création. (Il s’agit du comportement par défaut.)
l Un modèle vierge s'affiche à l'écran. Sa taille et sa forme sont celles définies par les
paramètres de l'imprimante par défaut sur votre ordinateur.
l La copie d'un document existant s'ouvre.
La zone de création affichée respecte les dimensions et la forme des éléments réels que vous
imprimez.Ces paramètres ainsi que le nombre d'éléments imprimés sur une page, l'orientation de
votre création ou la taille de l'espace entre plusieurs éléments de la page sont définis à travers
l'Assistant nouveau document ou la boîte de dialogue Mise en page.
Chaque zone de création à l'écran est configurée pour être
compatible avec un support d'imprimante sur une imprimante
spécifique. Si vous avez besoin de changer les imprimantes ou les
supports, BarTender tâche de modifier automatiquement les
dimensions de la zone de création pour l'adapter à la nouvelle
imprimante ou au nouveau support. Comme les différentes
imprimantes ne prennent pas en charge les mêmes tailles de support,
le placement de vos objets est susceptible de ne plus rentrer dans
votre élément imprimé.Dans ce cas, il vous faudrait soit modifier votre
création soit changer les paramètres de page en utilisant la boîte de
dialogue Mise en page.
Vous pouvez vous rendre dans le Centre de support technique en ligne de BarTender pour regarder
les tutoriels vidéo suivants :
l Configuration d'un document de carte plastifiée (tutoriel vidéo en ligne)
l Configuration d'un document d'étiquette thermique (tutoriel vidéo en ligne)
l Configuration d'un document d'étiquette laser/jet d'encre (tutoriel vidéo en ligne)
Guide de mise en route de BarTender 9Utiliser des modèles de documents BarTender
Pour éviter de consacrer trop de temps à la création de vos propres modèles, vous pouvez avoir
recours à un certain nombre de modèles de documents préétablis, installés avec votre logiciel
BarTender. Vous pouvez les utiliser comme point de départ puis les modifier à votre convenance. Si
vous trouvez un modèle de document qui ressemble à celui que vous souhaitez créer, vous n'aurez
pas à partir de zéro.
Lorsque vous visualisez les modèles de documents dans BarTender, les caractéristiques et
fonctionnalités de l'application sont faciles à découvrir. Ouvrez un document pour étudier les
différents paramètres des boîtes de dialogue et déterminer les fonctionnalités et les options de
personnalisation proposées.
Si vous souhaitez visualiser un modèle de document ou même
commencer à en concevoir un nouveau en utilisant ce modèle, créez
toujours une copie du modèle. De cette façon, le modèle de
document ne subit aucune modification et reste disponible pour
d'autres consultations.
Pour créer une copie d’un modèle de document
1. Dans le menu Fichier, cliquez sur Nouveau. Vous pouvez aussi cliquer sur la barre d’outils
principale.
2. Dans l'Assistant nouveau document, sélectionnez Sélectionner un modèle dans la
bibliothèque comme point de départ.
3. Cliquez sur Sélectionner.
4. Accédez à l'emplacement de dossier suivant :
\Program Files\Seagull\BarTender 2019\Templates
5. Double-cliquez sur le dossier du secteur ou de la catégorie de votre choix, et recherchez le
modèle de document que vous souhaitez ouvrir.
6. Double-cliquez sur le modèle de document. Vous pouvez également cliquer sur le nom du
document, puis cliquer sur Ouvrir.
7. Cliquez sur Terminer pour quitter l'Assistant nouveau document et ouvrir la copie du
document dans BarTender.
Ajouter des objets à votre modèle
Lorsque vous disposez d'un modèle vierge (ou zone de création) avec lequel travailler, vous pouvez
commencer à créer vos éléments imprimés en ajoutant des objets aux modèles. BarTender
comprend les types d'objet suivants :
Code barres : Ajoute un code barres à la zone de création. Cliquez sur le code barres de votre
choix pour le sélectionner.
Guide de mise en route de BarTender 10Texte : Ajoute un objet texte dans la zone de création. Cliquez sur le type de texte de votre
choix pour le sélectionner.
Ligne : Ajoute une ligne à la zone de création.
Forme : Ajoute une forme à la zone de création. Cliquez sur la forme de votre choix pour la
sélectionner.
Image : Ajoute une image à la zone de création. Cliquez sur la source de l'image de votre
choix pour le sélectionner.
Table : Ajoute un objet de table dans la zone de création.
Grille de mise en page : Ajoute un objet de grille de mise en page dans la zone de création.
Codeur : Ajoute un objet de codeur dans la zone de création. Après avoir ajouté une
imprimante qui prend en charge la technologie du codeur que vous souhaitez utiliser, vous
pouvez cliquer pour sélectionner l'objet de codeur de votre choix. Les objets de codeur
comprennent l'identification par radio-fréquence (RFID), la piste magnétique et les technologies
de carte à puce.
L'un des moyens d'ajouter ces objets à votre création est d'utiliser la barre d'outils d'objet ou le
menu Créer.
Pour ajouter un objet à votre modèle
1. Dans la barre d'outils d'objet, cliquez sur l'icône du type d'objet que vous souhaitez ajouter.
Autrement, vous pouvez aussi cliquer sur le type d'objet dans le menu Créer.
2. Dans le menu secondaire, cliquer sur l'objet de votre choix. Pour les objets ligne, passez cette
étape.
3. Cliquez sur l'endroit où vous voulez ajouter l'objet. Pour les objets ligne, cliquez et faites glisser
jusqu'à l'extrémité de la ligne.
Utiliser des bases de données avec BarTender
De nombreux utilisateurs stockent des données, telles que des enregistrements d'utilisateurs ou
des informations produit, dans un fichier externe à BarTender, par exemple une feuille de calcul
Microsoft Excel, une base de données SQL ou un fichier texte. Si vous souhaitez utiliser ces données,
BarTender peut introduire les informations directement dans un code barres, un objet texte ou un
objet codeur sur votre modèle.Ces fichiers de données externes sont communément connus sous le
nom de bases de données. Cette rubrique décrit les étapes à suivre pour se connecter à une base
de données et introduire des informations dans un objet de votre modèle.
Pour se connecter une base de données
1. Dans le menu Fichier, cliquez sur Configuration de connexion à une base de données. Vous
pouvez aussi cliquer sur la barre d’outils principale.Une des situations suivantes se
présente alors :
Guide de mise en route de BarTender 11l Si aucune base de données n’est encore connectée, cette action lance l’assistant de
configuration de base de données.
l Si une base de données est connectée, cette action fait s'ouvrir la boîte de dialogue
Configuration de base de données. Cliquez sur pour lancer l'assistant de
configuration de base de données.
2. Sur la page initiale de l'assistant de configuration de base de données, sélectionnez le type de
fichier dans lequel sont stockées vos données, puis cliquez sur Suivant.
3. Suivez les étapes indiquées par l'assistant pour réaliser la configuration de la connexion pour
le type de fichier sélectionné.Une fois l'assistant terminé, cliquez sur Terminer pour ouvrir la
boîte de dialogue Configuration de base de données.
Après l'établissement de la connexion à la base de données, les informations stockées dans le
fichier peuvent être utilisées pour alimenter des codes barres, des objets texte ou des objets codeur
sur votre modèle.Le moyen le plus simple de récupérer ces informations est d'utiliser le volet
Sources de données de la Boîte à outils pour associer l'objet à un champ de base de données.
Pour associer un objet à un champ de base de données
1. Dans la Boîte à outils, cliquez sur l’onglet Sources de données pour afficher le volet Sources
de données.
2. Développez le nœud Base de données pour afficher tous les champs de base de données
dans votre base de données connectées.
3. Faites glisser le champ de base de données de votre choix et déposez-le dans le code-barres,
texte ou objet codeur souhaité. Vous pouvez également faire glisser le champ et le déposer
dans le modèle pour créer un objet texte associé au champ.
La barre de navigation d'enregistrement est disponible en bas de la zone de création du modèle
après la connexion d'un fichier de base de données à votre document et l'association d'un ou
plusieurs champs à un objet. Utilisez les flèches pour afficher sur votre modèle les enregistrements
imprimés avec votre document.
Vous pouvez également cliquer sur Aperçu avant impression dans le menu Fichier pour visualiser
vos données.
Saisie de données au moment de l'impression
Dans certains cas, les données destinées à un ou plusieurs objets de votre modèle peuvent ne pas
être connues ou disponibles jusqu'au moment de l'impression. Prenons les exemples suivants :
l Une étiquette standard d’expédition inclut le poids du colis alors que celui-ci ne sera pas pesé
avant le moment de l'impression.
l L'étiquette produit d'articles périssables nécessite que la date actuelle soit saisie à chaque
Guide de mise en route de BarTender 12impression.
l L'opérateur d'impression doit indiquer un enregistrement de base de données particulier à
imprimer dans un groupe d'enregistrements contenus dans une table de base de données.
Au moment de l'impression, vous pouvez utiliser le formulaire de saisie de données pour introduire
ces dernières (ou les critères utilisés pour les déterminer), lesquelles seront ensuite imprimées sur
vos éléments.
Pour ajouter un contrôle au formulaire de saisie de données.
1. Dans la vue Création de modèle, ajoutez un nouvel objet texte à votre modèle.
2. En bas de la zone de création, cliquez sur l'onglet Formulaire 1 pour ouvrir la vue de
Formulaire de saisie de données.
3. Dans la barre d'outils d'objet, cliquez sur l'icône du type de contrôle que vous souhaitez
ajouter. Autrement, vous pouvez aussi cliquer sur le type de contrôle dans le menu Créer.
4. Dans le menu secondaire, cliquez sur le contrôle de votre choix.
5. Cliquez sur l'endroit du formulaire où vous voulez ajouter le contrôle.
6. Dans le volet Sources de données de la Boîte à outils, développez le nœud Sources de
données d'objet de modèle, recherchez l'objet texte que vous avez créé dans le modèle et
développez son nœud.
7. Faites glisser la source de données de cet objet de modèle et déposez-le dans le contrôle du
formulaire de saisie de données. Cette action associe l'objet de texte au contrôle.
8. Cliquez sur dans la barre d'outils principale pour ouvrir la fenêtre de l'aperçu avant
impression.
9. Lorsque le formulaire de saisie de données s'ouvre, saisissez un texte modèle ou sélectionnez
une option de contrôle, puis cliquez sur Aperçu pour visualiser un aperçu de l'affichage de vos
éléments.
10. Cliquez sur Fermer dans la barre d'outils d'aperçu avant impression pour retourner à la vue
du Formulaire de saisie de données.
Pour saisir des données dans un formulaire au moment de l'impression
1. Dans le menu Fichier, cliquez sur Imprimer pour ouvrir la boîte de dialogue Imprimer.Vous
pouvez aussi cliquer sur la barre d’outils principale.
2. Cliquez sur Imprimer pour afficher le formulaire de saisie de données de votre document.
3. Saisissez les données dans les contrôles de votre formulaire, puis cliquez sur Imprimer.
Guide de mise en route de BarTender 13Imprimer votre document
Après avoir terminé la création, vous pouvez imprimer votre document. Selon la configuration de
votre environnement de production, vous pouvez imprimer depuis différentes applications dans
BarTender.
Pour imprimer votre document depuis BarTender Designer
Chaque zone de création de document à l'écran est configurée pour être compatible
avec un support d'imprimante sur une imprimante spécifique. Comme les différentes
imprimantes prennent en charge différentes tailles de support, s'il vous faut changer
d'imprimante ou de support, peut-être cela va-t-il affecter le placement des objets sur
vos éléments à imprimer. Dans ce cas, avant d'imprimer, vous pouvez avoir besoin de
modifier votre création pour l'adapter à la nouvelle imprimante et au support.
1. Ouvrez le document que vous souhaitez imprimer.
2. Dans le menu Fichier, cliquez sur Imprimer pour ouvrir la boîte de dialogue Imprimer.Vous
pouvez aussi cliquer sur la barre d’outils principale.
3. Vérifiez l'imprimante sélectionnée.
4. Si vous avez connecté une base de données, vérifiez que la case Utiliser base de données
est cochée.
5. Pour Copies, saisissez le nombre de copies que vous souhaitez imprimer. Si vous avez
connecté une base de données, il s'agit du nombre de copies de chaque enregistrement dans
votre base de données, et non pas du nombre total d'éléments à imprimer.
6. Cliquez sur Imprimer.
Pour imprimer votre document depuis Print Station
1. Ouvrez Print Station.
2. Accédez au document que vous souhaitez imprimer.
3. Cliquez une fois sur le document. Selon la configuration de Print Station, cette opération fait
soit démarrer le travail d'impression soit s'ouvrir la boîte de dialogue Imprimer un document.
4. Sélectionnez l'imprimante que vous souhaitez utiliser si cela vous est demandé et saisissez le
nombre de copies à imprimer.
5. Cliquez sur Imprimer.
Pour imprimer votre document depuis Print Portal
1. Ouvrez Print Portal.
2. Accédez au document que vous souhaitez imprimer.
Guide de mise en route de BarTender 143. Cliquez une fois sur le document. Selon la configuration de Print Portal, il peut vous être
demandé de vous connecter à une imprimante. Dans ce cas, suivez les étapes de l'assistant
jusqu'à l'affichage de la page Imprimer.
4. Dans la page Imprimer, sélectionnez l'imprimante que vous souhaitez utiliser et saisissez
d'autres informations de votre choix.
5. Cliquez sur Imprimer.
En cliquant sur Imprimer, l'une des actions suivantes se déroulent, selon la configuration de votre
document :
l Le travail d'impression est envoyé à l'imprimante.
l Un formulaire de saisie de données est ouvert.
Guide de mise en route de BarTender 15Pour les administrateurs
BarTender est entièrement fonctionnel une fois installé, mais vous pouvez personnaliser un grand
nombre de ses paramètres de configuration afin d'optimiser l'utilisation de l'application dans votre
environnement d'impression. En tant qu'administrateur de BarTender, vous pouvez gérer les
licences, configurer les paramètres d'application, réaliser le suivi des performances de BarTender et
à titre général, personnaliser BarTender selon les besoins de votre entreprise. Cette section vous
aide à localiser les différents paramètres d'administration, de sorte à configurer BarTender en
l'adaptant à votre environnement d'impression.
Gestion du service de licence de BarTender
Chaque installation de BarTender doit être capable de communiquer avec le Service de licence
BarTender (BLS), qui contrôle l'utilisation de l'imprimante et fait appliquer la licence en fonction de
l'édition du logiciel BarTender que vous avez acquise. Les différentes configurations de l'installation
du Service de licence BarTender sont les suivantes :
l Si vous n'utilisez qu'une copie de BarTender, vous avez sûrement installé le Service de licence
BarTender et BarTender sur le même ordinateur.
l Si vous utilisez BarTender sur plusieurs ordinateurs de votre environnement, vous avez
installé le Service de licence BarTender sur un seul ordinateur, généralement un serveur,
auquel peuvent accéder toutes les copies de BarTender installées sur votre réseau. Vous
pouvez également installer une seule copie de BarTender en utilisant cette configuration.
En utilisant les pages de propriété de la section Licences d'Administration Console, vous pouvez
gérer tous les aspects du Service de licences de BarTender. Vous pouvez connaître le nombre
d'imprimantes utilisées et les tendances correspondant à cette utilisation, bloquer les imprimantes
qui ne doivent pas être utilisées par BarTender et configurer le Service de licence BarTender de
sorte à envoyer des notifications par e-mail ou à créer un journal de messages lorsque la limite de
votre imprimante est atteinte. Dans les environnements dans lesquels vous avez plus d'un Service
de licence BarTender, vous pouvez créer des groupes d'imprimantes utilisés pour chaque Service de
licence BarTender.
Pour en savoir plus sur la configuration du Service de licence BarTender, consultez la section
Licences de l'aide en ligne de BarTender.
Pour accéder aux pages de propriété afin de configurer le Service de licence BarTender
1. Ouvrez Administration Console.
2. Dans le volet de navigation, cliquez sur le nœud Licences pour ouvrir la page Licences.
3. Développez le nœud Licences pour accéder aux pages Utilisation de l'imprimante, Activité
de l'utilisateur, Configuration de la licence, et Configuration des alertes.
Guide de mise en route de BarTender 16Configurer la base de données BarTender System Database
La base de données BarTender System Database constitue le point central de stockage de données
des applications de BarTender Suite. Exemples de types de données contenues :
l Événements rencontrés par les applications de BarTender (messages d'erreur et boîtes de
dialogue contextuelles)
l Informations au sujet de chaque travail d'impression envoyé depuis BarTender (le document
qui a été imprimé et l'heure à laquelle le travail a été envoyé)
l Contrôles de sécurité définis dans Administration Console
l Créations de modèles et images d'aperçu (pour la réimpression ultérieure)
l Champs de données globales
l Fichiers Librarian et informations de révisions
La base de données BarTender System Database par défaut est créée lorsque vous installez
BarTender. Elle utilise Microsoft SQL Server Express, qui est gratuit mais limite la taille de base de
données à 10 GB. Si vous souhaitez que plusieurs ordinateurs partagent une base de données
centralisée ou si vous disposez d'un seul ordinateur traitant un volume élevé de travaux
d'impression, il peut être préférable d'utiliser votre propre serveur de base de données.
Vous pouvez exécuter l'assistant de configuration de la base de données BarTender System
Database depuis Administration Console une fois BarTender installé. En utilisant l'assistant, vous
pouvez créer une base de données système centralisée ou en connecter une existante.
Pour en savoir plus sur la façon dont créer, administrer et tenir la BarTender System Database,
consultez la section System Database de l'aide en ligne de BarTender.
Configurer la sécurité des documents et des applications
Différentes mesures de sécurité existent dans BarTender pour vous aider à protéger vos documents
et à régulariser votre environnement d'impression. La sécurité de BarTender est entièrement
personnalisable, de la simple protection de documents aux systèmes d'autorisation plus complexes.
Pour vous aider à choisir les méthodes les mieux adaptées à votre environnement, consultez le livre
blanc Système de sécurité de BarTender qui offre une description exhaustive de toutes les
mesures de sécurité existantes.
https://www.bartendersoftware.com/resources/white-papers/
Tous les paramètres de sécurité de BarTender sont classés dans les catégories suivantes :
l La sécurité niveau application limite la capacité d'un utilisateur à exécuter ou administrer
BarTender en tant qu'application. Par exemple, en appliquant un mot de passe d'impression
seule, vous limitez la capacité des utilisateurs à modifier tous les documents de BarTender.
l La sécurité niveau document n'affecte qu'un seul document. Ces paramètres de sécurité sont
stockés avec le document et resteront donc inchangés même si le document passe à un
Guide de mise en route de BarTender 17autre ordinateur. Il peut s'agir par exemple de la définition d'un mot de passe de document ou
du chiffrement d'un document.
Sécurité niveau application
Les méthodes suivantes de sécurité niveau application sont disponibles :
l Mot de passe d'impression seule : Le mot de passe d'impression seule verrouille
BarTender de sorte que sans mot de passe, les utilisateurs ont un accès limité aux
fonctions de création de BarTender. Il s'agit de la méthode de sécurité la plus rapide à
configurer, mais également la plus facile à contourner.
Pour définir un mot de passe d'impression seule
1. Dans le menu Administrer, cliquez sur Configuration du mot de passe
d'impression seule pour ouvrir la boîte de dialogue Configuration du mot de passe
d'impression seule.
2. Saisissez et confirmez le mot de passe.
3. Cliquez sur OK.
l Autorisations de l'utilisateur : En utilisant Administration Console, une application
complémentaire de BarTender, les administrateurs peuvent contrôler l'accès des
utilisateurs pour différentes actions dans BarTender Suite. Pour BarTender, les
administrateurs peuvent empêcher que les utilisateurs effectuent des changements de
configuration, modifient des documents ou impriment.
Pour attribuer des autorisations en utilisant Administration Console
1. Ouvrez Administration Console.
2. Dans le volet de navigation, cliquez sur Sécurité.
3. Si elle n'est pas déjà cochée, cliquez pour cocher la case Activer la sécurité sur cet
ordinateur.
4. Dans le volet de navigation, cliquez sur Autorisations de l'utilisateur pour ouvrir la
page de propriétés Autorisations de l'utilisateur.
5. En bas du volet Utilisateurs et groupes, cliquez sur Ajouter pour ouvrir la boîte de
dialogue Ajout d'un utilisateur ou d'un groupe.
6. Sélectionnez l'utilisateur ou le groupe à ajouter. Vous pouvez filtrer les utilisateurs
et les groupes de la liste en sélectionnant un emplacement ou en saisissant un
critère de recherche, par exemple un nom d’utilisateur ou de groupe.
7. Cliquez sur OK pour fermer la boîte de dialogue Ajout d’un utilisateur ou d’un
groupe.
8. Dans le volet Utilisateurs et groupes, sélectionnez l'utilisateur ou groupe
Guide de mise en route de BarTender 18nouvellement ajouté, puis cliquez pour cocher les cases correspondant aux
autorisations que vous souhaitez accorder ou refuser.
9. Cliquez sur Appliquer pour appliquer les paramètres. Autrement vous pouvez aussi
cliquer sur OK pour appliquer les paramètres et fermer Administration Console.
Sécurité niveau document
Les méthodes suivantes de sécurité niveau document sont disponibles :
l Mot de passe du document BarTender : Le mot de passe de document BarTender
protège différents aspects d'un document de tous les utilisateurs qui ne possèdent pas le
mot de passe. Ces actions protégées comprennent l'ouverture du document, la
modification de la création ou le changement de scripts VB.
Les mots de passe de document ne peuvent pas être
récupérés s'ils sont perdus. Autrement dit, si le mot de
passe est perdu après avoir configuré votre document pour
lui attribuer un mot de passe, vous courez le risque de ne
plus pouvoir utiliser ce document.
Pour configurer un mot de passe de document BarTender
1. Ouvrez le document BarTender que vous souhaitez protéger à l'aide d'un mot de
passe.
2. Dans le menu Fichier, cliquez sur Mot de passe du document BarTender pour
ouvrir la boîte de dialogue Mot de passe du document BarTender.
3. Saisissez et confirmez le mot de passe. Vous pouvez indiquer à titre facultatif une
piste en lien avec le mot de passe.
4. Dans la section Actions protégées, cliquez pour cocher les cases correspondant
aux actions que vous souhaitez protéger.
5. Cliquez sur OK pour fermer la boîte de dialogue.
l Chiffrement de document : En activant le chiffrement de document dans Administration
Console, les administrateurs empêchent les utilisateurs non autorisés d'accéder aux
documents chiffrés sur les ordinateurs non sécurisés. Si un document chiffré est changé
d'ordinateur, il ne peut être ouvert que si Administration Console y est également installée
et qu'une personne a défini sur cet ordinateur la même clé utilisée pour chiffrer le
document.
Pour créer une clé de chiffrement
1. Ouvrez Administration Console.
Guide de mise en route de BarTender 192. Dans le volet de navigation, cliquez sur Sécurité.
3. Si elle n'est pas déjà cochée, cliquez pour cocher la case Activer la sécurité sur cet
ordinateur.
4. Dans le volet de navigation, cliquez sur Chiffrement de document pour ouvrir la
page de propriétés Chiffrement de document.
5. Cliquez sur Ajouter, et tapez la clé de votre choix. Vous pouvez également saisir des
commentaires que vous souhaitez associer à la clé.
6. Cliquez sur OK pour fermer la boîte de dialogue.
7. Pour chiffrer automatiquement tous les documents de BarTender lorsque vous les
enregistrez, activez Chiffrer les documents lors de leur enregistrement.
8. Cliquez sur Appliquer pour appliquer les paramètres. Autrement vous pouvez aussi
cliquer sur OK pour appliquer les paramètres et fermer Administration Console.
Pour chiffrer des documents existants
1. Ouvrez Administration Console.
2. Dans le volet de navigation, cliquez sur Sécurité.
3. Si elle n'est pas déjà cochée, cliquez pour cocher la case Activer la sécurité sur cet
ordinateur.
4. Dans le volet de navigation, cliquez sur Chiffrement de document pour ouvrir la
page de propriétés Chiffrement de document.
5. En bas de la page Chiffrement de document, cliquez sur le lien Document
Encryptor pour ouvrir la boîte de dialogue BarTender Document Encryptor.
6. Cliquez sur Ajouter pour ouvrir l'explorateur de Windows.
7. Parcourez les dossiers et sélectionnez les documents souhaités, puis cliquez sur
Ouvrir.
8. Dans le volet Documents BarTender, sélectionnez les documents que vous
souhaitez chiffrer.
9. Dans la liste Nouvelles clé, sélectionnez le chiffrement de votre choix.
10. Cliquez sur Chiffrer les documents sélectionnés avec une nouvelle clé.
11. Cliquez sur Fermer pour fermer la boîte de dialogue Document Encryptor.
12. Cliquez sur Appliquer pour appliquer les paramètres. Autrement vous pouvez aussi
cliquer sur OK pour appliquer les paramètres et fermer Administration Console.
Guide de mise en route de BarTender 20Modifier la langue
BarTender propose une fonction qui permet de changer la langue de l’interface utilisateur à la
demande en choisissant parmi les 20 langues disponibles :
chinois (simplifié et traditionnel), tchèque, danois, néerlandais, anglais, finnois, français,
allemand, italien, japonais, coréen, norvégien, polonais, portugais (européen et brésilien), russe,
espagnol, suédois, thaï et turc.
Pour changer la langue de l'interface utilisateur
1. Dans le menu Outils, cliquez sur Préférences utilisateur pour ouvrir la boîte de dialogue
Préférences utilisateur.
2. Cliquez sur l'onglet Paramètres régionaux.
3. Dans la liste Langue, sélectionnez la langue de votre choix.
4. Cliquez sur OK pour appliquer vos paramètres et fermer la boîte de dialogue.
Gérer les fichiers et dossiers BarTender
En tant qu'administrateur, vous pouvez indiquer où BarTender stocke les fichiers spécifiques à
l'application. Vous pouvez aussi définir les dossiers par défaut où BarTender enregistrera et
récupérera les documents, images et scripts. La page Emplacement du fichier d'Administration
Console définit tous ces emplacements, que ce soit sur votre ordinateur local, quelque part sur le
réseau ou dans Librarian.
Pour définir un emplacement de fichier par défaut
1. Ouvrez Administration Console.
2. Dans le volet de navigation, cliquez sur le nœud Emplacement du fichier pour ouvrir la page
Emplacement du fichier.
3. Recherchez et sélectionnez l'emplacement de dossier ou fichier que vous souhaitez définir.
4. Cliquez sur Modifier l'emplacement.
5. Dans la boîte de dialogue Parcourir les dossiers, recherchez la destination dans laquelle vous
souhaitez que BarTender enregistre et/ou récupère les fichiers. Pour les fichiers de
configuration, saisissez également un nom de fichier.
6. Cliquez sur OK pour fermer la boîte de dialogue Parcourir les dossiers.
7. Cliquez sur Appliquer pour appliquer les paramètres. Autrement vous pouvez aussi cliquer sur
OK pour appliquer les paramètres et fermer Administration Console.
Tous les emplacements définis peuvent se transmettre entre instances installées de BarTender.
Pour enregistrer les emplacements actuels dans un fichier XML, sélectionnez Exporter les
Guide de mise en route de BarTender 21paramètres puis désignez le dossier de destination de votre choix. Une fois enregistré, le fichier XML
peut être chargé dans une autre instance de BarTender en utilisant l'option Importer les
paramètres.
Utiliser Librarian
Utilisez Librarian pour stocker les fichiers dans une base de données centralisée au lieu de les
disperser sur plusieurs disques durs, ce qui en facilite le suivi et la gestion. Les processus
d'enregistrement et d'extraction de fichiers permettent d'éviter d'écraser les modifications
d'autres utilisateurs. Vous pouvez utiliser le contrôle des révisions pour conserver des copies de
toutes les versions d'un fichier. De cette manière vous disposez de l'historique de qui a effectué
quelles modifications et vous pouvez récupérer les copies exactes des versions précédentes,
voire revenir à une ancienne version si vous le souhaitez. Vous pouvez définir des paramètres de
sécurité dans Administration Console afin de contrôler quels utilisateurs peuvent accéder aux
fichiers contenus dans Librarian et le type d'actions qu'ils peuvent effectuer.
Pour en savoir plus, consultez la section Librarian de l'aide en ligne de BarTender.
Consigner les messages d'application
Au cours de votre utilisation de BarTender, des messages d'application à caractère informatif ou en
lien avec des avertissement ou erreurs s'affichent parfois. BarTender peut consigner ces messages
dans la base de données BarTender System Database et/ou un fichier texte. Parmi ces différents
messages, citons par exemple:
Enregistrer les modifications dans [documentName.btw] ?
Aucune des sources de données n'est définie pour être sérialisée
Vous avez défini un nombre de modèles sérialisés, mais aucune des sources de données
des objets n'est définie pour être sérialisée. Pour activer la sérialisation d'un
objet, voir la boîte de dialogue Propriétés des objets.
Votre imprimante ne prend pas en charge la taille de page définie dans ce document.
Vous ne pourrez imprimer qu'après avoir ajusté les paramètres de la taille de la
page.
Vous pouvez ajuster automatiquement la taille de la page en utilisant les paramètres
les plus proches possibles, ou vous pouvez résoudre le problème ultérieurement via
la boîte de dialogue Mise en page.
Certains de ces messages ont un caractère purement informatif, tandis que d'autres vous
demanderont d'apporter des modifications à votre document. Lorsqu'un message est consigné,
BarTender enregistre également les informations pertinentes à son sujet, par exemple l'heure de
son apparition, la réponse de l'utilisateur, sa gravité et l'ordinateur en cours d'utilisation. Vous
pouvez visualiser et auditer ces journaux ultérieurement afin d'évaluer les performances de
BarTender ou pour identifier les erreurs courantes des utilisateurs dans l'application.
Pour consigner les messages d'application dans BarTender System Database
1. Dans le menu Administrer, cliquez sur Configuration du journal pour ouvrir la boîte de
dialogue Configuration du journal.
Guide de mise en route de BarTender 222. Cliquez pour cocher la case Consigner des messages dans System Database.
3. Dans la liste Gravité, cliquez pour sélectionner le niveau de gravité des messages que vous
souhaitez consigner.
l Pour sélectionner manuellement les messages que vous souhaitez consigner, cliquez
sur Personnaliser dans la liste Gravité, puis cliquez sur Sélectionner pour ouvrir la
boîte de dialogue Sélectionner messages.Cliquez pour cocher les cases correspondant
aux messages de votre choix, puis cliquez sur OK pour fermer la boîte de dialogue.
4. Cliquez sur OK pour fermer la boîte de dialogue Configuration du journal.
Vous pouvez visualiser tous les messages consignés dans BarTender System Database en utilisant
History Explorer, l'une des applications complémentaires comprises dans BarTender Suite.
Pour consigner les messages d’application dans un fichier texte
1. Dans le menu Administrer, cliquez sur Configuration du journal pour ouvrir la boîte de
dialogue Configuration du journal.
2. Cliquez pour cocher la case Consigner des messages dans un fichier texte.
3. Cliquez Configuration pour ouvrir la boîte de dialogue Configuration du message de journal
de fichier texte.
4. Indiquez l'emplacement du dossier dans lequel vous souhaitez enregistrer le fichier de
consignation en saisissant cet emplacement dans le champ Dossier de fichier de
consignation. Vous pouvez également cliquer sur Parcourir pour sélectionner l'emplacement
du dossier.
5. Pour sélectionner manuellement les messages que vous souhaitez consigner, cliquez sur
Sélectionner afin d'ouvrir la boîte de dialogue Sélectionner messages.Cliquez pour cocher les
cases correspondant aux messages de votre choix, puis cliquez sur OK pour retourner à la
boîte de dialogue Configuration du message de journal du fichier texte.
6. Cliquez sur OK pour fermer la boîte de dialogue Configuration du message de journal de
fichier texte.
7. Cliquez sur OK pour fermer la boîte de dialogue Configuration du journal.
Vous pouvez visualiser le journal de messages à tout moment dans Configuration du message de
journal de fichier texte ou en accédant à l'emplacement où le fichier est enregistré.
Envoyer des alertes par e-mail
Vous pouvez configurer un message d'alerte e-mail à envoyer lorsque BarTender génère une erreur,
un avertissement et des messages informatifs. Le message envoyé par e-mail comprend les
informations suivantes :
l Date
l Heure
Guide de mise en route de BarTender 23l Numéro du message
l Type du message
l Catégorie du message
l Réponse au message
l Corps du message
Lorsque vous configurez ces alertes, vous pouvez sélectionner l'un des formats d'envoi suivants:
l Rapport au format texte : Chaque section du message figure sur une ligne à part.
l Délimité par onglet : Chaque section du message est séparée par un caractère de
tabulation.
l Délimité par virgule : Chaque section du message est séparée par une virgule.
l Délimité par apostrophes et virgule : Chaque section du message est encadrée de
guillemets et séparée par une virgule.
Pour recevoir des alertes, utilisez la boîte de dialogue Configuration des alertes vous permettant de
configurer le serveur de messagerie de sortie et indiquer un ou plusieurs destinataires.
Pour configurer les alertes par e-mail
1. Dans le menu Administrer, cliquez sur Configuration des alertes pour ouvrir la boîte de
dialogue Configuration des alertes.
2. Dans l'onglet E-mail, cliquez pour cocher la case Activer les e-mails.
3. Pour Système de messagerie, sélectionnez le protocole de messagerie électronique que
vous souhaitez utiliser pour envoyer les messages.
4. Cliquez sur Configuration pour configurer le serveur de messagerie de sortie et saisir les
informations d'identification, puis cliquez sur OK pour revenir à la boîte de dialogue
Configuration des alertes.
5. Dans le champ À, indiquez une ou plusieurs adresses e-mail, séparées par des points-virgules.
6. Pour le Type d'édition, sélectionnez le format d'envoi que vous désirez.
7. Pour sélectionner manuellement les messages qui déclencheront une notification, cliquez sur
Sélectionner messages afin d'ouvrir la boîte de dialogue Sélectionner messages. Alertes via
courrier électronique s’ouvre.
8. Cliquez pour sélectionner les messages pour lesquels vous souhaitez déclencher une
notification, puis cliquez sur OK pour retourner à la boîte de dialogue Configuration des
alertes.
9. Cliquez sur OK pour fermer la boîte de dialogue Configuration des alertes.
Guide de mise en route de BarTender 24Documentation associée
l Site web du logiciel BarTender
https://www.bartendersoftware.com
l Centre de support technique BarTender
https://support.seagullscientific.com
l Aide en ligne BarTender
http://help.seagullscientific.com
l Livres blancs BarTender
https://www.bartendersoftware.com/resources/white-papers/
Version 05/04/2019 Copyright © 2019 Seagull ScientificVous pouvez aussi lire