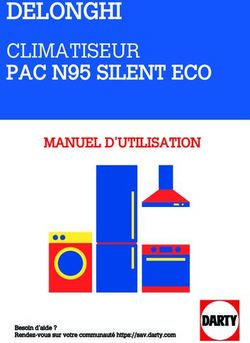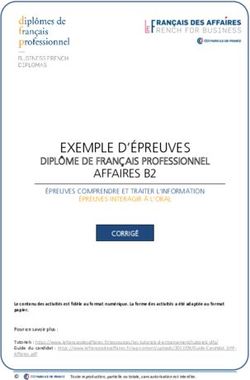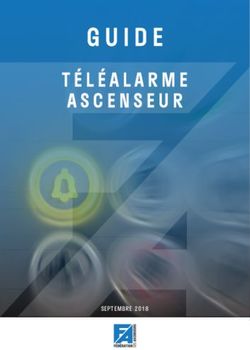Perfectionnement Word 2007
←
→
Transcription du contenu de la page
Si votre navigateur ne rend pas la page correctement, lisez s'il vous plaît le contenu de la page ci-dessous
Avertissement Ce document accompagne le cours qui a été conçu spécialement pour les stagiaires. Le cours a été réalisé en réponse aux diverses questions posées par les stagiaires. Le support de cours est conçu dans le but de permettre de suivre la formation sans devoir prendre des notes. Le support de cours permet également de refaire les exercices réalisés durant la formation. Ce document ne constitue pas une référence utilisable sans le cours. Le cours est régulièrement adapté pour tenir compte des demandes et des évolutions techniques, c’est pourquoi le contenu peut être différent à chaque session de formation. Ce cours a été adapté pour être réalisé dans une durée réduite tout en présentant un nombre important de fonctions. Si des anomalies ou des incohérences demeurent dans ce document, elles peuvent être le résultat d’une faute de frappe, d’une évolution des techniques ou d’une imprécision involontaire. Dans tous les cas nous vous remercions de bien vouloir nous signaler les éventuelles erreurs. Windows, Internet Explorer, Outlook Express, Word, Excel, Publisher, FrontPage, Office sont des marques déposées de Microsoft Corporation. Toutes les autres marques citées ont été déposées par leur éditeur respectif. La loi du 11 mars 1957 n’autorise aux alinéas 2 et 3 de l’article 41, d’une part, que « les copies ou reproductions strictement réservées à l’usage privé du copiste et non destinées à une utilisation collective », et, d’autre part, que les analyses et les courtes citations dans un but d’exemple et d’illustration. « Toute représentation ou reproduction intégrale ou partielle, faite sans le consentement de l’auteur ou de ses ayants droit ou ayant cause, est illicite » (Alinéa 1er article 40). Toute reproduction ou représentation par quelque procédé que ce soit, constituerait donc une contrefaçon sanctionnée par l’article 425 et suivant du Code Pénal. Usage d’Internet : Nous avertissons nos stagiaires que, durant les cours les accès au réseau Internet sont enregistrés dans un historique conformément à la législation. Les réponses ne vous sont données qu'à titre indicatif. Sans un diagnostic précis sur un matériel il peut être difficile de cerner l’origine des problèmes. Aussi nous ne pouvons en aucuns cas être tenus pour responsable de problèmes ou pannes survenant sur votre propre matériel.
Table des matières A. Introduction .............................................................................................................................................................. 4 B. Interface .................................................................................................................................................................... 5 C. Rappels des bases .................................................................................................................................................... 12 D. La sélection et l’attribution de caractéristiques.......................................................................................................... 17 E. La gestion des caractères et attributs (Polices) .......................................................................................................... 20 F. Les marges .............................................................................................................................................................. 22 G. Les paragraphes ...................................................................................................................................................... 24 H. Particularité de la gestion des paragraphes ................................................................................................................ 27 I. La mise en page ...................................................................................................................................................... 29 J. Les sauts de pages ................................................................................................................................................... 30 K. Imprimer ................................................................................................................................................................. 31 L. Contrôle d’orthographe et correction automatique .................................................................................................... 32 M. Correction automatique ........................................................................................................................................... 34 N. Dictionnaires personnels .......................................................................................................................................... 35 O. Contrôle de grammaire ............................................................................................................................................ 36 P. Mise en œuvre du contrôle ....................................................................................................................................... 37 Q. Remplacement automatique ..................................................................................................................................... 38 R. Rappel sur le copier coller ....................................................................................................................................... 39 S. Insérer une date ....................................................................................................................................................... 41 T. Utilisation des blocs de construction (1) ................................................................................................................... 42 U. Utilisation des blocs de construction (2) ................................................................................................................... 44 V. Les modèles ............................................................................................................................................................ 50 W. Les types d’affichage ............................................................................................................................................... 53 X. Rechercher du texte (et remplacement) ..................................................................................................................... 58 Y. Insertion de dessin ................................................................................................................................................... 59 Z. Création d’un tableau (de type Word)....................................................................................................................... 65 AA. Créer un tableau (de type Excel) .............................................................................................................................. 68 BB. Styles ...................................................................................................................................................................... 69 CC. Entête et pied de page .............................................................................................................................................. 74 DD. Note de bas de page ................................................................................................................................................. 75 EE. Table des matières ................................................................................................................................................... 76 FF. Renvoi .................................................................................................................................................................... 77 GG. Exercice général document longs ............................................................................................................................. 78 HH. Envoyer un Email directement depuis Word ............................................................................................................. 79 II. Etiquettes et enveloppes........................................................................................................................................... 80 JJ. Dessins, Word Art, Smart Art .................................................................................................................................. 81 KK. Les sections............................................................................................................................................................. 83 LL. Orientation du texte ................................................................................................................................................. 84 MM. Colonnes ................................................................................................................................................................. 85 NN. Divers ..................................................................................................................................................................... 86 OO. Protéger un document .............................................................................................................................................. 87 PP. Les options courantes .............................................................................................................................................. 88 QQ. Récupération de document (après panne).................................................................................................................. 89 RR. Conversion de document Word en PDF.................................................................................................................... 90 SS. Les macro-commandes ............................................................................................................................................ 91 TT. Collage avec liaison................................................................................................................................................. 92 UU. Balises actives ......................................................................................................................................................... 93 VV. Options d’enregistrement ......................................................................................................................................... 94 WW. Annexe ................................................................................................................................................................... 95
-4- A. Introduction Ce cours s’adresse à des utilisateurs souhaitant se perfectionner sur le logiciel Word dans la version 2007. Il est important de préciser que ce cours ne traite pas exhaustivement de toutes les fonctions du logiciel Word, mais présente les fonctions, qui semblent les plus utiles dans le contexte d’une entreprise individuelle. Perfectionnement Word 2007 / Belot / mardi 21 avril 2009 - 14:04
-5-
B. Interface
1 - Principaux éléments
Bouton
Microsoft Office Barre d’outils accès rapide
Onglets
Ruban
Commandes
Groupe (courantes) Lanceur de boite de dialogue
(Plus d’options)
Perfectionnement Word 2007 / Belot / mardi 21 avril 2009 - 14:04-6-
2 - Bouton Microsoft Office 2007
Ce bouton regroupe les fonctions courantes d’enregistrement, d’impression et d’options.
(Dans les anciennes versions, ces éléments étaient dans les Menu Fichiers et Menu Outils)
(Noter en particulier les Options Word, qui regroupent tous les réglages, qui étaient
auparavant dans Menu Outils, Options.)
Perfectionnement Word 2007 / Belot / mardi 21 avril 2009 - 14:04-7-
3 - Le Ruban
Le ruban regroupe l’ensemble des fonctions spécifiques du logiciel (Word dans cet exemple).
4 - Les Onglets
Les Onglets regroupent chaque Groupe de commande.
5 - Les Groupes
Chaque Groupe présente les commandes courantes pour chacune des catégories.
(Groupe Presse-papiers, Groupe Police…)
Perfectionnement Word 2007 / Belot / mardi 21 avril 2009 - 14:04-8-
6 - Lanceur de boite de dialogue
En dessous de chaque Groupe se trouve le lanceur de boite de dialogue qui présentent
l’ensemble des commandes et options, y compris celle qui sont moins courantes.
Lanceur
Boîte de dialogue
Certaines boites de dialogue peuvent flottantes (ou palettes) en faisant un glisser déplacer :
Perfectionnement Word 2007 / Belot / mardi 21 avril 2009 - 14:04-9-
7 - Aperçu instantané
Si un texte est sélectionné, l’aperçu est immédiat durant les choix des commandes (Sans
même valider).
8 - Apparition des onglets spécifiques
Pour les images et les dessins les onglets spécifiques apparaissent lorsque le dessin ou l’image
sont sélectionnés.
Si une image est sélectionnée, l’onglet « Format » et l’onglet « Outils Image » apparaissent.
Si un dessin est sélectionné, l’onglet « Format » et l’onglet « Outils Dessin » apparaissent.
Ces onglets spécifiques disparaissent dès que l’élément n’est plus sélectionné.
9 - Mini barre d’outils
Cette mini barre d’outils apparaît dès qu’un texte est sélectionné.
Perfectionnement Word 2007 / Belot / mardi 21 avril 2009 - 14:04-10-
10 - Barre d’outils accès rapide
Cette barre est personnalisable est permet d’ajouter les boutons que l’on utilise couramment.
Pour ajouter à la barre d’accès rapide :
Clic droit sur un bouton…
Pour supprimer de la barre d’accès rapide :
Clic droit sur le bouton…
11 - Trouver les raccourcis
Les raccourcis (équivalent des raccourcis Menu de Word 2003) apparaissent lorsque l’on
appuie sur la touche Alt. Voir également la technique de Key Tips qui permet de choisir les
Onglet, puis les options…
Pour les raccourcis avec Ctrl ils apparaissent lorsque l’on passe le curseur sur l’option…
Les raccourcis traditionnels (Control + S pour sauvegarder, par exemple) restent les mêmes.
Perfectionnement Word 2007 / Belot / mardi 21 avril 2009 - 14:04-11- 12 - Modèles De nombreux modèles disponibles en ligne (sur Internet) directement depuis le bouton Nouveau Perfectionnement Word 2007 / Belot / mardi 21 avril 2009 - 14:04
-12-
C. Rappels des bases
1 - La frappe d’une lettre simple.
Perfectionnement Word 2007 / Belot / mardi 21 avril 2009 - 14:04-13-
2 - Les taquets et les tabulations
Taquet
Tabulation
Le taquet est placé par un clic dans la règle.
La tabulation est activée avec la touche tabulation du clavier. La touche tabulation permet de
débuter le texte à l’aplomb du taquet.
Recommandation : mettre les taquets avant de taper le texte sur la ligne.
3 - Les tabulations (compléments)
Perfectionnement Word 2007 / Belot / mardi 21 avril 2009 - 14:04-14-
4 - Voir notion de taquets par défauts
Perfectionnement Word 2007 / Belot / mardi 21 avril 2009 - 14:04-15-
5 - Ce que l’on voit et ce qui est réellement stocké
a) Les caractères de gestion
b) Apparence réelle (telle que stockée sur le disque)
Albert Duplat¶45, avenue Carnot¶25000 Besançon¶¶¶Monsieur Jean Dupont¶…
Perfectionnement Word 2007 / Belot / mardi 21 avril 2009 - 14:04-16-
c) Raison de ce mode de fonctionnement
Pour éviter la perte de place, seuls les caractères réels sont stockés. Les marques de fins de
paragraphe matérialisent les fins de ligne.
Blancs
Texte
Si tous les caractères étaient mémorisés, une place importante serait perdue.
En effet, dans la plupart des textes il y a plus de « blancs » que de texte réel.
Perfectionnement Word 2007 / Belot / mardi 21 avril 2009 - 14:04-17-
D. La sélection et l’attribution de caractéristiques
Pour sélectionner un texte faire un clic puis glisser en maintenant le clic. Le texte apparaît en
inverse vidéo (couleurs inversées) ce qui indique que le texte est sélectionné.
Lorsqu’un texte est sélectionné, on peut changer certains attributs (la taille, le type de
caractère…), supprimer le texte ou le déplacer…
a) Clic avec maintien
Sélection de un plusieurs mots (ou lignes).
b) Double clic (sur une ligne)
Sélection d’un mot.
c) Triple clic (sur une ligne)
Sélection du paragraphe.
d) Le choix après sélection
Lorsqu’une sélection est effectuée, le choix s’appliquera à la sélection seulement.
e) Le choix sans sélection
Lorsque le choix est effectué sans sélection, le choix s’appliquera au texte qui sera tapé
ensuite.
f) Déplacement de texte
Sélectionner le texte, puis faire un clic avec maintien sur le texte et le glisser à l’endroit
voulu.
Perfectionnement Word 2007 / Belot / mardi 21 avril 2009 - 14:04-18-
g) Duplication de texte
Même chose que pour un déplacement, mais maintenir la touche Ctrl appuyée pendant le
déplacement (un symbole + apparaît à côté de la flèche). Maintenir la touche Ctrl appuyée
jusqu'à ce que l’on relâche le bouton de la souris.
h) Simple clic dans la marge gauche
Sélection de la ligne.
i) Double clic dans la marge gauche
Sélection du paragraphe.
j) Triple clic dans la marge gauche
Sélection de tout le texte.
Remarque : Tout sélectionner est possible aussi avec Ctrl + a
k) Sélection entre deux bornes
Faire un clic, puis maintenez la touche Majuscule appuyée, puis un nouveau clic pour la fin de
la sélection.
l) Sélection multiple d’éléments disjoints
Maintenir appuyée la touche Ctrl entre chaque sélection pour sélectionner plusieurs éléments
non contigus.
m ) Bouton option de collage
Voir § Options de collage page 40
Perfectionnement Word 2007 / Belot / mardi 21 avril 2009 - 14:04-19-
n) Touche Entrée
La touche Entrée provoque un saut de ligne en changeant de paragraphe.
Maj1+Entrée provoque un retour à la ligne (sans quitter le paragraphe)
Ctrl+ Entrée provoque un saut de page
o) Double Clic dans la partie basse (Xp seulement)
Un double clic en dehors du texte place des lignes de plus et un taquet.
On peut désactiver la fonction :
Menu Outils, Options, Onglet Edition, Décocher la case « Activer le Cliquer Taper ».
p) Agrandissement et réduction
Touche Ctrl + molette de souris
q) Déplacement Début ou Fin de document
Touche Ctrl+ Touche Fin
Touche Ctrl+ Touche Début (au dessus de la touche fin)
r) Défilement avec clic molette
Faire un clic avec la molette pour permettre un défilement lent.
Refaire un clic avec la molette pour revenir à la situation de précédente.
s) Problèmes de claviers
Mise en œuvre de la touche « Inser ».
Dans un cas on est en mode Insertion : les caractères sont insérés.
Dans l’autre cas on est en mode Remplacement : les caractères sont remplacés.
Voir code RFP dans la barre d’état (qui apparaît après avoir tapé du texte).
1
Touche majuscule
Perfectionnement Word 2007 / Belot / mardi 21 avril 2009 - 14:04-20-
E. La gestion des caractères et attributs (Polices)
a) Avec le groupe Police de l’onglet Accueil
b) Avec la mini barre d’outils
Perfectionnement Word 2007 / Belot / mardi 21 avril 2009 - 14:04-21-
c) Avec le boite de dialogue
Exercice :
Taper « livraison de 15 M3 de sable »
Remarque : utiliser la case « Masqué » pour éventuellement ne pas faire apparaître un
paragraphe temporairement. Sélectionner tout le texte puis enlever la case Masqué pour faire
réapparaître.
Remarque : pour modifier la police habituelle, choisir la police et ses attributs, puis cliquer
sur le bouton « Par défaut ».
Perfectionnement Word 2007 / Belot / mardi 21 avril 2009 - 14:04-22- F. Les marges Perfectionnement Word 2007 / Belot / mardi 21 avril 2009 - 14:04
-23- Onglet Mise en page, … Autre technique (dans la règle horizontale). Remarque : Pour afficher les limites de texte Bouton Office, Bouton Options Word (en bas), Options avancées, Catégorie Afficher le contenu du document, Case limite de texte Perfectionnement Word 2007 / Belot / mardi 21 avril 2009 - 14:04
-24-
G. Les paragraphes
Un paragraphe commence après un et se termine au suivant
Paragraphes
Perfectionnement Word 2007 / Belot / mardi 21 avril 2009 - 14:04-25-
a) Gestion des paragraphes avec la règle et les boutons
Se placer (point d’insertion) sur le paragraphe concerné puis déplacer les symboles.
La règle
Les boutons pour aligner (à gauche, centré, à droite, justifié)
Les interlignes
Perfectionnement Word 2007 / Belot / mardi 21 avril 2009 - 14:04-26-
b) Gestion des paragraphes avec l’option Paragraphe
Se placer (point d’insertion) sur le paragraphe concerné.
Puis Onglet Accueil, Paragraphe
Perfectionnement Word 2007 / Belot / mardi 21 avril 2009 - 14:04-27-
H. Particularité de la gestion des paragraphes
1 - Problème
Le titre est en fin de page et le texte correspondant sur la page suivante.
Pour éviter une coupure entre le titre et le reste du texte…
Perfectionnement Word 2007 / Belot / mardi 21 avril 2009 - 14:04-28-
2 - Explication
Sélectionner le titre et le texte.
Boîte de dialogue paragraphe Onglet Enchainements…
a) Eviter les veuves et orphelines
Empêche une ligne isolée en bas de page ou en début de page.
b) Lignes solidaires
Maintien toutes les lignes d’un paragraphe sur la même page.
c) Paragraphes solidaires
Maintien plusieurs paragraphes sur la même page.
(Un titre et le texte qui suit par exemple…)
Perfectionnement Word 2007 / Belot / mardi 21 avril 2009 - 14:04-29- I. La mise en page Modifier le zoom. Pour modifier le zoom, il souvent plus simple d’utiliser la touche Ctrl et la molette de souris. Utiliser la valeur de 75 ou 50 % pour voir intégralement la page. Insérer des sauts de ligne pour aérer le document. Cette technique est différente de la fonction "aperçu". En effet, la fonction "aperçu" ne permet pas d’insérer des lignes. Perfectionnement Word 2007 / Belot / mardi 21 avril 2009 - 14:04
-30- J. Les sauts de pages Onglet Insertion, saut de page… Exemple sur un texte long. Le saut de page est un caractère comparable au saut de ligne. Pour supprimer le saut de page, le sélectionner, puis touche SUPPR. Pour sélectionner le saut de page faire un double clic sur le saut de page. Perfectionnement Word 2007 / Belot / mardi 21 avril 2009 - 14:04
-31- K. Imprimer Bouton Office, Imprimer… Voir (entre autres) : La possibilité d’imprimer depuis une page précise jusqu’à une autre page. Les propriétés de l’imprimante (spécifiques à chaque modèle d’imprimante) Pages par feuille Mettre à l’échelle Remarque : Le Bouton Propriétés permet d’accéder aux fonctions caractéristiques spécifiques de l’imprimante (recto verso, agrafage, brouillon…) Perfectionnement Word 2007 / Belot / mardi 21 avril 2009 - 14:04
-32-
L. Contrôle d’orthographe et correction automatique
Le contrôle peut être fait en permanence en cours de frappe ou à la demande (voir options :
Menu Outils, Options…)
a) Contrôle d’orthographe
Lorsque qu’un mot erroné est frappé, il est souligné de rouge. Ceci indique que le logiciel n’a
pas trouvé le mot concerné dans son dictionnaire.
Se placer sur le mot concerné et appuyer alors sur le bouton droit de la souris. Un menu
apparaît pour vous permettre de choisir le mot probable. Si le mot n’apparaît pas, il est
possible de l’ignorer ou de l’ajouter au dictionnaire personnel.
Il est également possible de proposer de mémoriser la faute pour permettre la correction
automatique de la même faute ultérieurement (voir paragraphe correction automatique)
Le mot sera ignoré
Le mot sera ajouté au
dictionnaire personnel
La faute (et sa correction) seront mémorisées,
pour effectuer des corrections automatiques
ultérieurement.
Perfectionnement Word 2007 / Belot / mardi 21 avril 2009 - 14:04-33- Exercice : Tapez « il faut trouver le probblème » et constater la faute… La corriger… Tapez « il est utile de vérifier le télérupteur… » Et ajouter le mot au dictionnaire personnel. Perfectionnement Word 2007 / Belot / mardi 21 avril 2009 - 14:04
-34- M.Correction automatique Si vous tapez « paralèlle» le système rectifiera automatique en « parallèle » qui est la bonne orthographe. Voir la table des corrections déjà enregistrées : Bouton Office, Option Word (en bas), Vérification, Options de corrections automatiques, Onglet Correction automatique… Exercice : Tapez « paralèlle » et constater la correction Perfectionnement Word 2007 / Belot / mardi 21 avril 2009 - 14:04
-35- N. Dictionnaires personnels Bouton Office, Option Word, Catégorie Lors de la correction orthographique, Bouton Dictionnaire personnels Perfectionnement Word 2007 / Belot / mardi 21 avril 2009 - 14:04
-36- O. Contrôle de grammaire Lorsqu’un ou plusieurs mots sont erronés, ils sont soulignés de vert. Ceci indique que le logiciel a trouvé une faute d’accord selon les règles usuelles. Se placer sur le mot concerné et appuyer alors sur le bouton droit de la souris. Un menu apparaît pour vous permettre de choisir la forme la plus probable. Exercice : Tapez (avec les fautes suivantes) : Il étais une fois, un petite chaperron rouges… Remarquer qu’il faut corriger successivement les diverses fautes. Remarque : pour voir les règles de grammaire, dans le menu contextuel, choisir Grammaire… Perfectionnement Word 2007 / Belot / mardi 21 avril 2009 - 14:04
-37- P. Mise en œuvre du contrôle On peut mettre en œuvre (ou ne pas mettre en œuvre) les vérifications. Touche d’activation : Perfectionnement Word 2007 / Belot / mardi 21 avril 2009 - 14:04
-38- Q. Remplacement automatique Usage particulier de la fonction correction automatique Si vous souhaitez remplacer automatiquement un sigle par exemple, par sa définition. Si vous souhaitez mettre M3 lorsque vous tapez M3 par exemple ou si vous souhaitez mettre le symbole Ø lorsque l’on tape DIAM par exemple ou encore avec Tél. ...Etc. Autre exemple : Remplacer BESANCON par BESANÇON (Remarque : Le Ç est réalisé avec la touche Alt suivi de 0199) Voir aussi Onglet Mise en forme automatique : Voir le cas de « 2ème ou 2e » automatiquement en tapant 2ème ou 2... Perfectionnement Word 2007 / Belot / mardi 21 avril 2009 - 14:04
-39-
R. Rappel sur le copier coller
1 - Sans Boite de dialogue
Le « couper/copier coller » permet de dupliquer une information sélectionnée.
Le « couper/copier coller » est activé avec un clic droit.
Ou avec les boutons
Ou avec les raccourcis : Ctrl+X pour couper, Ctrl+C pour copier, Ctrl+V pour coller
2 - Avec boîte de dialogue Presse papier
Onglet Accueil, Presse-papier
Le Copier coller fonctionne avec le Presse-papier qui permet de conserver 24 éléments.
L’élément disponible par un « coller » est toujours le dernier qui a été « copié ».
Perfectionnement Word 2007 / Belot / mardi 21 avril 2009 - 14:04-40- 3 - Options de collage Lors d’un coller l’option suivante apparaît : Elle permet de faire des choix de collage Cette option disparaît automatiquement après une nouvelle frappe (et aussi avec touche Echap). On peut aussi désactiver cette fonction : Bouton Office, Options Word, Options avancées, Catégorie Couper copier coller, Perfectionnement Word 2007 / Belot / mardi 21 avril 2009 - 14:04
-41- S. Insérer une date Cocher éventuellement la case « Mettre à jour automatiquement », si vous souhaitez que la date soit mise à jour à chaque ouverture du document Attention, dans certains cas, il n’est pas souhaitable que la date soit mise à jour automatiquement. Perfectionnement Word 2007 / Belot / mardi 21 avril 2009 - 14:04
-42- T. Utilisation des blocs de construction (1) 1 - Mémoriser des blocs de texte Tapez le texte suivant : Sélectionnez le texte. Pour ne pas prendre dans la sélection le saut de ligne de la fin du texte, ajouter quelques espaces à la fin. Puis, faire apparaitre les caractères de gestion et utilisez la sélection, du début à la fin avec la touche Majuscule. Pour mémoriser le texte, choisir onglet Insertion, QuickPart, Enregistrer la sélection dans la galerie de composants Perfectionnement Word 2007 / Belot / mardi 21 avril 2009 - 14:04
-43- Tapez le texte suivant : Remettre une minuscule en début de phrase (en la retapant simplement sur le « J »). Mémorisez ce texte, selon la même méthode que précédemment. Sélectionnez le texte Choisir onglet Insertion, QuickPart, Enregistrer la sélection dans la galerie de composants… 2 - Utiliser des blocs de texte Sur un document vide, choisir l’Onglet Insertion, puis cliquez sur le texte choisi. Ajoutez la date, puis ajoutez le deuxième texte selon la même méthode. Perfectionnement Word 2007 / Belot / mardi 21 avril 2009 - 14:04
-44-
U. Utilisation des blocs de construction (2)
1 - Activer l’onglet Développeur
Bouton Office, Bouton Options Word,
Sur la droite l’onglet Développeur apparaît :
2 - Créer un bloc de construction
Dans un document vide taper la phrase suivante :
Se positionner sur l’onglet développeur :
Cliquez sur le bouton date.
Un objet date va se positionner à la suite de la phrase
Perfectionnement Word 2007 / Belot / mardi 21 avril 2009 - 14:04-45- Cliquez sur propriété Continuez à taper la suite du texte Perfectionnement Word 2007 / Belot / mardi 21 avril 2009 - 14:04
-46- Cliquez sur liste déroulante : La liste apparaît : Cliquez sur le Bouton Propriétés (Onglet Développeur) : Puis Bouton Ajouter Perfectionnement Word 2007 / Belot / mardi 21 avril 2009 - 14:04
-47- A nouveau Bouton Ajouter Même démarche pour ajouter : devis, documentation Perfectionnement Word 2007 / Belot / mardi 21 avril 2009 - 14:04
-48- La liste est constituée, validez avec OK Quittez le mode Création Il faut sélectionner l’ensemble des éléments puis Onglet Insertion, Bouton QuickPart, Enregistrer… Perfectionnement Word 2007 / Belot / mardi 21 avril 2009 - 14:04
-49-
3 - Utilisation du bloc de construction
Sur un document vierge, Onglet Insertion, Bouton QuickPart…
Votre texte est ajouté à votre document…
Changez la date…
Changez le document…
Perfectionnement Word 2007 / Belot / mardi 21 avril 2009 - 14:04-50-
V. Les modèles
Faire un modèle de lettre courante
Taper le document suivant :
Bouton Office, Enregistrer sous, Modèle Word…
Perfectionnement Word 2007 / Belot / mardi 21 avril 2009 - 14:04-51-
Se placer sur Bureau, tapez le nom et enregistrez…
Remarque : les modèles sont placés habituellement dans un dossier appelé « Templates »,
mais on peut choisir de les placer sur le bureau par exemple.
Perfectionnement Word 2007 / Belot / mardi 21 avril 2009 - 14:04-52- Autre exemple : Remarque : Pour modifier un modèle, sélectionner le modèle, puis Clic droit, Ouvrir… Remarque : On peut, bien entendu combiner des modèles et des blocs de construction. Perfectionnement Word 2007 / Belot / mardi 21 avril 2009 - 14:04
-53-
W. Les types d’affichage
Onglet Affichage
Boutons
1 - Brouillon1
Attention, l’affichage Brouillon ne fait pas apparaître les images et dessins.
2 - Page
1
Le mode Brouillon était appelé Normal dans les anciennes versions de Word
Perfectionnement Word 2007 / Belot / mardi 21 avril 2009 - 14:04-54-
En mode page, entre deux pages, voir masquer les espaces…
3 - Explorateur
4 - Miniatures
Perfectionnement Word 2007 / Belot / mardi 21 avril 2009 - 14:04-55-
5 - Plan
Dans l’Onglet Affichage :
Le mode plan ouvre un nouvel Onglet avec des possibilités spécifiques.
Remarque : technique rarement utilisée
Perfectionnement Word 2007 / Belot / mardi 21 avril 2009 - 14:04-56-
6 - Lecture Plein écran
Ce mode est conçu pour faciliter la lecture à l’écran.
Diverses possibilités sont offertes avec les Boutons Outils et Options d’affichage
Perfectionnement Word 2007 / Belot / mardi 21 avril 2009 - 14:04-57- Perfectionnement Word 2007 / Belot / mardi 21 avril 2009 - 14:04
-58- X. Rechercher du texte (et remplacement) (Et le remplacer éventuellement) Onglet Accueil, Bouton Rechercher.. Perfectionnement Word 2007 / Belot / mardi 21 avril 2009 - 14:04
-59-
Y. Insertion de dessin
Conseil pour ce premier exercice : décocher la case « Créer automatiquement des zones de
dessin… » Dans Bouton Office, Bouton Option Word, Options Avancées, Catégorie Options
d’édition…
1 - Insérer le dessin
Vérifiez que vous êtes en Menu Affichage, Page.
Positionner le curseur sur le texte, puis faire coller (ou insérer)…
Menu Insertion, Image….
Votre dessin sera d’abord « aligné sur le texte »
Le dessin est repéré par des poignées…
Poignées
Perfectionnement Word 2007 / Belot / mardi 21 avril 2009 - 14:04-60- Choisir habillage , puis rapproché… Voir toutes les options d’habillage : Perfectionnement Word 2007 / Belot / mardi 21 avril 2009 - 14:04
-61- Pour revenir au mode texte choisir « Aligné sur le texte » Si l’habillage est aligné sur le texte, les poignées d’angle sont carrées… Dans les autres cas, avec ancrage, les poignées d’angle sont rondes… Perfectionnement Word 2007 / Belot / mardi 21 avril 2009 - 14:04
-62-
2 - Notion d’ancrage
L ‘ancrage indique la ligne à laquelle est associé votre dessin.
Pour afficher l’ancrage, Menu Outils, Options, Onglet Affichage, Ancrage d’objets…
a) Aspect symbolique de l’ancre
L’ancrage permet de savoir à quel paragraphe l’image est associée.
En cas de suppression du paragraphe ou de passage à la page suivante l’image sera associée
au paragraphe sur lequel elle est ancrée.
Perfectionnement Word 2007 / Belot / mardi 21 avril 2009 - 14:04-63-
3 - Onglet image
4 - Onglet dessin
5 - Notion d’objet texte
Un objet texte est un texte traité comme un dessin.
Perfectionnement Word 2007 / Belot / mardi 21 avril 2009 - 14:04-64-
6 - Notion de plan
Lorsqu’il y a plusieurs éléments de dessin qui se superposent, on peut les placer en arrière
plan on devant. (Clic droit, Ordre, Mettre à l’arrière plan…)
7 - Notion de groupe
Lorsqu’il y a plusieurs élément de dessin qui se superposent, on peut les grouper pour n’en
faire qu’un (Clic droit, Groupe, Grouper…)
8 - Groupement de dessin (vectoriel) et d’images (pixels)
Pour grouper ces deux types il faut (en Word 2007) impérativement créer une zone de dessin.
Puis il est nécessaire d’insérer les images et/ou les dessins dans cette zone de dessin, et enfin
les grouper.
Remarquez la différence entre les poignées des images dans et hors zones de dessin.
Perfectionnement Word 2007 / Belot / mardi 21 avril 2009 - 14:04-65-
Z. Création d’un tableau (de type Word)
1 - Création de tableau
Exemple :
Le tableau sera créé en divisant la largeur de la page (sans les marges) par le nombre de
colonnes.
2 - Onglet Tableau
Perfectionnement Word 2007 / Belot / mardi 21 avril 2009 - 14:04-66-
Autre exemple avec du texte :
a) Pour régler la largeur du tableau
b) Passer d’une case à l’autre avec la touche tabulation.
c) Sélectionner une ligne ou une colonne
Se placer sur la gauche, à l’extérieur du tableau, faire un clic pour sélectionner.
d) Elargissement ligne ou colonne
Se placer à la limite entre deux colonnes (ou entre deux lignes) le curseur change de forme.
Faire un clic avec maintien pour élargir la colonne (ou la ligne).
(Remarque : maintenir la touche Alt pendant la modification pour obtenir les indications de
dimension)
e) Insérer des lignes ou des colonnes
Sélectionner une ligne (ou une colonne), faire un clic droit,
Perfectionnement Word 2007 / Belot / mardi 21 avril 2009 - 14:04-67-
f) Sélection de tout le tableau
g) Supprimer le tableau
Sélectionner une ligne avant et jusqu’à la fin du tableau, puis appuyer sur supprimer.
Ou faire Couper (Ctrl + X)
h) Enlever les bordures extérieures
Si vous souhaitez enlever les bordures, sélectionner les éléments, puis utilisez le bouton
bordures…
3 - Symbole de cellule
Symbole de cellule (avec )
4 - Alignement de colonnes :
Sélection de colonne et choix (Onglet Accueil)
Perfectionnement Word 2007 / Belot / mardi 21 avril 2009 - 14:04-68-
AA. Créer un tableau (de type Excel)
Cliquer sur Onglet Insertion, Tableau, Feuille de calcul Excel
L’usage du tableau est identique au logiciel Excel (se reporter aux cours Excel).
a) Mode dessin
Clic simple
b) Mode tableur
Double clic
Pour agrandir :
Se placer su l’une des poignées…
Clic avec maintien dans le coin en bas, à droite, ou sur le coté
Perfectionnement Word 2007 / Belot / mardi 21 avril 2009 - 14:04-69-
BB. Styles
Positionner le curseur sur le paragraphe concerné, puis cliquer sur la case du style…
Et choisir le style.
On peut faire défiler les styles avec les flèches de droite.
En cliquant en bas à droite, on peut également rendre faire apparaitre les styles dans une
palette flottante (ou fixe).
a) Choix du style avant frappe
Si le style est choisi avant la frappe, le style s’appliquera au texte qui sera frappé.
b) Choix du style après sélection
Si le style est choisi après une sélection, le style s’appliquera au texte sélectionné.
Perfectionnement Word 2007 / Belot / mardi 21 avril 2009 - 14:04-70-
c) Modifier les styles
Sur un style, faire un clic droit, Modifier…
Sélectionner le style, Modifier…
On peut également utiliser la touche
Perfectionnement Word 2007 / Belot / mardi 21 avril 2009 - 14:04-71- 2 - Imposer l’usage des styles Dans un modèle… Onglet Développeur… Un mot de passe sera demandé (avec confirmation) Perfectionnement Word 2007 / Belot / mardi 21 avril 2009 - 14:04
-72-
3 - Complément pour les styles
Il est possible d’avoir un système de style automatique qui mémorise toutes les modifications
de forme réalisées. Cette technique s’appelle le style automatique.
Si l’on a défini des styles, il est plus utile de désactiver cette technique.
Pour désactiver le style automatique : Bouton Office, Options de correction automatique,
onglet Lors de la frappe,
Décocher la case => définir les styles à partir de vos mises en forme.
Voir aussi Bouton Office, Options Avancées, Catégorie Edition,
Suivi de la mise en forme…
Permet de conserver les diverses variantes des modifications de styles
Et demander la mise à jour du style…
Permet de valider chaque modification
Perfectionnement Word 2007 / Belot / mardi 21 avril 2009 - 14:04-73- Si l’on souhaite que les modifications soient (ou non) répercutées dans le modèle : Perfectionnement Word 2007 / Belot / mardi 21 avril 2009 - 14:04
-74- CC. Entête et pied de page Onglet Insertion, Entête ou Pied de page, L’entête sélectionnée sera mise en œuvre. Il est également possible de modifier l’entête par un double clic dans l’entête Ou à la fin de la liste des entêtes… La technique est similaire pour le pied de page. Lorsque l’on est en modification l’Onglet Outils des Entêtes et pieds de pages apparait Remarque : Première page différente (pour ne pas avoir de Numéro de Page) Perfectionnement Word 2007 / Belot / mardi 21 avril 2009 - 14:04
-75- DD. Note de bas de page Onglet Références, Insérer une note de bas de page… Pour supprimer la note, il suffit de supprimer le numéro d’appel de la note dans le texte. Perfectionnement Word 2007 / Belot / mardi 21 avril 2009 - 14:04
-76- EE. Table des matières Se placer à l’endroit, ou l’on veut obtenir la table des matières… Onglet Références, Tables des matières, Choisir l’une des tables prédéfinies ou Insérer une table des matières (en bas) Pour qu’une table de matières soit proposée, il faut avoir utilisé préalablement des titres. (Voir Styles page 69) Perfectionnement Word 2007 / Belot / mardi 21 avril 2009 - 14:04
-77- FF. Renvoi Possibilité de renvoyer à un paragraphe ou à une page qui a fait l’objet d’un titre. (Dans catégorie choisir « Elément numéroté ») Si des ajouts de pages sont réalisés les modifications seront répercutées dans le renvoi. Attention : les mises à jour ne sont pas automatiques, il faut faire une mise à jour des codes champs. Sélectionner le champ puis clic droit, mettre à jour les champs Perfectionnement Word 2007 / Belot / mardi 21 avril 2009 - 14:04
-78-
GG. Exercice général document longs
Exercice
Ouvrir le document « Gastronomie et Franche forme brute »
Réaliser un document mis en forme avec les feuilles de style, des notes, une table des
matières…
1 - Exemple forme brute
2 - Exemple après résolution
Perfectionnement Word 2007 / Belot / mardi 21 avril 2009 - 14:04-79- HH. Envoyer un Email directement depuis Word Bouton Office, Envoyer, Courrier électronique… Perfectionnement Word 2007 / Belot / mardi 21 avril 2009 - 14:04
-80- II. Etiquettes et enveloppes Perfectionnement Word 2007 / Belot / mardi 21 avril 2009 - 14:04
-81-
JJ. Dessins, Word Art, Smart Art
1 - Dessin (vectoriel)
2 - Smart Art
3 - Word Art
Perfectionnement Word 2007 / Belot / mardi 21 avril 2009 - 14:04-82- Caractères spéciaux Onglet Insertion, Symbole, Caractères spéciaux… Exemple pour une espace insécable : Problème : Solution : Mettre un caractère insécable entre 15 & € Résultat : Perfectionnement Word 2007 / Belot / mardi 21 avril 2009 - 14:04
-83- KK. Les sections Les sections permettent de gérer des documents ayant des formes différentes. On peut par exemple avec des sections, créer un document dont certaines parties sont en mode portrait tandis que d’autres en mode paysage. On peut aussi avec les sections avoir dans un même document des entêtes et pieds de page différents. Pour ajouter une section : Perfectionnement Word 2007 / Belot / mardi 21 avril 2009 - 14:04
-84- LL. Orientation du texte Créer un objet texte Onglet Insertion, Zone texte, puis sélectionner l’objet texte, Onglet Outils de zone texte, Format, Bouton Orientation du texte… Perfectionnement Word 2007 / Belot / mardi 21 avril 2009 - 14:04
-85- MM. Colonnes Onglet Mise en page Perfectionnement Word 2007 / Belot / mardi 21 avril 2009 - 14:04
-86-
NN. Divers
1 - Lettrine
2 - Retrouver l’emplacement de la dernière modification
En tapant « Majuscule + F5 », dans un texte on se retrouve automatiquement à l’emplacement
de la dernière modification (on peut retrouver les 3 dernières modifications successivement,
même si le document a été enregistré entre temps).
3 - Faire un calcul (sans Excel)
Faire un tableau Word, se placer sur la dernière cellule
Le système propose d’effectuer la somme de la colonne [=SUM(ABOVE)]
Il existe d’autres fonctions dans Insérer la fonction…
Remarque : pour les calculs, il est largement préférable d’utiliser Excel.
Perfectionnement Word 2007 / Belot / mardi 21 avril 2009 - 14:04-87- OO. Protéger un document Bouton Office, Préparer, Chiffrer le document… Perfectionnement Word 2007 / Belot / mardi 21 avril 2009 - 14:04
-88- PP. Les options courantes Perfectionnement Word 2007 / Belot / mardi 21 avril 2009 - 14:04
-89- QQ. Récupération de document (après panne) En exécutant Word après la panne, il est possible de récupérer le document dans son dernier état… Perfectionnement Word 2007 / Belot / mardi 21 avril 2009 - 14:04
-90-
RR. Conversion de document Word en PDF
Un module complémentaire gratuit 1 doit avoir été installé sur l’ordinateur.
1
Module « SaveAsPDFandXPS.exe » à télécharger sur microsoft.com
Perfectionnement Word 2007 / Belot / mardi 21 avril 2009 - 14:04-91- SS. Les macro-commandes Arrêt de l’enregistrement Remarque : Voir aussi Onglet Développeur, Macro, Macro disponible dans « Commandes Word » Exercice Réaliser une macro qui mette automatiquement la date du jour, à un emplacement précis. Perfectionnement Word 2007 / Belot / mardi 21 avril 2009 - 14:04
-92-
TT. Collage avec liaison
Le collage avec liaison permet de lier deux éléments indépendamment des mises à jour.
On peut par exemple coller un tarif (réalisé avec Excel) dans une lettre Word. Si le tarif subit
des mises à jour lorsque l’on ouvrira le document Word les mises à jour réalisées avec Excel
seront visibles.
Excel
Word
Exemple : ouvrir deux fenêtres, Excel et Word, faire des modifications sur Excel et vérifier
les répercutions sur Word…
(Remarque : dans certains cas, il est nécessaire de refaire le collage, pour que les répercutions
soient effectives…)
Perfectionnement Word 2007 / Belot / mardi 21 avril 2009 - 14:04-93- UU. Balises actives Les balises actives permettent des actions durant la frappe de texte. Par exemple si une date est tapée, la balise proposera d’organiser une réunion via Outlook… (Remarque : C’est une fonction assez peu utile dans un usage courant) Pour changer les réglages : Bouton Office, Options Word, Vérification, Options de correction automatique… Perfectionnement Word 2007 / Belot / mardi 21 avril 2009 - 14:04
-94- VV. Options d’enregistrement Menu Fichier, Enregistrer sous…. Lors de l’enregistrement d’un document voir « Incorporer les polices dans le fichier… » Ceci permet d’enregistrer les polices originales avec le document (Ce qui permet de les envoyer à quelqu’un qui ne disposerait pas de ces polices…) Perfectionnement Word 2007 / Belot / mardi 21 avril 2009 - 14:04
-95-
WW. Annexe
Quelques fonctions évoquées, mais non développées dans ce cours.
1 - Publipostage
2 - Révision et suivi des modifications
3 - Synonymes
4 - Traductions
5 - Chargement de polices
6 - Tables d’index
7 - Tracé de graphique
8 - Signet
9 - Renvoi
10 - Lien hypertexte
Perfectionnement Word 2007 / Belot / mardi 21 avril 2009 - 14:04Vous pouvez aussi lire