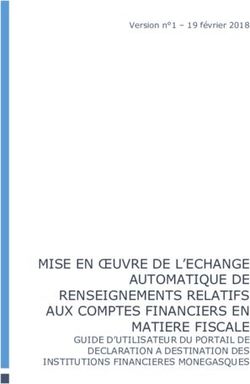Guide pas-à-pas Mandataire V1 - Juillet 2020 - Aide-Sociale.fr
←
→
Transcription du contenu de la page
Si votre navigateur ne rend pas la page correctement, lisez s'il vous plaît le contenu de la page ci-dessous
A quoi sert ce guide ?
Vous êtes en contact avec un proche ou un client qui souhaite que vous
l’accompagniez dans la réalisation de sa demande d’aide MaPrimeRénov’.
Ce guide vous accompagne dans l’ouverture de votre compte mandataire
sur maprimerenov.gouv.fr et la complétude d’un dossier de demande
d’aide pour autrui.
Grâce à ce guide, vous pourrez facilement :
1. Ouvrir votre compte mandataire
2. Déposer une demande de subvention
3. Déposer une demande de paiement du solde
2Quel rôle pour les mandataires dans MaPrimeRénov’ ?
Un ménage éligible peut faire le choix de nommer un tiers pour mener
directement certaines de ses démarches en ligne.
Ce tiers, appelé mandataire, peut vous accompagner dans vos démarches
en ligne et / ou percevoir directement la subvention de l’Anah.
A noter : un mandataire ne peut pas créer le compte du bénéficiaire sur la
plateforme MaPrimeRénov à sa place sous peine de poursuites et de sanctions
pénales et financières ; seul le bénéficiaire pourra le faire.
3Sommaire
1. Qu’est ce qu’un mandataire ? - Page 5
a. Les types de mandat
b. Les intervenants
2. Pourquoi être mandataire ? Pourquoi faire appel à un mandataire ? – Page 8
3. Comment devenir mandataire MaPrimeRénov’ ? – Page 11
a. Les modalités de dépôt d’un dossier de création de compte mandataire
b. Les pièces justificatives à fournir
4. Comment gérer son compte mandataire sur maprimerenov.gouv.fr ? – Page 21
a. Activer / se connecter à son compte
b. Processus de nomination / révocation d’un mandataire
c. Accepter / refuser une demande de mandat
5. Comment réaliser des démarches en ligne sur maprimerenov.gouv.fr ? – Page 44
a. Demande de subvention
b. Demande de paiement
Annexe : accompagner un demandeur dans la création de son compte – Page 72
4Le demandeur a le choix entre 3 types de mandats
1. Le mandat administratif 2. Le mandat financier 3. Le mandat mixte
Le demandeur choisit un mandataire Le demandeur peut désigner un Le demandeur peut également choisir
pour se faire accompagner dans mandataire de perception des d’avoir un mandataire à la fois pour la
ses démarches en ligne pour fonds, l’Anah versera la prime réalisation des démarches en ligne et
déposer une demande de subvention obtenue directement à ce dernier. la perception des fonds.
et / ou une demande de paiement au Le mandataire n’aura pas accès et Le mandataire pourra accéder au
solde. ne pourra réaliser aucune dossier et réaliser l’ensemble des
Le mandataire pourra accéder au démarche en lien avec le dossier. démarches pour lesquelles il a été
dossier et réaliser l’ensemble des nommé.
démarches pour lesquelles il a été
nommé. Il est possible de faire appel à un
mandataire administratif et un mandataire
financier distincts
6Qui peut être mandataire ?
Le demandeur peut mandater le tiers de son choix pour réaliser ses démarches pour lui et / ou percevoir
la subvention directement.
Vous trouverez ci-dessous 5 grandes catégories d’intervenants, lors du dépôt de votre demande
de création de compte, il vous faudra nous indiquer la catégorie à laquelle vous appartenez :
Personne morale Personne morale Syndic non Personne physique Personne physique
privée (public, parapublic, conventionné) professionnel non professionnelle professionnelle
• Entreprise réalisant les • Membre du réseau FAIRE • Proche • Artisan
travaux, plus largement • Opératrice Habitat • Auto-entrepreneur
l’ensemble des entreprises • Association de pays • Agent-commercial
• Intermédiaire dans la • Entreprise publique locale
réalisation des travaux • Collectivité territoriale
(financement, conseil, syndic • GIP
professionnel) • Organisme de maîtrise
d’ouvrage d’insertion
NB : les listes ci-dessus sont données à titre d’exemple et sont non exhaustives
7Pourquoi être mandataire ?
Pour les professionnels :
• Accompagner au mieux vos clients dans leur démarche
• Assurer un suivi complet de l’ensemble des démarches effectuées
• Développer des partenariats de confiance avec l’Anah
Pour les non-professionnels :
• Accompagner vos proches dans leurs travaux de rénovation énergétique
9Pourquoi faire appel à un mandataire ?
Gagner du temps dans la réalisation de vos démarches grâce au soutien de votre
mandataire et sa capacité à répondre aux demandes de précision sur des points
techniques relatifs à vos travaux
Se faire aider dans la réalisation de votre démarche en ligne
Bénéficier de conseils d’experts du secteur de la rénovation énergétique pour réaliser au
mieux vos travaux
La nomination d’un mandataire ne peut se faire qu’après la création d’un compte sur
maprimerenov.gouv.fr par le demandeur.
10III. Comment devenir mandataire
MaPrimeRénov’ ?Comment devenir mandataire MaPrimeRénov’ ?
Faire une demande de Se connecter à son
Réceptionner un mail Récupérer son ID
compte mandataire par compte et modifier son
de validation mandataire unique
mail mot de passe
Pour déposer une demande A l’issue de l’instruction de Après réception de la Je récupère mon ID
de création de compte, votre demande de création de validation de la création de mandataire dans le mail de
j’envoie un mail à l’adresse compte, vous recevrez un mon compte, je me connecte validation de la création de
suivante : mail pour vous indiquer la à mon espace sur compte. Je le conserve
maprimerenov.mandataire@anah.fr décision de l’Anah. maprimerenov.gouv.fr et dois précieusement, grâce à cet
Pour être étudié, votre mail Après validation du compte, immédiatement modifier identifiant les demandeurs
devra contenir l’ensemble des vous recevrez un mail mon mot de passe. pourront m’envoyer des
pièces justificatives contenant votre identifiant et demandes de mandat.
demandées. votre mot de passe pour vous
connecter à votre compte.
Voir en pages suivantes les informations relatives au mail et aux pièces justificatives
La création du compte n’est pas instantanée, un délai de traitement est à prévoir.
12Quelles sont les informations à indiquer dans le
mail de demande de création de compte ?
Pour que votre demande soit étudiée, le mail de demande doit Objet du mail : Création de compte mandataire – Catégorie d’intervenant – Type de mandat
contenir les informations suivantes : Bonjour,
1. Vos informations de contact : Je souhaiterai créer un compte mandataire sur maprimerenov.gouv.fr.
1. Votre nom et prénom ou le nom de la société
Mes informations de contact sont les suivantes :
2. Une adresse mail : l’ensemble des informations seront envoyées à cette adresse, nous
- Nom et prénom ou nom de la société
vous conseillons d’en indiquer une que vous utilisez régulièrement
- Adresse mail : xx@xx.xx
3. Un numéro de téléphone
Je suis [catégorie d’intervenant] et je souhaiterai exercer des mandats [type de mandat].
2. Le type de mandat souhaité : administratif / financier / mixte
La catégorie d’intervenant à laquelle vous appartenez : Je vous prie de trouver ci-joint les pièces justificatives suivantes :
3.
- X
personne physique professionnelle, personne morale privée, etc - X
4. La liste des pièces justificatives jointes
Par ailleurs, je souhaiterai avoir X profils utilisateurs avec les adresses mail suivantes :
4. Le nombre de profils* utilisateurs souhaités : nous vous - xx@xx.xx
conseillons de demander un profil utilisateur pour toute - xx@xx.xx
personne amenée à traiter régulièrement des dossiers Je vous remercie par avance pour l’attention portée à ma demande,
MaPrimeRénov’. Vous pourrez attribuer à chaque profil des Bien à vous,
demandes de mandat reçues.
Signature
5. Une adresse mail pour chaque profil utilisateur : nous vous
conseillons d’utiliser des adresses génériques si vous souhaitez Avant votre envoi, vérifiez que vous n'avez rien oublié en consultant la liste exhaustive sur
www.maprimerenov.gouv.fr
rattacher plusieurs profils utilisateurs à votre compte.
*Profil utilisateur : pour chaque compte mandataire, il est possible d’avoir plusieurs profils utilisateur. Cela permet de centraliser les demandes de mandat dans un seul compte puis de répartir le
traitement sur chaque profil. Vous pourrez demander de nouveaux profils à tout moment en envoyant un mail à maprimerenov.mandataire@anah.fr
13Les pièces justificatives à fournir varient en fonction du type de mandat et de
la catégorie d’intervenant.
Les pages suivantes détaillent pour chaque catégorie d’intervenant les
différentes pièces à joindre au mail pour déposer une demande
Personne morale Personne morale Syndic non Personne physique Personne physique
privée (public, parapublic, conventionné) professionnel non professionnelle professionnelle
14Quelles sont les pièces à fournir pour constituer un dossier par une
personne morale privée ?
Pièces justificatives Mandat administratif Mandat financier Mandat mixte
Pièce d’identité
RIB
Liste consolidée des mandats sociaux
du représentant légal
Extrait de K-bis (ou K ou D1)
Statuts de l’organisme
Extrait de casier judiciaire du représentant
légal
Attestation de Responsabilité Civile ou
professionnelle
Cerfa DBE (déclaration au bénéficiaire
effectif)*
*le cerfa DBE peut être téléchargé ici : https://www.infogreffe.fr/documents/10179/0/76-2017-4_Document_BE_societe_principal_DBE-S-1.pdf ou https://www.greffe-
tc-paris.fr/procedure/registre-des-beneficiares-effectifs
15Zoom sur la liste des mandats sociaux du représentant légal
La liste des mandats sociaux* du représentant légal consiste en une
attestation sur l’honneur reprenant l’ensemble des mandats exercés
Les éléments suivants doivent apparaître pour chaque mandat :
• Raison sociale de l’entreprise
• Numéro de SIREN / SIRET
*Un mandat social est le pouvoir dont est habilitée une personne physique par une personne morale. Le rôle du mandataire social est
de représenter la personne morale.
16Quelles sont les pièces à fournir pour constituer un dossier par une
personne morale (public, parapublic, conventionné) ?
Pièces justificatives Mandat administratif Mandat financier Mandat mixte
RIB
Statuts de l’organisme
17Quelles sont les pièces à fournir pour constituer un dossier par un
syndic non professionnel ?
Pièces justificatives Mandat administratif Mandat financier Mandat mixte
Pièce d’identité
RIB
PV d’AG mentionnant le désignation du
gestionnaire
18Quelles sont les pièces à fournir pour constituer un dossier par une
personne physique non professionnelle ?
Pièces justificatives Mandat administratif Mandat financier Mandat mixte
RIB
19Quelles sont les pièces à fournir pour constituer un dossier par une
personne physique professionnelle ?
Pièces justificatives Mandat administratif Mandat financier Mandat mixte
RIB
Extrait de K-bis (ou K ou D1)
Attestation de RC ou professionnelle
20IV. Comment gérer son compte mandataire sur maprimerenov.gouv.fr ?
Activer son compte
22Une fois ma demande de création de compte acceptée, je
reçois un mail me donnant accès à mon compte
Bonjour,
Suite à votre demande de création de compte mandataire MaPrimeRénov’ en date du 10/06, je vous confirme la création de votre compte. Vous trouverez ci-après l’ensemble
des informations nécessaires à l’activation de votre compte.
Identifiant : marcdupont@mandataire.fr
Mot de passe : MANDATMPR Pour finaliser la création de mon compte, je clique sur
ID Mandataire : 111111_DL « ici » dans le mail que j’ai reçu
Je vous invite à cliquer ici pour accéder à votre compte et à modifier immédiatement votre mot de passe. Vous pouvez transmettre votre ID mandataire afin de recevoir vos
premières demandes de mandat.
En cas de questions relatives à l’utilisation de votre compte ou au dépôt d’une demande d’aide, vous trouverez [où ?] un guide reprenant pas-à-pas toutes les étapes à suvre.
Bien à vous
23Je suis redirigé vers le site maprimerenov.gouv.fr pour
finaliser l’activation de mon compte
Je clique sur « me connecter » pour activer mon compte
24Pour activer mon compte, je dois modifier mon mot de
passe
La procédure de changement de mot de passe se fait en 3 étapes :
1. Réceptionner un code de vérification 2. Entrer le code de vérification reçu par mail 3. Choisir un nouveau mot de passe
J’entre le code reçu par mail
Après avoir cliqué sur me connecter, je reçois un mail dans le champ prévu à cet effet
avec un code de vérification Je saisis dans chaque champ
mon nouveau mot de passe
Je clique ensuite sur
« soumettre »
Je clique ensuite
sur « changer de
mot de passe »
25Une fois ma demande de création de compte acceptée, je
peux me connecter à mon espace mandataire
Une fois mon mot de passe modifié, je
peux me connecter à mon espace
mandataire.
Mon identifiant est mon adresse mail.
Après avoir renseigné mon adresse
mail et mon mot de passe, je clique sur
« me connecter »
26Accéder à des dossiers de demande de mandat
27Quel usage puis-je faire du portefeuille collectif et de la
liste des dossiers du jour ?
• Cas 1 - je n’ai qu’un seul profil utilisateur sur mon compte mandataire : j’ai accès à un portefeuille collectif et à une liste de
dossiers du jour
• Cas 2 – j’ai plusieurs profils sur mon compte mandataire : j’ai accès à un portefeuille collectif identique pour tous et une liste des
dossiers jours spécifique à chaque profil utilisateur
Je sélectionne le dossier en
cochant la case
Dès que je reçois une demande de mandat, elle s’affiche dans le portefeuille collectif. Si je souhaite la traiter, je sélectionne la ligne
du dossier et je clique sur « transférer les dossiers dans les dossiers du jour »
Je sélectionne le dossier en
cochant la case
Je peux ouvrir un dossier en cliquant sur le numéro de dossier. Si je ne souhaite finalement plus traiter le dossier, je peux le renvoyer
dans le portefeuille collectif en cliquant sur « renvoyer dans le portefeuille collectif »
28Nommer un mandataire
29A quel moment le demandeur peut-il nommer /
révoquer un mandataire ?
Le demandeur peut nommer / révoquer un mandataire dès qu’il le souhaite. Il faut simplement que le
service instructeur n’ait pas le dossier ouvert au même moment.
Le demandeur Le demandeur
Le service Le service Le demandeur ou le
monte son dossier monte son dossier
instructeur étudie le instructeur étudie le mandataire
de demande de de demande de
dossier dossier perçoivent la prime
subvention paiement du solde
Le demandeur peut Le demandeur peut
nommer / révoquer un nommer / révoquer un
mandataire mandataire
30Comment se déroule la nomination d’un
mandataire ?
Pour nommer un mandataire, le demandeur doit :
• Compléter et joindre un formulaire cerfa à sa demande de subvention ou de paiement.
Le document est à signer par les deux parties.
Il s’agit du cerfa 16089*01 disponible sur https://www.anah.fr/fileadmin/user_upload/cerfa-mandat-
general-MPR.pdf
• Renseigner l’ID mandataire que vous lui aurez fourni quand il initiera sa demande.
Les pages suivantes décrivent pas-à-pas les étapes à suivre pour nommer un
mandataire.
31Lors du dépôt de son dossier, le demandeur peut
choisir de faire appel à un mandataire
Après avoir vérifié son éligibilité, le
demandeur peut choisir de faire appel
à un mandataire pour réaliser ses
démarches en ligne ou percevoir les
fonds, il clique alors que la case « je
désigne la personne qui fera la
démarche à ma place ».
Puis le demandeur clique sur « suivant
».
32Si le demandeur souhaite faire appel à un
mandataire, il doit choisir le type de mandat
Le demandeur doit choisir à quel type
de mandataire il souhaite faire appel, il
clique sur la case de son choix.
Puis le demandeur clique sur « suivant
».
33Après avoir choisi le type de mandat, le demandeur
renseigne l’identité de son mandataire
Pour désigner son mandataire, le
demandeur doit téléverser le
formulaire de demande de mandat
signé par les deux en parties, en
cliquant sur « téléverser » ou .
Puis le demandeur renseigne l’ID que
son mandataire lui aura communiqué
en amont. Ce numéro se trouve dans le
mail de validation de compte reçu par le
mandataire.
Puis le demandeur clique sur « suivant
».
34Le demandeur peut vérifier que sa demande de
mandat a bien été envoyée
Le demandeur n’a plus qu’à attendre
que le mandataire accepte la
désignation.
S’il le souhaite, il peut revenir à son
espace personnel en cliquant sur « Aller
sur mon espace personnel ».
35Le mandataire reçoit un mail l’invitant à valider la
demande de mandat
Je suis informé par mail que j’ai reçu une nouvelle demande de mandat, je peux cliquer sur
« me connecter à mon compte » pour aller la valider.
36Le mandataire accède au dossier du demandeur
Pour accéder au dossier, je dois le déplacer du portefeuille collectif à ma liste de dossiers du
jour.
Je sélectionne le dossier en
cochant la case
Je sélectionne le dossier en
cochant la case
37Le mandataire valide la demande
Je prends connaissance du
récapitulatif du dossier et peux, si
je le souhaite, accepter la demande
en cliquant sur « Validation de la
demande de mandat ».
38Révoquer un mandataire
39Le demandeur se rend sur son dossier pour
révoquer un mandataire
Après avoir accédé à son dossier,
le demandeur peut choisir de
révoquer un mandataire en
cliquant sur « je veux révoquer un
mandataire ».
40Le demandeur sélectionne le mandataire qu’il
souhaite révoquer
Le demandeur sélectionne la case du
mandataire qu’il souhaite révoquer.
Il clique ensuite sur « suivant ».
41Le demandeur confirme son souhait de révocation
Le demandeur clique sur « oui », s’il est
sûr de vouloir révoquer son
mandataire.
Il peut revenir aux étapes précédentes en
cliquant sur « non ».
42Le demandeur vérifie sa révocation
Le demandeur peut voir que son
souhait de révocation a bien été pris en
compte.
Le dossier du demandeur n’apparaîtra
plus dans le portefeuille collectif du
mandataire.
Il peut retourner à son espace personne
en cliquant sur « aller sur mon espace
personnel ».
43IV. Comment réaliser des démarches en ligne sur maprimerenov.gouv.fr ?
Déposer une demande de subvention
45Comment déposer un dossier de demande de
subvention pour un demandeur ?
Dès que j’accepte la désignation en qualité de mandataire du demandeur, je peux
commencer à prendre la main sur son dossier
Pour déposer sa demande de subvention, j’ai besoin des éléments suivants :
• La liste des travaux que le demandeur souhaite effectuer
• Les devis pour chacun des travaux
• Les informations liées au plan de financement du projet de travaux (autres aides perçues, etc)
Les pages suivantes détaillent pas à pas les étapes à suivre. Un tutoriel vidéo est également
disponible en cliquant sur le lien suivant : https://www.dailymotion.com/video/x7riwxe
Pour déposer une demande de subvention, il est nécessaire que le demandeur ait déjà créé un compte sur
maprimerenov.gouv.fr et qu’il m’ait désigné comme mandataire, je ne peux pas créer un compte à sa place.
46Je me connecte à mon espace mandataire
Je saisis l’adresse
e-mail et le mot de passe que j’ai
renseigné en créant mon compte.
Je clique ensuite sur « Valider »
pour me connecter.
47J’accède au dossier du demandeur
Depuis mes dossiers du jour,
j’accède au dossier du demandeur.
Une fois sur le dossier, je clique sur
« je veux compléter ma demande de
subvention » pour initier le dépôt du
dossier.
48Je sélectionne les types de travaux (1/3)
Je sélectionne le premier type de
travaux que le demandeur souhaite
réaliser.
S’il souhaite réaliser plusieurs types
de travaux, je pourrai les sélectionner
après avoir complété les informations
relatives au premier type de travaux.
Je passe à l’étape suivante en cliquant
sur « Suivant ».
49Je sélectionne les types de travaux (2/3)
Après avoir sélectionné le type de
travaux souhaités, je sélectionne le
sous-type de travaux.
Je passe à l’étape suivante en cliquant
sur « Suivant ».
50Je sélectionne les types de travaux (3/3)
Je peux ajouter un autre type de
travaux si je le souhaite en cochant la
case « oui ».
Je passe à l’étape suivante en cliquant
sur « Suivant ».
51Je renseigne les informations sur les entreprises
sélectionnées (1/2)
Je renseigne pour chaque type de travaux les
informations suivantes :
• Le numéro Siren de l’entreprise qui va réaliser
les travaux (qui correspond aux 9 premiers chiffres du
numéro Siret figurant sur le devis)
• La date du devis
Attention, pour l’essentiel des travaux,
l’entreprise doit impérativement être reconnue
garante de l’environnement (RGE).
Si je souhaite ajouter d’autres types de travaux, il
doit cliquer sur « Ajouter un autre type de
travaux ». Je serai alors renvoyé à l’étape 3.2 pour
sélectionner un nouveau type de travaux.
Sinon, je peux directement passer à l’étape
suivante en cliquant sur « Suivant ».
52Je renseigne les informations sur les entreprises
sélectionnées (2/2)
Je télécharge pour chaque entreprise
les devis mentionnés précédemment
en cliquant sur « J’ajoute une pièce
justificative ».
Je passe à l’étape suivante en cliquant
sur « Suivant ».
53J’indique le montant des travaux (1/3)
Après avoir complété le montant du
devis (ou de chacun des devis en cas
de travaux multiples), j’arrive sur une
page de synthèse.
Je renseigne alors le montant de
l’ensemble des types de travaux dans
le champ prévu à cet effet.
Je passe à l’étape suivante en cliquant
sur « Suivant ».
54J’indique le montant des travaux (2/3)
Je dois déclarer si le demandeur
perçoit des aides additionnelles :
• Des certificats d’économie
d’énergie (oui / non)
• D’autres aides (oui / non)
Si jamais il perçoit des aides
additionnelles, je dois alors
télécharger les pièces justificatives.
Je passe à l’étape suivante en cliquant
sur « Suivant ».
55J’indique le montant des travaux (3/3)
Je visualise le montant estimé de
l’aide ainsi que le reste à charge.
Je peux apporter des précisions sur le
financement si je le souhaite dans la
case prévue à cet effet et je coche
ensuite la case des engagements
associés à MaPrimeRénov’.
Je passe à l’étape suivante en cliquant
sur « Suivant ».
56Zoom : avec quelles autres aides MaPrimeRénov’
est-elle cumulable ?
MaPrimeRénov' est cumulable avec les aides suivantes :
La TVA réduite à 5,5% sur les travaux d'économie d'énergie ;
Les certificats d'économies d'énergie (CEE), versés directement par les fournisseurs
d'énergie (y compris les grandes surfaces de distribution) ;
Les aides des collectivités locales ;
Les aides d'Action Logement
Le prêt à taux zéro (éco-PTZ), pour financer le montant qu'il vous reste à payer.
En revanche, MaPrimeRénov’ n’est pas cumulable avec :
L'aide Habiter Mieux Sérénité de l'Anah
Le Crédit d'impôt pour la transition énergétique (CITE)
Les aides à l’amélioration de l’habitat en Outre-Mer
Attention, le cumul de ces aides et de MaPrimeRénov' ne peut pas
dépasser le montant total de vos travaux.
57Je confirme le dépôt de la demande (1/2)
Suite au dépôt de la demande d’aide,
je peux retourner sur mon espace
personnel en cliquant sur « Aller sur
mon espace personnel ».
Le demandeur va recevoir un mail lui
indiquant que son dossier a bien été
déposé, je serai en copie de ce mail.
58Et après ?
Le demandeur reçoit un email de confirmation du dépôt de son dossier. Une
fois son dossier instruit, le demandeur sera également tenu au courant par
email et via son compte de la décision prise sur son dossier.
Je suis destinataire en copie dès que le demandeur reçoit un email.
Le demandeur peut faire réaliser ses travaux (avant ou après la confirmation
d’octroi de sa subvention).
Une fois ses travaux réalisés, le demandeur réalise sa demande de paiement
en se reconnectant ou en me désignant mandataire à nouveau.
59Déposer une demande de paiement
60Comment déposer une demande de paiement du
solde pour un demandeur ?
Dès que j’accepte la désignation en qualité de mandataire du demandeur, je
peux commencer à prendre la main sur sa demande de paiement.
Pour déposer une demande de paiement, j’ai besoin des éléments suivants :
• La liste des travaux que le demandeur a effectué
• Les factures pour chacun des travaux
• Les informations liées au plan de financement du projet de travaux (autres aides perçues,
etc)
Les pages suivantes détaillent pas à pas les étapes à suivre.
61J’accède à la synthèse du dossier
Une fois sur la page du dossier, je clique sur « je veux demander un paiement » pour initier le dépôt
de la demande de solde.
62J’accède au dossier pour lequel je dois réaliser une
demande de paiement
Après avoir accédé au dossier depuis
ma liste de dossiers du jour, je peux
initier ma demande de paiement en
cliquant sur « déposer ma
demande ».
63Je renseigne les informations sur l’entreprise de
travaux
Je renseigne la date de la
facture que je souhaite
soumettre pour chaque type
de travaux, puis je clique sur
« suivant ».
Le numéro de Siren est pré-
rempli automatiquement à
partir des informations fournies
à l’engagement, en cas de
besoin le demandeur peut le
modifier.
64Je télécharge la facture (1/2)
Je télécharge la / les facture(s)
en cliquant sur , puis je clique
sur « suivant ».
65Je télécharge la facture (2/2)
Je peux vérifier que la facture
s’est bien téléchargée, puis je
clique sur « suivant ».
En cas d’erreur, je peux supprimer
la pièce jointe téléchargée en
cliquant sur .
66Je renseigne le montant des travaux
Je renseigne pour
chaque type le montant
TTC des travaux, puis je
clique sur « suivant ».
67Je renseigne les CEE perçus
J’indique si le demandeur perçoit des
Certificats d’Economie d’Energie (CEE) pour
financer son projet de travaux en cliquant sur
« oui » ou « non ».
Si je clique sur « oui », je dois alors :
- Indiquer les types de travaux pour lesquels il
perçoit des CEE, en cochant la case
-Renseigner le montant de CEE perçu et
ajouter son cadre de contribution en cliquant
sur .
68Je renseigne les autres aides perçues
J’indique si le demandeur perçoit d’autres
aides pour financer son projet de travaux en
cliquant sur « oui » ou « non ».
Si je clique sur « oui », je dois alors :
- Indiquer les aides perçues, en cochant la case
- Renseigner le montant d’aide perçu.
Une fois l’ensemble des aides renseignées, je
clique sur « suivant ».
69J’apporte des précisions sur le financement
Après avoir complété l’ensemble des
informations, je visualise le montant
estimé de l’aide et son reste à charge.
Si je le souhaite, je peux fournir d’autres
informations sur le financement du projet de
travaux.
Je coche la case après avoir pris
connaissance des engagements associés
à MaPrimeRénov’ puis je clique sur
« suivant ».
70JE RENSEIGNE LES INFORMATIONS DE PAIEMENT
J’indique si les informations sur le
RIB sont identiques aux
informations renseignées lors de la
création du compte en cochant la
case « oui » ou « non ».
J’indique ensuite si le RIB est
« français » ou « international » en
cochant la bonne case.
Je complète ensuite l’IBAN et
télécharge le justificatif en cliquant
sur , puis je clique sur « suivant
».
71Annexes 1. Accompagner un demandeur dans la création de son compte
Créer un compte demandeur
subvention
Seul le demandeur peut créer son compte, la création du compte par un mandataire
peut entrainer un refus de la subvention MaPrimeRénov’
731.1 Initier sa demande
Sur la page d’accueil le demandeur clique
sur « Faire ma demande ».
Le demandeur doit passer par cet onglet
pour créer son compte. C’est également au
travers de cet onglet qu’il pourra confirmer
son éligibilité.
En cas de besoin, un tutoriel vidéo est disponible en cliquant
sur le lien suivant : https://www.dailymotion.com/video/x7riwxd
741.2 Prendre connaissance des pièces nécessaires
Après avoir pris connaissance des
différentes pièces nécessaires à la
constitution d’un dossier, le demandeur
clique sur « Je suis prêt ».
Le demandeur peut également directement
cliquer sur « Je suis prêt » s’il a déjà pris
connaissances des pièces nécessaires.
75Zoom : de quels éléments a besoin un demandeur
pour créer son compte et déposer sa demande ?
Pour créer son compte, le demandeur aura besoin des éléments suivants (en format numérique, de
préférence en .pdf) :
Son dernier avis d’impôt sur le revenu ;
Une adresse e-mail et un numéro de téléphone ;
Les noms, prénoms et dates de naissance de tous les membres du foyer.
Pour compléter sa demande, il lui faudra :
Les devis de tous les travaux à réaliser ;
Le montant des autres aides et subventions dont il bénéficie.
Si les travaux à financer concernent les parties communes de sa copropriété, il lui faudra aussi :
Votre attestation initiale de quotes-parts ;
Le procès-verbal de l’Assemblée Générale de copropriété ;
Le nombre de logements de sa copropriété.
S’il perçoit également des Certificats d'économies d'énergie (CEE), il devra indiquer la somme reçue
pour chaque type de travaux et fournir une pièce justificative.
761.3 Saisir ses informations fiscales
Le demandeur saisit son numéro fiscal et la
référence de son dernier avis d’imposition, en cas
de besoin les l’aident à retrouver les
informations demandées.
Après avoir pris connaissance des CGU, il peut
cocher la case et cliquer sur « Suivant ».
Attention, les informations saisies avant la création du
compte ne sont pas enregistrées. Le demandeur doit
finir de compléter le formulaire et valider la création
de son compte pour voir ses informations
enregistrées.
77Zoom : où trouver son numéro fiscal ?
Le numéro fiscal se compose de 13 chiffres et se situe en haut à
gauche de la première page de la déclaration de revenus ainsi
que des différents avis d'imposition.
La référence d'avis fiscal se situe en haut à gauche de la première
page de votre avis d'imposition.
Si le numéro fiscal ou la référence d'avis fiscal n'est pas reconnu il
faut vérifier que l'avis fiscal sur lequel le demande se base est
bien celui de l'année N-1 portant sur les revenus de l'année N-2
(en 2020, il faut donc se munir de l’avis fiscal 2019, portant sur
les revenus de 2018).
781.4 Vérifier les informations personnelles
Le demandeur vérifie les informations
affichées et sélectionne les informations lui
correspondant.
Si les informations affichées sont correctes
alors il clique sur « Suivant ».
791.5 Préciser la composition du foyer (1/2)
Si le demandeur n’est pas le seul à
percevoir un revenu dans son logement il
doit le déclarer dans le tableau. Pour cela, il
clique sur ajouter un occupant avec un
revenu, et renseigner son numéro fiscal et la
référence de son avis fiscal. Puis il clique
sur « Suivant ».
Si le demandeur est le seul à percevoir des
revenus dans son logement, il peut
directement cliquer sur « Suivant ».
801.5 Préciser la composition du foyer (1/2)
Le demandeur doit déclarer la composition
de son foyer (nom, prénom, date de
naissance).
Pour ajouter un occupant, il peut cliquer sur
« ajouter un occupant sans revenus ».
Il peut également cocher la case « la famille
va s’agrandir » si la famille attend un enfant.
Une fois qu’il a fini de compléter les
informations, le demandeur clique sur
« Suivant ».
811.6 Préciser les informations sur le logement à
rénover
Le demandeur précise les éléments suivants
sur le logement qu’il souhaite rénover :
• Le type de logement (maison / appartement)
• L’adresse du logement (si différente de
l’adresse fiscale)
• L’ancienneté du logement (+/- 2 ans)
Il coche ensuite la case « Je certifie que le
logement à rénover est ma résidence
principal » et clique sur « Suivant ».
821.7 Valider l’éligibilité et créer son compte
Si le demandeur est éligible il
peut créer son compte en
cliquant sur « Créer mon
compte ».
83Se connecter à un compte demandeur
842.1 Renseigner les informations de connexion
Le demandeur saisit ses
informations de connexion :
• Email
• Mot de passe
Pour chacune de ces informations
un champ de validation est prévu
pour que le demandeur s’assure de
ne pas faire d’erreur dans ses
saisies.
Le demandeur clique ensuite sur
« Créer mon compte ».
852.2 Activer son compte
Pour activer son compte, le
demandeur doit cliquer sur le lien
d’activation qu’il a reçu à
l’adresse email renseignée
précédemment. Attention,
l’activation du compte doit être
réalisée sous 24H.
Si le demandeur ne reçoit pas le
lien, il peut cliquer sur « Je n’ai
pas reçu de mail ».
862.3 Se connecter
Après avoir cliqué sur le lien
d’activation, le demandeur peut se
connecter en cliquant sur « Me
connecter ».
87 www. maprimerenov.gouv.fr
88Vous pouvez aussi lire