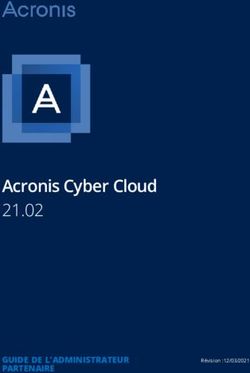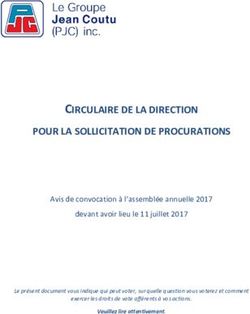TEAMVIEWER 9 MANUEL MANAGEMENT CONSOLE
←
→
Transcription du contenu de la page
Si votre navigateur ne rend pas la page correctement, lisez s'il vous plaît le contenu de la page ci-dessous
TeamViewer 9
Manuel
Management Console
Rév 9.2-07/2014
TeamViewer GmbH • Jahnstraße 30 D-73037 Göppingen www.teamviewer.comSommaire 1 A propos de la TeamViewer Management Console ............................. 4 1.1 A propos de la Management Console .......................................................................... 4 1.2 À propos de ce manuel ................................................................................................ 5 2 Généralités ......................................................................................... 6 2.1 Démarrage et connexion.............................................................................................. 6 2.2 Interface utilisateur...................................................................................................... 6 2.3 Mon compte ................................................................................................................. 7 2.4 Notifications ............................................................................................................... 11 3 Ordinateurs et contacts .....................................................................13 3.1 Ajouter des groupes, ordinateurs ou contacts .......................................................... 13 3.2 Editer des groupes, ordinateurs ou contacts ............................................................. 14 3.3 Partager le groupe ..................................................................................................... 14 3.4 Connexion à un ordinateur ou contact ...................................................................... 15 3.5 Appel de fonctions pour les ordinateurs ou contacts ................................................ 15 4 File d'attente .....................................................................................17 4.1 Demande de service ................................................................................................... 18 4.2 Création d'une demande ........................................................................................... 19 4.3 Affectation d'une demande ....................................................................................... 20 4.4 Traitement des demandes ......................................................................................... 21 4.5 Demande via le module QuickSupport personnalisé................................................. 21 5 Profil de société .................................................................................23 5.1 Création d'un profil de société................................................................................... 23 TeamViewer 9 Manuel Management Console www.teamviewer.com page 2 sur 48
5.2 Edition d'un profil de société ..................................................................................... 24
5.3 Se joindre à un profil de société ................................................................................ 28
5.4 Octroi de licence ........................................................................................................ 29
6 Gestion des utilisateurs .....................................................................31
6.1 Créer un utilisateur .................................................................................................... 31
6.2 Editer l'utilisateur ....................................................................................................... 32
6.3 Droits des utilisateurs ................................................................................................ 33
7 Rapport de connexion .......................................................................36
7.1 Journaliser des connexions ........................................................................................ 36
7.2 Afficher les connexions .............................................................................................. 36
7.3 Gestion des connexions ............................................................................................. 37
7.4 Facturation des coûts de connexion .......................................................................... 38
7.5 Commentaires ............................................................................................................ 40
8 Surveillance ITbrain™ ........................................................................42
9 Personnaliser et déployer ..................................................................43
9.1 Création d'un module QuickSupport personnalisé .................................................... 43
9.1.1 Préférences individuelles QuickSupport ................................................................................... 43
9.2 Création d'un module QuickJoin personnalisé .......................................................... 45
9.2.1 Préférences individuelles QuickJoin.......................................................................................... 45
9.3 Créer un module Host personnalisé .......................................................................... 46
9.3.1 Paramètres TeamViewer Host personnalisés ........................................................................... 46
10 Données de TeamViewer Manager ....................................................48
TeamViewer 9 Manuel Management Console www.teamviewer.com page 3 sur 48A propos de la TeamViewer Management Console
1 A propos de la
TeamViewer Management
Console
1.1 A propos de la Management Console
La TeamViewer Management Console est une plateforme de gestion basée sur le Web pour gérer
intuitivement vos contacts TeamViewer et journaliser les connexions TeamViewer.
De plus, la TeamViewer Management Console fournit des fonctions étendues pour gérer plusieurs
comptes TeamViewer par l'intermédiaire d'un compte administratif (profil de société).
On peut accéder à la TeamViewer Management Console par Internet en utilisant un navigateur
Web ; résultat : elle peut être appelée indépendamment du système d'exploitation. Une base de
données locale ou un serveur Microsoft SQL n'est pas nécessaire.
Certaines fonctions de la TeamViewer Management Console, comme la gestion des utilisateurs ou le
rapport de connexion sont seulement disponibles en combinaison avec une licence TeamViewer et
un profil de société. Les fonctions de base cependant pour la connexion, le compte, et la gestion des
ordinateurs et contacts sont disponibles pour tous les utilisateurs.
Note: pour pouvoir utiliser la TeamViewer Management Console, il vous faut un compte
TeamViewer.
Tous les utilisateurs ont accès aux fonctions suivantes :
Gestion de la liste des ordinateurs et contacts (ajouter, éditer et supprimer des ordinateurs
et contacts).
Stockage de notes et d'informations supplémentaires pour les ordinateurs et contacts.
Etablissement direct de connexion à un ordinateur ou à un contact depuis le navigateur.
Gestion de leur propre compte TeamViewer.
Création de modules TeamViewer personnalisés (limitée).
Fonctions de la file d'attente
Les utilisateurs qui ont une licence, ont accès aux fonctions supplémentaires
suivantes :
Création et gestion d'un profil de société TeamViewer.
Vue d'ensemble des connexions et détails des connexions pour les ordinateurs et contacts.
TeamViewer 9 Manuel Management Console www.teamviewer.com page 4 sur 48A propos de la TeamViewer Management Console
Journalisation et gestion des connexions TeamViewer.
Ajout de commentaires sur les connexions sortantes une fois le session terminée.
Facturation des connexions basée sur des taux de facturation enregistrés individuellement.
Exportation des données de connexion vers Microsoft Excel ou comme fichier H™L à des fins
d'impression.
Importation des données TeamViewer Manager.
Création illimitée de modules personnalisés TeamViewer.
Surveillance à distance avec ITbrain™.
1.2 À propos de ce manuel
Ce manuel décrit les fonctions les plus importantes pour travailler avec la TeamViewer Management
Console. Il est destiné à vous aider à mieux comprendre la TeamViewer Management Console et sa
fonctionnalité et à vous fournir un support initial.
Comme décrit dans la section 1.1, certaines fonctions de la TeamViewer Management Console sont
disponibles uniquement en combinaison avec une licence TeamViewer. Ces fonctions sont décrites à
partir du chapitre 4. Si vous n'avez pas de licence TeamViewer, il n'est pas nécessaire de lire ce
chapitre 4-8.
TeamViewer 9 Manuel Management Console www.teamviewer.com page 5 sur 48Généralités
2 Généralités
2.1 Démarrage et connexion
La TeamViewer Management Console est une application basée sur le web. Pour l'appeler, ouvrir la
page https://login.teamviewer.com dans un navigateur Web.
Pour pouvoir travailler avec la TeamViewer Management Console, vous devez d'abord vous
connecter sur le côté gauche en utilisant votre compte TeamViewer.
L'écran de connexion de la TeamViewer Management Console.
Remarque : si vous n'avez pas encore de compte TeamViewer, vous pouvez en créer un
nouveau en cliquant sur le bouton S'inscrire.
2.2 Interface utilisateur
Après vous être connecté avec succès à la TeamViewer Management Console avec votre compte
TeamViewer, l'écran de démarrage s'affiche.
L'écran de démarrage est divisé en trois zones séparées : barre de menu (à gauche), barre de titre
(en haut) et zone de contenu. Cela permet une action intuitive et rapide.
TeamViewer 9 Manuel Management Console www.teamviewer.com page 6 sur 48Généralités
La barre de menu et la barre de titre sont des éléments permanents et en tant que tels, ils sont
toujours accessibles de n'importe quel écran de la TeamViewer Management Console.
L'écran de démarrage après la connexion.
Barre de menu
La barre de menu est utilisée pour naviguer dans la TeamViewer Management Console.
La barre de menu affiche les groupes de votre liste des ordinateurs et contacts ainsi que la gestion
des utilisateurs. On peut effectuer des actions supplémentaires en déplaçant la souris sur une
rubrique de menu ou un groupe ou en sélectionnant un d'entre eux.
Si une entrée est sélectionnée, l'affichage dans la zone de contenu de l'écran est adapté.
Barre de titre
La barre de titre permet d'appeler différentes actions concernant votre compte TeamViewer.
Zone de contenu
La zone de contenu affiche différentes informations selon l'endroit où vous êtes sur le site.
2.3 Mon compte
La TeamViewer Management Console vous permet de gérer votre compte TeamViewer. Des
modifications peuvent être apportées à votre compte TeamViewer dans les paramètres de la version
complète de TeamViewer.
Remarque : si vous rejoignez un profil de société (voir le chapitre 4, page 17) avec votre
compte TeamViewer, les options d'édition de votre compte peuvent être réduites (voir la
section 6.3, page 33).
Pour éditer votre compte TeamViewer, cliquer sur Nom d'utilisateur | Editer le profil dans la barre
de titre.
TeamViewer 9 Manuel Management Console www.teamviewer.com page 7 sur 48Généralités
Edition des réglages de profil.
Général
En plus des détails ordinaires comme le nom d'affichage, l'e-mail et le mot de passe, vous pouvez
aussi ajouter les paramètres suivants.
Authentification à deux facteurs : protéger votre compte TeamViewer contre un accès non
autorisé avec un autre facteur en plus de l'adresse e-mail et du mot de passe
Pour ce faire, cliquer sur le lien Activer et suivre les instructions du dialogue.
Licence: affecter une licence à votre compte TeamViewer. Vous pouvez ainsi établir des
connexions sous licence depuis tout ordinateur auquel vous vous connectez avec votre
compte TeamViewer.
Pour ce faire, cliquer sur le lien Modifier une licence.
ITbrain™: Si vous avez acquis une licence ITbrain™ , le numéro des appareils surveillés sera
affiché.
QuickSupport personnalisé : sélectionner un module individuel dans la liste déroulante. Les
partenaires de connexion qui se connectent à une session avec une demande de service qui
vous est affectée, participent automatiquement à la session avec ce module.
QuickJoin personnalisé : sélectionner un module dans la liste déroulante. Les participants qui
participent à une réunion via un lien de réunion, utilisent ce module.
Rapports de connexion : si vous avez rejoint un profil de société ou que vous l'administrez
(voir le chapitre 4, page 17), vous pouvez aussi spécifier ici si vos connexions doivent être
journalisées et commentées.
o Journaliser les sessions pour les rapports de connexion : si cette option est activée,
toutes les connexions TeamViewer sortantes (sauf les réunions) de votre compte sont
signalées dans la TeamViewer Management Console. Toutes les connexions
journalisées sont affichées dans le rapport de connexion (voir chapitre 7, page 36).
o Afficher la fenêtre de commentaire après chaque session: si cette option est activée,
après chaque connexion sortante TeamViewer (sauf pour les réunions), une fenêtre
de dialogue s'ouvre dans le navigateur. Vous pouvez y enregistrer un commentaire sur
la connexion (voir section 7.5, page 40).
Applications
Gérer vos propres scripts et applications auxquels vous avez donné accès dans votre compte
TeamViewer ou créer vos propres scripts. Si vous avez des applications qui ont accès à votre compte
TeamViewer, vous pouvez ici révoquer cet accès.
TeamViewer 9 Manuel Management Console www.teamviewer.com page 8 sur 48Généralités
Pour créer un script que vous pouvez utiliser avec votre compte TeamViewer, il vous faut un jeton de
script. Pour cela, cliquer sur le bouton Créer un jeton de script.
Définir les propriétés suivantes pour le jeton :
Propriété Description
Nom Entrer un nom pour le jeton de script dans le champ suivant.
Description Entrer une description pour le jeton de script dans le champ de texte
(p.. ex. la dernière fonction du script que vous programmez en utilisant le
jeton).
Niveau d'accès Spécifie le contenu auquel le script a un accès général. L'accès peut être
limité par les droits d'accès subséquents. Dans ce cas, le script peut
accéder au contenu dans un compte TeamViewer.
Si un script requiert l'accès aux informations d'un profil de société, créer
un jeton de script dans les propriétés du profil de société (voir section 5.2,
page 24).
Gestion de compte Spécifier à quelle information de compte le script peut accéder.
Pas d'accès : le script n'a pas d'accès aux informations dans votre
compte TeamViewer.
Visualiser sans e-mail : le script peut appeler toutes les informations
dans votre compte TeamViewer à l'exception de votre adresse e-mail.
Visualiser le profil complet : le script peut appeler et afficher toutes les
informations dans votre compte TeamViewer.
Editer le profil complet: le script peut afficher et éditer toutes les
informations dans votre compte TeamViewer.
Gestion des Spécifiez les informations concernant la gestion des utilisateurs auxquelles
utilisateurs le script peut accéder.
Aucun accès : le script n'a aucun accès aux informations concernant la
gestion des utilisateurs.
Afficher les utilisateurs : le script peut accéder aux comptes de la
gestion des utilisateurs et les afficher.
Afficher, créer et modifier les utilisateurs : le script peut accéder aux
comptes de la gestion des utilisateurs et les afficher, créer de nouveaux
comptes et modifier des comptes existants.
Afficher, créer et modifier les utilisateurs et administrateurs : le script
peut accéder aux comptes de la gestion des utilisateurs et les afficher,
créer de nouveaux comptes et modifier des comptes existants. Sont
inclus les comptes utilisateur de l'administrateur.
TeamViewer 9 Manuel Management Console www.teamviewer.com page 9 sur 48Généralités
Propriété Description
Gestion de session Spécifier quelles fonctions peuvent être appelées dans la file d'attente
pour la gestion des demandes de service.
Pas d'accès : le script n'a pas d'accès aux demandes de service dans
votre file d’attente.
Créer, visualiser et éditer ses propres sessions : le script peut créer
des demandes de service et afficher et éditer les demandes de service
qui vous sont affectées.
Créer, visualiser toutes les sessions et éditer les siennes : le script
peut créer des demandes de service, afficher toutes les demandes de
service et éditer les demandes qui vous sont affectées.
Créer, visualiser et éditer toutes les sessions : le script peut créer,
éditer des demandes de service, afficher les demandes de service et les
éditer toutes.
Gestion de groupe Spécifier quelles fonctions peuvent être appelées pour les groupes dans
votre liste des ordinateurs et contacts.
Pas d'accès : le script n'a pas d'accès aux informations de groupe.
Visualiser les groupes : le script peut afficher les groupes dans votre
liste d'ordinateurs et contacts.
Visualiser, créer, supprimer et partager les groupes : le script peut
créer et éditer des groupes ainsi que partager des groupes individuels
avec des contacts de la liste des ordinateurs et contacts.
Rapports de Spécifier quelles fonctions peuvent être appelées pour la gestion des
connexion rapports de connexion.
Pas d'accès : le script n'a pas d'accès aux rapports de connexion.
Visualiser les entrées de connexion : le script peut afficher les rapports
de connexion pour votre compte TeamViewer.
Visualiser et éditer les entrées de connexion : le script peut afficher et
éditer les rapports de connexion pour votre compte TeamViewer.
Visualise, éditer et supprimer les entrées de connexion : le script peut
afficher, éditer et supprimer les rapports de connexion pour votre
compte TeamViewer.
Réunions Spécifiez les informations concernant vos réunions (programmées)
auxquelles le script peut accéder.
Aucun accès : le script n'a aucun accès aux informations concernant
vos réunions (programmées).
Afficher les réunions : le script peut accéder à vos réunions
programmées et les afficher.
Afficher et créer les réunions : le script peut accéder à vos réunions
programmées et les afficher, programmer de nouvelles réunions ou
commencer des réunions spontanées.
Afficher, créer, modifier et supprimer les réunions : le script peut
accéder à vos réunions programmées, les afficher et les modifier,
programmer de nouvelles réunions, commencer des réunions
spontanées ou supprimer des réunions programmées.
Jeton Le jeton est une chaîne de caractères unique avec laquelle le script
(uniquement demande l'accès à votre compte via l'API. Donner uniquement le jeton aux
disponible dans les personnes et aux scripts auxquels vous faites confiance.
propriétés du jeton)
TeamViewer 9 Manuel Management Console www.teamviewer.com page 10 sur 48Généralités
Avec le jeton de script et l'API TeamViewer, vous pouvez programmer un script. Pour plus
d'informations, visiter le site Web Intégrations integrate.teamviewer.com.
Connexions au compte actives
La TeamViewer Management Console offre l'option d'afficher toutes les connexions actives de votre
compte TeamViewer. Si vous avez oublié de vous déconnecter de votre compte TeamViewer sur un
ordinateur/un appareil, vous pouvez le faire en utilisant cette fonction.
Pour vous déconnecter de votre compte TeamViewer sur un appareil à distance, cliquer sur Nom
d'utilisateur | Afficher les connexions actives dans la barre de titre.
Avec l'icone à côté d'une connexion de compte active, vous pouvez fermer la connexion
active.
Afficher les connexions actives.
2.4 Notifications
Tous les messages et nouveautés sont rassemblés et affichés sur la liste d'ordinateurs et contacts
dans les notifications.
Les notifications sont associées à votre compte TeamViewer et ainsi disponibles où que vous vous
connectiez à votre compte TeamViewer.
Des notifications sont affichées pour les événements suivants :
Demandes de service récemment créées
Demandes de service qui vous ont été affectées
Nouvelles demandes de contact pour votre liste d'ordinateurs et contacts
Messages d'alerte pour les contrôles d'intégrité système intégrés dans TeamViewer
Messages d'alerte ITbrain™ actuels
Un contact voudrait partager un groupe avec vous
TeamViewer 9 Manuel Management Console www.teamviewer.com page 11 sur 48Généralités
La boîte de dialogue Notifications dans la liste d'ordinateurs et contacts.
Cliquer sur l'icone à la fin de la ligne pour chaque notification pour ouvrir un menu contextuel.
Il contient toutes les fonctions que vous pouvez aussi ouvrir dans votre liste d'ordinateurs et
contacts.
Pour les alertes, vous pouvez ouvrir le menu contextuel de l'ordinateur qui a déclenché
l'alerte.
Pour la file d'attente, vous pouvez ouvrir le menu contextuel des demandes de service.
Pour les contacts, vous pouvez traiter des demandes de contact.
Pour les groupes, vous pouvez traiter des demandes Partager des groupes.
TeamViewer 9 Manuel Management Console www.teamviewer.com page 12 sur 48Ordinateurs et contacts
3 Ordinateurs et contacts
Dans la TeamViewer Management Console, vous pouvez gérer les groupes, les ordinateurs et les
contacts de votre liste d'ordinateurs et contacts de façon claire et centralisée et démarrer des
sessions de contrôle à distance.
Tous les groupes de votre liste d'ordinateurs et contacts sont affichés dans la barre de menu sous
Groupes. Quand on sélectionne un groupe, les ordinateurs et les contacts de ce groupe sont affichés
dans la zone de contenu.
3.1 Ajouter des groupes, ordinateurs ou contacts
La TeamViewer Management Console vous permet de créer des groupes, des ordinateurs et contacts
et de les ajouter à votre liste d'ordinateurs et contacts.
Ajouter un groupe
Pour ajouter un groupe, choisir une des méthodes suivantes :
Déplacer la souris sur l'entrée Groupes dans la barre de menu et puis cliquer sur .
Sélectionner un groupe existant dans la vue des ordinateurs et contacts. Puis cliquer sur
et sélectionner l'option Ajouter un groupe.
Ajouter un ordinateur
Pour ajouter un ordinateur, choisir une des méthodes suivantes :
Sélectionner le groupe auquel l'ordinateur doit être ajouté. Puis cliquer sur et
sélectionner l'option Ajouter un ordinateur.
Déplacer la souris sur le groupe auquel l'ordinateur doit être ajouté et cliquer sur . Puis
sélectionner l'option Ajouter un ordinateur.
Ajouter un contact
Pour ajouter un contact, choisir une des méthodes suivantes :
Sélectionner le groupe auquel le contact doit être ajouté. Puis cliquer sur et
sélectionner l'option Ajouter un contact.
Déplacer la souris sur le groupe auquel le contact doit être ajouté et cliquer sur . Puis
sélectionner l'option Ajouter un contact.
TeamViewer 9 Manuel Management Console www.teamviewer.com page 13 sur 48Ordinateurs et contacts
3.2 Editer des groupes, ordinateurs ou contacts
Editer le groupe
Dans les propriétés d'un groupe, vous pouvez modifier les attributs suivants :
Nom : renommage du groupe.
Taux de facturation : affectation d'un taux de facturation au groupe. Les connexions établies
avec les appareils du groupe sont facturées à ce taux.
Assistance rapide personnalisée : sélection d'un module personnalisée dans la liste
déroulante. Les partenaires connectés automatiquement à une session dont la demande de
service émane de ce groupe, prennent part au module sélectionné.
Méthode de contrôle ITbrain : choisissez une méthode utilisée par ITbrain pour contrôler les
ordinateurs de ce groupe (voir section 8, page 42).
Partages : sélection, dans votre liste Ordinateurs et contacts, des contacts avec qui vous
souhaitez partager le groupe.
Supprimer : suppression du groupe de votre liste Ordinateurs et contacts.
Pour ce faire, sélectionner le groupe que vous voulez éditer et cliquez sur l'icone devant le nom
du groupe.
Remarque : pour supprimer un groupe, ce groupe ne doit pas contenir d'ordinateur ni de
contact.
Editer un ordinateur ou un contact
Vous pouvez effectuer des modifications depuis la version complète de TeamViewer (p. ex.
pseudonyme, groupe ou description) dans les propriétés d'un ordinateur ou d'un contact.
Pour ce faire, sélectionner le groupe dans lequel se trouve l'ordinateur ou le contact. Dans les
propriétés des appareils, vous pouvez sélectionner une méthode de contrôle ITbrain si elle est
activée. Voir section 8, page 42.
Pour modifier un ordinateur ou un contact, choisissez une des méthodes :
Sélectionnez le groupe dans lequel se trouve l'ordinateur ou le contact. Placez la souris sur
l'ordinateur ou le contact et cliquez sur l'icône suivie par Propriétés / Modifier le
contact.
Cliquez sur le nom de l'ordinateur ou du contact et sélectionnez l'option Propriétés / Modifier le
contact.
3.3 Partager le groupe
Vous avez la possibilité de partager des groupes de votre liste d'ordinateurs et contacts avec des
contacts individuels de votre liste. De cette façon, des groupes entiers peuvent être facilement et
rapidement mis à la disposition d'autres contacts.
Pour les groupes partagés, vous pouvez également assigner des autorisations différentes aux
utilisateurs. Les groupes peuvent ainsi être modifiés par certains utilisateurs (éditer les propriétés,
ajouter des contacts, etc.) ou les groupes sont seulement affichés sur leur liste d'ordinateurs et
TeamViewer 9 Manuel Management Console www.teamviewer.com page 14 sur 48Ordinateurs et contacts
contacts et ne peuvent pas être édités. Des connexions à des ordinateurs ou contacts de groupes
partagés peuvent toujours être créées indépendamment des autorisations.
L'icone est affiché à côté du nom d'un groupe que vous avez partagé avec un de vos contacts.
L'icone est affiché à côté du nom d'un groupe qui a été partagé avec vous par quelqu'un d'autre.
Pour partager un groupe, choisissez une des méthodes :
Ouvrir les propriétés du groupe et cliquer sur la rubrique de menu Partages. Vous pouvez
ajouter ici les contacts avec lesquels vous aimeriez partager le groupe, les supprimer de la
liste ainsi qu'affecter des autorisations.
Ouvrez les propriétés d'un contact et cliquez sur l'article de menu Partages. Vous pouvez
alors ajouter les groupes que vous souhaitez partager avec le contact, supprimer des
partages de la liste ainsi qu'attribuer des autorisations.
3.4 Connexion à un ordinateur ou contact
Il est possible d'établir une session de contrôle à distance avec un ordinateur ou contact de la liste
des ordinateurs et contacts directement depuis la TeamViewer Management Console.
Pour établir une connexion à un ordinateur ou contact, choisir une des méthodes suivantes :
Déplacer la souris sur une entrée dans la vue des ordinateurs et contacts puis cliquer sur
.
Cliquer sur le nom d'un ordinateur ou contact et sélectionner l'option Connecter.
Si TeamViewer est installé sur votre ordinateur, une connexion est automatiquement établie avec
votre partenaire. Si TeamViewer n'est pas installé sur votre ordinateur, une fenêtre contextuelle
apparaît et vous pouvez décider d'installer TeamViewer ou d'établir la connexion depuis le
navigateur.
3.5 Appel de fonctions pour les ordinateurs ou contacts
Vous pouvez appeler des fonctions supplémentaires pour les ordinateurs et contacts
Pour ce faire, déplacer la souris sur une entrée dans la liste des ordinateurs et contacts et cliquer sur
l'icone .
Les fonctions suivantes peuvent être appelées :
Fonction Description
Se connecter (en Etablit une connexion de contrôle à distance avec saisie d'un mot de passe.
utilisant le mot de
passe)
Ajouter à la liste des Ajoute l'ordinateur à votre liste des ordinateurs et contacts s'il n'était pas sur
ordinateurs cette liste quand la connexion a été établie.
Afficher les Affiche les connexions filtrées par appareil dans le Rapport de connexion
connexions (voir chapitre 7, page 36).
Editer l'appareil/le Ouvre les propriétés de l'ordinateur ou contact.
contact
TeamViewer 9 Manuel Management Console www.teamviewer.com page 15 sur 48Ordinateurs et contacts
Alertes Messages d'alerte via ITbrain™ ou les contrôles système dans la version
(ordinateurs complète de TeamViewer (voir section 8, page 42).
uniquement)
Réveil Réveille l'ordinateur par Wake-on-LAN. Pour plus d'informations, se reporter
(ordinateurs au Manuel TeamViewer – Wake-on-LAN.
uniquement)
ITbrain Activation de ITbrain™ pour l'appareil. Voir section 8, page 42. Si vous ne
MonitoringActivate possédez pas de licence ITbrain, une période d'évaluation démarre.
(ordinateurs
uniquement)
TeamViewer 9 Manuel Management Console www.teamviewer.com page 16 sur 48File d'attente
4 File d'attente
La file d'attente vous permet d'organiser le support client spontané dans l'équipe. Les demandes
client sont collectées dans la file d'attente et décrites dans une demande de service. Chaque
demande de service représente la requête d'un client qui a besoin d'aide. Une fois créées, les
demandes individuelles de service peuvent être traitées individuellement par des collègues de votre
équipe.
Le cas d'application typique de la file d'attente peut être comme suit :
Vous êtes employé au support technique d'une société ou d'un fournisseur de service pour support
Informatique. Votre client s'adresse à vous parce qu'il a un problème avec son ordinateur et qu'il a
besoin d'une aide technique. Dans la TeamViewer Management Console, vous créez une demande
de service pour cette demande client et enregistrer le nom du client, son adresse e-mail et une
brève description du problème qui est survenu. Vous pouvez ensuite décider qui dans votre équipe
doit s'occuper de la demande du client en affectant la demande de service à un collègue. Le
collègue envoie un e-mail d'invitation au client. Le client se connecte à une session TeamViewer et
votre collègue peut résoudre le problème avec différentes fonctions de TeamViewer comme le
contrôle à distance, le transfert de fichiers ou la conversation.
La file d'attente avec une vue d'ensemble de toutes les demandes de service et les personnes en charge.
Pour plus de clarté, la désignation suivante est spécifiée :
Client : la personne qui fait la demande parce qu'elle a besoin d'un support technique.
TeamViewer 9 Manuel Management Console www.teamviewer.com page 17 sur 48File d'attente
4.1 Demande de service
La demande de service représente une demande client dans la file d’attente et est désignée par un
code de session clair et unique. Pour plus d'informations sur les propriétés d'une demande de
service, voir section 7.2, page 36.
Gestion des demandes de service
Toutes les demandes de service que vous créez ou qui vous sont affectées sont affichées et classées
dans la TeamViewer Management Console sous File d’attente | Sessions.
A l’intérieur de la vue, on peut limiter le nombre de demandes de service affichées. A cet effet, vous
pouvez filtrer les demandes de service au-dessus du tableau affiché par Groupe, Statut et Personne
en charge. Si vous cliquez sur une entrée dans l’en-tête du tableau, vous pouvez trier les demandes
par colonne. Vous pouvez sélectionner les colonnes à afficher sur le tableau et activer ou désactiver
la représentation graphique des demandes de service via le menu Visualiser.
Vous disposez des possibilités suivantes pour la gestion d'une demande de service :
Affecter
Par défaut, les demandes de service que vous créez, vous sont affectées. Si pendant la création d'une
demande de service, vous ne spécifiez pas une personne en charge, il est possible de le faire après
coup dans la vue d'ensemble.
Affecter la demande de service à vous-même. Vous êtes alors la personne en charge et c'est
vous qui traitez la demande.
Affecter
Utiliser le lien pour spécifier un contact de la liste des ordinateurs et contacts comme
personne en charge et lui affecter la demande de service.
Connecter
Si une demande de service vous est affectée, vous pouvez établir une session à distance avec l'icone.
Démarrer une session à distance. Pas de partenaire de connexion en ligne. Attendre jusqu'à
ce que le client se connecte aussi à la session.
Participer à la session avec demande de service. Le client a démarré la connexion et s'est déjà
connecté à la session.
Editer
Editer une demande de service après coup en cliquant sur le nom de la demande de service dans la
liste de sessions. Comme alternative, cliquez sur à la fin d'une demande et sélectionner l'option
Editer.
Editer toutes les informations dans les propriétés de la demande de service. Là, vous trouverez
également le lien pour participer à la session TeamViewer et le code de session pour la demande.
Code: identifie une demande de service uniquement et sert à établir une session
TeamViewer (p. ex. s12-345-678).
Lien: sert à participer à une session TeamViewer avec demande de service (p. ex.
https://get.teamviewer.com/s12345678.
Fermer la session
TeamViewer 9 Manuel Management Console www.teamviewer.com page 18 sur 48File d'attente
Si vous avez créé une session ou si vous avez des droits en écriture pour le groupe dans lequel se
trouve la demande, il peut être nécessaire de fermer la session. Fermez une session, p. ex. si une
personne en charge a terminé et que le problème de l'ordinateur est résolu.
Pour ce faire, cliquer sur à la fin d'une demande et sélectionner l'option Fermer la session.
Statut de la demande de service
Le statut de la demande de service est affiché dans la liste des sessions dans la colonne Statut. Une
demande de service peut avoir les états suivants :
Nouveau : la demande de service a été créée. Ni la personne en charge ni le client ne s'est
connecté à la session.
En ligne : un des partenaires de connexion s'est connecté à la session.
En cours : les deux partenaires de connexion se sont connectés à une session à distance.
C'est la cas si la personne en charge démarre la session et si le client s'y connecte ou si le
client démarre la connexion et la personne en charge demande une session à distance.
Fermé : la session a été fermée par la personne en charge ou le créateur de la demande (voir
ci-dessus).
Expiré : la demande n'a pas été fermée en l'espace de 24 heures.
Selon le statut, l'icone de la demande de service apparaît différemment.
Icone Description
La demande de service vous est affectée. Attendre jusqu'à ce que le partenaire de
connexion se connecte à la session.
La demande de service est affecté à une autre personne en charge. Elle peut traiter la
demande.
La demande de service vous est affectée et le partenaire de connexion s'est connecté
à la session. Traiter le cas.
4.2 Création d'une demande
En règle générale, vous créez des demandes de service si un client a besoin d'aide. Via la demande
sur votre liste des ordinateurs et contacts, vous pouvez alors vous connecter à votre client sans
entrer d'ID TeamViewer et de mot de passe ou appeler d'autres fonctions sur la liste des ordinateurs
et contacts.
Les demandes de service sont connectées à liste d'ordinateurs et contacts et sont créées dans un
groupe. Afin de structurer les demandes, vous pouvez les créer dans différents groupes pour une
meilleure vue d'ensemble.
Exemple : Vous êtes producteur de produits logiciels, vous créez des demandes de service pour le
produit A dans un groupe « Produit A » et des demandes de service pour le produit B dans un
groupe « Produit » etc.
Vous devez partager les groupes avec les collègues qui traitent les demandes de service.
Exemple : le collègue A est chargé du support pour le produit A, vous partagez donc le groupe «
Produit A » avec lui de sorte que vous pouvez désigner votre collègue A comme personne en
charge pour ces demandes.
TeamViewer 9 Manuel Management Console www.teamviewer.com page 19 sur 48File d'attente
Selon le problème, créez une demande de service individuelle en cliquant sur le bouton Créer une
demande de service dans la liste des sessions.
Définissez les propriétés d'une demande de service dans la boîte de dialogue Créer une demande de service.
Dans la boîte de dialogue, vous définissez les propriétés de la demande. Une demande de service
comprend les informations suivantes :
Nom : nom du client effectuant la requête.
E-mail : adresse e-mail du client pour la demande.
Description : description du problème dans la demande du client.
Groupe : groupe sur votre liste d'ordinateurs et contacts dans lequel la demande de service
est créée.
Personne en charge : contact de la liste des ordinateurs et contacts, qui traite la demande de
service.
Cliquer ensuite sur le bouton Enregistrer. La demande de service apparaît dans la vue d'ensemble et
peut être traitée.
4.3 Affectation d'une demande
Par défaut, les demandes de service que vous créez, vous sont affectées. Vous pouvez cependant
affecter aussi des demandes de service à d'autres personnes en charge. De cette façon, vous pouvez
coordonner les demandes client et affecter des demandes de service aux contacts de votre liste
d'ordinateurs et contacts. Vous devez partager les groupes où se trouvent les cas de service avec les
contacts.
Exemple: le collègue A est chargé du support pour le produit A, vous partagez donc le groupe «
Produit A » avec lui de sorte que vous pouvez désigner votre collègue A comme personne en
charge pour ces demandes.
Vous avez différentes possibilités pour affecter la demande de service à un contact :
Quand vous créez une demande de service, sélectionnez une autre personne en charge que
vous-même.
TeamViewer 9 Manuel Management Console www.teamviewer.com page 20 sur 48File d'attente
Cliquer dans la vue d'ensemble sur le lien Affecter (uniquement disponible si la demande de
service n'a encore été affectée à personne).
Sélectionner l'option Affecter en cliquant sur l'icone à côté de la demande de service.
Remarque : les contacts de la liste des ordinateurs et contacts avec des droits en écriture pour
le groupe dans lequel se trouvent les demandes de service, peuvent aussi affecter des
personnes en charge.
4.4 Traitement des demandes
Si une demande de service vous est affectée, vous pouvez la traiter et contacter le client afin de
résoudre le problème.
Exemple : vous êtes le collègue A et chargé du support pour le produit A. Un collègue a partagé le
groupe « Produit A » avec vous et vous a affecté la demande de service d'un client qui a un
problème avec le produit A.
Selon le problème, la TeamViewer Management Console et la version complète de TeamViewer vous
offre différentes possibilités pour résoudre le problème.
Etablissez une session à distance avec le client pour résoudre les problèmes directement sur
l'ordinateur du client.
Pour cela, cliquer sur le bouton ou .
Les possibilités suivantes sont disponibles uniquement dans la version complète de TeamViewer. Lire
le manuel TeamViewer – Contrôle à distance.
Démarrer une réunion afin d'expliquer les faits à votre partenaire de connexion par exemple.
Pour cela, cliquez sur le bouton Présentation (demande de confirmation).
Converser avec le partenaire de connexion afin d'examiner le cas ou de résoudre rapidement
de petits problèmes.
Pour cela, cliquez sur .
Envoyer des fichiers au partenaire de connexion, p. ex. des manuels ou des instructions
préparés à l'avance pour les questions fréquemment posées.
Pour cela, cliquer sur .
Copier p. ex. les fichiers journaux de l'ordinateur de votre partenaire de connexion afin de
pouvoir cerner les problèmes.
Pour cela, cliquer sur .
4.5 Demande via le module QuickSupport personnalisé
Vous pouvez configurer des modules QuickSupport personnalisés de façon à ce qu'ils créent une
demande de support dès qu'ils sont exécutés. Pour cela, contrôler la boîte Ajouter
automatiquement des utilisateurs à votre file d'attente en créant un QuickSupport personnalisé
(voir section 9.1, page 43).
Cela vous offre les avantages suivants :
Vous ne devez pas créer de demandes de service vous-même
Les clients peuvent décrire leurs problèmes eux-mêmes directement dans le module
TeamViewer 9 Manuel Management Console www.teamviewer.com page 21 sur 48File d'attente
Vous devez seulement affecter les demandes à une personne en charge
Module QuickSupport personnalisé avec demande de service et description du problème.
TeamViewer 9 Manuel Management Console www.teamviewer.com page 22 sur 48Profil de société
5 Profil de société
La TeamViewer Management Console permet une gestion centralisée de plusieurs comptes
TeamViewer dans une société, par un ou plusieurs utilisateurs. Un profil de société est requis à cet
effet. Les utilisateurs qui ont un compte TeamViewer, peuvent rejoindre un profil de société et il est
possible de créer de nouveaux utilisateurs qui sont automatiquement liés au profil de société.
Tous les utilisateurs qui ont rejoint un profil de société en utilisant leur compte TeamViewer font
l'objet d'une gestion centralisée, assurée par un ou plusieurs utilisateurs qui détiennent des droits
administratifs (administrateurs).
Un profil de société est requis pour les rapports de connexion, la gestion des utilisateurs et les
commentaires de connexion.
Remarque : la création d'un profil de société dans la TeamViewer Management Console
requiert une licence TeamViewer 8 (ou ultérieure) Premium, Corporate, Professional ou
Enterprise.
5.1 Création d'un profil de société
Pour illustrer le contenu de cette session, un cas d'application pour la création d'un profil de société
est utilisé ci-dessous :
Dans un société, vous êtes responsable d'une équipe d'employés qui apportent leur assistance aux
clients pour les problèmes d'ordinateur en utilisant TeamViewer pour le contrôle à distance. Vous
avez un compte TeamViewer dans lequel vous avez enregistré les ID des ordinateurs concernés ou
les contacts TeamViewer des clients. Afin de donner à vos employés seulement les informations et
les autorisations importantes pour les différents clients, il serait utile de pouvoir adapter
individuellement les comptes TeamViewer de vos employés. Pour cette raison, vous créez un profil
de société. Après cela, vous pouvez créer de nouveaux utilisateurs ou lier des comptes TeamViewer à
ce profil en gérant ainsi de façon centralisée tous les comptes TeamViewer de vos employés et en les
adaptant à vos besoins.
Pour créer un profil de société, cliquer sur Gestion des utilisateurs dans la barre de menu. Dans le
champ de texte de la zone de contenu, entrer un Nom de l'entreprise et le confirmer en cliquant sur
le bouton Créer & démarrer la version d'évaluation.
Vous avez maintenant créé un profil de société et vous êtes l'administrateur de ce profil.
TeamViewer 9 Manuel Management Console www.teamviewer.com page 23 sur 48Profil de société
Création d'un profil de société TeamViewer.
En tant qu'administrateur d'un profil de société, vous avez les possibilités
suivantes:
Editer un profil de société (définir les taux de facturation, définir les champs de texte
individuels pour les propriétés d'un ordinateur, gérer les licences), voir section 5.2, page 24.
Gérer les utilisateurs (créer, éditer, supprimer), voir chapitre 6, page 31.
Affecter des autorisations pour les utilisateurs, voir section 6.3, page 33.
Gérer les connexions (visualiser, éditer, supprimer), voir chapitre 7, page 36.
Exporter les données de connexion (HTML, CSV), voir section 7.3, page 37.
Importer les données de TeamViewer Manager, voir chapitre 8, page 42.
Partager des groupes de la liste des ordinateurs et contacts avec des utilisateurs, voir
section 6.2, page 32.
5.2 Edition d'un profil de société
Une fois que vous avez créé un profil de société ou si vous êtes administrateur d'une société
existante, vous pouvez définir des propriétés supplémentaires. Vous pouvez compléter le profil en
ajoutant des licences TeamViewer, en créant des taux de facturation et en définissant des
paramètres de connexion.
Pour éditer le profil de la société, cliquer sur Nom d'utilisateur - Nom de l'entreprise | Administrer
le nom de la société dans la barre de titre.
TeamViewer 9 Manuel Management Console www.teamviewer.com page 24 sur 48Profil de société
Edition d'un profil de société.
Général
Description
Nom Montre le nom de la société affectée par l'administrateur. Si nécessaire, ce nom peut
être modifié par un administrateur.
Licences Montre la vue d'ensemble de toutes les licences disponibles pour le profil de société. Si
des utilisateurs dont le compte est lié à une licence, rejoignent la société, cette licence
est également disponible pour la société. Des licences TeamViewer pour la société
peuvent aussi être ajoutées (voir section 5.4, page 29).
Taux de facturation
A l'aide d'un taux de facturation, vous pouvez définir combien une connexion coûtera. Si un compte
TeamViewer qui a rejoint votre profil de société, établit une connexion avec un client, les coûts de la
connexion sont calculés sur la base du taux de facturation prédéfini (voir section 7.4, page 38).
Avec le bouton Ajouter un nouveau taux, vous pouvez définir plusieurs taux de facturation
différents pour la facturation des connexions.
Les taux de facturation créés peuvent être affectés à des groupes de la liste des ordinateurs et
contacts (voir section 7.4, page 38).
Avancé
Description
Durée minimale de Spécifier la durée au cours de laquelle une connexion doit être journalisée
connexion à la session dans TeamViewer Management Console. Pour cela, entrer le temps
minimal en secondes qu'une connexion doit durer pour être journalisée.
Toutes les connexions au-delà de ce laps de temps seront journalisées.
Interruption Si une brève interruption a lieu durant une connexion, vous pouvez
maximale de la fusionner plusieurs connexions en une seule à des fins de facturation.
connexion pour la Définir jusqu'à quelle durée d'interruption les connexions doivent être
fusion (minutes) fusionnées.
TeamViewer 9 Manuel Management Console www.teamviewer.com page 25 sur 48Profil de société
Description
Inclure les pauses Si cette option est activée, la durée de l'interruption est prise en compte
quand les connexions sont fusionnées.
QuickSupport Sélectionner quel module QuickSupport personnalisé au niveau de la
personnalisé société doit être utilisé.
S'il n'y a pas de module personnalisé défini pour les groupes et
utilisateurs, ils héritent du module sélectionné. Si un client se connecte à
une session avec demande de service qui a été créée dans le profil de
société, le module sélectionné est exécuté chez le client.
QuickJoin Sélectionner quel module QuickJoin personnalisé au niveau de la société
personnalisé doit être utilisé.
S'il n'y a pas de module personnalisé défini pour les groupes et
utilisateurs, ils héritent du module sélectionné. Si un client se connecte à
une réunion qui a été créée dans le profil de société, le module
sélectionné est exécuté chez le client.
Champs personnalisés Créer des champs personnalisés définis par l'utilisateur. Ils sont affichés
dans les propriétés d'un ordinateur où vous pouvez enregistrer les valeurs
correspondantes pour ces champs.
Applications
En tant qu'administrateur, gérer un profil de société, des scripts et applications auxquels vous avez
accordé l'accès aux informations du profil de société ou créer vos propres scripts. Si vous utilisez des
applications qui ont accès à votre profil de société, vous pouvez ici révoquer cet accès
Pour créer un script que vous pouvez utiliser avec votre profil de société, il vous faut un jeton de
script. Pour cela, cliquer sur le bouton Créer un jeton de script.
Définir les propriétés suivantes pour le jeton :
Propriété Description
Nom Entrer un nom pour le jeton de script dans le champ suivant.
Description Entrer une description pour le jeton de script dans le champ de texte
(p.. ex. la dernière fonction du script que vous programmez en utilisant le
jeton).
Niveau d'accès Spécifie le contenu auquel le script obtenu a un accès général. L'accès
peut être limité par les droits d'accès subséquents. Dans ce cas, le script
peut accéder au contenu dans un profil de société.
Si un script requiert l'accès aux informations compte TeamViewer, créer
un jeton de script dans les propriétés du profil de société (voir section 5.2,
page 24).
TeamViewer 9 Manuel Management Console www.teamviewer.com page 26 sur 48Vous pouvez aussi lire