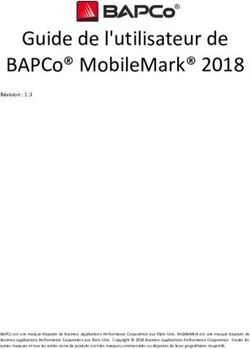DE LA TIC/TICGN GUIDE UTILISATEUR CHORUS PORTAIL PRO POUR LE TRAITEMENT DES DEMANDES DE REMBOURSEMENT - Les services de l'État ...
←
→
Transcription du contenu de la page
Si votre navigateur ne rend pas la page correctement, lisez s'il vous plaît le contenu de la page ci-dessous
GUIDE UTILISATEUR CHORUS PORTAIL PRO
POUR LE TRAITEMENT DES DEMANDES DE REMBOURSEMENT
DE LA TIC/TICGN
VERSION DU 22-06-2016SOMMAIRE
INTRODUCTION À CHORUS PORTAIL PRO.................................................................................5
1.PRÉSENTATION DE CHORUS PORTAIL PRO 5
2.ACCÈS À CHORUS PORTAIL PRO 5
3.ERGONOMIE DE CHORUS PORTAIL PRO 6
3.1.ERGONOMIE DE LA PAGE D’ACCUEIL DE VOTRE COMPTE 6
3.1.1.NAVIGUER D’UNE PAGE À L’AUTRE : 6
3.1.2.POSER UNE QUESTION À L’ASSISTANT VIRTUEL : 6
3.1.3.ACCÉDER À SON PROFIL (OU DONNÉES GÉNÉRALES DE VOTRE COMPTE) 6
3.2.COMMANDES DE L’ESPACE « GESTION DES DEMANDES » 7
3.3.COMMANDES DE L’ÉCRAN DE CRÉATION D’UNE DEMANDE DE REMBOURSEMENT PARTIEL 7
3.4.ICÔNES D’ACTIONS 8
3.5.INFORMATIONS APPARAISSANT LORS DE LA SAISIE D’UN CHAMP 8
PRINCIPE D’UTILISATION DE LA TÉLÉPROCÉDURE DE DEMANDE DE REMBOURSEMENT
PARTIEL DE LA TIC/TICGN..............................................................................................................9
4.QUI EST CONCERNÉ PAR LA TÉLÉPROCÉDURE ? 9
5.PÉRIMÈTRE DU REMBOURSEMENT DE LA TIC/TICGN 10
5.1.CONDITIONS D’ACTIVITÉ 10
5.2.PRODUITS ÉLIGIBLES 11
5.3.FACTURES ÉLIGIBLES 11
5.4.DÉPÔT DE LA DEMANDE 11
5.5.TAUX DE REMBOURSEMENT 12
6.POUR EN SAVOIR PLUS SUR LES DEMANDES DE REMBOURSEMENT DE LA TIC/TICGN 12
CRÉATION DU COMPTE....................................................................................................................13
7.PRÉAMBULE 13
7.1.DÉFINITION DE L’UTILISATEUR PRINCIPAL (= GESTIONNAIRE) 13
7.2.DÉFINITION DE L’UTILISATEUR SECONDAIRE 13
7.3.DIFFÉRENCE ENTRE COMPTE FOURNISSEUR ET COMPTE UTILISATEUR 13
8.CHOIX DU TYPE DE COMPTE : 14
9.IDENTIFIANT DU COMPTE 15
10.CAPTCHA 15
11.SÉLECTION DU SERVICE 15
12.SÉLECTION DE L’OPTION 16
13.SAISIE DES INFORMATIONS DU COMPTE FOURNISSEUR (GESTIONNAIRE) 16
14.BLOC D’INFORMATIONS SUR LA SOCIÉTÉ 17
14.1.IDENTIFIANT FOURNISSEUR 17
14.2.IDENTIFIANT FISCAL RCS 17
14.3.NUMÉRO PACAGE 17
14.4.RAISON SOCIALE 18
14.5.N° DE TVA INTRACOMMUNAUTAIRE 18
14.6.CATÉGORIE DE BÉNÉFICIAIRE 18
15.BLOC ADRESSE DU SIÈGE SOCIAL 18
15.1.ÉLÉMENTS DE L’ADRESSE POSTALE 18
15.2.NUMÉRO DE TÉLÉPHONE 18
15.3.BLOC COORDONNÉES BANCAIRES 18
15.4.NOM 19
15.5.TYPE 19
15.6.NUMÉRO DU COMPTE BANCAIRE (IBAN OU RIB) 19
15.7.FICHIER 19
16.SAISIE DES INFORMATIONS DU COMPTE UTILISATEUR 20
16.1.BLOC INFORMATIONS GÉNÉRALES 20
216.1.1.IDENTIFIANT FOURNISSEUR 20
16.1.2.ADRESSE ÉLECTRONIQUE 20
16.1.3.NOM PRÉNOM 20
16.1.4.ADRESSE DE CONTACT 20
16.1.5.NUMÉRO DE TÉLÉPHONE 20
17.SUIVI DE L’ACTIVITÉ 20
18.ACTIVATION DU COMPTE 21
18.1.MOT DE PASSE 21
18.2.QUESTION SECRÈTE 21
18.3.CAS DE NON RÉCEPTION DU LIEN D'ACTIVATION 21
MODIFICATION DU COMPTE..........................................................................................................22
19.MODIFIER L’ADRESSE ÉLECTRONIQUE 23
20.MODIFIER L’ADRESSE PHYSIQUE 24
21.DÉLÉGUER SA GESTION À UN CENTRE DE GESTION 24
22.AJOUTER UN COMPTE BANCAIRE 24
23.MODIFIER UN COMPTE BANCAIRE 24
24.SUPPRIMER UN COMPTE BANCAIRE 25
25.ENREGISTRER UNE PIÈCE JUSTIFICATIVE SUR LE COMPTE 25
26.SUPPRIMER UNE PIÈCE JOINTE SUR LE COMPTE 27
27.MODIFIER LE MOT DE PASSE 27
28.MODIFIER LA QUESTION SECRÈTE 27
29.MODIFIER LE CENTRE DE GESTION 31
30.RUPTURE DU CONTRAT DE COLLABORATION À VOTRE INITIATIVE 32
31.RUPTURE DU CONTRAT À L’INITIATIVE DU CENTRE DE GESTION 32
32.GESTION ET SUIVI DES DEMANDES DANS LE CADRE D’UNE DÉLÉGATION À UN CENTRE DE GESTION 32
CONNEXION À CHORUS PORTAIL PRO........................................................................................33
33.SE CONNECTER À CHORUS PORTAIL PRO 33
34.J’AI OUBLIÉ MON MOT DE PASSE 33
35.J’AI OUBLIÉ MON DE PASSE ET LA RÉPONSE À LA QUESTION SECRÈTE 33
36.J’AI UN MESSAGE D’ERREUR INDIQUANT QUE MON COMPTE N’EST PAS ACTIVÉ 33
CRÉATION D’UNE DEMANDE DE REMBOURSEMENT TIC/TICGN......................................34
37.INITIALISER UNE DEMANDE DE REMBOURSEMENT 34
38.PRÉSENTATION DE LA DEMANDE DE REMBOURSEMENT PARTIEL DE LA TIC/TICGN 34
39.SAISIE DES DONNÉES D’EN-TÊTE DE VOTRE DEMANDE DE REMBOURSEMENT 35
39.1.ANNÉE DE LA DEMANDE 35
39.2.NUMÉRO DE PACAGE 35
39.3.CATÉGORIE DE BÉNÉFICIAIRE 35
39.4.DEVISE 35
40.SAISIE DU BLOC « LISTE DES DEMANDES » 36
40.1.N° LIGNE DE DEMANDE : 36
40.2.N° FACTURE 36
40.3.DATE DE LIVRAISON 36
40.4.TYPE DE CARBURANT 36
40.5.QUANTITÉ/VOLUME 36
40.6.TAUX APPLICABLE 37
40.7.MONTANT 37
40.8.ICÔNES D’ACTION 37
40.9.AJOUTER UNE NOUVELLE LIGNE DE FACTURE À VOTRE DEMANDE DE REMBOURSEMENT 37
40.10.DUPLIQUER UNE LIGNE DE SAISIE 38
41.AJOUTER UNE PIÈCE JUSTIFICATIVE À UNE DEMANDE DE REMBOURSEMENT 38
41.1.AJOUTER UNE PIÈCE JUSTIFICATIVE PRÉENREGISTRÉE SUR VOTRE ORDINATEUR 38
41.2.AJOUTER UNE PIÈCE JUSTIFICATIVE PRÉENREGISTRÉE SUR VOTRE COMPTE 39
41.3.SUPPRIMER UNE PIÈCE AJOUTÉE À UNE DEMANDE 40
42.FORMATS AUTORISÉS DES PIÈCES JUSTIFICATIVES 40
342.1.DÉLAI DE CONSERVATION DES PIÈCES JUSTIFICATIVES 41
43.ENREGISTRER LA DEMANDE DE REMBOURSEMENT PARTIEL 42
43.1.IDENTIFIANT DEMANDE 42
44.ENVOYER LA DEMANDE À L’ADMINISTRATION 42
44.1.CERTIFICAT DE DÉPÔT 43
LISTE DES PIÈCES JUSTIFICATIVES À FOURNIR.....................................................................44
45.LES FACTURES RELATIVES À VOTRE DEMANDE 44
46.UN RELEVÉ D’IDENTITÉ BANCAIRE IBAN (OU À DÉFAUT UN RIB) 44
47.PIÈCES JUSTIFIANT DE LA NATURE DE VOTRE ACTIVITÉ 45
GESTION ET SUIVI DES DEMANDES SAISIES SUR LE PORTAIL...........................................47
48.ACCÉDER À UNE DEMANDE EN PARTICULIER 47
49.MON SUIVI 47
50.TABLEAU DE BORD 47
51.RECHERCHER UNE DEMANDE DE REMBOURSEMENT PARTIEL 48
52.GÉRER LES DEMANDES DE REMBOURSEMENT PARTIEL CRÉÉES 50
52.1.TROUVER LES INFORMATIONS DE CONTACT DU SERVICE ADMINISTRATIF 50
53.SUIVRE LA RÉCEPTION D’UNE DEMANDE 51
54.SUIVRE LE PAIEMENT D’UNE DEMANDE 51
55.DÉCALAGE ENTRE DATE DE MISE EN PAIEMENT ET DATE DE PAIEMENT 51
56.LIBELLÉ DU VIREMENT 52
57.TRAITER UNE DEMANDE DE REMBOURSEMENT REJETÉE PAR LE SERVICE ADMINISTRATIF 52
57.1.ÊTRE INFORMÉ DU REJET D’UNE DEMANDE 52
57.2.CONNAÎTRE LE MOTIF DU REJET DE LA DEMANDE 52
58.ABSENCE DE MOTIF DE REJET OU MOTIF INCOMPLET 53
59.MOTIFS DE REJET LES PLUS FRÉQUENTS : 53
60.MODIFIER UNE DEMANDE DE REMBOURSEMENT ENREGISTRÉE EN BROUILLON 53
ASSISTANCE AUX UTILISATEURS..................................................................................................55
61.CONSULTER L’AIDE EN LIGNE 55
61.1.CONSULTER LA DOCUMENTATION DÉMATIC 55
62.RECHERCHER LE GUIDE D’UTILISATION 55
63.POSER UNE QUESTION À L’ASSISTANT VIRTUEL 56
64.CONTACTER L’ASSISTANCE UTILISATEURS POUR UN PROBLÈME FONCTIONNEL DE VOTRE COMPTE OU DU
PORTAIL 56
65.CONTACTER LE SERVICE ADMINISTRATIF POUR UNE QUESTION RELATIVE À UNE DEMANDE DE
REMBOURSEMENT 57
4Introduction à Chorus Portail Pro
1. Présentation de Chorus Portail Pro
Chorus Portail Pro est un site dédié à la saisie et à la transmission à l’État sous format
électronique des demandes de remboursement de la TIC/TICGN. Il est également utilisé pour
la saisie et la transmission à l’Etat des demandes de paiement des états de frais des
prestataires de Justice.
Le portail est totalement gratuit et accessible par internet 24h/24, 7j/7, depuis tout ordinateur,
tablette ou Smartphone.
Il permet de :
- saisir et transmettre directement en ligne ses demandes de remboursement et y ajouter
des pièces justificatives (remplace le formulaire Cerfa papier de demande de
remboursement de la taxe) ;
- consulter et télécharger ses demandes de remboursement et pièces jointes pendant 10
ans ;
- suivre en temps réel l’avancement du traitement des demandes de remboursement
transmises à l’administration.
2. Accès à Chorus Portail Pro
Le portail est accessible à l’adresse suivante :
https://Chorus-portail-pro.finances.gouv.fr
Ne pas sélectionner le site intitulé « Chorus factures » utilisé par les fournisseurs de l’Etat
dont l’adresse est https://chorus-factures.budget.gouv.fr
53. Ergonomie de Chorus Portail Pro
3.1. Ergonomie de la page d’accueil de votre compte
3.1.1. Naviguer d’une page à l’autre :
• Un onglet bleu foncé vous indique que la page considérée est active (espace sur lequel
vous êtes situé )
• Un onglet bleu clair : indique que la page est inactive, vous pouvez y accéder en
cliquant dessus
3.1.2. Poser une question à l’assistant virtuel :
Posez votre question puis cliquez surle bouton « demander »
3.1.3. Accéder à son profil (ou données générales de votre compte)
Cliquez sur le bouton « profil » ou sur le bouton contenant votre nom.
Si vous êtes un utilisateur principal, vous avez accès aux données de votre compte
fournisseur et de votre compte utilisateur.
Le bouton de l’espace actif est coloré en vert.
Vous êtes sur l’espace fournisseur du compte
Information sur la société, adresse physique et mail du siège social , sélection des services,
coordonnéees bancaires
Vous êtes sur l’espace utilisateur du compte
Informations générales , adresse physique et mail , pièces jointe du compte , gestion du mot
de passe et de la question secrète
63.2. Commandes de l’espace « gestion des demandes »
Permet de rechercher une demande selon les critères proposés sur le bloc « gestion
des demandes ».
Donne accès à la page de recherche d’une demande en proposant des critères
complémentaires.
Permet de créer une demande de remboursement partiel de la TIC/TICGN.
3.3. Commandes de l’écran de création d’une demande de remboursement partiel
Ces boutons sont dynamiques, certains n’apparaissent que dans certaines conditions.
Permet de saisir les donnéees d’une nouvelle facture sur votre
demande de remboursement.
Permet de sélectionner une pièce jointe préalablement enregistrée
sur votre compte, (dans les données générales du profil) pour la
joindre à votre demande de remboursement en cours de saisie.
Permet d’ajouter une pièce jointe qui a été préalablement enregistrée sur votre
ordinateur.
Enregistre la demande de remboursement en mode brouillon sur votre compte
Cette étape est obligatoire avant d’envoyer le demande.
Permet d’envoyer la demande de remboursement saisie au service
administratif pour traitement et mise en paiement. L’envoi peut être fait
immédiatement après l’enregistrement de la demande ou être effectué ultérieurement.
7Permet de créer une copie de votre saisieau format de fichier pdf afin de
pouvoir l’enregistrer ou l’imprimer
Annuler la demande de remboursement saisie, cette commande ne peut être réalisée
qu’avant l’envoi de la demande de remboursement.
3.4. Icônes d’actions
En cliquant sur ce bouton, vous dépliez le bloc et rendez les informations qu’il
contient visibles.
En cliquant surr ce bouton, vous repliez le bloc d’informations.
« Consulter un formulaire » de demande de remboursement partiel.
: « Dupliquer la ligne » de facture de votre demande de remboursement. La ligne
dupliquée apparaît en dernière position du tableau.
: « Ajouter une pièce jointe » sur la ligne de facture de votre demande provenant d’un
fichier de votre ordinateur.
: « Sélectionner une pièce jointe provenant de votre compte » pour l’ajouter sur la
ligne de facturation de votre demande.
: « supprimer » : supprime la saisie.
: « Accéder à une liste déroulante » en cliquant sur la flèche noire.
3.5. Informations apparaissant lors de la saisie d’un champ
: « le champ ne peut etre complété manuellement » mais sera complété de facon
automatique par l’outil.
: « Le champ n’a pas été complété » alors que vous devez
obligatoirement y saisir vos donnéees (il est encadré en rouge ).
8Principe d’utilisation de la téléprocédure de demande de
remboursement partiel de la TIC/TICGN
La téléprocédure de demande de remboursement partiel de la TIC/TICGN permet de
compléter et déposer une demande de remboursement partiel de la TIC/TICGN auprès de
votre DDFIP/DRFIP.
La téléprocédure remplace le dossier papier (formulaire Cerfa, pièces justificatives et factures
papiers) par une procédure d’envoi dématérialisé de votre demande et de l’ensemble de ses
pièces justificatives.
• L’utilisation de la téléprocédure est obligatoire pour toute demande dont le
remboursement est égal ou supérieur à 500 euros.
• L’utilisation de la procédure est facultative mais néanmoins recommandée pour
toutes les demandes inférieures à ce seuil.
4. Qui est concerné par la téléprocédure ?
A partir du 1er juin 2015 sont concernées les professions agricoles des départements 59,
51, 76, 62, 77, 95 et 72 dans les conditions mentionnées dans l'encadré ci-dessus.
A partir du 2 mai 2016, sont concernées les professions agricoles de des départements 02,
14, 27, 50, 60, 61, 80, 75, 78, 91, 92, 93 et 94 dans les conditions mentionnées dans l'encadré
ci-dessus
La téléprocédure de remboursement peut être utilisée par
- les exploitants agricoles à titre individuel ou sociétaire,
- les entreprises de travaux agricoles et forestiers,
- les coopératives d’utilisation en commun du matériel agricole (CUMA),
- les autres sociétés ou personnes morales ayant une activité agricole au sens des articles
L722-1 à L722-3 du code rural et de la pêche maritime et les personnes redevables de la
cotisation de solidarité à l'article L 731-23 du même code,
- les centres de gestion, ayant délégation de la part des bénéficiaires, de saisir et suivre le
traitement de leurs demandes.
95. Périmètre du remboursement de la TIC/TICGN
5.1. Conditions d’activité
Les conditions d’activité pour les bénéficiaires de la mesure de remboursement partiel de taxe
intérieure sont définis à l’article 32 de la loi n° 2013-1278 du 29 décembre 2013 de finances
pour 2014. Ce champ de bénéficiaires recouvre :
(I) les exploitations agricoles, de forme individuelle ou sociétaire ;
(II) les entreprises de travaux agricoles et les entreprises de travaux forestiers ainsi que les
exploitants forestiers ;
(III) les exploitations de conchyliculture ou de pisciculture ;
(IV) les coopératives d’utilisation en commun de matériel agricole (CUMA), dont le matériel
est utilisé dans les exploitations agricoles en vue de la réalisation des travaux définis aux
articles L722-1 à L722-3 du code rural et de la pêche maritime ;
(V) les autres personnes morales ayant une production ou réalisant des travaux agricoles ou
forestiers au sens des articles L.722-1 à L.722-3 du Code rural.
Art. L. 722-2. - Sont considérés comme travaux agricoles :
1° Les travaux qui entrent dans le cycle de la production animale ou végétale, les travaux
d'amélioration foncière agricole ainsi que les travaux accessoires nécessaires à l'exécution des
travaux précédents ;
2° Les travaux de création, restauration et entretien des parcs et jardins comprenant les
travaux de maçonnerie paysagère nécessaires à l’exécution des travaux précédents
Art. L. 722-3. - Sont considérés comme travaux forestiers :
1° Les travaux de récolte de bois, à savoir abattage, ébranchage, élagage, éhouppage,
débardage sous toutes ses formes, les travaux précédant ou suivant normalement ces
opérations tels que débroussaillement, nettoyage des coupes ainsi que transport de bois
effectué par l'entreprise qui a procédé à tout ou partie des opérations précédentes et, lorsqu'ils
sont effectués sur le parterre de la coupe, les travaux de façonnage, de conditionnement du
bois, de sciage et de carbonisation, quels que soient les procédés utilisés ; ainsi que la
production de bois et dérivés destinés à l’énergie ou à l’industrie ;
2° Les travaux de reboisement et de sylviculture, y compris l'élagage, le débroussaillement et
le nettoyage des coupes ;
3° Les travaux d'équipement forestier, lorsqu'ils sont accessoires aux travaux ci-dessus.
10Ces travaux conservent leur caractère forestier lorsqu'ils sont effectués en dehors du parterre
de la coupe par une entreprise ou une section d'entreprise dont l'activité principale est
l'exploitation forestière ou la production de bois brut de sciage.
5.2. Produits éligibles
Sont concernés par le remboursement partiel le gazole non routier (GNR), le fioul lourd et le
gaz naturel utilisés par les exploitants pour les besoins de leur activité agricole et visés par le
code des douanes. Les produits de substitution ne sont pas pris en compte.
Gazole non routier : Depuis le 1er novembre 2011, le gazole non routier est devenu
obligatoire en remplacement du fioul domestique qui ne fait plus l'objet de remboursement. Il
figure à l’indice d’identification 20 du tableau B du 1 de l’article 265 du code des douanes.
Gaz naturel : seul le gaz naturel utilisé comme combustible pour les besoins de l’activité
agricole peut bénéficier de la mesure de remboursement partiel de la TICGN. Les factures
présentées pour le remboursement doivent mentionner qu’il s’agit bien de gaz naturel (GN).
Pour les serristes qui utilisent du GN pour enrichir leurs serres en CO2, le montant
effectivement remboursé tiendra compte des opérations de régularisation effectuées par le
service des douanes. Il est visé par l’article 266 quinquies du code des douanes.
Fioul lourd : seul le fioul lourd utilisé pour les besoins de l’activité agricole peut bénéficier
de la mesure de remboursement partiel de la taxe intérieure de la consommation . Il figure à
l’indice 24 du tableau B du 1 de l’article 265 du code des douanes
5.3. Factures éligibles
La date de livraison des carburants doit être comprise entre le 1er janvier et le 31 décembre de
l'année concernée par la demande.
Les factures présentées ne pourront être prises en compte que si elles sont établies au nom du
demandeur (personne physique ou société) titulaire du compte bancaire sur lequel le
versement de l’aide est sollicité : le nom (ou raison sociale) figurant sur la facture doit être
identique à celui du RIB.
5.4. Dépôt de la demande
La demande de remboursement est recevable durant les trois années suivant celle au titre de
laquelle le remboursement est mis en place.
Exemples :
• remboursement au titre de 2013 jusqu'au 31 décembre 2016.
• remboursement au titre de 2014 jusqu'au 31 décembre 2017,
• remboursement au titre de 2015 jusqu'au 31 décembre 2018.
115.5. Taux de remboursement
Les montants du remboursement des taxes perçues sur les quantités réellement achetées de
produits sont susceptibles d’être modifiés chaque année. Les taux sont mis à jour dans l’outil
en temps réel et visualisables lors de la saisie.
Pour connaître ce taux, il convient de vous rendre sur le site officiel de l’administration
française :
http://vosdroits.service-public.fr/professionnels-entreprises/F24458.xhtml
6. Pour en savoir plus sur les demandes de remboursement de la TIC/TICGN
Décret n° 2015-568 du 22 mai 2015, l'arrêté du 29 avril 2016, modifiant l'arrêté du 28 mai
2015 relatifs aux modalités de remboursement de la taxe intérieure de consommation prévue à
l'article 265 du code des douanes et de la taxe intérieure de consommation sur le gaz naturel
prévue à l'article 266 quinquies du même code est consultable à l’adresse :
Lien Légifrance décret du 22 mai 2015
Lien Légifrance arrêté du 28 mai 2015
Lien Légifrance arrêté du 29 avril 2016
12Création du compte
7. Préambule
Pour un compte fournisseur donné, il peut y avoir un ou plusieurs compte(s) utilisateur(s).
Cette possibilité est utile notamment dans le cas de structures assez importantes ou bien de
structure avec un secrétariat en charge de la saisie par exemple.
7.1. Définition de l’utilisateur principal (= gestionnaire)
Le premier utilisateur qui a créé le compte fournisseur est appelé « utilisateur principal ». Il
est le gestionnaire/administrateur du compte fournisseur. L’utilisateur principal a des droits
spécifiques.
Il est le seul à pouvoir créer d'autres comptes utilisateur associés à ce compte et à en assurer la
gestion (modification, inactivation…).
Il a la visibilité sur l’ensemble des demandes de remboursement créé par les utilisateurs.
secondaires de son compte fournisseur. Les autres utilisateurs auront une visibilité restreinte
aux demandes qu’ils saisissent.
7.2. Définition de l’utilisateur secondaire
L’utilisateur secondaire est rattaché à un compte fournisseur principal et dispose des données
générales de la société. L’utilisateur secondaire ne peut modifier que ses données propres.
7.3. Différence entre compte fournisseur et compte utilisateur
Du point de vue de la saisie dans l’outil Chorus Portail Pro :
Le compte fournisseur s’entend comme le compte de l’exploitant ou de la société sur lequel
sont inscrites les informations liées au siège social.
Le compte utilisateur s’entend comme le compte de l’utilisateur qui va saisir les demandes de
remboursement de la TIC/TICGN pour l’exploitation ou la société et sur lequel sont inscrites
les informations liées à l’utilisateur.
Un compte fournisseur est toujours lié à un compte utilisateur nommé alors « utilisateur
principal » du compte.
Un compte fournisseur peut déclarer plusieurs autres utilisateurs du compte, ces utilisateurs
sont les utilisateurs secondaires du compte.
13La démarche de création d’un compte fournisseur est la suivante :
• Choix du type de compte : Saisie du numéro SIRET ou RIDET ou TAHITI
• Souscription à un service et choix d’une option
• Renseignement des informations de l’entreprise sur le compte « fournisseur » appelé
aussi compte gestionnaire
• Renseignement des informations d’au moins un utilisateur « compte utilisateur
principal ». Cet utilisateur saisira les demandes de remboursement TIC/TICGN pour
l’entreprise
• Finalisation de l’inscription via le mail d’activation (mot de passe et question secrète)
NB : Les champs dotés d’un astérisque rouge * doivent obligatoirement être complétés.
8. Choix du type de compte :
Choisir la catégorie du compte à créer. Elle est fonction du lieu d’exercice de votre
exploitation/société.
(1) Choisir « Vous avez un SIRET » pour la Métropole
(2) Choisir « Vous n’avez pas de SIRET » pour la Polynésie française et sélectionner
- « j’ai un n° TAHITI »
(3) Choisir « vous n’avez pas de Siret » pour la Nouvelle Calédonie et sélectionner
- « j’ai un RIDET »
Cliquez sur « Créer votre compte », l’écran de saisie de l’identifiant s’affiche
-
149. Identifiant du compte
- Le numéro SIRET est un identifiant d'établissement. Le numéro SIRET est un numéro à
14 chiffres qui permet d'identifier chacun des établissements d'une même entreprise. Il est
composé du numéro SIREN (n° d’identification unique propre à l’entreprise) et de 5
chiffres propres à chacun des établissements de cette entreprise. Il est attribué par l'INSEE
par l'intermédiaire du CFE.
- Le numéro RIDET permet d’identifier les entreprises et leurs établissements créés en
Nouvelle-Calédonie
- Le numéro TAHITI permet d’identifier les entreprises et leurs établissements créés en
Polynésie Française.
Les numéros de SIRET, RIDET, TAHITI doivent être actifs.
Complétez le champ avec votre numéro SIRET, (RIDET ou TAHITI selon le cas).
10. Captcha
Recopiez les 5 caractères que vous voyez dans l’image (appelée Captcha) en respectant la
casse des caractères (majuscule/minuscule) Il s’agit d’un test permettant au Portail de
différencier la connexion par un homme d’une connexion par un programme informatique
malveillant.
Si vous ne voyez pas correctement les caractères à recopier, vous pouvez en changer en
rafraîchissant le champ par un clic sur les deux flèches bleues.
11. Sélection du service
Cet écran permet de sélectionner l’action que vous souhaitez réaliser sur le portail
15Sélectionnez le service « demandes » réservé aux professionnels agricoles pour leurs
demandes de remboursement partiel de la TIC/TICGN.
Le service « mémoire » est réservé aux prestataires du ministère de la Justice.
12. Sélection de l’option
Les options sont exclusives entre elles, vous ne pouvez donc en choisir qu’une seule.
• Sélectionnez l’option « Je souhaite saisir des données pour mon compte » si vous
souhaitez saisir vos demandes de remboursement partiel vous-même, les faire saisir
à des utilisateurs créés secondairement ou à un centre de gestion auquel vous auriez
délégué votre gestion.
L’option « Je souhaite être identifié en tant que centre de gestion « est dévolue aux
centres de gestion souhaitant créer un compte fournisseur pour saisir les demandes de
remboursement de leurs clients. Elle n’est plus affichée si vous avez déjà envoyé une
demande de remboursement pour votre propre compte. La création et l’utilisation d’un
compte avec ce choix d’option est développée dans le guide « guide utilisateur de Chorus
portail pro pour les centres de gestion »
Cliquez sur « étape suivante » pour accéder à l’écran de saisie des données générales du
compte « fournisseur « principal
13. Saisie des informations du compte fournisseur (gestionnaire)
Le champ « identifiant fournisseur » et le bloc « adresse du siège social » sont renseignés de
façon automatique pour les tiers connus dans le répertoire SIRENE (Système Informatique
pour le Répertoire des Entreprises et de leurs Établissements), réalisée par l'Insee.
Ces données ne sont pas renseignées automatiquement si vous disposez d’un numéro TAHITI
ou numéro RIDET.
1614. Bloc d’informations sur la société
14.1. Identifiant fournisseur
Renseignez votre numéro SIRET (numéro à 14 chiffres) s’il n’est pas pré rempli ou numéro
RIDET ou TAHITI selon le cas. Les numéros doivent être actifs, par ailleurs le numéro
SIRET est contrôlé par rapport à la base INSEE.
Adresse électronique du siège social
Renseignez une adresse électronique valide.
14.2. Identifiant fiscal RCS
Le numéro RCS est composé de la mention RCS, du lieu d'immatriculation et du numéro
SIREN de l'entreprise (ex : RCS PARIS 654 987 321).
14.3. Numéro PACAGE
Inscrire le numéro PACAGE qui est l’identifiant unique d’enregistrement des exploitants
agricoles et permettant de bénéficier d’aides PAC (politique agricole commune).Ce numéro e
concerne que les agriculteurs.
Si vous n’en disposez pas ou si ce numéro n’est pas à jour en raison d’une modification de
votre forme sociétaire, rapprochez-vous de votre Direction Départementale des Territoires et
de la Mer (DDTM) afin de vous faire enregistrer ou de procéder aux modifications
nécessaires.
1714.4. Raison sociale
Inscrire le nom de votre société ou votre Nom Prénom si vous êtes exploitant individuel
Exemple : GAEC Durand ; EARL Martin ou Joël Martin
14.5. N° de TVA intracommunautaire
Inscrivez le numéro de votre entreprise.
Toute entreprise redevable de la TVA dans l'Union européenne dispose d'un numéro
d'identification fiscal individuel (NIF) délivré par son administration fiscale. Ce numéro doit
obligatoirement figurer sur les factures, les déclarations d'échanges de biens et les
déclarations de TVA de l'entreprise.
14.6. Catégorie de bénéficiaire
Accéder au menu déroulant en cliquant sur la flèche noire puis sélectionner votre catégorie
dans le menu déroulant.
15. Bloc adresse du siège social
15.1. Éléments de l’adresse postale
Les données de l’adresse postale de votre siège social s’affichent automatiquement si vous
êtes connu dans la base SIRENE.
15.2. Numéro de téléphone
Complétez avec le numéro de téléphone de votre siège social ou le vôtre éventuellement
15.3. Bloc coordonnées Bancaires
Le Portail vous demande d’indiquer au moins un compte bancaire sur lequel vous allez être
payé afin de créer votre compte. Par la suite, vous pourrez enregistrer d’autres comptes
bancaires (voir chapitre "modifier mon compte").
Lors de la création de vos demandes annuelles, vous préciserez ainsi parmi les comptes
bancaires enregistrés celui sur lequel vous souhaitez être payé. Vous devez en outre, à
l’appui de votre demande annuelle, produire votre IBAN, ou à défaut votre RIB,
préalablement scanné ou téléchargé depuis le site Internet de votre banque.
Il convient de noter que si votre entreprise est en cours de liquidation judiciaire vous devrez
joindre des pièces justificatives complémentaires dont l'IBAN de votre liquidateur judiciaire
(pour plus d'informations se reporter aux rubriques 15.6 et 23 ci-dessous)
1815.4. Nom
Indiquez un nom pour votre compte bancaire. Ce nom vous est utile lors de la création d’une
demande de remboursement partiel pour identifier rapidement le compte sur lequel vous
voulez être payé.
15.5. Type
Choisissez le type « RIB » uniquement si vous n’avez d’IBAN. Par défaut, le type « IBAN »
est sélectionné car il s’agit de la nouvelle norme européenne.
15.6. Numéro du compte bancaire (IBAN ou RIB)
Renseignez votre IBAN en respectant les indications présentes à l’écran.
Sur l’exemple ci-dessus : votre IBAN est FR7601234567890987654321059
- Sélectionnez comme code pays « FR » en cliquant sur la flèche noire
- Renseignez dans « Clé IBAN » : 76
- Renseignez dans « Code banque / Code guichet » : 0123456789
- Renseignez dans « Compte bancaire » : 09876543210
- Renseignez dans « Clé RIB » : 59
NB : ne pas mettre de séparateur dans le champ « code banque/ code guichet » que vous
saisissiez un IBAN ou un RIB.*
Si votre entreprise est en cours de liquidation judiciaire, vous devez renseigner l'IBAN (ou le
RIB le cas échéant) de votre liquidateur judiciaire et joindre également à l'ensemble des
pièces justificatives nécessaires une copie de l'acte de jugement prononçant la liquidation
judiciaire et nommant le liquidateur judiciaire.
15.7. Fichier
Ce champ permet de télécharger votre IBAN ou RIB sur votre compte et se complète
automatiquement avec l’intitulé du fichier téléchargé.
Cliquez sur « Parcourir » puis sélectionnez le fichier électronique présent sur votre
ordinateur et contenant votre relevé d’identité bancaire.
Au préalable, il vous faut donc avoir scanné votre relevé d’identité bancaire ou bien l’avoir
téléchargé sur le site internet de votre banque.
19Pour information, un fichier de 4 096 kilo-octets (ou 4 Mo) scanné au format PDF
correspond à environ 40 pages scannées en noir et blanc avec peu d'images à l'aide d'un
photocopieur réglé en 200 dpi.
Validez ensuite votre saisie avec le bouton « valider »
L’écran d’inscription de l’utilisateur principal s’ouvre
16. Saisie des informations du compte utilisateur
Les données générales du compte utilisateur principal sont pré remplies à partir des éléments
saisis sur votre compte fournisseur
16.1. Bloc informations générales
16.1.1. Identifiant fournisseur
Ce champ est pré rempli avec le numéro SIRET, RIDET ou TAHITI
16.1.2. Adresse électronique
Veillez à renseigner une adresse électronique valide car dans le cas contraire vous seriez dans
l’incapacité de finaliser votre inscription sur le portail. Cette adresse mail est en effet utilisée
pour vous envoyer le lien d’activation du compte.
16.1.3. Nom prénom
Renseignez votre nom et prénom.
16.1.4. Adresse de contact
Pré remplie avec celle de votre compte fournisseur, vous pouvez la modifier si vous le
souhaitez.
16.1.5. Numéro de téléphone
N’omettez pas d’inscrire un numéro de téléphone qui permettra de vous contacter en cas de
besoin.
17. Suivi de l’activité
Le suivi d’activité est coché automatiquement et vous permet de recevoir un courriel
hebdomadaire vous informant de l’avancement du traitement de votre demande de
remboursement.
Cliquez sur « Finaliser l’inscription »
2018. Activation du compte
Après finalisation de vos saisies, un courriel d'activation de votre compte est envoyé à
l'adresse électronique saisie sur votre compte utilisateur. Il doit vous parvenir dans un délai
d'une dizaine de minutes.
Ce courriel est envoyé par « admin@finances.gouv.fr ».
Cliquez sur le lien « activer compte » présent sur le courriel afin d’afficher l’écran
d’activation du compte, complétez les champs proposés.
18.1. Mot de passe
Renseignez deux fois le mot de passe de votre compte. Ce mot de passe doit être
suffisamment sécurisé, par conséquent, le Portail exige que le mot de passe :
• Soit composé d’au moins 10 caractères
• Contienne au moins 3 des 4 types de caractères suivant : majuscule, minuscule,
chiffre, caractère spécial
18.2. Question secrète
Sélectionnez votre question secrète et saisissez la réponse à cette question.
Ces informations vous seront demandées si vous avez oublié votre mot de passe
Cliquez ensuite sur le bouton « Valider », l’écran d’accueil du Portail s’affiche. Vous
pouvez dès lors initier la saisie d’une demande de remboursement partiel de la
TIC/TICGN.
18.3. Cas de non réception du lien d'activation
Si vous ne recevez pas le courriel d’activation :
1. Vérifiez que le courriel n'est pas dans la boite "courriers indésirables" ou "spams » de votre
messagerie
2. Si ça n'est pas le cas, envoyez un courriel au support comme indiqué dans le chapitre
"Poser une question support", en précisant votre adresse électronique exacte et le motif
21Modification du compte
Une fois votre compte créé et activé, vous avez toujours la possibilité de le modifier.
Plusieurs types de modification sont possibles :
• Modification des données générales du compte (profil)
• Création d’un utilisateur secondaire du compte
• Désactivation d’un utilisateur secondaire
• Délégation de vos droits de gestionnaire à un de vos utilisateurs
• Délégation de votre gestion à un centre de gestion
Modifier les informations de votre profil
Vous pouvez tout modifier sauf les identifiants de votre compte c’est-à-dire
• le numéro de SIRET/RIDET/TAHITI,
• la raison sociale et/ou le nom prénom
Pour confirmer chaque modification, cliquez sur le bouton « Enregistrer ».
Pour modifier votre compte,
Cliquez sur le bouton
contenant votre nom sur la
page d’accueil de votre compte
L’écran de gestion du profil du compte s’affiche :Choississez l’espace à modifier « utilisateur » ou « fournisseur », en cliquant sur le
bouton concerné , le nom du compte choisi s’affiche en vert au dessus de l’écran :
Les modifications réalisables à partir de ces écrans sont décrites ci dessous
19. Modifier l’adresse électronique
Cliquez sur l’icône « modifier l’adresse électronique »,
23 renseignez votre nouvelle adresse,
saisissez votre mot de passe,
puis validez votre saisie
20. Modifier l’adresse physique
Vous pouvez modifier l’ensemble de l’adresse de contact.
21. Déléguer sa gestion à un centre de gestion
Sélectionnez l’option « je souhaite déléguer la saisie de mes demandes à un centre de
gestion » si votre gestion est déléguée à un centre de gestion qui effectuera la saisie
pour votre compte.
22. Ajouter un compte bancaire
Cliquez sur « ajouter une coordonnée bancaire ». , renseignez ensuite les coordonnés
comme décrit dans le chapitre « créer un compte ».
N’omettez pas d’enregistrer votre saisie.
23. Modifier un compte bancaire
La modification d’un compte bancaire consiste à ajouter le compte bancaire souhaité
puis à, désactiver ou supprimer le compte initial, un simple changement de quelques
données n’est pas possible.
24- Pour désactiver le compte, décochez la case « actif ». Un compte désactivé ne
sera plus proposé lors de la saisie d’une demande de remboursement partiel
mais les données et le RIB téléchargé seront conservés sur votre compte.
- Pour supprimer le compte, cliquez sur la croix rouge, le compte sera supprimé
définitivement.
Si votre entreprise est en cours de liquidation judiciaire, vous devez appliquer la
procédure décrite ci-dessous pour ajouter l'IBAN de votre liquidateur judiciaire et
joindre également une copie de l'acte de jugement prononçant la liquidation judiciaire et
nommant le liquidateur judiciaire.
24. Supprimer un compte bancaire
Cliquez sur la croix rouge puis enregistrer votre demande. Le RIB ou IBAN
téléchargé sera également supprimé
25. Enregistrer une pièce justificative sur le compte
Le Portail propose d’enregistrer un document sur votre compte dans votre profil.
Vous pourrez ensuite lors de la saisie de vos demandes de remboursement partiel
ajouter très rapidement ce document comme pièce justificative, par exemple l’extrait K-
bis de votre entreprise. Vous pouvez également enregistrer votre IBAN (ou à défaut
votre RIB) qui devra être joint à chaque demande annuelle de remboursement.
.
Cliquez sur « ajouter des pièces jointes » pour afficher l’écran permettant l’ajout.
25 Donnez un nom au fichier que vous allez enregistrer
Choisissez le type de pièce à insérer dans la liste déroulante
Cliquez ensuite sur « parcourir », pour atteindre le fichier électronique (scan, photo,
etc…) présent sur votre ordinateur
Sélectionnez le fichier puis
finalisez le téléchargement
en cliquant sur « ouvrir » sur
votre ordinateur
.
Lorsque le téléchargement de la pièce jointe est réussi, le nom de la pièce jointe
s’affiche dans la zone « fichier « de votre compte ainsi que et la mention « prêt à
l’envoi ».
Vous pouvez alors valider
votre téléchargement
La pièce jointe s’affiche sur votre compte.
2626. Supprimer une pièce jointe sur le compte
Sélectionner la ligne à supprimer en cochant la ligne puis cliquez sur « supprimer la
sélection »
27. Modifier le mot de passe
Saisissez votre ancien et nouveau mot de passe, confirmez la saisie à nouveau, et
« Enregistrer » votre saisie.
28. Modifier la question secrète
Choisissez une question secrète et inscrivez votre réponse puis cliquez sur
« Enregistrer ».
27Ajouter un utilisateur secondaire à votre compte
L’utilisateur ayant créé le compte, nommé utilisateur principal, est le seul à pouvoir
créer d'autres comptes utilisateur associés à ce compte et à en assurer la gestion
(modification, inactivation…).
La démarche de création d’un compte utilisateur secondaire est la suivante
• Création d’un compte utilisateur par le gestionnaire du compte fournisseur,
• Réception d’un mail d’activation du compte secondaire par l’utilisateur du
compte secondaire
• Renseignement par l’utilisateur secondaire du mot de passe, question secrète et
informations complémentaires du compte (adresse, numéro de téléphone, etc.)
Pour ajouter un nouvel utilisateur,
Cliquez sur l’onglet « Mes
utilisateurs » de la page d’accueil
de votre compte
puis cliquez sur le bouton « créer
un nouvel utilisateur »
28La page de création du nouvel utilisateur s’affiche.
Renseignez l’adresse électronique, le nom et le prénom de l’utilisateur à ajouter Ce
dernier recevra un courriel d’activation à l’adresse saisie pour activer son compte et
choisir son mot de passe.
Cliquer sur « valider »
Chaque utilisateur rattaché au compte doit disposer d’une adresse électronique
différente, cette adresse électronique servant d’identifiant de connexion au Portail.
Désactiver un utilisateur secondaire
Il n’est pas possible de « supprimer » un utilisateur secondaire et faire disparaître ses
données de votre compte fournisseur. Vous pouvez par contre le désactiver ce qui aura
pour effet de rendre son compte inactif et donc inutilisable.Déléguer vos droits de gestionnaire à un autre utilisateur
Cette fonctionnalité est utile notamment en cas de congés ou d’absence pour donner le
rôle de gestionnaire ou « utilisateur principal » à un autre utilisateur.
Dans l’onglet « Mes utilisateurs », cliquez sur « Rechercher ».
Le résultat de la recherche affiche vos comptes utilisateurs associés dans un tableau.
Cliquez sur l’image représentant un homme pour transférer le rôle de gestionnaire puis
sur OK dans le pop-up qui s’ouvre.
30Déléguer sa gestion à un centre de gestion
Chorus portail pro permet de déléguer la saisie des demandes de TIC/TICGN aux
centres de gestions mandatés par les agriculteurs pour la gestion de leurs affaires
courantes en lien avec leur comptabilité.
La démarche de délégation est la suivante
• Choix de l’option de délégation pour transmettre la demande de collaboration au
centre de gestion
• Mail d’information du centre de gestion en retour acceptant ou refusant la
collaboration
Depuis votre profil, positionnez-vous sur l’écran « fournisseur » de votre compte.
Dans le bloc « option sélection du service Demande », cochez le service « je souhaite
déléguer la saisie de mes demandes à un centre de gestion » puis choisissez votre centre
de gestion dans la liste déroulante en cliquant sur la flèche noire.
Le centre de gestion auquel vous souhaitez vous affilier recevra votre demande
d’affiliation et pourra soit l’accepter soit la refuser.
Vous serez informez de la décision du centre de gestion par un courriel sur
votre boite mail.
Dès lors qu’une demande de délégation est initiée, vous ne pouvez plus créer de
demande de remboursement de TIC/TICGN vous-même jusqu’à ce que l’affiliation soit
refusée ou acceptée pour une demande en cours ou résiliée si votre affiliation est déjà
active.
29. Modifier le centre de gestion
Si vous modifiez la valeur de la liste déroulante « Centres de gestion disponibles »
lorsqu’une collaboration est en cours, cette dernière est immédiatement arrêtée :
31• Un mail est envoyé à l’ancien centre de gestion pour le notifier de la fin de
collaboration
• Une alerte est envoyée au nouveau centre de gestion
30. Rupture du contrat de collaboration à votre initiative
Vous pouvez à tout moment (depuis l’écran « Mon compte fournisseur ») cesser le
contrat de collaboration qui vous lie avec le centre de gestion.
• Dans ce cas, un mail est envoyé au gestionnaire du centre de gestion pour
l’avertir. La fin de la collaboration est effective sur le portail, même si le mail
n’a pas été correctement envoyé
31. Rupture du contrat à l’initiative du centre de gestion
Le centre de gestion peut à tout moment cesser le contrat de collaboration qui le lie avec
vous.
• Dans ce cas, un mail vous est envoyé pour vous informer. La fin de la
collaboration est effective sur le portail, même si le mail n’a pas été
correctement envoyé.
32. Gestion et suivi des demandes dans le cadre d’une délégation à un centre de
gestion
En termes de suivi des demandes, la délégation à un centre de gestion est transparente,
c’est comme si vous aviez saisi vous-même vos demandes de remboursement.
• Vous êtes informés des demandes saisies et de leur statut dans le « Tableau de
bord » ainsi que des actions des services administratifs sur les demandes
transmises dans le bloc « Mon suivi ».
• Vous avez également la possibilité de rechercher vos demandes via le bloc
« recherche ».
Particularité de la recherche dans le cas d’une délégation :
Vous conservez la visibilité sur l’ensemble de vos demandes dans le temps qu’elles
aient été créées par vous-même ou par votre centre de gestion.
Afin de faciliter la lecture des résultats de recherche une icône « » est ajoutée dans la
colonne initiateur du tableau de demandes. Cette icône s’affiche lorsque le créateur de
la demande est votre centre de gestion.
32Connexion à Chorus Portail Pro 33. Se connecter à Chorus Portail Pro Vous devez au préalable avoir créé votre compte. Si votre compte est créé et activé, renseignez votre adresse électronique et le mot de passe que vous avez choisi. 34. J’ai oublié mon mot de passe Cliquez sur « mot de passe oublié », saisissez votre adresse électronique et répondez à la question secrète. Un courriel vous sera envoyé avec un nouveau mot de passe. 35. J’ai oublié mon de passe et la réponse à la question secrète Saisissez une fiche support, votre demande sera traitée par l’équipe en charge de l’assistance utilisateurs (Voir chapitre « Poser une question au support »). 36. J’ai un message d’erreur indiquant que mon compte n’est pas activé Cela signifie que vous n’avez pas activé votre compte. Regarder dans votre messagerie, y compris dans vos courriers indésirables et vos spams, pour retrouver le courriel d’activation. Si vous ne trouvez pas ce courriel, saisissez une fiche support (voir chapitre « Poser une question au support »).
Création d’une demande de remboursement TIC/TICGN
37. Initialiser une demande de remboursement
Pour démarrer la création d’une demande de remboursement, cliquez sur le bouton
« création nouvelle demande » dans le bloc « gestion des demandes » de la page
d’accueil.
Un formulaire de demande de remboursement s’affiche.
38. Présentation de la demande de remboursement partiel de la TIC/TICGN
Ce formulaire est composé de cinq blocs
- Un bloc « En-tête » pour la saisie des données communes à chaque ligne de
factures de votre demande,
- Un bloc « liste des demandes » pour la saisie des données de chacune des
factures pour lesquelles vous demandez le remboursement partiel,
- Un bloc « montant total des demandes » qui récapitule l’ensemble des factures
saisies,
- Un bloc « pièces jointes » qui permet d’ajouter des pièces jointes pour
l’ensemble de la demande et non pour une ligne de saisie en particuliers
- Un bloc composé des boutons d’action sur la demande saisie : enregistrement
et envoi de la demande notamment
34La démarche de saisie d’une demande de remboursement partiel est
la suivante :
• Complétion des données d’en-tête
• Saisie de la liste des demandes (1 ligne par facture)
• Ajout de pièces justificatives à la demande
• Enregistrement de la demande
• Envoi de la demande à l’administration pour traitement
39. Saisie des données d’en-tête de votre demande de remboursement
39.1. Année de la demande
Sélectionner l’année des dépenses au titre desquelles vous demandez un
remboursement .dans la liste déroulante. L’année doit correspondre à l’année
d’établissement de votre (vos) facture(s).
NB : La demande de remboursement pour les achats effectués au cours de l'année N-1
doit être effectuée avant la fin de l'année N+2 :
39.2. Numéro de PACAGE
Complétez avec votre numéro PAGAGE. Ce champ est complété automatiquement si
vous avez inscrit ce numéro sur votre compte fournisseur.
39.3. Catégorie de bénéficiaire
Complétez en choisissant une catégorie vous correspondant dans la liste déroulante.
Ce champ est automatiquement complété si vous l’avez renseigné dans votre compte
fournisseur.
39.4. Devise
La devise est en euro par défaut et n’est pas modifiable.
35Vous pouvez aussi lire