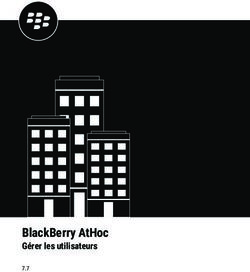Guide d'inscription générale et de gestion d'un compte - Attestra
←
→
Transcription du contenu de la page
Si votre navigateur ne rend pas la page correctement, lisez s'il vous plaît le contenu de la page ci-dessous
Guide d’inscription générale et de
gestion d’un compte
Inscription, création d’un compte et ajout
d’utilisateurs
Ce guide s’adresse aux propriétaires, lieux récepteurs, entrepreneurs,
firmes-conseils, consultants ou toutes autres entreprises qui doivent se
créer un compte afin de participer à un projet.TABLE DES MATIÈRES
1 INTRODUCTION .................................................................................................................................................................................... 5
2 PRÉREQUIS À L’UTILISATION DE L’APPLICATION TRACES QUÉBEC ......................................................................................... 5
2.1 TRACES QUÉBEC | PORTAIL WEB SUR VOTRE ORDINATEUR.................................................................................................................... 5
2.2 TRACES QUÉBEC | APPLICATION MOBILE SUR VOTRE CELLULAIRE OU TABLETTE (BIENTÔT DISPONIBLE)..................................................... 6
3 STRUCTURE DES IDENTIFIANTS ....................................................................................................................................................... 6
3.1 COMPTE D’UN PARTICIPANT.................................................................................................................................................................. 6
3.2 LIEU RÉCEPTEUR (SITE) ....................................................................................................................................................................... 7
3.3 PROJET ET BORDEREAU DE SUIVI.......................................................................................................................................................... 7
4 INFORMATIONS REQUISES ................................................................................................................................................................ 7
4.1 INFORMATIONS REQUISES POUR UN COMPTE DE TYPE « PROPRIÉTAIRE » OU « INTERVENANT » ............................................................... 7
4.2 INFORMATIONS REQUISES POUR UN COMPTE DE TYPE « LIEU RÉCEPTEUR » ............................................................................................ 7
5 TYPE DE COMPTE................................................................................................................................................................................ 8
5.1 SI VOUS ÊTES UN « PROPRIÉTAIRE » OU UN « INTERVENANT » ............................................................................................................... 8
5.2 SI VOUS ÊTES UN « LIEU RÉCEPTEUR » ................................................................................................................................................. 8
SECTION ADMINISTRATIVE .......................................................................................................................................................................... 8
6 CRÉATION DE VOTRE COMPTE ......................................................................................................................................................... 8
6.1 ÉTAPE 1 | INSCRIPTION D’UN UTILISATEUR............................................................................................................................................. 9
6.2 ÉTAPE 2 | TYPE DE PARTICIPANT .......................................................................................................................................................... 9
6.3 ÉTAPE 3 | INFORMATIONS JURIDIQUES .................................................................................................................................................. 9
6.4 ÉTAPE 4 | COORDONNÉES ................................................................................................................................................................... 9
6.4.1 Compte visible ...................................................................................................................................................................... 10
6.5 ÉTAPE 5 | CONSENTEMENT ................................................................................................................................................................ 10
6.6 ACTIVATION DE VOTRE COMPTE .......................................................................................................................................................... 10
7 DROITS D’ACCÈS, TYPES D’UTILISATEURS ET AJOUT D’UTILISATEURS ................................................................................ 11
7.1 DROITS D’ACCÈS AU COMPTE ............................................................................................................................................................. 11
7.2 ADMINISTRATEUR DE COMPTE ............................................................................................................................................................ 12
7.3 GESTIONNAIRE DE COMPTE ................................................................................................................................................................ 13
7.4 PRÉPOSÉ DE COMPTE ........................................................................................................................................................................ 13
7.5 AJOUT D’UTILISATEURS À SON COMPTE ............................................................................................................................................... 13
7.6 AJOUT D’UTILISATEURS EXISTANT À UN AUTRE COMPTE ........................................................................................................................ 13
SECTION « COMPTE » .................................................................................................................................................................................. 13
8 MENU PRINCIPAL D’UN COMPTE DE TYPE « PROPRIÉTAIRE » ET « INTERVENANT » ............................................................ 13
8.1 SECTION | BORDEREAUX.................................................................................................................................................................... 14
8.1.1 informations au tableau des bordereaux de suivi ................................................................................................................. 14
8.2 SECTION | PROJETS .......................................................................................................................................................................... 15
8.2.1 Liste des projets auxquels vous êtes invité .......................................................................................................................... 15
8.2.2 Liste des projets auxquels vous participez ........................................................................................................................... 15
8.3 SECTION | COMPTE ........................................................................................................................................................................... 16
8.3.1 Menu contextuel ................................................................................................................................................................... 16
8.4 SECTION | FACTURATION ................................................................................................................................................................... 17
8.4.1 Tableau | Facturation............................................................................................................................................................ 17
8.5 SECTION | UTILISATEURS ................................................................................................................................................................... 17
8.5.1 Modifier mes préférences ..................................................................................................................................................... 17
8.5.2 Devenir attestateur de projet ................................................................................................................................................ 18
Inscription, création d’un compte et ajout d’utilisateurs Page 2 de 63
2021-09-308.5.3 Tableau | Utilisateurs confirmés ........................................................................................................................................... 18
8.5.4 Tableau | Utilisateurs en attente de confirmation ................................................................................................................. 19
8.5.5 Ajout d’utilisateurs à son compte .......................................................................................................................................... 20
8.5.6 Ajout d’utilisateurs d’un compte à un autre compte .............................................................................................................. 20
9 MENU PRINCIPAL D’UN COMPTE ATTESTATEUR ......................................................................................................................... 20
9.1 SECTION | PROJETS À ATTESTER ........................................................................................................................................................ 20
9.2 SECTION | COMPTE ........................................................................................................................................................................... 22
10 MENU PRINCIPAL D’UN COMPTE DE TYPE « LIEU RÉCEPTEUR » .............................................................................................. 22
10.1 SECTION| BORDEREAUX ............................................................................................................................................................... 22
10.2 SECTION | PROJETS ..................................................................................................................................................................... 23
10.2.1 Tableau | Invitation pour participer à un projet ..................................................................................................................... 23
10.2.2 Tableau | Projets auxquels vous participez .......................................................................................................................... 24
10.3 SECTION| LIEUX RÉCEPTEURS....................................................................................................................................................... 24
10.3.1 Tableau | Lieux récepteurs ................................................................................................................................................... 25
10.4 SECTION | COMPTE ...................................................................................................................................................................... 25
10.4.1 Menu contextuel ................................................................................................................................................................... 26
10.5 SECTION | UTILISATEURS .............................................................................................................................................................. 26
10.5.1 Modifier mes préférences ..................................................................................................................................................... 26
10.5.2 Tableau | Utilisateurs confirmés. .......................................................................................................................................... 27
10.5.3 Tableau | Utilisateurs en attente de confirmation ................................................................................................................. 28
10.5.4 Ajout d’utilisateurs à son compte .......................................................................................................................................... 28
10.5.5 Ajout d’utilisateurs d’un compte à un autre compte .............................................................................................................. 28
11 SOUTIEN TECHNIQUE ET SERVICE À LA CLIENTÈLE (SAC) ....................................................................................................... 29
SECTION PRATIQUE .................................................................................................................................................................................... 30
12 TRUCS ET ASTUCES ......................................................................................................................................................................... 30
12.1 CODE DES COULEURS .................................................................................................................................................................. 30
12.2 CHAMPS OBLIGATOIRES ................................................................................................................................................................ 30
12.3 BOUTONS D’ACTIONS.................................................................................................................................................................... 30
12.4 INFORMATIONS SUPPLÉMENTAIRES................................................................................................................................................ 30
12.5 ERREURS .................................................................................................................................................................................... 31
12.6 RETOUR À LA PAGE D’ACCUEIL ...................................................................................................................................................... 31
13 ÉTAPES DE L’INSCRIPTION .............................................................................................................................................................. 31
13.1 CONNEXION AU SITE WEB ............................................................................................................................................................. 31
13.2 CRÉATION D’UN NOUVEAU COMPTE ............................................................................................................................................... 31
13.3 INFORMATIONS GÉNÉRALES .......................................................................................................................................................... 32
13.4 INSCRIPTION | UTILISATEUR .......................................................................................................................................................... 32
13.5 SÉLECTION DU TYPE DE PARTICIPANT ............................................................................................................................................ 33
13.6 INFORMATIONS JURIDIQUES .......................................................................................................................................................... 34
13.6.1 Personne physique ............................................................................................................................................................... 34
13.6.2 Personne morale .................................................................................................................................................................. 34
13.7 COORDONNÉES ........................................................................................................................................................................... 36
13.8 CONTACT PRINCIPAL .................................................................................................................................................................... 38
13.9 INSCRIPTION | CONSENTEMENT ..................................................................................................................................................... 39
13.10 INSCRIPTION COMPLÉTÉE AVEC SUCCÈS ! ...................................................................................................................................... 39
13.11 RÉCUPÉRATION DE VOTRE ADRESSE DE COURRIER ÉLECTRONIQUE ................................................................................................. 39
13.12 ACTIVATION DE VOTRE COMPTE .................................................................................................................................................... 40
Inscription, création d’un compte et ajout d’utilisateurs Page 3 de 63
2021-09-3013.13 ATTESTATEUR (COMPTE) .............................................................................................................................................................. 40
14 LIENS RAPIDES .................................................................................................................................................................................. 42
15 SECTION DES COMPTES .................................................................................................................................................................. 43
15.1 MENU PRINCIPAL .......................................................................................................................................................................... 43
15.1.1 Propriétaire et intervenant .................................................................................................................................................... 43
15.1.2 Lieu récepteur....................................................................................................................................................................... 43
15.1.3 Attestateur ............................................................................................................................................................................ 44
15.2 SECTION « BORDEREAUX » .......................................................................................................................................................... 44
15.2.1 En route ................................................................................................................................................................................ 45
15.2.2 Refusés à traiter ................................................................................................................................................................... 45
15.2.3 Sols reçus/Refusés............................................................................................................................................................... 46
15.2.4 Ouverts ................................................................................................................................................................................. 47
15.3 SECTION « PROJET » ................................................................................................................................................................... 48
15.4 SECTION « COMPTE » .................................................................................................................................................................. 49
15.4.1 Vue d’ensemble .................................................................................................................................................................... 50
15.4.2 Contacts ............................................................................................................................................................................... 50
15.4.3 Adresses............................................................................................................................................................................... 51
15.5 SECTION « UTILISATEUR » ............................................................................................................................................................ 53
15.6 SECTION « FACTURATION » (PROPRIÉTAIRE ET INTERVENANT) ........................................................................................................ 54
15.7 SECTION « LIEUX RÉCEPTEURS » .................................................................................................................................................. 55
15.7.1 Ajouter un lieu récepteur ...................................................................................................................................................... 55
15.7.2 Vue d’ensemble d’un lieu récepteur ..................................................................................................................................... 58
15.8 SECTION « PROJETS À ATTESTER » (ATTESTATEUR SEULEMENT).................................................................................................... 59
ANNEXE 1 | COURRIEL D’ACTIVATION...................................................................................................................................................... 61
ANNEXE 2 | NOMENCLATURE .................................................................................................................................................................... 62
Inscription, création d’un compte et ajout d’utilisateurs Page 4 de 63
2021-09-301 Introduction
Ce guide s’adresse aux personnes morales ou physiques qui sont visées par le règlement concernant la traçabilité
des sols contaminés excavés. Votre inscription n’est requise que si, dans le cadre du présent règlement :
• Vous êtes directement visé par le règlement à titre de propriétaire;
• Vous devez créer un projet à titre d’intervenant ou de propriétaire;
• Vous devez participer à un projet à titre d’intervenant, de propriétaire ou de lieu récepteur.
Tous les lieux récepteurs, avant de recevoir des sols dans le cadre d’un projet de Traces Québec, devront avoir un
compte et y avoir ajouté le ou les lieux récepteurs s’y rattachant.
Vous trouverez de plus amples informations sur le site Web du ministère de l’Environnement et de la Lutte
contre les changements climatiques.
Si vous avez des questions, vous pouvez communiquer avec votre direction régionale.
Nous avons mis à votre disposition, sur le site Web d’Attestra à la section « Guides de l’utilisateur et tutoriels »,
plusieurs documents visant à approfondir vos connaissances au sujet du système de traçabilité de Traces Québec.
Que ce soit pour la création d’un compte, d’un projet, des bordereaux de suivi, l’extraction des rapports d’activités
et autres fonctionnalités, vous y trouverez tous les renseignements nécessaires pour comprendre et maîtriser ce
nouvel outil de traçabilité et de gestion.
Tous les guides concernant Traces Québec sont disponibles en tout temps en ligne à l’adresse suivante :
https://attestra.com/tracabilite/sols-contamines/guides-de-lutilisateur-et-tutoriels/.
Le temps requis pour créer votre compte est d’approximativement 10 minutes.
2 Prérequis à l’utilisation de l’application Traces Québec
Traces Québec est accessible dès maintenant en format Web et prochainement en version mobile. Pour la version
mobile, vous devrez télécharger l’application Traces Québec sur Google Play ou Apple Store. Recherchez le logo
afin de vous assurer de télécharger la bonne application.
2.1 Traces Québec | Portail Web sur votre ordinateur
Le portail Web de Traces Québec a été optimisé afin de le rendre compatible avec la majorité des navigateurs les
plus utilisés :
• Google 88.0 et plus
• Firefox 92 et plus
• Microsoft Edge 92 et plus
• Safari 14.0.3 et plus
*L’installation de Java n’est pas nécessaire à l’utilisation du système Traces Québec sur un ordinateur.
Inscription, création d’un compte et ajout d’utilisateurs Page 5 de 63
2021-09-302.2 Traces Québec | Application mobile sur votre cellulaire ou tablette (bientôt
disponible)
Pour effectuer l’installation de l’application Traces Québec, votre cellulaire ou tablette devra répondre aux
exigences techniques indiquées ci-dessous :
• Android :
o L’application peut être installée sur les appareils utilisant Android 5 et plus, en plus d’être
supportée à partir d’Android 8.1.
o Afin d’obtenir la meilleure expérience utilisateur possible, il est recommandé d’utiliser un appareil
mobile doté d’Android 11.
• IPhone/IPad :
o L’application peut être installée sur les appareils utilisant iOS 9, en plus d’être supportée sur les
appareils compatibles avec iOS 14.7 et plus.
o Afin d’obtenir la meilleure expérience utilisateur possible, il est recommandé d’utiliser un appareil
mobile doté d’iOS 14.
Pour créer votre compte, vous devez utiliser la version Web. Une fois votre compte créé, toutes les autres fonctions
seront accessibles en version Web et mobile.
3 Structure des identifiants
Nous retrouvons au système des identifiants alphanumériques ou numériques qui permettent aux utilisateurs
d’effectuer des recherches ou de poser une action à l’intérieur du système.
Les identifiants ont plusieurs fonctions, ces derniers servent entre autres à :
• Se connecter à son compte;
• Rechercher un compte, un utilisateur, un projet, un bordereau de suivi, etc.;
• Ajouter un utilisateur existant à un autre compte;
• Inviter un compte à participer à un projet (propriétaire, intervenant ou un lieu récepteur);
• Inviter un attestateur à participer à un projet;
• Attitrer des utilisateurs à un projet.
3.1 Compte d’un participant
L’identifiant du compte d’un participant est composé de trois lettres et de sept chiffres. Selon votre type de compte,
le préfixe débutera par :
• PRO (propriétaire) Ex. : PRO0010715
• PAR (intervenant) Ex. : PAR0011419
• LRT (lieu récepteur, unité administrative) Ex. : LRT9010912
• TRP (transporteur) Ex. : TRP1200269 (mise en service en 2023)
Inscription, création d’un compte et ajout d’utilisateurs Page 6 de 63
2021-09-303.2 Lieu récepteur (site)
Pour les lieux récepteurs qui sont ajoutés au compte de l’unité administrative, l’identifiant est composé de deux
lettres et de sept chiffres. Les deux lettres servent à identifier la province où est localisé le site.
• QC (Québec) Ex. : QC0103119
• ON (Ontario) Ex. : ON0103404
3.3 Projet et bordereau de suivi
Dans le cadre d’un projet et lors de la création d’un bordereau de suivi, les identifiants sont générés
automatiquement par le système.
L’identifiant du projet est composé de sept chiffres.
• Ex. : 0019507
L’identifiant du bordereau de suivi est composé du numéro de projet, suivi d’un tiret et de cinq chiffres.
• Ex. : 0019507-00235
4 Informations requises
Avant de débuter, vous devez d’avoir en main toutes les informations requises pour compléter votre inscription. Si
des informations obligatoires sont manquantes, vous ne serez pas en mesure de sauvegarder vos informations
pour finaliser votre inscription ultérieurement.
4.1 Informations requises pour un compte de type « Propriétaire » ou
« Intervenant »
• Pour une personne physique :
o Nom et adresse professionnelle ou personnelle
• Pour une personne morale :
o Nom, adresse, forme juridique, numéro d’entreprise
4.2 Informations requises pour un compte de type « Lieu récepteur »
• Pour une personne physique :
o Nom et adresse professionnelle ou personnelle
• Pour une personne morale :
o Nom, adresse, forme juridique, numéro d’entreprise
• Le ou les actes statutaires émis par le MELCC, le cas échéant
Inscription, création d’un compte et ajout d’utilisateurs Page 7 de 63
2021-09-305 Type de compte
Il y a trois types de comptes pour les participants, soit propriétaire, intervenant et lieu récepteur. Un utilisateur
pourra se créer un compte de type attestateur; celui-ci est lié aux compétences de l’utilisateur et n’est pas tributaire
du compte participant. Cependant, les utilisateurs d’un compte de type lieu récepteur ne sont pas autorisés à
attester un projet (voir section 8.4.5 du présent guide pour obtenir de plus amples informations à ce sujet).
5.1 Si vous êtes un « Propriétaire » ou un « Intervenant »
Lors de votre inscription, nous vous invitons à créer votre compte avec l’adresse de votre unité administrative
principale. Si vous avez plusieurs unités administratives, il est important d’identifier celles qui devront se créer un
compte, par le fait qu’elles seront invitées à participer à un projet ou devront créer un projet.
Les comptes ne sont pas liés les uns aux autres. Cependant il sera possible d’ajouter l’utilisateur d’un autre compte
à votre compte (voir section 7.6 du présent guide pour obtenir de plus amples informations à ce sujet).
5.2 Si vous êtes un « Lieu récepteur »
Lors de votre inscription, vous devrez créer votre compte avec l’adresse de votre unité administrative. Une fois
cette étape complétée, vous devrez ajouter à votre compte tous vos lieux récepteurs s’y rattachant. Si celui-ci est à
la même adresse que votre unité administrative, vous devez quand même l’ajouter à votre compte.
Si vos lieux récepteurs relèvent de différentes unités administratives, vous pouvez créer plusieurs comptes et y
ajouter les lieux récepteurs s’y rattachant (voir section 10.3 du présent guide pour obtenir de plus amples
informations à ce sujet).
Les lieux récepteurs inscrits au même compte sont indépendants les uns des autres. Cependant, l’ensemble des
utilisateurs inscrits au compte auront accès aux informations de tous les lieux récepteurs.
Section administrative
Connectez-vous au site Traces Québec pour débuter la création de votre compte en utilisant le lien suivant :
https://sols.tracesquebec.net/.
Afin de mieux vous assister lors de votre inscription et navigation dans Traces Québec, vous retrouverez à la
section 12 du présent guide divers trucs et astuces. Dans les sections 13 à 15, des captures d’écran sont
disponibles pour une approche plus visuelle.
6 Création de votre compte
Une fois connecté au site de Traces Québec, cliquez sur le bouton Créer un nouveau compte.
Veuillez lire attentive les informations présentées et cliquer sur Annuler pour mettre fin à la création du compte ou
sur Continuer pour débuter votre inscription.
Inscription, création d’un compte et ajout d’utilisateurs Page 8 de 63
2021-09-30La création d’un compte comprend cinq étapes. Une fois le processus complété, un courriel d’activation sera
envoyé à votre adresse courriel d’utilisateur. Vous devez aller cliquer sur le lien pour activer votre compte et
finaliser votre inscription.
6.1 Étape 1 | Inscription d’un utilisateur
Utilisateur : Personne physique inscrite au système informatique à titre d’administrateur de compte, gestionnaire
de compte ou préposé de compte.
En créant un nouveau compte, vous deviendrez automatiquement l’administrateur de compte, avec les droits
d’accès s’y rattachant. Vous pourrez modifier votre profil une fois le compte créé et y ajouter d’autres utilisateurs.
Remplissez les champs requis et cliquez sur Continuer.
6.2 Étape 2 | Type de participant
Propriétaire : Personne (physique ou morale) qui est propriétaire du terrain d’où seront excavés et transportés
hors site les sols contaminés.
Intervenant : Personne morale ou physique qui est impliquée dans un projet de traçabilité de sols contaminés
excavés.
Lieu récepteur : Tous les lieux où sont déchargés, temporairement ou définitivement, des sols contaminés.
Choisissez le type de participant correspondant à votre situation parmi les choix offerts et cliquez sur Continuer.
6.3 Étape 3 | Informations juridiques
Personne physique : Être humain reconnu comme sujet de droit.
Personne morale : Entité dotée, dans les conditions prévues par la loi, de la personnalité juridique, et donc
capable, à l’instar d’une personne physique, d’être titulaire de droit et d’obligations
Cochez la case selon que vous représentiez une personne morale ou physique et cliquez sur Continuer.
Remplissez les champs requis qui s’afficheront et cliquez sur Continuer.
6.4 Étape 4 | Coordonnées
Nom du compte à donner dans le système : Le premier champ à vérifier est le nom du compte à donner au
système. Il peut être différent du nom inscrit au Registraire des entreprises.
Ce nom apparaîtra dans la liste des participants disponibles dans le système. Indiquez le nom qui est utilisé pour
vous identifier dans le cadre de vos activités. Pour les entreprises possédant plusieurs divisions ou bureaux
régionaux, nous vous recommandons d’indiquer la région ou la division que vous représentez (par exemple : Nom
de compagnie – Gatineau ou Div. Traitement)
Inscription, création d’un compte et ajout d’utilisateurs Page 9 de 63
2021-09-30Contact principal : Personne-ressource au compte, mais qui n’est pas nécessairement inscrite comme utilisateur.
C’est cette personne qui sera contactée en cas de besoin lié aux activités du compte.
Vous pouvez, lors de la création de votre compte, vous identifier comme étant le contact principal ou inscrire une
autre personne. Il est à noter qu’il vous est possible de changer le contact principal en tout temps.
Remplissez les champs requis et cliquez sur Continuer.
6.4.1 Compte visible
Si vous avez créé un compte de type propriétaire, vous pouvez rendre votre compte invisible et indisponible via le
moteur de recherche. Vous pourrez quand même créer des projets ou être invité à participer à un projet. Vous
devrez alors communiquer votre numéro d’identifiant aux autres participants, lorsque requis.
6.5 Étape 5 | Consentement
L’étape du consentement consiste à cocher la case Je consens à ce que les renseignements et les documents
fournis au ministre afin de se conformer au Règlement concernant la traçabilité des sols contaminés
excavés (2021) 27 G.O. II, 3831, puissent être communiqués lorsque nécessaire à son application et vous
confirmez être dûment autorisé à donner ce consentement.
Cochez les cases Je consens et Je ne suis pas un robot, puis cliquez sur Enregistrer.
Important : Dans le cas d’un refus, vous ne pourrez pas finaliser votre inscription au système de traçabilité et vous
ne serez pas en mesure de participer ou de créer des projets.
6.6 Activation de votre compte
Une fois le processus de création de votre compte complété, vous recevrez un courriel. En cliquant sur le bouton
« Activation » vous serez redirigé sur la page Activez votre compte afin de finaliser votre inscription.
Le premier champ est Nom d’utilisateur, qui est par défaut votre adresse courriel. Si vous désirez modifier votre
nom d’utilisateur, vous devez le faire avant d’activer votre compte.
Important : Une fois cette étape complétée, vous ne pourrez plus modifier votre nom d’utilisateur.
Remplissez les champs requis, cochez la case Je ne suis pas un robot, puis cliquez sur Enregistrer.
Dès que vous aurez finalisé votre inscription, vous serez dirigé vers votre la page d’accueil de votre compte. Pour
les comptes de type propriétaire et intervenant, voir la section 8 du présent guide, et pour un lieu récepteur, voir la
section 10.
Inscription, création d’un compte et ajout d’utilisateurs Page 10 de 63
2021-09-307 Droits d’accès, types d’utilisateurs et ajout
d’utilisateurs
Il existe trois niveaux hiérarchiques d’utilisateurs : l’administrateur de compte (qui est le plus haut niveau), le
gestionnaire de compte et le préposé de compte, avec chacun des droits d’accès différents. Les droits d’accès de
ces utilisateurs sont indiqués dans le tableau ci-dessous :
7.1 Droits d’accès au compte
Propriétaire Intervenant Lieu récepteur
Gestionnaire de
Gestionnaire de
Gestionnaire de
Administrateur
Administrateur
Administrateur
Préposé de
Préposé de
Préposé de
de compte
de compte
de compte
compte
compte
compte
compte
compte
compte
Droit d’accès au compte
COMPTE
Créer un compte oui non non oui non non oui non non
Créer un compte de type lieu récepteur et non non non non non non oui non non
ajouter les sites
Modifier des informations inscrites au
oui non non oui non non oui non non
compte
Ajout ou retrait d’un utilisateur au compte oui non non oui non non oui non non
Ajouter un utilisateur à un autre compte ou
oui non non oui non non oui non non
site
Ajout ou retrait des actes statutaires
S.O. S.O. S.O. S.O. S.O. S.O. oui non non
(lieu récepteur)
PROFIL DU COMPTE ET DES UTILISATEURS
Modifier le profil du compte oui non non oui non non oui non non
Modifier le statut de son profil utilisateur oui non non oui non non oui non non
Modifier le statut d’un autre utilisateur oui non non oui non non oui non non
Modifier le type d’utilisateur de son profil oui non non oui non non oui non non
Modifier le type d’utilisateur d’un autre
oui non non oui non non oui non non
profil
Modifier le mot de passe d’un autre
non non non non non non non non non
utilisateur
Modifier son mot de passe oui oui oui oui oui oui oui oui oui
Inscription, création d’un compte et ajout d’utilisateurs Page 11 de 63
2021-09-30Propriétaire Intervenant Lieu récepteur
Gestionnaire de
Gestionnaire de
Gestionnaire de
Administrateur
Administrateur
Administrateur
Préposé de
Préposé de
Préposé de
de compte
de compte
de compte
compte
compte
compte
compte
compte
compte
Droit d’accès au compte
VISUALISATION DE SON COMPTE/UTILISATEURS/PROJETS
Le profil de son compte oui oui oui oui oui oui oui oui oui
Le profil des utilisateurs oui oui oui oui oui oui oui oui oui
Les projets avec le détail du projet oui oui oui oui oui oui oui oui oui
Profil de tous les comptes et utilisateurs non non non non non non non non non
Actes statutaires liés à son compte non non non non non non oui oui non
CRÉATION D’UN PROJET
Créer un projet oui oui non oui oui non non non non
Modifier les informations inscrites au
oui oui non oui oui non non non non
projet
Inviter et retirer des participants oui oui non oui oui non non non non
Ajouter des transporteurs oui oui oui oui oui oui non non non
Accepter ou refuser de participer à un
oui non non oui non non oui non non
projet
ASSIGNATION D’UN UTILISATEUR À UN PROJET
Attestateur oui oui non oui oui non non non non
Préposé au bordereau oui oui non oui oui non non non non
Observateur oui oui non oui oui non non non non
Gestionnaire de projet oui oui non oui oui non non non non
7.2 Administrateur de compte
Un administrateur de compte a tous les droits d’accès; il s’agit du plus haut niveau hiérarchique. Lorsqu’un
administrateur de compte est lié à plusieurs comptes, il a tous les droits d’accès de son niveau hiérarchique, et ce,
pour l’ensemble des comptes auxquels il est attitré.
Inscription, création d’un compte et ajout d’utilisateurs Page 12 de 63
2021-09-307.3 Gestionnaire de compte
Le gestionnaire de compte a des droits d’accès limités. Lorsqu’un gestionnaire de compte est lié à plusieurs
comptes, il a tous les droits d’accès de son niveau hiérarchique, et ce, pour l’ensemble des comptes auxquels il est
attitré.
7.4 Préposé de compte
Le préposé de compte a des droits d’accès limités. Lorsqu’un préposé de compte est lié à plusieurs comptes, il a
tous les droits d’accès de son niveau hiérarchique, et ce, pour l’ensemble des comptes auxquels il est attitré.
7.5 Ajout d’utilisateurs à son compte
Seul un administrateur de compte peut ajouter un nouvel utilisateur au compte. C’est lors de son ajout que
l’administrateur de compte déterminera le niveau hiérarchique de l’utilisateur ainsi que les droits d’accès qui en
découleront. Lors de l’ajout, le nouvel utilisateur recevra un courriel l’invitant à finaliser son profil d’utilisateur afin
d’avoir accès à son compte.
7.6 Ajout d’utilisateurs existant à un autre compte
Il peut être requis qu’un utilisateur doive être lié à plusieurs comptes. Pour ajouter un utilisateur existant à votre
compte, vous devez être administrateur de ce compte. Si le niveau hiérarchique de l’utilisateur est modifié, il sera
appliqué à l’ensemble des comptes auxquels il est lié avec les droits d’accès applicables.
Pour les participants ayant un compte de type propriétaire ou intervenant, voir la section 8.5.6 Ajout d’utilisateurs
d’un compte à un autre compte pour obtenir de plus amples informations.
Pour les participants ayant un compte de type Lieu récepteur, voir la section 10.5.5 Ajout d’utilisateurs d’un
compte à un autre compte.
Section « Compte »
8 Menu principal d’un compte de type « Propriétaire » et
« Intervenant »
Lors de votre connexion, vous serez par défaut dirigé à la section Bordereaux du menu principal. Le menu
principal comporte cinq sections et une ou deux barres de sélection, selon le cas.
Si vous êtes un utilisateur attitré à plusieurs comptes, à la barre de sélection Nom du compte, sélectionnez le
compte auquel vous voulez accéder à l’aide du menu déroulant. Pour modifier votre préférence de compte de
connexion, voir la section 8.5.1 Modifier mes préférences.
Si plusieurs projets sont liés à votre compte, à la barre de sélection Projet, sélectionnez le projet auquel vous
voulez accéder à l’aide du menu déroulant.
Inscription, création d’un compte et ajout d’utilisateurs Page 13 de 63
2021-09-308.1 Section | Bordereaux
La section Bordereau comporte au menu contextuel quatre sections : En route, Refusés à traiter, Sols
reçus/Refusés, Ouverts et le tableau présentant la liste des bordereaux de suivi selon leur statut.
Le tableau présente les mêmes informations pour les quatre sections au menu contextuel. Seul le statut du
bordereau de suivi change en fonction de la section.
Selon votre sélection au menu contextuel, certaines informations pourraient ne pas être disponibles, comme la date
de chargement, la date de réception et le tonnage estimé pour un bordereau de suivi ayant le statut ouvert.
8.1.1 informations au tableau des bordereaux de suivi
Le tableau listant les bordereaux de suivi comporte les colonnes suivantes :
• No. du bordereau de suivi
• No. de projet
• Concentrations
• Type de contaminants
• Nom du lieu récepteur
• Numéro d’autorisation
• Date de chargement
• Date de réception/refus
• Statut
• Actions
Référez-vous au guide Ajout et gestion des bordereaux de suivi pour obtenir de plus amples informations à ce
sujet.
La section En route vous présente tous les bordereaux de suivi en route vers un lieu récepteur, ou selon le cas, le
bordereau pour le retour des sols au terrain d’origine.
La section Refusés à traiter vous présente tous les bordereaux de suivi refusés où une action est requise, soit le
retour au terrain d’origine ou une redirection vers un autre lieu récepteur.
La section Sols reçus/Refusés vous présente tous les bordereaux de suivi reçus ou refusés.
La section Ouverts vous présente tous les bordereaux de suivi ouverts de tous les projets ou uniquement du projet
sélectionné au menu rapide Projet, selon le cas. Il est à noter qu’un bordereau de suivi avec le statut ouvert
pourrait ne pas être utilisé. Une fois le projet complété, le statut de tous les bordereaux de suivi ouverts changera
pour devenir Annulé.
À la colonne No. du bordereau, cliquez sur le numéro du bordereau et le bordereau de suivi s’ouvrira avec les
informations inscrites et disponibles selon le statut de celui-ci.
Inscription, création d’un compte et ajout d’utilisateurs Page 14 de 63
2021-09-30À la colonne Numéro de projet, cliquez sur le numéro de projet afin d’accéder au menu contextuel qui comporte
six sections : Vue d’ensemble, Terrains, Participants, Sols, Bordereaux et Rapport. Référez-vous au guide
Création et gestion d’un projet pour obtenir de plus amples informations à ce sujet.
Rapport : La section rapport ne devient accessible que lorsque le projet passe au statut Fermé.
8.2 Section | Projets
La section Projets comporte deux tableaux :
• Liste des projets auxquels vous êtes invité
• Liste des projets auxquels vous participez
8.2.1 Liste des projets auxquels vous êtes invité
Le tableau comporte les colonnes suivantes :
• Numéro de projet
• Nom du projet
• Description du projet
• Type
• Adresse
• Invité par
• Action
En cliquant sur le Numéro de projet, vous accédez au menu contextuel qui comporte deux sections : Vue
d’ensemble et Terrain.
La section Vue d’ensemble vous donne les informations relatives au projet.
La section Terrain vous donne les informations relatives à la localisation du terrain d’origine, ou selon le type de
projet, à ses segments.
À la colonne Action, vous retrouvez les boutons Accepter ou Décliner afin de répondre à une invitation de
participer à un projet.
Référez-vous au guide Création et gestion d’un projet pour obtenir de plus amples informations à ce sujet.
8.2.2 Liste des projets auxquels vous participez
Le tableau comporte les colonnes suivantes :
• Numéro de projet
• Nom du projet
• Description du projet
• Type
• Adresse
• Rôle
Inscription, création d’un compte et ajout d’utilisateurs Page 15 de 63
2021-09-30• Statut
Au-dessus du présent tableau se trouve le bouton Démarrer un projet. Référez-vous au guide Création et
gestion d’un projet pour obtenir de plus amples informations à ce sujet.
En cliquant sur l’icône de la loupe , une fenêtre s’ouvrira et vous permettra d’effectuer des recherches.
Plusieurs filtres sont disponibles.
En cliquant sur l’icône du dossier , une fenêtre s’ouvrira et vous permettra d’extraire le rapport de la liste des
projets auxquels vous participez.
En cliquant sur le Numéro de projet, vous accédez au menu contextuel qui comporte six sections : Vue
d’ensemble, Terrains, Participants, Sols, Bordereaux et Rapport.
Référez-vous au guide Création et gestion d’un projet pour obtenir de plus amples informations à ce sujet.
8.3 Section | Compte
La section Compte comporte au menu contextuel trois sections : Vue d’ensemble, Contacts et Adresses.
8.3.1 Menu contextuel
À la section Vue d’ensemble, vous accédez aux coordonnées de votre compte et aux informations juridiques.
Cliquez sur le bouton Modifier pour effectuer la mise à jour des informations du compte et cliquez sur Enregistrer..
Pour un compte de type propriétaire, vous pouvez à l’encadré Souhaitez-vous être visible auprès des autres
participants dans Traces Québec? gérer votre visibilité dans le moteur de recherche. Il vous sera toujours
possible de modifier votre choix ultérieurement.
En cochant Oui, votre compte sera visible et disponible via le moteur de recherche. Seules les coordonnées du
compte seront affichées ainsi que son contact principal.
En cochant Non, votre compte sera invisible et indisponible via le moteur de recherche.
À la section Contact, vous accédez au tableau Contact principal. Il ne peut y avoir qu’un seul contact principal
actif au compte.
Pour changer le contact principal, à la colonne Actions, cliquez sur l’icône du crayon et cochez la case
Contact principal. Vous utilisez la même icône pour modifier les informations du contact principal.
À la section Adresses, vous accédez au tableau des adresses inscrites à votre compte. Pour modifier l’adresse de
votre compte, accédez à la section Vue d’ensemble et cliquez sur le bouton Modifier.
En cliquant sur l’icône , vous accédez à la page Ajouter une adresse. Remplissez les champs requis et
cliquez sur Enregistrer.
Inscription, création d’un compte et ajout d’utilisateurs Page 16 de 63
2021-09-30En cliquant sur le bouton Effacer la sélection, vous effacerez l’adresse sélectionnée à la colonne Action.
8.4 Section | Facturation
La section Facturation au menu contextuel comporte deux sections : Facturation et Accès récent.
À la section Facturation, vous accédez à la liste des factures liées à votre compte. En cliquant sur le numéro de la
facture à l’intérieur du tableau, vous pourrez accéder au détail de la facture.
À la section Accès récent, vous accédez à la liste des factures liées à votre compte. En cliquant sur le numéro de
la facture à l’intérieur du tableau, vous pourrez accéder au détail de la facture.
8.4.1 Tableau | Facturation
Le tableau Facturation contient les colonnes suivantes :
• No. de facture
• Numéro de projet
• Type de facture
• Date de facturation
• Lieux récepteurs
• Tonnage
• Montant total
• Actions
En cliquant sur l’icône de la loupe , une fenêtre s’ouvrira et vous permettra d’effectuer des recherches.
Plusieurs filtres sont disponibles.
8.5 Section | Utilisateurs
La section Utilisateurs comporte la gestion des préférences avec les boutons Modifier mes préférences, Devenir
attestateur de projet et deux tableaux (Utilisateurs confirmés et Utilisateurs en attente de confirmation).
8.5.1 Modifier mes préférences
En cliquant sur le bouton Modifier mes préférences, une fenêtre s’ouvrira. Vous aurez trois encadrés à cette
page : Préférences, Coordonnées et Compte attestateur.
L’encadré Préférences comporte deux boutons d’actions : Modifier et Mot de passe.
En cliquant sur le bouton Modifier, vous accédez aux champs pour modifier vos préférences et votre profil :
• Courriel
• Prénom
• Nom
• Compte principal
Inscription, création d’un compte et ajout d’utilisateurs Page 17 de 63
2021-09-30Vous pouvez aussi lire