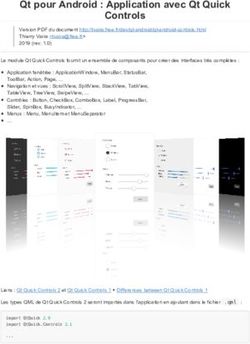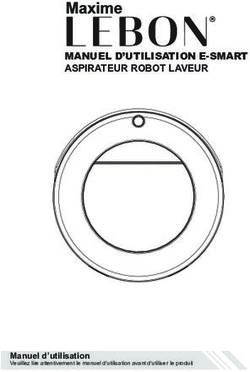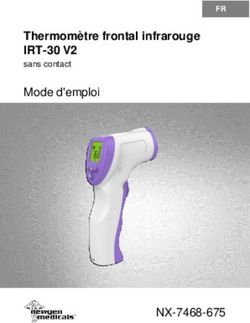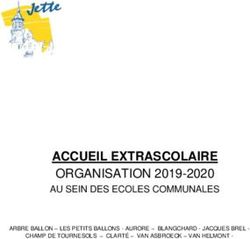Guide pour le début de saison AmaTron 4 - AMAZONE Info ...
←
→
Transcription du contenu de la page
Si votre navigateur ne rend pas la page correctement, lisez s'il vous plaît le contenu de la page ci-dessous
Formation de service Table des matières 1. Instructions générales 2. Préparer l'AmaTron 4 3. Menu de démarrage rapide 4. Vue principale avec carrousel d'applications 5. Configuration de la barre d'état 6. Géométrie et capteurs 7. Préparation pour l'utilisation 8. Importation / exportation des données de tâche 9. GPS-Switch 10. Réglages du GPS-Switch 11. Procédure lors de l’utilisation 2021 / Version 01 Page 2
Formation de service
1. Instructions générales
• L'utilisation de la présente documentation présuppose que
les notices d'utilisation de la machine et du logiciel ont
été lues et comprises. Les documents à ce sujet sont
illustrés sur le côté gauche.
• Il est donc nécessaire de consulter les informations
complémentaires dans la notice d'utilisation. La notice
d'utilisation doit toujours être disponible lors de
l'utilisation du guide pour le début de saison AmaTron 4.
• La documentation Guide pour le début de saison
AmaTron 4 est un guide permettant à l'utilisateur de
contrôler la machine en début de saison et de la remettre
en service. Ce document se rapporte à la version logicielle
NW216-F et est valable uniquement pour celle-ci.
2021 / Version 01 Page 3Formation de service
2. Préparer l'AmaTron 4
Montage :
1
• Installer l'AmaTron 4 (1) sur le support (6).
• Relier la connecteur CAN de l'AmaTron 4 à la prise de connexion InCab
4
du tracteur avec le câble de raccordement (3).
• Un élément de commande AUX-N (4) peut être intercalé en option.
3
• Si une antenne GPS (2) est utilisée, brancher celle-ci sur le connecteur
GPS de l'AmaTron 4. 2
• Relier le connecteur ISOBUS de l'appareil attelé (5) à la prise de
6
connexion ISOBUS du tracteur.
5 5
Affectation des touches et connexions : 1
(1) Connexion USB (en haut sur le côté, à côté des touches de menu)
(2) Touche Marche-Arrêt (maintenir enfoncée pour la mise en marche et l'arrêt de
l'AmaTron 4)
(3) Touche ISB (bouton raccourci ISOBUS)
(4) Touches de menu : 11 4
• Menu principal
• GPS-Switch 6
• Terminal universel 3
(5) Touches de sélection (touches de commande de l'appareil)
(6) Écran tactile (navigation à l'écran, changer de vue, modifier les valeurs
numériques, fonction d'effleurement) 2 5
(7) Connexion pour source GPS
(8) Connexion ISOBUS
(9) Connexion pour les signaux de capteur
(10) Connexion pour la caméra 7 8 9 10
(11) Connexion USB (au dos du boîtier)
2021 / Version 01 Page 4Formation de service
3. Menu de démarrage rapide
Fonctions du menu de démarrage rapide :
(1) Faire glisser le doigt à partir du bord supérieur de l'écran vers le centre de
1
l'écran.
(2) Le menu de démarrage rapide est ouvert.
(3) Sélectionner la fonction souhaitée.
(4) Pour fermer le menu de démarrage rapide, effleurer l'écran au-dessous du
menu de démarrage rapide. 4
Conseils :
2
Le bouton permet d'afficher des conseils pour l'utilisation de la commande
tactile (5).
3
Bouton Application Fonction
Diagnostic CAN Trace
AUX-N Affectation AUX-N
ISO-XML Importer un fichier ISO-XML
5
ISO-XML Exporter un fichier ISO-XML
Jour/nuit Arrière-plan clair/foncé
Aide Conseils, voir (5)
Exportation PDF Exporter une tâche de champ
2021 / Version 01 Page 5Formation de service
4. Configuration de la barre d'état
1
La barre d'état est affichée dans toutes les applications. Les
informations qu'elle contient sont configurables.
(1) Effleurer la barre d'état pendant 2 secondes avec le doigt.
(2) Toutes les informations sont affichées dans un aperçu.
(3) Pour ajouter ou supprimer des informations dans la barre
d'état, déplacer l'information en question avec le doigt jusqu'à
l'endroit souhaité.
(4) Pour terminer la configuration, effleurer l'écran au-dessous de
l'aperçu des informations.
Le tableau suivant récapitule toutes les fonctions
disponibles :
a) État de la commande automatique des tronçons a
b) Vitesse
c) réception GPS b
2
d) Heure
c
e) Nom du champ
f) Surface traitée du champ sélectionné
d
g) Surface non traitée du champ sélectionné 3
h) Écart de la ligne de guidage
e
f
4 g
h
2021 / Version 01 Page 6Formation de service
5. Vue principale avec carrousel d'applications
Fonctions du carrousel d'applications : 1
(1) Barre d'état
(2) Affichage de l'appareil actif et du tracteur actif. Attention : Vérifier que les données
géométriques et la source du signal de vitesse correspondent au tracteur utilisé.
(3) Balayer dans le menu principal du carrousel d'applications avec le doigt vers la gauche ou la 2
droite.
(4) Le carrousel d'applications comprend les applications suivantes visibles ci-dessous à gauche
et à droite. Si la représentation est atténuée, l'activation manque. 3
4 Bouton Application Fonction
Terminal universel Afficher la commande de l'appareil raccordé
Affectation AUX-N Configurer l'appareil de saisie AUX-N raccordé
(10)
Menu Setup Paramétrer l'AmaTron 4
Tracteurs et Paramétrer les tracteurs et appareils
appareils
Vue de carte Ouvrir la vue de carte
Caméra Afficher l'image de la caméra
2021 / Version 01 Page 7Formation de service
6. Géométrie et capteurs
Créer un nouveau tracteur : Sélectionner dans le menu principal > Tracteurs
et appareils.
1
2, Créer un nouveau tracteur (1).
3. Saisir le nom du tracteur (2). 2
4. Confirmer le nom.
Les données géométriques (3) du tracteur permettent d'indiquer la position du
récepteur GPS par rapport à l'axe longitudinal, à l'essieu arrière et au point 3
d'attelage du tracteur. Les données géométriques sont nécessaires pour la
représentation correcte de la vue de carte et le fonctionnement correct de la
commutation des tronçons.
2
Sélectionner le signal de vitesse du tracteur : Sélectionner dans le menu
3
principal > Tracteurs et appareils. 4
1. Sélectionner le tracteur souhaité sous « Tracteurs » (1). 5
2. Sélectionner « Capteurs » (2). 1
3. Sélectionner « Roue » (3).
6
4. Pour utiliser le signal du capteur de roue, activer « Émettre signal » (4).
5. Si le signal du capteur de roue doit être simulé par le signal GPS,
sélectionner « Récepteur GPS » sous « Source » ou, si le signal du
capteur de roue provient d'un capteur de roue, sélectionner « Prise de
connexion de signal » sous « Source » (5).
6. Apprendre les impulsions (6).
2021 / Version 01 Page 8Formation de service
7. Solution à deux terminaux
Changement du terminal universel : Changer de là où la
machine est chargée actuellement (ceci peut être
éventuellement le terminal du tracteur). La sélection des
numéros UT (Universal Terminal) et TC (Task Controller) est
1
expliquée à titre d'exemple pour le terminal universel de
l'AmaTron 4. 3
Exemple : Commande de la machine sur le terminal du 2
tracteur et commande de Section Control sur l'AmaTron 4.
Logiciel machine>Profil / Menu d'utilisateur>ISOBUS 4
(1) Terminal pour la commande de la machine sur 1.
(2) Terminal pour documentation et Section Control sur 2. 5 6
(3) Confirmer les modifications.
(4) Confirmez ensuite les réglages.
Pour assurer une attribution claire entre le terminal universel
(UT) et la machine, les numéros UT et TC peuvent aussi
être configurés manuellement sur l'AmaTron 4.
Exemple de changement du numéro UT :
(5) Passez dans le menu Setup.
(6) Appuyer sur le bouton « ISOBUS ».
(7) Appuyer sur le bouton « Numéro UT ». 7 8
(8) Modifier le numéro UT (le numéro de la majorité des
UT est réglé sur 1 en usine, donc sélectionnez
simplement le 2) pour permettre une identification
V
univoque.
(9) Confirmer la saisie.
(10) Redémarrer ensuite l'AmaTron 4 !
9
2021 / Version 01 Page 9Formation de service
8. Importation / exportation des données de tâche
Importation des données de tâche ISO-XML :
Les données de tâche ISO-XML doivent être enregistrées
3
comme fichier XML avec le nom « TASKDATA » dans le
dossier « TASKDATA » du répertoire principal de la clé USB. 2
(1) Insérer une clé USB
(2) Ouvrir le menu de démarrage rapide. 1
(3) Sélectionner Importer ISO-XML. L'AmaTron 4 importe les
4
données de tâche de la clé USB.
(4) Cliquer sur le bouton « Menu Champ ».
(5) Sélectionner le champ souhaité avec la carte d'application
et confirmer.
(6) Dérouler la barre défilante
(7) La carte d'application est visible dans la prévisualisation.
(8) La tâche sélectionnée doit être activée. 5
(9) Confirmer la tâche.
6
Les données de tâche enregistrées peuvent être
exportées en tant que données de tâche ISO-XML et
enregistrées sur la clé USB.
(10) Ouvrir le menu de démarrage rapide.
(11) Sélectionner Exporter ISO-XML. 8
10
11 7
9
2021 / Version 01 Page 10Formation de service
8. Importation / exportation des données de tâche
Importer une carte d'application Shape :
1 3
(1) Insérer la clé USB préparée avec la carte d'application Shape 4
dans le port USB de l'AmaTron 4.
(2) Cliquer sur le bouton « Ouvrir menu du champ ».
(3) Appuyer sur le bouton « + » pour créer un nouveau champ.
2
Définir un nom univoque pour le champ. Confirmer la saisie.
(4) « Confirmer » le nouveau champ créé.
(5) Appuyer sur le bouton « Importation Shape ».
(6) Les cartes d'application ou les attributs de la/des carte(s)
d'application se trouvant sur la clé USB s'affichent. Cocher
les attributs souhaités.
(7) Appuyer sur le bouton « Unité ». 6 7
(8) Sélectionner l'unité correspondante à la machine utilisée.
(9) Confirmer le réglage.
(10) Il est possible de modifier les taux nominaux des valeurs de
la carte. Vous pouvez modifier tous les taux par une valeur 5
proportionnelle souhaitée. Appuyer sur le bouton « Mettre les
valeurs à l'échelle ».
(11) Confirmer les réglages.
8
10
Exporter les données de tâche au format PDF :
(12) Ouvrir le menu de démarrage rapide. 12
(13) Sélectionner Exporter au format PDF. 9
11
13
2021 / Version 01 Page 11Formation de service
9. GPS-Switch
2 3 4
Appuyer sur l'une des touches pour accéder 1
à la vue de carte « GPS-Switch ».
5
6
(1) Sélectionner les niveaux de carte
(2) Activer la vue aérienne 7
(3) Centrer sur le tracteur et l'appareil
(4) Boussole 8
(5) Définir le niveau de zoom maximum 9
(6) Définir le niveau de zoom minimum
(7) Symboles du tracteur et de la machine
(8) Taux de chevauchement
(9) Vitesse GPS
(10) Informations de la machine 10
(11) Inverser le sens de déplacement
(12) Créer une ligne de guidage
(13) Activer la commutation automatique des tronçons 11 12
(14) Déplacer les lignes de guidage
13
(15) Créer une limite de champ 14
(16) Tournière virtuelle
(17) Aucune fonction 15 16
(18) Créer un repère
(19) Ouvrir le menu du champ 17 18
(20) Correction de la dérive GPS
(21) Créer un nouveau champ 19 20
(22) Réglages du GPS-Switch
21 22
2021 / Version 01 Page 12Formation de service
10. Réglages du GPS-Switch
Pour accéder aux réglages du GPS-Switch, appuyer sur le
bouton « Réglages » (1). Le bouton « Chevauchement » (2)
affiche les réglages du chevauchement.
2
(3) Chevauchement dans le sens de déplacement : Il est
possible ici de configurer les points d'activation et de
désactivation dans le sens de déplacement. Un
chevauchement positif anticipe la mise en marche ou
l'arrêt de la machine. Un chevauchement négatif retarde
l'activation ou la désactivation des tronçons. 1
(4) Taux de chevauchement : Le taux de chevauchement
détermine à quel degré chaque tronçon doit être
désactivé lors de la rencontre d'une surface déjà traitée.
Le réglage dépend s'il est souhaité d'obtenir un traitement 7
3
complet ou d'éviter un double traitement (7).
4
(5) Tolérance de chevauchement : La tolérance de
chevauchement détermine avec quelle tolérance les deux 5
tronçons extérieurs (droit et gauche) réagissent aux 6
chevauchements. La valeur maximale correspond à la
moitié de la largeur de travail des tronçons extérieurs. La
tolérance de chevauchement empêche une activation et
une désactivation permanentes des tronçons extérieurs
en cas de chevauchements minimes.
(6) Tolérance de chevauchement en limite de champ :
Pour des raisons de sécurité, le taux de chevauchement
est toujours de 0 % en limite de champ. La tolérance de
chevauchement peut être réglée séparément pour la
limite de champ sous la responsabilité de l'utilisateur.
2021 / Version 01 Page 13Formation de service
11. Procédure lors de l’utilisation
Créer un nouveau champ :
(1) Si vous souhaitez travailler sans la documentation Task
Controller et que la documentation interne à la machine est
suffisante, vous devez seulement appuyer sur le bouton « Créer
nouveau champ » au début d'un nouveau travail.
(2) À la question si vous souhaitez enregistrer les données,
répondez par non. 2 3
(3) Si vous souhaitez travailler avec le Task Controller, vous devez
1
confirmer que vous voulez enregistrer les données.
(4) Créez ensuite une nouvelle tâche et démarrez celle-ci.
Si vous avez créé préalablement des fichiers ISO-XML et Shape, 6
allez aux pages 10 et 11.
5
Activer la commutation automatique des tronçons :
(5) Actionner le bouton « Activer la commutation automatique des 7
tronçons ».
(6) Dans la barre d'état, l'état de la commutation automatique des
tronçons est visible.
4
État des tronçons automatiques (7) :
Gris et clignotant : la machine n'est pas en position de travail
(vérifier les conditions préalables)
Rouge : les tronçons sont désactivés ou forcés par l'utilisateur.
Vert : les tronçons sont activés.
Jaune : l'état des tronçons (0/1) ne coïncide pas avec la machine.
Orange : les tronçons ont été désactivés par le Section Control.
2021 / Version 01 Page 14Application SmartLearning Portail d'informations
L'application AMAZONE SmartLearning Sur notre portail d'informations, nous
propose des formations vidéo pour mettons gratuitement à votre disposition
l'utilisation des machines Amazone. Les des documents de toutes sortes à
formations vidéo doivent, si nécessaire, visualiser ou à télécharger. Il peut s'agir
être téléchargées sur votre smartphone afin d'imprimés techniques ou publicitaires au
d'être disponibles hors ligne. Sélectionnez format électronique, de vidéos, de liens
simplement la machine pour laquelle vous Internet ou de données de contact. Vous
souhaitez suivre des formations vidéo. pouvez recevoir des informations par la
poste et vous abonner aux nouvelles
publications de documents de diverses
catégories.
www.info.amazone.de/
AMAZONEN-WERKE H. Dreyer GmbH & Co. KG
Postfach 51 ꞏ D-49202 Hasbergen-Gaste
Tél. : +49 (0)5405 501-0 ꞏ Fax : +49 (0)5405 501-147
www.amazone.de ꞏ www.amazone.at ꞏ E-mail : amazone@amazone.de MG7188Vous pouvez aussi lire