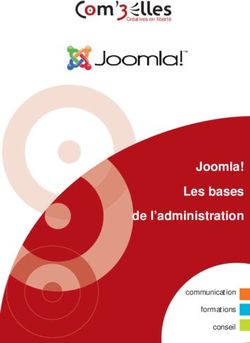Qt pour Android : Application avec Qt Quick Controls - Thierry VAIRA ...
←
→
Transcription du contenu de la page
Si votre navigateur ne rend pas la page correctement, lisez s'il vous plaît le contenu de la page ci-dessous
Qt pour Android : Application avec Qt Quick
Controls
Version PDF du document http://tvaira.free.fr/dev/qt-android/qt-android-controls.html
Thierry Vaira
2019 (rev. 1.0)
Le module Qt Quick Controls fournit un ensemble de composants pour créer des interfaces très complètes :
Application fenêtrée : ApplicationWindow, MenuBar, StatusBar,
ToolBar, Action, Page, …
Navigation et vues : ScrollView, SplitView, StackView, TabView,
TableView, TreeView, SwipeView, …
Contrôles : Button, CheckBox, ComboBox, Label, ProgressBar,
Slider, SpinBox, BusyIndicator, …
Menus : Menu, MenuItem et MenuSeparator
…
Liens : Qt Quick Controls 2 et Qt Quick Controls 1 + Differences between Qt Quick Controls 1
Les types QML de Qt Quick Controls 2 seront importés dans l’application en ajoutant dans le fichier .qml :
import QtQuick 2.9
import QtQuick.Controls 2.1
...Pour créer un lien avec les bibliothèques C++ correspondantes, il faudra ajouter dans le fichier de projet .pro : QT += quick quickcontrols2 Objectifs Réaliser une application type à partir de Qt pour Android en utilisant le module Qt Quick Controls. Application fenêtrée Composants utilisés pour décrire les propriétés de base de la fenêtre d’une application : ApplicationWindow : fenêtre d’application MenuBar : barre de menu horizontale StatusBar : barre d’état (seulement en Qt Quick Controls 1) ToolBar : barre d’outils contenant des ToolButton Drawer : panneau latéral (tiroir) par balayage Action : Action d’interface utilisateur abstraite pouvant être liée à des éléments Page : un conteneur possédant une en-tête, un pied de page et un contenu … Liens : ApplicationWindow QML Type ApplicationWindow est une fenêtre qui facilite l’ajout d’une barre de menu , d’un en- tête et d’un pied de page. On peut évidemment déclarer ApplicationWindow en tant qu’élément racine de l’application. Une fenêtre Dans le fichier .qml , il suffit de définir un élément ApplicationWindow et de fixer sa propriété visible à true . On peut définir un titre et les dimensions ( width et height ) de la fenêtre même si
c’est inutile pour Android :
import QtQuick 2.9
import QtQuick.Controls 2.1
ApplicationWindow {
title: qsTr("Mon Application")
//width: Screen.desktopAvailableWidth
//height: Screen.desktopAvailableHeight
visible: true
}
Lien : ApplicationWindow QML Type
Une barre d’outils et un panneau latéral
On peut ensuite ajouter une ToolBar associée à un panneau latéral Drawer dans lequel on intègrera des
ItemDelegate pour les choix :
import QtQuick 2.9
import QtQuick.Controls 2.1
ApplicationWindow {
id: window
title: qsTr("Mon Application")
visible: true
header: ToolBar {
contentHeight: toolButton1.implicitHeight // s'ajuste à la taille du ToolButton
Label {
text: qsTr("Mon Application")
anchors.centerIn: parent
}
ToolButton {
id: toolButton1
text: "\u2630" // symbole représentant le panneau
font.pixelSize: Qt.application.font.pixelSize * 1.6
onClicked: {
console.log("onClicked " + toolButton1.text)
panneau.open() // on ouvre le tiroir
}
}
}
Drawer {
id: panneau
width: window.width * 0.33 // occupera 33% de la largeur
height: window.height // et sur toute la hauteur
Column {
anchors.fill: parent
ItemDelegate {
id: choix1
text: qsTr("Choix 1")
width: parent.width // toute la largeur du tiroir
onClicked: {
console.log("onClicked " + choix1.text)
panneau.close() // et on referme le tiroir
}
}ItemDelegate {
id: choix2
text: qsTr("Choix 2")
width: parent.width
onClicked: {
console.log("onClicked " + choix2.text)
panneau.close() // et on referme le tiroir
}
}
}
}
}
Liens : ToolBar QML Type, ToolButton QML Type et Drawer QML Type
On obtient :
Un menu
Éléments utilisés pour créer des menus :
Menu : Fournit un composant de menu à utiliser comme menu contextuel ou dans le cadre d’une barre de
menus
MenuItem : Élément à ajouter dans un menu ou une barre de menus
MenuSeparator : Séparateur pour les éléments d’un menu
On va maintenant ajouter un Menu dans la barre d’outils précédente. Un menu contient des entrées de menu
MenuItem . Lorsque l’on sélectionne une entrée de menu, le signal onTriggered sera déclenché.
On se retrouve donc avec : un panneau latéral Drawer à gauche, un Label texte au centre et un Menu
à droite. Pour organiser ces trois éléments, on va les placer “en ligne” dans un RowLayout :
import QtQuick 2.9
import QtQuick.Window 2.2
import QtQuick.Controls 2.1import QtQuick.Layouts 1.3
ApplicationWindow {
id: window
title: qsTr("Mon Application")
visible: true
header: ToolBar {
RowLayout {
spacing: 20
anchors.fill: parent
ToolButton {
id: toolButton1
text: "\u2630" // symbole représentant le panneau ou "\u2261"
font.pixelSize: Qt.application.font.pixelSize * 1.6
onClicked: {
console.log("onClicked " + toolButton1.text)
panneau.open()
}
}
Label {
text: qsTr("Mon Application")
horizontalAlignment: Qt.AlignHCenter
verticalAlignment: Qt.AlignVCenter
Layout.fillWidth: true
}
ToolButton {
id: toolButton2
text: "\u22ee" // symbole représentant le menu options ou qsTr("⋮")
onClicked: menu.open()
}
}
}
Drawer {
...
}
Menu {
id: menu
x: parent.width - width
transformOrigin: Menu.TopRight
MenuItem {
id: parametres
text: "Paramètres"
onTriggered: {
console.log("onTriggered " + parametres.text)
}
}
MenuItem {
id: about
text: "À propos"
onTriggered: {
console.log("onTriggered " + about.text)
}
}
}
}
Liens : Menu QML Type et MenuItem QML Type
Remarque : L’élément ToolButton accepte une icône avec sa propriété icon .On obtient :
On peut associer l’affichage d’une boîte de dialogue lors de l’action sur une entrée de menu.
Exemple de boîte de dialogue pour “À propos” :
...
MenuItem {
id: about
text: "À propos"
onTriggered: {
aPropos.open()
}
}
...
Dialog {
id: aPropos
modal: true
focus: true
title: "À propos"
x: (window.width - width) / 2
y: window.height / 6
width: Math.min(window.width, window.height) / 3 * 2
contentHeight: message.height
Label {
id: message
width: aPropos.availableWidth
text: "Application réalisée en Qt avec le module Quick Controls 2."
wrapMode: Label.Wrap
font.pixelSize: 12
}
}Liens : Qt Quick Dialogs et Dialog QML Type
Un pied de page
Il est possible d’ajouter un élément dans le pied de page de l’application en utilisant la propriété footer , ici
on va placer un simple Label :
import QtQuick 2.9
import QtQuick.Window 2.2
import QtQuick.Controls 2.1
import QtQuick.Layouts 1.3
ApplicationWindow {
...
footer: Label {
width: parent.width
horizontalAlignment: Qt.AlignRight
padding: 10
text: qsTr("© http://tvaira.free.fr")
font.pixelSize: 14
font.italic: true
}
}
Un contenu
Il est facile d’ajouter un élément qui sera affiché dans l’espace contenu de la fenêtre :
import QtQuick 2.9
import QtQuick.Window 2.2import QtQuick.Controls 2.1
import QtQuick.Layouts 1.3
ApplicationWindow {
...
Item {
id: contenu
anchors.centerIn: parent
Label {
text: qsTr("Un contenu ...")
}
}
}
Evidemment, il sera plus judicieux d’utiliser des vues par Qt Quick Controls pour organiser le contenu des
pages. QML propose aussi un type Page qui est un conteneur possédant une en-tête, un pied de page et un
contenu. Par souci d’organisation, on placera ses éléments Page dans des fichiers .qml séparés.
import QtQuick 2.9
import QtQuick.Window 2.2
import QtQuick.Controls 2.1
import QtQuick.Layouts 1.3
ApplicationWindow {
...
Page {
id: contenu
title: qsTr("Ma Page")
anchors.centerIn: parent
Label {
text: qsTr("Un contenu ...")
}
}
}
Lien : Page QML Type
Style
Qt Quick Controls 2 est livré avec une sélection de styles : “Default”, “Fusion”, “Imagine”, “Material”, “Universal”.
On peut utiliser par exemple les styles :
Material : basé sur les spécifications Google Material Design Guidelines
Universal : basé sur les spécifications Microsoft Universal Design GuidelinesIl y a plusieurs moyens pour exécuter une application avec un style spécifique. Les deux plus simples sont :
en appelant QQuickStyle::setStyle() dans le code C++ avant le chargement du fichier .qml
en utilisant le fichier de configuration spécial :/qtquickcontrols2.conf à intégrer aux ressources de l’
application.
Lien : Styling Qt Quick Controls 2
Exemple de fichier main.cpp :
#include
#include
#include
#include
int main(int argc, char *argv[])
{
QCoreApplication::setAttribute(Qt::AA_EnableHighDpiScaling);
QGuiApplication app(argc, argv);
qDebug() ("Default", "Fusion", "Imagine", "Material"
, "Universal")
QQuickStyle::setStyle("Material");
QQmlApplicationEngine engine;
engine.load(QUrl(QStringLiteral("qrc:/main.qml")));
if (engine.rootObjects().isEmpty())
return -1;
return app.exec();
}
Exemple de fichier :/qtquickcontrols2.conf :
[Controls]
Style=Material
[Material]
Primary=#41cd52
Accent=#41cd52
Theme=System
On peut aussi personnaliser basiquement le style choisi en modifiant quelques attributs directement dans le
fichier .qml , par exemple pour le style Material :...
import QtQuick.Controls.Material 2.12
ApplicationWindow {
visible: true
Material.theme: Material.Dark
Material.primary: "#41cd52"
...
}Navigation et vues
Les vues permettent généralement à l’utilisateur de gérer ou de présenter d’autres composants dans une mise
en page. Certaines vues sont des modèles pour la navigation.
Qt Quick Controls 1 :
SplitView : Dispose des éléments avec un séparateur déplaçable entre chaque élément
TabView : Un contrôle qui permet à l’utilisateur de sélectionner l’un des multiples éléments empilés
TableView : Fournit une vue de liste avec des barres de défilement, des styles et des sections d’en-tête
TreeView : Fournit une arborescence avec des barres de défilement, des styles et des sections d’en-tête
Qt Quick Controls 1 & 2 :
ScrollView : Fournit une vue défilante dans un autre élément (avec Qt Quick Controls 2.2)
StackView : Fournit un modèle de navigation basé sur une pile
Et seulement en Qt Quick Controls 2 :
SwipeView : Fournit un modèle de navigation par balayage
Liens : Navigation Controls
Pour organiser la navigation entre contenus, deux modèles sont intéressants :
SwipeView : pour une navigation par balayage
StackView : pour une navigation basée sur une pile
On peut ajouter aussi une organisation par onglets avec TabBar (ou TabView pour la version 1).
SwipeView et TabBar
Un SwipeView permet à l’utilisateur de naviguer dans les pages en effectuant un balayage latéral.
Il est recommandé de le combiner avec PageIndicator pour donner à l’utilisateur un indice visuel de la
présence de plusieurs pages.
...
ApplicationWindow {
visible: true
...
SwipeView {
id: vueBalayagecurrentIndex: 0
anchors.fill: parent
Item {
id: page1
Label {
text: qsTr("Le contenu de la Page 1.")
anchors.centerIn: parent
}
}
Item {
id: page2
Label {
text: qsTr("Le contenu de la Page 2.")
anchors.centerIn: parent
}
}
}
PageIndicator {
id: indicateur
count: vueBalayage.count
currentIndex: vueBalayage.currentIndex
anchors.bottom: vueBalayage.bottom
anchors.horizontalCenter: parent.horizontalCenter
}
}On peut remplacer le PageIndicator par une TabBar que l’on placerait au dessus par exemple. Cela
modifie la gestion de l’attribut currentIndex :
...
ApplicationWindow {
visible: true
...
SwipeView {
id: vueBalayage
currentIndex: onglets.currentIndex
anchors.fill: parent
Item {
id: page1
Label {
text: qsTr("Le contenu de la Page 1.")
anchors.centerIn: parent
}
}
Item {
id: page2
Label {
text: qsTr("Le contenu de la Page 2.")
anchors.centerIn: parent
}
}
}
TabBar {
id: onglets
width: parent.width
anchors.top: vueBalayage.top
anchors.horizontalCenter: parent.horizontalCenter
currentIndex: vueBalayage.currentIndex
TabButton {
text: "Page 1"
//width: implicitWidth
}
TabButton {
text: "Page 2"
//width: implicitWidth
}
}
}Par défaut, les onglets TabButton se répartissent sur la largeur du conteneur. Il est possible de définir la largeur de l’onglet TabButton à son contenu texte avec : width: implicitWidth StackView On va ajouter un StackView pour l’affichage des contenus associés aux choix proposés dans le panneau latéral. StackView étant un modèle basé sur une pile, il prend en charge trois opérations de navigation principales : push() : ajoute un élément au sommet de la pile, pop() : supprime l’élément le plus haut de la pile et replace() : remplace l’élément le plus haut donc équivalent à un pop suivi d’un push. Pour chaque opération push ou pop, différentes animations de transition sont appliquées aux éléments entrant et sortant. Les animations peuvent être personnalisées en affectant différentes transitions aux propriétés : pushEnter , pushExit , popEnter , popExit , replaceEnter et replaceExit . Dans l’exemple, on modifie : le ToolButton pour assurer le retour d’une vue le Drawer pour faire un push lors d’une sélection ...
ApplicationWindow {
visible: true
...
header: ToolBar {
RowLayout {
spacing: 20
anchors.fill: parent
ToolButton {
id: toolButton1
text: vuePile.depth > 1 ? "\u25C0" : "\u2630"
font.pixelSize: Qt.application.font.pixelSize * 1.6
onClicked: {
if (vuePile.depth > 1)
{
vuePile.pop()
}
else
{
panneau.open()
}
}
}
...
}
}
Drawer {
id: panneau
width: window.width * 0.33
height: window.height
Column {
anchors.fill: parent
ItemDelegate {
id: choix1
text: qsTr("Choix 1")
width: parent.width
onClicked: {
vuePile.push(contenu1)
panneau.close()
}
}
ItemDelegate {
id: choix2
text: qsTr("Choix 2")
width: parent.width
onClicked: {
vuePile.push(contenu2)
panneau.close()
}
}
}
}
...
StackView {
id: vuePile
anchors.fill: parent
initialItem: contenu1
// test
pushEnter: Transition {
PropertyAnimation {property: "opacity"
from: 0
to: 1
duration: 2000
}
}
}
Item {
id: contenu1
visible: false
Label {
text: qsTr("Choix 1 ...")
anchors.centerIn: parent
}
}
Item {
id: contenu2
visible: false
Label {
text: qsTr("Choix 2 ...")
anchors.centerIn: parent
}
}
}
Evidemment, il sera préférable de définir ses contenus dans des fichiers .qml indépendants. Dans ce cas, on
assurera le push de cette manière : vuePile.push("MaPage.qml") .
ListView
ListView permet une vue en liste des éléments fournis par un model . L’affichage des éléments de la liste
sont pris en charge par un delegate .
Le squelette pour intégrer un ListView sera :
ListView {
id: vueListe
model: myModel
delegate: myDelegate
}
Lien : ListView QML Type
Le modèle et le délégué peuvent être déclarés à l’intérieur de la ListView ou séparément. Les données du
model peuvent aussi provenir du code C++. En QML, on peut créer un modèle avec ListModel et ajouter
des données à ce modèle avec ListElement .
Le délégué fournit un modèle définissant chaque élément instancié par la ListView . Le type
ItemDelegate est l’élément de vue standard. En utilisant sa propriété highlighted , on peut mettre
l’élement sélectionné en surbrillance.
La ListView étant défilable dans la vue, il peut être nécessaire de lui ajouter un ScrollIndicator .
...
ListView {
id: vueListeanchors.fill: parent
model: myModel
delegate: myDelegate
focus: true
ScrollIndicator.vertical: ScrollIndicator { }
}
ListModel {
id: myModel
ListElement { nom: "Bill Smith"; numero: "555 3264" }
ListElement { nom: "John Brown"; numero: "555 8426" }
ListElement { nom: "Sam Wise"; numero: "555 0473" }
}
Component {
id: myDelegate
ItemDelegate {
width: parent.width
height: colonne.implicitHeight
highlighted: ListView.isCurrentItem
onClicked: {
vueListe.currentIndex = index
}
Column {
id: colonne
padding: 10
Text { text: 'Nom : ' + model.nom; font.pixelSize: Qt.application.font.pixelSi
ze * 1.2 }
Text { text: 'Numéro : ' + model.numero; font.italic: true }
}
}
}On pourrait utiliser une ListView pour la liste des choix du menu de notre panneau latéral Drawer :
...
Drawer {
id: panneau
width: window.width * 0.33
height: window.height
interactive: vuePile.depth === 1
ListView {
id: listeChoix
focus: true
currentIndex: -1
anchors.fill: parent
delegate: ItemDelegate {
width: parent.width
text: model.title
highlighted: ListView.isCurrentItem
onClicked: {
listeChoix.currentIndex = index
vuePile.push(model.source)
panneau.close()
}
}model: ListModel {
ListElement { title: "Vue balayage"; source: "pageChoix1.qml" }
ListElement { title: "Vue liste"; source: "pageChoix2.qml" }
}
ScrollIndicator.vertical: ScrollIndicator { }
}
}
Ici le modèle et le délégué ont été intégrés directement dans la déclaration de la ListView .
Contrôles
Les contrôles sont généralement des éléments utilisés pour présenter ou recevoir des entrées de l’utilisateur :
Button : un bouton avec du texte
CheckBox : Une case à cocher avec du texte
ComboBox : Une liste déroulante
Label : du texte
ProgressBar : une barre de progression
RadioButton : Un bouton radio avec une du texte
Slider : un curseur vertical ou horizontal
…
Lien : Qt Quick Controls QML Types
Quelques contrôles de base :
import QtQuick 2.9
import QtQuick.Controls 2.2Item {
Column {
padding: 10
spacing: 40
width: parent.width
Label {
width: parent.width
wrapMode: Label.Wrap
horizontalAlignment: Qt.AlignHCenter
text: "Exemples de contrôles Qt Quick 2."
}
Row {
anchors.horizontalCenter: parent.horizontalCenter
spacing: 20
Column {
spacing: 20
CheckBox {
text: "Entrée"
checked: true
}
CheckBox {
text: "Plat"
}
CheckBox {
text: "Couverts"
checked: true
enabled: false
}
}
Column {
spacing: 20
RadioButton {
text: "Fromage"
}
RadioButton {
text: "Dessert"
checked: true
}
RadioButton {
text: "Café"
enabled: false
}
}
Column {
spacing: 20
Switch {
text: "Emporter"
}
Switch {
text: "CB"
checked: true
}
Switch {
text: "Terrasse"
enabled: false
}
}
}
Row {anchors.horizontalCenter: parent.horizontalCenter
spacing: 20
Column {
spacing: 20
Button {
text: "Bouton1"
}
Button {
id: button
text: "Bouton2"
highlighted: true
}
Button {
text: "Bouton3"
enabled: false
}
}
Column {
spacing: 20
ComboBox {
model: ["Banane", "Fraise", "Orange"]
anchors.horizontalCenter: parent.horizontalCenter
}
SpinBox {
id: box
value: 50
anchors.horizontalCenter: parent.horizontalCenter
editable: true
}
Slider {
id: slider
value: 0.5
anchors.horizontalCenter: parent.horizontalCenter
}
}
}
Row {
anchors.horizontalCenter: parent.horizontalCenter
spacing: 20
Row {
spacing: 20
TextField {
id: field
placeholderText: "Saisie"
anchors.verticalCenter: parent.verticalCenter
}
DelayButton {
text: "DelayButton"
anchors.verticalCenter: parent.verticalCenter
}
BusyIndicator {
anchors.verticalCenter: parent.verticalCenter
}
ProgressBar {
id: bar
value: 0.75
anchors.verticalCenter: parent.verticalCenter
}
Tumbler {
model: 10anchors.verticalCenter: parent.verticalCenter
}
Dial {
value: 0.5
anchors.verticalCenter: parent.verticalCenter
}
}
}
}
}
Avec un thème Dark du style Material :AndroidManifest.xml Il est possible de modifier paramétrer son application. Pour cela, il faudra éditer le fichier AndroidManifest.xml dans Qt Creator. Il faut tout d’abord copier le fichier AndroidManifest.xml généré par Qt depuis le répertoire android-build de votre répertoire de build dans un répertoire android-sources de votre répertoire de projet. Ensuite vous pouvez ajouter le fichier AndroidManifest.xml à votre projet avec le bouton droit “Ajouter des fichiers existants …”. En double-cliquant dessus, vous pouvez l’éditer directement dans Qt Creator et insérer une nouvelle icône par exemple :
Pour terminer, il faut ajouter à votre fichier de projet .pro : ... ANDROID_PACKAGE_SOURCE_DIR = $$PWD/android-sources Redéployer l’application sur votre terminal Android. Code source Lien : MonApplication.zip Voir aussi Qt pour Android : Base de données SQLite Base de données MySQL Dessiner des graphiques
http://tvaira.free.fr/
Vous pouvez aussi lire