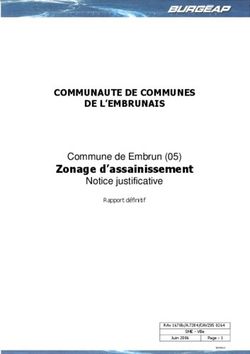Guide rapide pour le logiciel Package Basic et Version d'essai - Version 1.7.0 / 01.03.2019 - praxsys
←
→
Transcription du contenu de la page
Si votre navigateur ne rend pas la page correctement, lisez s'il vous plaît le contenu de la page ci-dessous
Contenu
Remarques importantes.......................................................................................................................... 4
Astuces pour un travail facile .................................................................................................................. 5
1. Créer le profil cabinet (menu Administration / sélectionner «Profil cabinet») .............................. 6
1.1. Données cabinet ...................................................................................................................... 6
1.2. Comptabilité ............................................................................................................................ 6
1.3. Configuration ........................................................................................................................... 6
1.4. Infrastructure / Accessoires .................................................................................................... 6
1.5. Employé(e)s ............................................................................................................................. 7
1.6. Modèles du courriel ................................................................................................................ 7
2. Créer le profil utilisateur (menu Administration / sélectionner «Profil utilisateur») ..................... 8
2.1. Données personnelles ............................................................................................................. 8
2.2. Données utilisateur ................................................................................................................. 8
2.3. Saisie des heures de travail ..................................................................................................... 8
2.4. Configuration ........................................................................................................................... 8
2.5. Licence : ................................................................................................................................... 8
3. Création d'article (point de menu principal «Article») ................................................................... 9
3.1. Fonction d'importation ........................................................................................................... 9
3.2. Saisie manuelle ........................................................................................................................ 9
4. Saisir des patients (point de menu principal «Patients») ............................................................. 11
4.1. Fonction d'importation ......................................................................................................... 11
4.2. Saisie manuelle ...................................................................................................................... 11
4.3. Cas cliniques .......................................................................................................................... 12
4.4. Saisir un traitement ............................................................................................................... 12
4.5. Registre «historique» et «historique courriels».................................................................... 13
5. Calendrier: Inscrire des rendez-vous / traitements ...................................................................... 14
5.1. Général .................................................................................................................................. 14
5.2. Patients / ouvrir et modifier les cas cliniques ....................................................................... 14
5.3. Indiquer le traitement ........................................................................................................... 14
5.4. Modifier le statut de traitement ........................................................................................... 15
6. Rédiger une facture (point de menu principal «Facturation») ..................................................... 16
6.1. Facturer les rendez-vous de patients .................................................................................... 16
6.2. Petite Factures....................................................................................................................... 17
6.3. Autres possibilités pour rédiger une facture......................................................................... 17
6.4. Impression de la facture ........................................................................................................ 17
6.5. Impression par lots ................................................................................................................ 18
27. Saisir des paiements (point de menu principal «Facturation») .................................................... 19
7.1. Saisie manuelle des paiements ............................................................................................. 19
7.2. Saisie automatique des paiements ....................................................................................... 19
8. Créer rappels (point de menu principal «Rappels») ..................................................................... 21
8.1. Créer automatiquement des rappels .................................................................................... 21
8.2. Créer manuellement des rappels / mises en demeure ......................................................... 21
9. Messages ....................................................................................................................................... 22
10. Établir des rapports (point de menu principal «Rapports») ..................................................... 23
10.1. Aperçu ............................................................................................................................... 23
10.2. Rapport comptabilité ........................................................................................................ 23
11. Convertir la version d'essai en abonnement payant................................................................. 24
3Guide rapide pour le logiciel PRAXSYS
Package Basic et Version d'essai
Lien pour l'enregistrement de la version d'essai: https://app.praxsys.ch/trial
Lien pour l'enregistrement des packages divers: https://app.praxsys.ch/register
Lien pour la connexion : https://app.praxis.ch/login
Remarques importantes
• Dans la version d'essai, l'adresse de courriel entrée par défaut est automatiquement le nom
d'utilisateur et ne peut pas être modifiée. Elle peut toutefois être modifiée en prenant un abon-
nement payant.
• La version d'essai comprend toutes les fonctions du package «Basic» sauf la possibilité d'ouvrir
plus de deux collaborateurs dans un cabinet. Dans la version d'essai, la saisie du numéro RCC
(numéro du code-créancier SASIS) n'est pas indispensable.
• En haut à droite de l'écran se trouve un bouton «Version d'essai - cliquez ici pour vous abon-
ner» - en cliquant dessus, vous pouvez convertir à tout moment la version d'essai en version
payante. Lors de la conversion, vous recevez un courriel d'enregistrement et la saisie du nu-
méro RCC est alors obligatoire.
• La redevance mensuelle pour le package «Basic» s'élève à CHF 29,00 pour un paiement annuel,
CHF 31,00 pour un paiement semestriel et CHF 33,00 pour un paiement mensuel. Ces prix sont
valables seulement pour les membres d’associations.
• Toutes les données saisies dans la version d'essai seront conservées selon la conversion en
abonnement, c'est-à-dire que vous pouvez prolonger la durée minimale de la licence de 365
jours par 60 jours. Toutefois, il est également possible de supprimer les données.
• Toutes les données saisies dans la version d'essai sont conservées lors de la conversion en un
abonnement, c'est-à-dire que vous pouvez prolonger de 60 jours la durée minimale de la li-
cence de 365 jours.
• La version d'essai est gratuite pendant 60 jours. Au bout de 50 jours, vous serez automatique-
ment informé de l'expiration imminente et au bout de 60 jours, la version d'essai est désactivée.
Au bout d'un certain temps, les versions d'essai sont supprimées par l'administration, les don-
nées saisies n'y sont donc plus consignées.
• Pour toute question, notre équipe de support est à votre disposition pendant les heures de bu-
reau habituelles en composant le 041 632 45 55.
• Le programme est proposé en plusieurs langues, actuellement en allemand, anglais, français et
chinois.
4Astuces pour un travail facile
• Lors de la configuration du logiciel, veuillez suivre la logique de ce manuel, c'est-à-dire si vous
suivez les points 1. à 4. exactement dans l'ordre indiqué, vous découvrirez rapidement com-
ment PRAXSYS vous simplifie la vie quotidienne.
• Si vous deviez constater que le programme ne réagit pas, veuillez actualiser la page (normale-
ment avec la touche F5).
• Si vous entrez un code postal et appuyez sur la touche Tab, cela fait apparaître automatique-
ment le lieu correct.
• Affichage en mode plein écran : pour ne pas vous laisser distraire par d'autres applications,
vous pouvez sélectionner le mode plein écran. Pour cela, veuillez cliquer sur le symbole (pour
fermer le mode plein écran appuyez sur la touche Echap)
Structure du menu
Nous avons deux menus différents :
- Le menu Administration se trouve en haut à droite de l'écran. Il permet d'effectuer plusieurs
configurations sur le cabinet et l'utilisateur.
- Le menu principal avec les sept modules se trouve en haut à gauche de l'écran.
51. Créer le profil cabinet (menu Administration / sélectionner
«Profil cabinet»)
1.1. Données cabinet
• Statut juridique : Veuillez indiquer ici si le cabinet est géré comme une entreprise indi-
viduelle ou une entité juridique, car ces informations sont importantes pour l'impres-
sion correcte du bulletin de versement orange.
• Pour établir correctement la facture, les données bancaires ou de Postfinance sont in-
dispensables (il ne peut y avoir qu'un seul compte principal) ; les documents bancaires
(numéro IBAN et numéro PC) ou du compte Postfinance (numéro PC) sont néces-
saires ; dans tous les cas, le numéro de TVA doit figurer.
1.2. Comptabilité
• Saisissez ici vos numéros de compte pour le rapport comptable afin qu'il puisse être
automatiquement importé dans le logiciel de comptabilité.
• Les comptes suivants sont disponibles : Créances clients, banques/post finance, es-
pèces, cartes de débit, cartes de crédit, cartes de crédit, revenus commerciaux, reve-
nus des services, revenus des frais de rappel.
1.3. Configuration
• Vous trouverez ici la version sélectionnée et les détails de votre licence personnelle
• En cliquant sur le lien "Cliquez pour modifier l'abonnement", vous pouvez passer à un
autre abonnement.
• Ici, il est possible de définir le jeu de couleurs de l'écran.
• La période de facturation standard indique la date d'échéance sur la facture.
• Position de la fenêtre de l'enveloppe : la position de la fenêtre de l'enveloppe peut
être définie pour l'impression.
• Émetteur de la facture : normalement, celui-ci est l'utilisateur principal du cabinet (si le
cabinet a plusieurs personnes, l'émetteur de la facture peut être indiqué à cet endroit).
• Délai de rappel du patient: ici vous pouvez choisir la période de temps pour les rap-
pels automatiques de rendez-vous par courriel.
• Logo du cabinet : celui-ci peut être téléchargé aux formats .png / .jpg / .gif /.tiff (at-
tention : certains navigateurs exigent de désactiver le mode plein écran).
1.4. Infrastructure / Accessoires
• Il est possible ici de saisir les salles, appareils et matériels nécessaires lors de la consul-
tation. Ces salles / appareils sont réservés en conséquence dans le calendrier pour le
traitement du patient (voir à ce sujet point 3 / Article)
61.5. Employé(e)s
• Les thérapeutes et les administrateurs peuvent être entrés ici pour un cabinet avec
plusieurs employés ou un cabinet de groupe.
• Dans la version d'essai, un maximum de deux employés peuvent être inscrits, un thé-
rapeute et un administrateur.
1.6. Modèles du courriel
• Ce registre contient les modèles de confirmation de rendez-vous, de rappel de ren-
dez-vous au patient, de facture et de rappel par courriel.
72. Créer le profil utilisateur (menu Administration / sélectionner
«Profil utilisateur»)
2.1. Données personnelles
• Il est possible de modifier et saisir de différentes données ; veuillez également indi-
quer l'affiliation puisque des informations importantes en découlant vous seront trans-
mises.
2.2. Données utilisateur
• Le nom d'utilisateur et le mot de passe sont modifiables à tout moment (dans la ver-
sion d'essai, seul le mot de passe est modifiable).
2.3. Saisie des heures de travail
• Les heures de travail sont activées en saisissant le signe «+». Il convient de saisir ici les
heures de travail normales, qui sont marquées en conséquence dans le calendrier (fa-
cultatif).
2.4. Configuration
• Thérapie standard : entrez ici la thérapie qui est le plus souvent appliquée. Celle-ci ap-
paraît respectivement dans les autres applications (patients, calendrier) etc. par défaut,
elle peut cependant être écrasée à tout moment.
• Page standard : il est possible de choisir l'application qui doit s'afficher à chaque dé-
but de consultation.
• Vue calendrier standard : il est possible de choisir si le calendrier est affiché par jour,
par semaine, par mois ou sous forme de liste.
• Événement dans le calendrier : vous pouvez attribuer individuellement une couleur à
chaque événement, la configuration sera reprise dans le calendrier.
2.5. Licence :
• Ici vous trouverez vos données personnelles de licence.
83. Création d'article (point de menu principal «Article»)
3.1. Fonction d'importation
• Par défaut, huit articles (tels que consultation, frais de téléphone, consultation man-
quée, certificat) sont préenregistrés et ne peuvent être supprimés. Pour leur applica-
tion, vous saisissez un prix à l'avance.
• Par le bouton "Importation automatique" vous obtenez une sélection de tous les ar-
ticles selon le tarif 590 respectivement 999.
• Pour accéder aux tarifs prédéfinis, appuyez sur la touche «Importation automat.»
puis sur le signe «+».
• Pour le tarif 590, la structure de base proposée par défaut est toujours de
5 minutes; pour cela un "5" apparaît automatiquement dans le champ
"Quantité" et "Minutes" dans le champ "Unité". Ces valeurs par défaut ne
peuvent pas être modifiées, ces zones sont donc bloquées. Dans le champ
"Prix" entrez le prix par 5 minutes, .si le tarif horaire est de 120,00 francs, il
faut alors entrer un prix de 10,00 francs. Si l'heure est facturée
150,00 francs, il faudra entrer 12,50 francs etc. (toujours diviser par 12,
puisque le prix est calculé par tranches de 5 minutes)
• Dans la colonne «TVA», il faut saisir un code si la TVA n'est pas égale à zéro. Ce code
est attribué automatiquement si un taux de TVA ou un numéro de TVA est saisi dans
le profil du cabinet.
• Il existe également la possibilité dans la colonne «Points taxe» de saisir d'autres valeurs
points taxe (1 par défaut). Cela n'est pas nécessaire pour le moment.
• Normalement, on saisit dans la colonne «Durée» la durée de la thérapie nécessaire
pour cet article ; la durée par défaut est automatiquement réservée dans le calendrier
lors de la saisie, il est cependant possible d'ajuster la durée manuellement dans l'appli-
cation.
3.2. Saisie manuelle
• Si vous souhaitez saisir d'autres thérapies ou médicaments, sélectionnez "Saisie ma-
nuelle".
93.2.1 «Données article»
o Pour les produits thérapeutiques le Tarif 590 / code tarifaire 1310 doit être ap-
pliqué. Appliquez toujours la règle suivante pour saisir tous les médicaments
de la médecine complémentaire : «nom du produit resp. utilisation, fabricant,
quantité (p. ex. taille de l'emballage) et forme posologique» Exemple: «UMCK-
ALOABO Solution, Schwab, 50 ml» resp. «Phytothérapeutiques toux, Hänseler,
50 ml»
o Il est possible pour les produits de contrôler facilement la gestion du stock en
cliquant sur la case «Gestion du stock».
o Méthodes: l'article de type 999 peut ici aussi être sélectionné. Il convient en-
suite de saisir la description.
La différence entre "produits" est "méthodes" est importante, puisque la fac-
ture affiche les produits et thérapies séparément.
3.2.1 «Infrastructure / Accessoires»
Cette fonction peut être sélectionnée lorsqu'une méthode doit être attribuée à un ap-
pareil particulier ou une salle particulière; si cette méthode est sélectionnée par la suite
pour un patient, la réservation de l'appareil ou de la salle sera automatique. ATTEN-
TION: pour pouvoir réserver les appareils/salles dans l'article, ces derniers doivent être
ouverts au préalable dans le profil cabinet cela veut dire qu'un certain automatisme doit
être créé.
104. Saisir des patients (point de menu principal «Patients»)
4.1. Fonction d'importation
• Pour que les patients existants dans un autre logiciel puissent être intégrés, il faut tout
d'abord les importer à partir de l'autre logiciel dans un format Excel spécifique.
• Pour cela, cliquez sur la fonction «Télécharger».
• La page d'importation apparaît. Cliquez alors à droite sur la fonction «Télécharger le
modèle».
• Les données patientes peuvent être remplies dans le fichier Excel. Veuillez supprimer
le premier linge en italique / cursif (uniquement en tant que modèle). Important:
Chaque ligne a un formatage spécial. Notez que vous ne modifiez pas le formatage
pendant l'importation, sinon des messages d'erreur peuvent se produire !
• Pour l'importation du fichier Excel, cliquez sur le champ d'importation («Insérer fichier
ici») et insérez le fichier ou vous cliquez dans ce champ et téléchargez le fichier.
4.2. Saisie manuelle
• Pour cela, cliquez sur la fonction «Ajouter».
• Registre «Données patient» :
o Saisissez les données, tous les champs marqués d'un astérisque * sont obligatoires.
o Correspondance par courriel: Si vous souhaitez correspondre avec votre patient
par courriel, veuillez cocher la case et ajouter l'adresse du courriel ci-dessous.
• Registre «Détails de l'assurance»:
o Actuellement, la saisie des numéros AVS et CaDa n'est pas encore obligatoire. Ces
données seront prochainement demandées par les caisses d'assurance maladie;
nous vous recommandons par conséquent de les saisir dès à présent.
o Saisie des données d'assurance: choisissez la loi avec la touche «+». Pour la méde-
cine complémentaire, il s'agit normalement de la LCA.
o Société d'assurance: tous les assureurs autorisés pour 2018 sont repris dans une
liste, leur adresse respective est indiquée pour la facturation.
o Lorsqu'une compagnie d'assurance est indiquée, il faut impérativement saisir le nu-
méro CaDa. Si vous cliquez accidentellement sur le champ, l'entrée peut être sup-
primée avec la touche «Supprimer» (poubelle).
• Registre «Divers» :
o Mode de règlement standard: le tiers garant est proposé.
o Remise standard: Ici vous pouvez enregistrer une remise pour des proches, amis
etc., qui sera automatiquement prise en compte dans la formule standard. La fac-
ture à l'assurance ne mentionne pas la remise.
o Champ de sélection: Ici vous pouvez saisir des données pour la sélection, par
exemple si vos patients suivent un cours avec vous.
11o Dans le champ C/ O, vous pouvez saisir une adresse de facturation différente.
Si le nom du destinataire de factures diffère de celui du patient, entrez la civilité, le
prénom et le nom de famille ; si l’adresse diffère également, cliquez sur le signe
«+» et entrez l’adresse de facturation.
Appuyez toujours sur "ENREGISTRER" après la saisie !
4.3. Cas cliniques
• Le logiciel fait la distinction entre «Cas cliniques» et «Traitements». Différents traite-
ments peuvent être effectués pour chaque cas, et chez un patient deux ou plusieurs
cas peuvent être ouverts en même temps (maladie/accident)
• S'il s'agit d'un nouveau cas, cliquez sur «+», si vous voulez le modifier sur symbole du
stylo
• Le date du cas clinique est attribuée automatiquement, mais peut être modifiée.
• Sélectionnez ensuite «Thérapie individuelle ou de groupe».
• Sélectionnez une cause parmi les spécifications.
• Paiement: les données ont déjà été saisies pour le patient, mais il est encore possible
de les modifier individuellement selon le cas.
• Informations assurance: il est important de rappeler que les données d'assurance du
patient sont certes remplies, mais que celles-ci peuvent changer de temps en temps
(et d'année en année); c'est pourquoi il faut cliquer sur le champ et corriger les don-
nées le cas échéant.
• Diagnostic: ici, le «Code tessinois» sert de référence, d'autres diagnostics peuvent tou-
tefois être saisis individuellement suivant le cas.
• Prescripteur: si possible, saisissez les numéros RCC et GLN ainsi que le nom.
• Remarques: d'autres renseignements peuvent y être consignés.
• Le cas clinique doit être enregistré après la saisie!
4.4. Saisir un traitement
• Sélectionnez le patient et l'onglet «Traitements».
• Il y a deux possibilités pour ouvrir les traitements respectifs :
12o Si vous cliquez sur «+» une nouvelle fenêtre s'ouvre; sélectionnez le cas clinique
souhaité. Pour les autres champs vous trouverez de plus amples détails dans le
chapitre 5.3.
o Saisie rapide des traitements: Cliquez sur l’icône «Horloge»: Une nouvelle fenêtre
apparaît. Ici, vous pouvez saisir tous les traitements pour le cas clinique désiré mais
seulement avec la même thérapie.
Tous les traitements qui doivent être facturés doivent avoir le statut "Traitement ef-
fectué". Ce statut de traitement est automatiquement activé pour tous les traite-
ments passés. Cependant, si vous entrez des traitements à l'avenir, le statut du trai-
tement est "à réaliser". Vous pouvez à tout moment modifier l'état du traitement
en cliquant sur le "symbole du stylo" pour le traitement correspondant.
4.5. Registre «historique» et «historique courriels»
• Tous les traitements effectués sont stockés dans l'onglet "Historique". Des informations
complémentaires telles que des photos, des croquis, etc. peuvent être enregistrées ici
pour chaque traitement. Les deux rapports "Survol des antécédents du patient" et
"Antécédents chronologiques du patient" peuvent être créés sous forme de fichiers
pdf en cliquant simplement dessus.
• Dans l'onglet "Historique courriels", tous les courriels envoyés à des patients, des mé-
decins ou des compagnies d'assurance à l'aide de la fonction "Messages" sont enre-
gistrés (voir chapitre 9).
135. Calendrier: Inscrire des rendez-vous / traitements
5.1. Général
• Le calendrier commence toujours par l'heure actuelle afin de voir immédiatement les
prochains rendez-vous.
• Vous avez la possibilité d'opter pour une vue du jour/de la semaine/du mois ou alors
pour une vue sous forme de liste; dans l'affichage hebdomadaire, les heures de bu-
reau que vous avez saisies sont également affichées à l'écran.
• Effectuez un clic pour ajouter un nouveau rendez-vous.
• Choisissez tout d'abord le «Type» parmi les possibilités suivantes:
o Rendez-vous patient interne
o Rendez-vous patient externe
o Rendez-vous privé
o Formation continue
o Absence
o Congés
Tous les types ont une couleur différente que vous pouvez définir dans le profil utilisa-
teur. Dans la vue mensuelle se trouve également une abréviation pour plus de clarté.
• Si vous voulez saisir un rendez-vous patient, veuillez passer aux points 5.2./5.3.
• Pour les autres rendez-vous, il est possible de saisir la date et l'heure «de-à».
5.2. Patients / ouvrir et modifier les cas cliniques
• Lorsqu'un patient connu appelle, il suffit de taper son nom dans le champ «Patient»
pour ouvrir son dosser (saisir le nom / prénom).
• Quand le cas clinique est déjà ouvert, cliquez sur le cas correspondant (voir 4.3.)
• S'il s'agit d'un nouveau patient, cliquez sur «Ajouter» ou sur «+» (voir 4.2.)
5.3. Indiquer le traitement
• Dans "Thérapie", la thérapie standard que vous avez sélectionnée est proposée par
défaut, mais vous pouvez toujours sélectionner une autre thérapie. Attention: le temps
consigné dans la liste des articles sera automatiquement repris dans le calendrier.
• Si vous souhaitez proposer d'autres produits ou prestations en plus de la thérapie, cli-
quez sur la case «Autres prestations / produits». Un autre champ s'ouvre alors, conte-
nant tous les articles enregistrés (sélectionnez avec «+»).
• Si vous souhaitez prolonger le rendez-vous à un jour entier, sélectionnez «Jour en-
tier».
• Si vous souhaitez convenir de plusieurs rendez-vous avec le patient, cliquez sur la
case «Événement récurrent» et sélectionnez en cliquant sur «+» le jour de la semaine
et l'heure dans le calendrier; la proposition sera inscrite au dossier et peut être modi-
fiée, supprimée ou confirmée.
• Pour le cas clinique actuel, un protocole se trouve à votre disposition à la dernière
ligne. Vous pouvez inscrire ici toutes les notes sur les antécédents, les observations et
14la thérapie. Ces informations seront à votre disposition lors des prochaines consulta-
tions.
• Il est possible d’enregistrer les thérapies de groupe. Pour ce faire, accédez au calen-
drier et sélectionnez la date et l’heure souhaitées. Cliquez sur le champ et une nou-
velle fenêtre s’ouvre. Ici, vous entrez les patients et la thérapie etc. Cliquez sur le signe
«+» pour ajouter de nouveaux patients. Si cette thérapie de groupe a lieu plusieurs
fois, sélectionnez «Événement récurrent».
5.4. Modifier le statut de traitement
• Dès qu'un traitement a été effectué, veuillez sélectionner le statut «Effectué». Si un
traitement a été annulé à la dernière minute et que vous souhaitez le facturer au pa-
tient, sélectionnez le statut «Oublié». Si vous ne souhaitez pas facturer le traitement,
sélectionnez «Annulé». Pour la facturation, le système propose uniquement les traite-
ments qui ont le statut «Effectué» ou «Oublié» (ceux-ci sont marqués dans le calen-
drier par un cadenas fermé).
• Important: dès qu'un traitement a le statut «Effectué», il n'est plus possible de modifier
le protocole; si un traitement présente le statut «Facturé», aucune modification n'est
possible dans les remarques sur les antécédents etc.
• Si les traitements sont saisis à l’aide de la «Saisie rapide» (voir 4.4), le système active
automatiquement le statut «Traitement effectué», sauf pour les traitements futurs, le
statut est «Traitement à réaliser»
• Vous pouvez modifier le statut du traitement à tout moment. Pour ce faire, vous accé-
dez le patient. Sélectionnez ensuite dans l’onglet «Traitements» le traitement dont
vous souhaitez modifier. Dans le champ «Statut», vous pouvez modifier individuelle-
ment le statut du traitement et enregistrer le traitement.
156. Rédiger une facture (point de menu principal «Facturation»)
6.1. Facturer les rendez-vous de patients
• Sélectionnez la période pour les patients que vous devez facturer. Normalement, les
deux derniers mois sont proposés par défaut.
• Vous pouvez restreindre la sélection dans le champ de saisie «Statut». Vous pouvez
par ex. facturer uniquement les traitements avec le statut «Effectué» ou uniquement
les traitements «Oublié». Vous avez également la possibilité de rechercher tous les
rendez-vous enregistrés à une certaine période, mais qui ne sont pas encore marqués
comme «Effectués», sinon, il ne serait pas possible de les facturer (sélectionnez le sta-
tut «Traitement à réaliser»).
• Si vous souhaitez rechercher par patient ou par cas clinique, vous pouvez limiter la re-
cherche (facultative).
• Sélectionnez les patients et les traitements proposés que vous souhaitez facturer, et
cochez les cases correspondantes. Chaque facture est personnalisée par patient,
puisque les prescriptions varient suivant le cas (TG/TP, remise etc.).
• Ici, vous avez également la possibilité de marquer les traitements «à réaliser» comme
effectués. En cliquant sur le symbole du stylo, le rendez-vous du traitement concerné
s'affiche et celui-ci peut être marqué comme étant «Effectué» afin de le facturer ulté-
rieurement.
• Une fonction très simple pour marquer les traitements ouverts comme «Effectué» est
de cliquer sur le symbole de la «Serrure ouverte» (en haut à droite). Ici, tous les traite-
ments d'un patient peuvent être marqués comme «Effectué».
• Vous pouvez modifier le modèle que vous recevez:
o Date de la facture: la date actuelle est toujours proposée par défaut
o Type de règlement: par défaut, le bulletin de versement sélectionné dans le profil
cabinet (champ «Coordonnées bancaires») est indiqué; vous pouvez également sé-
lectionner Liquide / Carte de crédit / Carte de débit.
o Si vous sélectionnez Liquide / Carte de débit / Carte de crédit, le montant sera en-
caissé directement après l'établissement de la facture; dans tous les autres cas,
vous devez comptabiliser manuellement la réception du paiement (voir point 7.)
o Date de la prise en charge des coûts (si disponible)
o Numéro de la prise en charge des coûts (si disponible)
o Cliquez sur la case «Copie» pour les factures TP afin que le patient reçoive immé-
diatement son duplicata de facture.
o Dans la liste des articles, vous trouverez les méthodes sélectionnées pour le traite-
ment. Si d'autres prestations ont été dispensées, vous pouvez les ajouter en cli-
quant sur «+».
• Si vous êtes d'accord avec les données, vous pouvez obtenir un aperçu de la facture
en cliquant sur «Pré-visualisation facture».
16• Si vous êtes d'accord avec la facture, cliquez sur «Créer facture»; la facture est alors
enregistrée au niveau interne et vous pouvez l'ouvrir dans les «Factures rédigées». Elle
sert de contrôle des débiteurs (l'échéance court à partir de cette date).
• Si une facture a été créée incorrecte, elle peut être annule et recréée. Pour ce faire,
allez dans le module «Facturation» et le sous-menu «Factures rédigées». Sélectionnez
maintenant la facture incorrecte et cliquez sur la case grise. Le champ «Annulation»
apparaît, vous pouvez le sélectionner et annuler la facture. La facture annulée a main-
tenant le statut «Annulation». L’annulation active automatiquement le statut d’un trai-
tement de «Rédigé» à «Effectué». Allez ensuite au module «Patients». Vous pouvez
effectuer les corrections dans l’onglet «Traitements»
ATTENTION: une facture rédigée ne peut plus être modifiée, mais elle est retirée de
la liste des clients par l’annulation.
6.2. Petite Factures
• Cliquez sur «Créer petite facture» et saisissez le patient et l'article. La facture sera rédi-
gée de la même manière qu'au point 6.1.
• Cette possibilité est prévue pour rédiger de petites factures sans bulletin de versement
et le justificatif de remboursement.
6.3. Autres possibilités pour rédiger une facture
• Les factures peuvent également être facturées dans le module «Patients». Pour cela,
ouvrez le dossier du patient (symbole du stylo), cliquez sur «Cas cliniques» et cliquez
sur le symbole de la facture.
• Il est également possible de passer par le calendrier: cliquez sur le rendez-vous du
patient, puis sur le symbole de la facture.
6.4. Impression de la facture
• Factures TG: celles-ci contiennent toujours deux pages. Sur la première se trouve un
résumé pour le patient et, si celui-ci a été sélectionné, le bulletin de versement
orange. Il convient d'utiliser une feuille spéciale avec un bulletin de versement perforé
envoyé par votre banque, Postfinance ou disponible dans chaque papeterie.
• Factures TP: celles-ci contiennent toujours trois pages. Sur la première se trouve le
bulletin de versement, sur la deuxième des informations détaillées pour l'assurance et
sur la troisième un résumé pour le patient.
ATTENTION: lors de l'impression de la facture au format PDF, veillez impérative-
ment à choisir dans «Dimensionnement et gestion des pages» l'option «Taille réelle»,
sinon les champs seront décalés dans le bulletin de versement!
17Affichage dans Mac: réglez l'affichage sur 100%.
• Envoyer factures par courriel: Pour tous les patients qui souhaitent recevoir de la cor-
respondance par courriel, vous pouvez envoyer la facture par courriel (fichier PDF
joint). Il vous sera demandé de créer la facture à partir du logiciel.
6.5. Impression par lots
Vous pouvez imprimer plusieurs factures ensemble dans le sous-menu "Factures rédi-
gées". Pour ce faire, sélectionnez toutes les factures en cliquant sur la case grise à côté
des factures que vous souhaitez imprimer. Le bouton "Impression par lots" apparaît en
haut à droite du tableau. Sélectionnez-le et 2 fichiers PDF seront créés pour les factures à
créer, l'un avec toutes les premières pages et le second avec toutes les secondes pages.
187. Saisir des paiements (point de menu principal «Facturation»)
7.1. Saisie manuelle des paiements
Si vous voulez traiter les factures individuellement, procédez comme suit:
• Sélectionnez «Factures rédigées»
• Cliquez sur la case à gauche du patient qui indique une réception de paiement.
• Vous avez le choix suivant:
o Indiquer une réception de paiement: lorsqu'une facture a été entièrement réglée,
sélectionnez ce champ; la date de paiement est automatiquement proposée, mais
elle peut être écrasée.
Si la facture a été réglée, le cadenas dans le calendrier devient vert.
o Indiquer paiement partiel: procédure analogue à la réception de paiement, mais le
montant payé ne peut pas être indiqué; le montant résiduel indique toujours le sta-
tut «Arrivé à échéance».
o Annulation: les montants arrivés à échéance peuvent être annulés en cas d'erreur
ou de perte; le montant dû est indiqué et si vous appuyez sur «Enregistrer», celui-
ci est annulé.
L'annulation d'une facture signifie que les traitements sur lesquels elle était basée
sont passés de "facturés" à "effectués". Ainsi, les traitements peuvent être corrigés
et rechargés si nécessaire.
o Traitement des données: il est possible de modifier une facture, c'est-à-dire que le
montant payé peut être saisi manuellement (par ex. si une partie de la facture a été
payée en liquide au cabinet).
7.2. Saisie automatique des paiements
Si vous souhaitez traiter les factures automatiquement, vous pouvez utiliser la fonction
"camt. Télécharger les fichiers" qui peut être obtenu auprès de votre banque ou auprès
de Postfinance. Ces fichiers sont fournis dans un format spécial, que vous pouvez facile-
ment télécharger dans notre logiciel :
• Sélectionnez "Paiements
• Cliquez sur "Télécharger CAMT" ou faites glisser le fichier dans la zone grise.
• Une synthèse de toutes les opérations de paiement apparaît avec les couleurs sui-
vantes :
o Enregistrements assignés pour le paiement complet du montant dû (vert)
o Enregistrements assignés pour les trop-payés (orange)
o Enregistrements de données affectés pour les paiements partiels (bleu)
o Enregistrements de données non assignables (gris)
• Dans le cas des paiements "verts", les montants peuvent être marqués simplement en
cliquant sur la coche à gauche, le bouton "Saisir paiement" est activé et les paiements
sont débités en cliquant sur ce bouton.
• Pour toutes les autres couleurs, vous pouvez utiliser le symbole de lien (2 bagues) à
l'extrême droite pour faire un lien manuel.
1920
8. Créer rappels (point de menu principal «Rappels»)
Le programme est configuré comme suit:
• 1er rappel: envoyée 10 jours après la date d'échéance indiquée, donc normalement
40 jours après l'établissement de la facture. La mention «Rappel de paiement» appa-
raît, aucun supplément n'est facturé.
• 2e rappel: envoyée 25 jours après la date d'échéance indiquée, donc normalement
55 jours après l'établissement de la facture. La mention «2e rappel» apparaît, un sup-
plément de 10,00 francs est facturé.
• 3e mise en demeure: envoyée 40 jours après la date d'échéance indiquée, donc nor-
malement 70 jours après l'établissement de la facture. La mention «3e mise en de-
meure» apparaît, un supplément de 20,00 francs est facturé.
• 4e mise en demeure: envoyée 55 jours après la date d'échéance indiquée, donc nor-
malement 85 jours après l'établissement de la facture. La mention «4e mise en de-
meure» apparaît, un supplément de 30,00 francs est facturé.
8.1. Créer automatiquement des rappels
• Cliquez sur le champ «Recherche de factures arrivées à échéance» - les factures arri-
vées à échéance apparaissent dans l'ordre.
• Le système propose automatiquement le niveau de rappel/mise en demeure en fonc-
tion du schéma décrit plus haut. Cliquez sur la case pour donner votre accord.
• Si vous souhaitez modifier le niveau de mise en demeure, par ex. pour retarder la
mise en demeure pour un patient, vous pouvez adapter le numéro de mise en de-
meure de façon individuelle (c'est-à-dire proposition par ex. 2e rappel / refaire passer
en niveau 1).
• Cliquez sur le champ «Pré-visualisation des rappels / mises en demeure» pour vérifier
la mise en demeure.
• Si le rappel / la mise en demeure est correcte, cliquez sur le champ «Créer rappel» et
imprimer le rappel. Le système enregistre le processus de rappel/mise en demeure.
• Les rappels peuvent également être envoyés par courriel (PDF en annexe).
8.2. Créer manuellement des rappels / mises en demeure
• Cliquez sur le champ «Recherche de factures arrivées à échéance» - les factures arri-
vées à échéance apparaissent dans l'ordre.
• Cliquez en haut à droite sur «Filtre» ; vous pouvez alors sélectionner certains critères
manuellement.
• La suite de la procédure est identique à celle énoncée au point 8.1.
219. Messages
Le logiciel offre la possibilité d'envoyer des messages aux patients, à leurs médecins réfé-
rents ou aux compagnies d'assurance (par exemple, mises à jour thérapeutiques, an-
nonces de vacances, absence, etc. par courrier électronique.
Si le module "Messages" est sélectionné, la fenêtre suivante s'ouvre :
Les fonctions suivantes sont disponibles :
1. Le modèle précédemment enregistré peut être ouvert (où chaque email capturé
peut être enregistré comme modèle).
2. Sélection du groupe cible :
Les destinataires possibles sont une "sélection de patients", "tous les patients" ou
"patient spécifique". Si "patient spécifique" est sélectionné, tous les patients pour les-
quels la case "correspondance par e-mail" a été cochée dans les données patient
(voir 4.2.) apparaissent. Vous avez également la possibilité d'envoyer un message à
la compagnie d'assurance du patient ou à un médecin référent.
2210. Établir des rapports (point de menu principal «Rapports»)
10.1. Aperçu
Les rapports suivants sont disponibles :
• Chiffre d'affaire par article
• Chiffre d'affaire par patient
• Chiffre d'affaire par patient par thérapeute (si plusieurs thérapeutes dans un cabinet)
• Chiffre d'affaire par article par thérapeute (si plusieurs thérapeutes dans un cabinet)
• Chiffre d'affaire par date et thérapeute
• Postes non renseignés
• Liste stock
• Liste de patients (peut être utilisée pour des lettres types)
• Rapport comptabilité
10.2. Rapport comptabilité
Dans le package "BASIC" vous pouvez créer une exportation comptable. Toutefois, pour pouvoir
l'utiliser, vous devez saisir les numéros de compte correspondants de votre service comptable
dans l'onglet "Comptabilité" du profil de la pratique. Les écritures sont ensuite fournies avec les
détails du compte dans l'exportation comptable. Le fichier peut être téléchargé en format Excel ou
CSV.
2311. Convertir la version d'essai en abonnement payant
Dans la version d'essai, la zone de saisie suivante se trouve en haut de l'écran :
Cliquez sur ce champ de saisie pour ouvrir une nouvelle fenêtre. Vous pouvez sélectionner ici les
abonnements payants disponibles.
Si vous avez saisie des patients, des factures fictifs, etc. dans votre version d'essai, vous pouvez
supprimer ces saisies fictives et commencer avec une version vide lors de leur conversion en un
package payant, tout en conservant les données du cabinet et de l'utilisateur. Une case correspon-
dante est disponible pour cela lors du changement de paquet.
IMPORTANT : Si vous voulez conserver toutes les données, vous n'avez pas besoin de cliquer sur
ce champ.
Cliquez sur "Commander maintenant" et vous recevrez le message suivant :
Nous vous souhaitons une bonne utilisation du logiciel PRAXSYS !
24Vous pouvez aussi lire