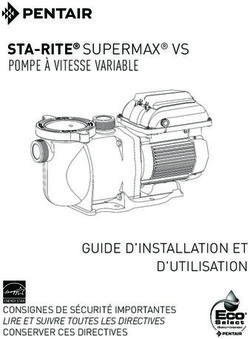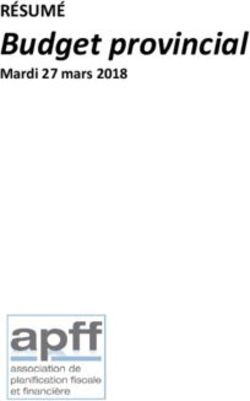IntelliMix Room Logiciel de traitement audio - Shure Publications
←
→
Transcription du contenu de la page
Si votre navigateur ne rend pas la page correctement, lisez s'il vous plaît le contenu de la page ci-dessous
IntelliMix Room Logiciel de traitement audio User guide for Shure IntelliMix Room DSP software. Learn how to install, activate, and manage IntelliMix Room to bring crystal-clear audio to all of your rooms. Version: 9.8 (2022-B)
Shure Incorporated
Table of Contents
Envoi de l’audio distant vers des haut-parleurs et autres
IntelliMix Room Logiciel de traitement audio 4 sources 17
Qu’est-ce qu’IntelliMix® Room ? 4 Conditions d’utilisation 17
De quoi ai-je besoin pour utiliser IntelliMix Room ? 4 Aperçu des appareils de conférence Shure 18
Sélection du nombre de canaux 4 Conditions d’utilisation : IntelliMix Room, 2 MXA310s, et
Écran avec enceintes intégrées 19
Comment acheter IntelliMix Room 5 Conditions d’utilisation : IntelliMix Room, 2 MXA910s, et
Essai gratuit d’IntelliMix Room 5 enceintes 20
System Requirements 5 Application des blocs DSP 21
Optimisation de Windows pour le traitement audio en salle Utilisation du workflow Optimize de Designer 21
de conférence 7 Schéma 22
Égaliseur paramétrique 23
Guide d’installation 7
Contours d’égalisation pour IntelliMix Room 26
Installation d’IntelliMix Room 8
Suppression d’écho acoustique 26
Installing with Mass Deployment Tools 8
Réduction du bruit 27
IntelliMix Room Changements du firewall 9
Compresseur 27
Principes de base du logiciel Designer de Shure 9
Délai 27
Découverte de IntelliMix Room dans Designer 10
Commande automatique de gain (AGC) 28
Désinstallation d’IntelliMix Room 10
AI Denoiser 28
Mise à jour IntelliMix Room 10
Utiliser l’état d’appel 29
Activation IntelliMix Room 11
Mute Sync 29
Comment marchent les licences de IntelliMix Room 12
Renouvellement d’une licence 13 Groupes Affaiblisseur et Coupure du son 30
Déplacement ou réaffectation de licences 13 Ajustement des niveaux d’entrée 30
Désactivation de licences 14 Mesures de pré-gain et post-gain 30
Détails du serveur de licence 14 Quand utiliser les affaiblisseurs de gain d’entrée et de mé-
langeur automatique 31
Utilisation d’un logiciel de vidéoconférence avec Intelli-
Mix Room 14 Mélangeur matriciel 31
Gain croisé 31
Acheminement des signaux du microphone vers le DSP1
5 Acheminement des canaux 31
Acheminement de l’audio distant vers IntelliMix Room 16
Modes de mixage automatique 31
Paramètres de mélange automatique 32
2/43Shure Incorporated
Points d’écoute de sortie directe du mélangeur automa- Flux Dante pour appareils Shure 38
tique 33
Utilisation des chaînes de commande avec IntelliMix
Exemples de configuration de réseau 33 Room 38
Choix des réseaux pour Shure Control et Dante Audio 35
Dépannage 39
Sélection de la carte réseau de licence 35
Journaux des événements 41
Tests de sécurité 36
Réinitialisation 42
IntelliMix Room Ports et protocoles IP 36
Caractéristiques 42
Compatibilité avec Dante Domain Manager 37
Contacter le service client 43
Comment récupérer IntelliMix Room à partir d’un domaine
Dante inaccessible 38
3/43Shure Incorporated
IntelliMix Room
Logiciel de traitement audio
®
Qu’est-ce qu’IntelliMix Room ?
IntelliMix Room est un logiciel de traitement du signal numérique (DSP) conçu pour optimiser les performances de micro-
phones Shure en réseau avec un logiciel de vidéoconférence et ainsi améliorer la qualité globale du son dans une salle de
conférence. Il est conçu pour être exécuté sur le même ordinateur que le logiciel de vidéoconférence, désencombrant la salle.
De quoi ai-je besoin pour utiliser IntelliMix Room ?
IntelliMix Room nécessite des logiciels et du matériel supplémentaire pour fonctionner dans la salle. Les éléments suivants se-
ront nécessaires :
Logiciels :
• Logiciel Shure Designer installé sur un ordinateur séparé et connecté au même réseau qu’IntelliMix Room.
◦ Designer permet de contrôler toutes les installations d’IntelliMix Room dans un seul endroit.
◦ Pour obtenir les meilleurs résultats, ne pas exécuter IntelliMix Room et Designer sur le même ordinateur.
• Logiciel de vidéoconférence (comme Zoom, Microsoft Teams, ou BlueJeans) installé sur le même ordinateur/appareil
que IntelliMix Room
Matériel :
• Microphone compatible Dante, tel qu’un MXA910 ou MXA310 de Shure
• Ordinateur ou autre appareil physique optimisé pour l’exécution d’IntelliMix Room (pas de machines virtuelles)
◦ Voir les Exigences du système pour les Caractéristiques recommandées.
• Autres composants de la salle, tels que des écrans, caméras, haut-parleurs, commutateurs, câbles de catégorie 5e et
interfaces de commande de réunion
Sélection du nombre de canaux
Le logiciel IntelliMix Room vendu dépend du nombre de canaux DSP IntelliMix requis. Par exemple, une licence 8 canaux
comprend 8 canaux avec tous les blocs DSP IntelliMix (AEC, NR et AGC).
4/43Shure Incorporated
Le logiciel inclut toujours 8 canaux d’entrée Dante auxiliaires sans traitement IntelliMix. Ne pas en tenir compte dans le calcul
du nombre de canaux requis.
Pour sélectionner le nombre de canaux :
• Vérifier le nombre de canaux des microphones compatibles Dante
◦ Planifier la couverture du ou des microphones dans la salle et déterminer le nombre de canaux qui seront requis. Par
exemple, pour 2 micros MXA910, une licence 16 canaux est préférable. Pour 2 micros MXA310, une licence 8 canaux
suffit.
◦ Pour obtenir de meilleurs résultats, chaque canal de microphone doit être associé à un canal d’entrée DSP IntelliMix.
◦ Les grands salles peuvent nécessiter plusieurs microphones.
◦ Ne pas tenir compte du canal de sortie de mélange automatique du microphone dans le calcul du nombre de canaux
requis.
• Anticiper les besoins futurs en appareils
◦ S’il est prévu d’ajouter d’autres canaux de microphones avec traitement à l’avenir, les inclure dans le calcul du nombre
de canaux.
Taille de la pièce Petite/moyenne Grande
Combinaisons d’équipements pos- MXA910 ou 2 MXA910 ou
sibles 2 MXA310 3–4 MXA310
Nombre de canaux 8 canaux 16 canaux
Comment acheter IntelliMix Room
Pour l’acheter, contacter le représentant commercial Shure local (liste consultable sur shure.com). Pour chaque installation, 8
ou 16 canaux de traitement numérique du signal IntelliMix sont disponibles. Les licences sont proposées pour des durées de 3
et 5 ans.
Après l’achat, un e-mail sera envoyé. Il comporte des instructions pour créer un compte sur software.shure.com, qui reprendra
l’identifiant de licence. L’identifiant de licence active toutes les installations achetées.
Étapes suivantes :
• Installer IntelliMix Room sur tous les appareils.
• Découvrir et activer toutes les installations IntelliMix Room à l’aide du logiciel Shure Designer.
• Appliquer le DSP et acheminer l’audio pour chaque installation à l’aide de Designer.
Essai gratuit d’IntelliMix Room
Avant d’acheter, il est possible d’essayer une version à 16 canaux d’IntelliMix Room. Pendant l’essai, le logiciel fonctionne
exactement comme sur une version achetée.
Pour télécharger une version d’essai, contacter l’agent commercial Shure local (liste des agents consultable sur shure.com).
Une fois la licence d’essai configurée, un ID de licence est envoyé pour le logiciel. Entrer cet ID dans Designer pour activer
l’essai.
5/43Shure Incorporated
System Requirements
IntelliMix Room runs on devices that meet both the minimum specifications and the recommended specifications.
For best results:
• Install on devices that meet the recommended specifications.
• Do not run IntelliMix Room and Designer on the same PC.
Devices that don't meet the minimum specifications are not supported. Virtual machines are not supported.
Recommended Specifications
• Processor:
◦ Intel (64 bit)
◦ 8th generation Core i5 or better
◦ 2.0 GHz or better
◦ 4 physical cores or better
◦ 6 threads (logical processors) or better
◦ AVX2 instruction set
• Memory:
◦ 8 GB RAM
• Storage:
◦ Solid State Drive (SSD) required
• Supported Windows Editions:
◦ Windows 10 Pro
◦ Windows 10 Education
◦ Windows 10 Pro Education
◦ Windows 10 Enterprise
◦ Windows 10 IoT Enterprise
Supported Windows Versions
Version Support until:
Windows 10 21H2 06/11/2024
Windows 10 21H1 12/13/2022
Windows 10 20H2 05/09/2023
Windows 10 1909 05/10/2022
• Internet Connection:
◦ Required for initial license activation
Minimum Specifications and Use Case Limitations
If your device meets the minimum specifications but not the recommended specifications, see the Use Case Limitations.
• Processor:
◦ Intel (64 bit)
◦ 7th generation Core i5
◦ 2.2 GHz
◦ 4 physical cores
◦ 4 threads (logical processors)
◦ AVX2 instruction set
6/43Shure Incorporated
• Memory:
◦ 8 GB RAM
• Storage:
◦ Solid State Drive (SSD) required
• Supported Windows Editions:
◦ Windows 10 Pro
◦ Windows 10 Education
◦ Windows 10 Pro Education
◦ Windows 10 Enterprise
◦ Windows 10 IoT Enterprise
Supported Windows Versions
Version Support until:
Windows 10 21H2 06/11/2024
Windows 10 21H1 12/13/2022
Windows 10 20H2 05/09/2023
Windows 10 1909 05/10/2022
• Internet Connection:
◦ Required for initial license activation
• Use Case Limitations:
◦ Avoid using the AI denoiser feature.
◦ Avoid using displays with resolutions above 1080p.
◦ Avoid screen sharing displays with resolutions above 1080p.
◦ Avoid using large-format, interactive touch screen displays. Touch panel controllers work.
Optimisation de Windows pour le traitement audio en salle de confé-
rence
Voici les paramètres Windows recommandés pour le traitement audio en salle de conférence :
• Désactiver Cortana.
• Désactiver les notifications de Windows et des programmes installés.
• Utiliser le mode de gestion de l’alimentation Performances élevées sous Options d’alimentation.
◦ S’assurer que ce mode utilise le refroidissement actif sous Options d’alimentation avancées.
• Désactiver tous les paramètres de veille et de veille prolongée.
• Désactiver la régulation du réseau.
De plus, suivre ces meilleures pratiques relatives au système :
• Redémarrer régulièrement l’ordinateur.
• Débrancher les périphériques USB non utilisés.
• Désinstaller les logiciels imposant une charge élevée sur le processeur, tels que les jeux ou les applications de streaming.
• S’assurer que le BIOS de l’ordinateur est mis à jour.
• Vérifier que les pilotes Ethernet, Wi-Fi et d’affichage sont mis à jour.
7/43Shure Incorporated
Guide d’installation
Installation d’IntelliMix Room
Avant l’installation, s’assurer de disposer des droits d’administrateur pour tous les appareils.
1. Acheter IntelliMix Room auprès de l’agent commercial Shure (liste des agents consultable sur shure.com).
2. Télécharger le fichier .exe depuis le site shure.com.
3. Lancer le fichier d’installation et suivre les étapes.
4. Choisir les cartes d’interface réseau (NIC) à utiliser pour les commandes Shure, l’audio Dante et la licence.
◦ La carte NIC de commande Shure doit correspondre à celle utilisée par le logiciel Designer.
◦ Important : Pour l’octroi de licence, utiliser uniquement une carte réseau permanente sur l’ordinateur. Ce para-
mètre ne peut pas être modifié après l’installation.
5. Choisir les optimisations à effectuer sur votre PC. Pour bénéficier des meilleures performances audio, choisir toutes les
options.
6. Cliquer sur l’icône IntelliMix Room dans la barre d’état système pour accéder aux paramètres de base et au journal des
événements de dépannage.
Étapes suivantes :
• Activer les installations d’IntelliMix Room à l’aide du logiciel Designer (gratuit à l’adresse shure.com). Les installations In-
telliMix Room ne transmettront pas de signal audio avant l’activation de la licence.
• Contrôler le DSP, l’acheminement et tous les autres paramètres dans Designer.
Installing with Mass Deployment Tools
You can deploy IntelliMix Room using standard software deployment tools. See below for available command line and silent
install arguments.
Optional CLI Arguments
• /S : Silent mode. Installer runs without GUI and implements default options. If there is an existing version installed, the
installer uses the existing settings unless parameters listed below are provided.
• /express: Installer runs with only a progress bar UI and keeps all previous settings.
• /nicindex=[integer]: NIC index to use for both Shure control and Dante audio network capabilities.
◦ /nicindex_control=[integer]: NIC index to use for Shure control network capabilities.
◦ /nicindex_audio=[integer]: NIC index to use for Dante audio network capabilities.
• /nicipaddress=[integer]: NIC IP address to use for all IntelliMix Room network capabilities.
◦ /nicipaddress_control=[integer]: NIC IP address to use for Shure control network capabilities.
◦ /nicipaddress_audio=[integer]: NIC IP address to use for Dante audio network capabilities.
• /nicid=[UUID]: NIC UUID to use for all IntelliMix Room network capabilities.
◦ /nicid_control=[integer]: NIC UUID to use for Shure control network capabilities.
◦ /nicid_audio=[integer]: NIC UUID to use for Dante audio network capabilities.
• /licindex=[integer]: NIC index to use for licensing identification. Also used to get MAC address.
• /licipaddress=[IP ADDRESS]: NIC IP address to use for licensing identification. Also used to get MAC address.
• /licid=[UUID]: NIC UUID to use for licensing identification. Also used to get MAC address.
• /licmac=[mac address]: NIC MAC address (without -) to use for licensing identification.
• /crashreportoptout=[true|false]: Opt out of crash log file upload.
8/43Shure Incorporated
Installation and IntelliMix Room Settings
• /norestart: Do not reboot the system after installation. Default behavior of the software is to reboot, and rebooting is re-
quired to implement certain Windows optimizations.
• /analyticsoptout=[true|false]: Opt out of analytics data collection.
Windows Optimizations
• /skipoptimizations: Skip all optimizations.
• /disablecortana=[true|false]
• /disablepushnotifications=[true|false]
• /optimizepowerplan=[true|false]
• /neversleep=[true|false]
• /disablenetworkthrottling=[true|false]
Installer Default Settings
Option Default Value Notes
The 0th found NIC using the lookup
NIC index 0
GetEnabledNetworkAdaptersIds
Users have data collection enabled by
Analytics opt out False
default.
Disable Cortana True
Disable push notifications True
Optimize power plan True
Never sleep True
Disable network throttling True
IntelliMix Room Changements du firewall
Pendant l’installation, le logiciel modifie le pare-feu pour permettre d’accéder à tous les fichiers « .exe » Shure. Ces modifica-
tions sont requises pour l’exécution du logiciel. Ces changements sont requis pour exécuter le logiciel.
• Shure_IntelliMix_Room.exe
• Shure PTP.exe
• Shure mDNSResponder.exe
• conmon_server.exe
• apec3.exe
Principes de base du logiciel Designer de Shure
Pour utiliser IntelliMix Room, le logiciel Designer de Shure doit être installé sur un ordinateur raccordé par une connexion ré-
seau à toutes les installations de IntelliMix Room.
Designer intègre quelques concepts de base qu’il est important de comprendre lorsque l’on commence à utiliser IntelliMix
Room:
9/43Shure Incorporated
Projets
◦ Permet de gérer les groupes de salles.
◦ Chaque projet utilise un identifiant de licence. Toutes les installations de IntelliMix Room au sein d’un projet utilisent le
même identifiant de licence.
Pour gérer plusieurs utilisateurs avec plusieurs identifiants de licence, créer des projets distincts.
Salles
◦ Permet d’organiser des groupes d’appareils installés au même emplacement physique, tel qu’une salle, une zone ou un
étage.
◦ Si des appareils sont dans la même salle de Designer, vous pouvez acheminer l'audio entre eux à l'aide de l'onglet Ache-
minement.
Optimiser
◦ Après avoir placé les appareils au même endroit, sélectionner Optimiser pour que Designer ajuste automatiquement les
paramètres de l’appareil et crée les chemins audio.
◦ Les paramètres peuvent être personnalisés, mais le workflow Optimize constitue un bon point de départ.
Appareils en ligne
◦ Affiche chaque appareil disponible sur le réseau.
Découverte de IntelliMix Room dans Designer
Chaque installation de IntelliMix Room apparaît comme un appareil distinct dans Designer. Chaque nom d'installation corres-
pond au nom de réseau de l'ordinateur.
Pour trouver les installations en ligne :
• Aller àAppareils en ligne.
• Sélectionner les installations IntelliMix Roomen cochant les cases correspondantes et les ajouter à des salles.
Si certaines installations sont introuvables :
1. Aller sur l’ordinateur qui n’apparaît pas dans Designer.
2. Cliquer sur l’icône IntelliMix Room dans la barre d’état système.
3. S’assurer qu’IntelliMix Room utilise la même carte d’interface réseau (NIC) de commande Shure que Designer.
Remarque : IntelliMix Room n’apparaît ni dans Shure Update Utility ni dans Shure Web Device Discovery.
Désinstallation d’IntelliMix Room
Avant la désinstallation, s’assurer de disposer des droits d’administrateur et d’une connexion Internet pour tous les appareils.
1. Dans Designer, localiser les appareils sur lesquels le logiciel IntelliMix Room doit être désinstallé.
2. Sélectionner les appareils, puis choisir Désactiver. Après la désactivation, les licences sont disponibles et peuvent être
utilisées à nouveau.
Les appareils doivent disposer d’une connexion Internet pour pouvoir libérer leur licence.
3. Sur chaque appareil, désinstaller IntelliMix Room comme n’importe quel autre logiciel.
10/43Shure Incorporated
Mise à jour IntelliMix Room
Version 2.x and newer : Lorsqu’une nouvelle version de IntelliMix Room est disponible, sa publication est signalée par cour-
riel. Pour effectuer la mise à jour, ouvrir l’installation IntelliMix Room à mettre à jour à partir de la barre d’état système de Win-
dows et aller à Version > Rechercher les mises à jour.
Mise à jour depuis la Version 1.x to 2.x : Télécharger la version 2.x de shure.com et exécuter l’installateur sur la version 1.x.
La version 2.x remplace la version 1.x.
Remarque : Mettre à jour de la version 1.x à la version 3.x et supérieure ne fonctionne pas. Mettre à jour en séquence de 1.x à 2.x, puis utiliser la version 2.x
et les processus de version plus récente.
Activation IntelliMix Room
Pour activer le logiciel, il faut :
• Une licence pour chaque installation
◦ Les licences sont basées sur le nombre de canaux (8 ou 16 canaux) pour chaque installation du logiciel.
• L’identifiant de licence
◦ Un identifiant de licence active toutes les licences du compte.
◦ Rechercher dans votre email de confirmation d'achat, ou sur votre compte à software.shure.com.
• Une connexion Internet pour tous les appareils exécutant IntelliMix Room
IntelliMix Room doit être installée sur un appareil avant de pouvoir activer cette licence.
1. Dans Designer, aller à Appareils en ligne. Vérifiez que vous pouvez découvrir toutes les installations.
◦ Chaque installation apparaît comme un appareil distinct. Le nom de l’appareil correspond au nom de l’ordinateur.
◦ Si des installations n’apparaissent pas, vérifier les réglages de la carte d’interface réseau de la commande Shure
sur l’ordinateur exécutant IntelliMix Room. Utiliser le même réseau que Designer.
2. Créer un nouveau projet dans Designer.
◦ Dans le cas de plusieurs identifiants de licence à gérer, créer un projet distinct pour chaque identifiant de licence.
3. Aller à la page Licences du projet. Depuis la liste des installations disponibles, sélectionner celle à déplacer dans le
projet. Cliquer sur Déplacer dans le projet.
◦ Si vous ajoutez plusieurs installations à un projet en même temps, choisissez les installations qui utilisent le même
type de licence. Par exemple, déplacez d'abord toutes les licences 8 canaux dans le projet, puis répétez le proces-
sus pour toutes les licences 16 canaux.
11/43Shure Incorporated
4. Cliquer sur Activer. Choisir le type de licence pour l'installation et cliquer sur Suivant.
5. Ajouter votre identifiant de licence et cliquer sur Activer. L’identifiant de licence sera utilisé pour toutes les installations
du projet. Si l'appareil exécutant IntelliMix Room est connecté à Internet connection, l'installation l'active et est prêt à
fonctionner.
Étapes suivantes :
• Créer des salles et y ajouter des installations IntelliMix Room.
• Acheminer l’audio vers IntelliMix Room pour appliquer le DSP.
Comment marchent les licences de IntelliMix Room
Une fois IntelliMix Room installé sur tous les appareils, utiliser le logiciel Designer de Shure pour activer vos licences. Designer
est généralement installé sur un ordinateur distinct puisqu'il gère toutes les installations de IntelliMix Room.
La gestion des licences pour Shure Room suppose de connaître quelques termesIntelliMix Room :
• Installation : instance unique du logiciel IntelliMix Room installée sur un appareil.
• Licence : Chaque IntelliMix Room installé en a besoin d'une. Choisir entre une licence 8 ou 16 canaux.
• Projet : Un groupe dans Designer qui rassemble plusieurs salles avec des appareils. Chaque projet utilise un identifiant
de licence. Dans le cas de plusieurs identifiants de licence à gérer, créer un projet distinct pour chaque identifiant de li-
cence.
• Identifiant de licence : code à 12 chiffres utilisé pour activer toutes les installations achetées dans Designer. Lorsqu’un
groupe de licences est acheté auprès de Shure, ce code est envoyé dans le courriel d’achat (il est également disponible
dans le compte à l’adresse software.shure.com). Chaque client a 1 identifiant de licence.
12/43Shure Incorporated
Exemple de flux de travail pour la totalité du processus :
1. Déterminer le nombre de licences 8 canaux et 16 canaux requises. Les acheter auprès de Shure.
2. Installer IntelliMix Room sur tous les appareils.
3. Installer Designer sur un ordinateur connecté au même réseau et découvrir toutes les installations.
4. Créer un nouveau projet dans Designer. Déplacer toutes les installations à 8 canaux dans ce projet en même temps,
puis faire de même pour les installations à 16 canaux. La sélection du type de licence à utiliser pour les installations
s’effectue au cours de cette étape.
5. Cliquer sur Activer et ajouter votre identifiant de licence. Toutes les installations d'une connexion Internet doivent être
rapidement activées.
Renouvellement d’une licence
Pour renouveler des licences IntelliMix Room, contacter l’agent commercial Shure le plus proche.
Après le renouvellement des licences, l’ID de licence reste le même. Il n’est pas nécessaire d’apporter des modifications aux
installations de salle existantes. Toutes les installations continueront à fonctionner normalement.
Que se passe-t-il à l’expiration d’une licence ?
IntelliMix Room cesse de diffuser l’audio lorsque la licence expire.
Vous recevrez des rappels par courriel pour renouveler votre licence 90 jours avant son expiration.
Déplacement ou réaffectation de licences
Après l’achat, il peut être nécessaire d’installer IntelliMix Room sur un autre appareil que celui sur lequel il a été installé à
l’origine. S’assurer que tous les appareils disposent d’une connexion Internet avant de tenter de réattribuer une licence.
Pour réaffecter une licence à un nouvel appareil :
1. Dans votre projet, aller à Licences. Cette page affiche toutes les installations IntelliMix Room du projet.
2. Sélectionner la licence à déplacer vers un autre appareil.
3. Cliquer sur Désactiver. Les appareils doivent disposer d'une connexion Internet pour pouvoir libérer leur licence.
4. Installer IntelliMix Room sur le nouvel appareil.
13/43Shure Incorporated
5. Dans Designer, localiser la nouvelle installation de IntelliMix Room. L’ajouter au même projet que l’ancienne installa-
tion.
6. À l’invite, choisir le nombre de canaux qui correspond à l’ancienne installation. La licence est maintenant réaffectée au
nouvel appareil.
Désactivation de licences
La désactivation de la licence pour une installation IntelliMix Room provoque l’arrêt de la diffusion de l’audio par celle-ci.
S’assurer que l’appareil dispose d’une connexion Internet avant de le désactiver.
Après la désactivation, la licence peut être réutilisée sur une autre installation de IntelliMix Room.
Pour désactiver des licences :
1. Dans votre projet, aller à Licences. Cette page affiche toutes les installations IntelliMix Room du projet.
2. Sélectionner les installations à désactiver.
3. Cliquer sur Désactiver. Les appareils doivent disposer d’une connexion Internet pour pouvoir libérer leur licence.
4. Les licences désactivées sont maintenant disponibles pour être affectées à d’autres installations.
Parfois, vous devrez contacter l’assistance Shure pour désactiver une licence. notamment :
• si le PC n’est plus accessible
• NIC a été remplacé
• SSD est installé sur un autre PC
Détails du serveur de licence
Pour obtenir des informations sur les licences disponibles et sur le compte, se connecter à software.shure.com. Utiliser le nom
d’utilisateur et le mot de passe définis lors de l’achat.
Si une connexion Internet est initialement nécessaire pour l’activation de la licence IntelliMix Room, ce n’est plus le cas par la
suite.
Lors de la réception d’une licence IntelliMix Room envoyée par Shure, certaines de vos informations sont collectées et sto-
ckées.
Les informations stockées comprennent les suivantes :
• Identifiant d’utilisateur
• Prénom
• Nom
• Adresse électronique
• Informations de contact (numéro de téléphone, numéro de fax)
Ces informations sont stockées dans des data centers qui se trouvent à Santa Clara, Californie, et à Elk Grove Village, Illinois.
Utilisation d’un logiciel de vidéoconférence avec IntelliMix
Room
Pour connecter IntelliMix Room à un logiciel de vidéoconférence, sélectionner Interphone avec annulation d’écho IntelliMix
Room comme haut-parleur et microphone dans le logiciel de vidéoconférence. Faire de même dans les paramètres de son de
l’ordinateur.
14/43Shure Incorporated
Le réglage microphone envoie les signaux vers le logiciel de vidéoconférence depuis n’importe quel microphone connecté à
IntelliMix Room.
Le réglage haut-parleur envoie un signal à distance du logiciel de vidéoconférence à IntelliMix Room, permettant à IntelliMix
Room d’obtenir une référence AEC et un signal de sonorisation locale.
Si une autre source est sélectionnée comme haut-parleur, aucun audio distant à utiliser comme référence AEC n’est envoyé
du logiciel de vidéoconférence vers IntelliMix Room.
Acheminement des signaux du microphone vers le DSP
Pour acheminer le signal du microphone vers IntelliMix Room pour traitement, utiliser Designer.
Cet exemple reflète une petite salle de conférence avec :
1. MXA310 utilisant 4 canaux
2. Ordinateur avec IntelliMix Room Room 8 canaux et logiciel de vidéoconférence installés
3. Affichage et caméra
15/43Shure Incorporated
Pour acheminer les signaux vers le DSP :
1. Créer une salle dans Designer. Ajouter le MXA310 et l’installation IntelliMix Room à la salle depuis la liste Appareils en
ligne.
◦ Les deux appareils doivent se trouver dans la même salle pour acheminer l’audio entre eux.
2. Ouvrir la salle et aller dans Acheminement. Cette page vous permet de créer des acheminements audio de Dante et
lier les boutons de coupure du son en réseau de Shure avec les appareils.
3. Cliquer sur Optimiser. Le flux Optimiser achemine automatiquement les signaux, applique les paramètres DSP, active
la synchronisation de coupure du son, et active le contrôle logique LED des appareils connectés.
Vous pouvez aussi acheminer manuellement l’audio et appliquer les réglages DSP hors du flux Optimiser si vous préfé-
rez.
4. Vérifier les cheminements et les paramètres audio pour s’assurer qu’ils correspondent aux besoins. Les actions sui-
vantes peuvent s’avérer nécessaires :
◦ Supprimer les acheminements inutiles.
◦ Contrôle des niveaux et ajustement du gain.
◦ Contrôle de l’acheminement correct des signaux de référence AEC.
◦ Ajuster les blocs DSP nécessaires.
5. Ouvrir la fenêtre de configuration de IntelliMix Room. Elle permet d’ajuster les réglages du DSP et d’acheminer le si-
gnal vers d’autres sources. Vérifier que les entrées de micro utilisent la bonne référence AEC.
6. Pour envoyer le signal vers d’autres sources, aller à Mélangeur matriciel.
◦ Pour envoyer le signal de mixage automatique vers le logiciel de vidéoconférence, acheminer vers la sortie audio
virtuelle.
◦ Pour envoyer le signal de mixage automatique vers d’autres sources Dante, l’acheminer vers la sortie Dante appro-
priée. Utiliser Dante Controller pour acheminer les sorties Dante IntelliMix Room vers des appareils hors Shure.
Remarque : en cas d’utilisation d’un microphone d’une marque autre que Shure, utiliser Dante Controller pour acheminer le signal de l’extrémité proche vers
IntelliMix Room.
Acheminement de l’audio distant vers IntelliMix Room
Pour utiliser la suppression d’écho acoustique (AEC), il faut acheminer un signal de référence à distance vers le logiciel. L’AEC
utilise ce un signal à distance comme référence et empêche qu’il soit renvoyé à l’extrémité distante en tant qu’écho.
Chaque canal d’entrée peut utiliser une source de référence AEC différente.Si tous les canaux utilisent la même source, sélec-
tionner la source de référence AEC sur chaque canal d’entrée.
1. Dans les paramètres du logiciel de conférence, sélectionner IntelliMix Room Echo Cancelling Speakerphone
comme appareil de lecture. Cela envoie le signal à distance vers l’entrée audio virtuelle d’IntelliMix Room.
16/43Shure Incorporated
2. Ouvrir la fenêtre de configuration d’IntelliMix Room dans Designer.
3. Sur chaque canal d’entrée du microphone, sélectionner AEC. Choisir la source de référence distante dans le menu.
◦ Pour de meilleurs résultats, utiliser le signal qui alimente le système de sonorisation local comme source de réfé-
rence.
Envoi de l’audio distant vers des haut-parleurs et autres sources
1. Aller à Mélangeur matriciel.
2. Trouver le signal à distance, qui vient vers le logiciel par Entrée audio virtuelle.
3. Cocher la case où Entrée audio virtuelle et la destination se croisent. Il est également possible d’ajuster le gain au point
de croisement ici. Les destinations les plus courantes comprennent :
◦ La sortie audio de l’ordinateur (connecteur de 3,5 mms ou HDMI) : afficher le schéma et cliquer sur Sortie de
l’ordinateur. Choisir une sortie dans le menu. Les options courantes permettent d’afficher les haut-parleurs connec-
tés par câble HDMI ou par le connecteur de 3,5 mms.
◦ Destinations de sortie Dante (haut-parleurs ou ANI de Shure, par exemple)
17/43Shure Incorporated
Conditions d’utilisation
Aperçu des appareils de conférence Shure
Shure propose un large éventail d’options de connectivité pour l’organisation de conférences. Les microphones MXA, les pro-
cesseurs audio et les interfaces réseau utilisent tous Dante pour envoyer de l’audio sur les réseaux informatiques standard. Le
logiciel Designer gratuit de Shure permet de contrôler la plupart des appareils Shure et d’acheminer l’audio entre eux.
Appareil Objet Connexions physiques Entrées/sorties Dante
8 sorties de canal indivi-
Microphone multi-capsules duelles ou 1 sortie de canal
de plafond avec DSP Intelli- 1 port PoE de mélange automatique
MXA910 Mix avec DSP IntelliMix
1 entrée de référence AEC
2 pieds :
4 sorties de canal indivi-
duelles ou 1 sortie de canal
de mélange automatique
avec DSP IntelliMix
1 entrée de référence AEC
Microphone multi-capsules
1 port PoE
linéaire avec DSP IntelliMix 4 pieds :
MXA710
8 sorties de canal indivi-
duelles ou 1 sortie de canal
de mélange automatique
avec DSP IntelliMix
1 entrée de référence AEC
4 sorties de canal indivi-
Microphone multi-capsules
1 port PoE duelles ou 1 sortie de canal
MXA310 de table
de mélange automatique
1 entrée/sortie USB
2 entrées bloc analogique 8 entrées Dante avec DSP
Processeur audio avec DSP
2 sorties bloc analogique IntelliMix
IntelliMix et mélangeur matri-
P300 1 port TRRS mobile 2 entrées Dante auxiliaires
ciel
(3,5 mm) 8 sorties Dante
1 port PoE+
8 ou 16 entrées Dante avec
Logiciel de traitement audio DSP IntelliMix
Varie en fonction de 8 entrées Dante auxiliaires
avec DSP IntelliMix et mé-
l’appareil 8 sorties Dante
IntelliMix Room langeur matriciel
1 entrée et sortie audio vir-
tuelles
18/43Shure Incorporated
Appareil Objet Connexions physiques Entrées/sorties Dante
1 entrée et sortie de
l’ordinateur
1 entrée/sortie USB
Mélangeur matriciel avec en-
1 entrée bloc analogique 4 entrées Dante
trée/sortie USB et analo-
ANIUSB-MATRIX 1 sortie bloc analogique 2 sorties Dante
gique
1 port PoE
Convertit les signaux analo- 4 entrées analogiques
ANI4IN (connecteurs bloc 4 entrées Dante
giques en signaux Dante 1 port PoE
ou XLR)
Convertit les signaux Dante 4 sorties analogiques
ANI4OUT (connecteurs 4 sorties Dante
en signaux analogiques 1 port PoE
bloc ou XLR)
Convertit 2 signaux analo-
2 entrées analogiques
giques en signaux Dante 2 entrées Dante
ANI22 (connecteurs bloc 2 sorties analogiques
Convertit 2 signaux Dante en 2 sorties Dante
ou XLR) 1 port PoE
signaux analogiques
Enceinte de plafond réseau 2 entrées Dante
1 port PoE
MXN5-C alimentée par PoE 1 sortie Dante
Bouton de coupure du son 1 port PoE
Bouton de coupure du son réseau alimenté par PoE 1 connecteur de câble s. o.
réseau MXA pour les appareils Shure d’alimentation pour la base
Conditions d’utilisation : IntelliMix Room, 2 MXA310s, et Écran avec en-
ceintes intégrées
• IntelliMix Room assure le DSP et envoie des signaux entre les MXA310s et le logiciel de vidéoconférence.
• Le signal distant arrive dans l'Entrée audio virtuelle de IntelliMix Room
• Raccorder l’ordinateur à l’écran pour utiliser les enceintes intégrées de l’écran pour la sonorisation.
19/43Shure Incorporated
Processus de configuration
1. Connecter tous les appareils, les découvrir dans Designer et les ajouter à la même salle Designer.
2. Dans Designer, aller à Chemin > Acheminement.
3. Cliquer sur Optimiser. Ce bouton achemine automatiquement les signaux, applique les paramètres DSP, active la syn-
chronisation de coupure du son, et active le contrôle logique LED des appareils connectés. Il est possible de personna-
liser davantage les réglages, mais Optimiser représente un bon point de départ.
4. Vérifier que l'Entrée audio virtuelle est définie sur le signal de référence AEC. Supprimer les acheminements audios in-
utiles.
5. À l’aide du mélangeur matriciel, acheminer le signal à distance (Entrée audio virtuelle) vers une sortie PC. Cliquer sur
la Sortie de l’ordinateur dans l'onglet de Schéma pour choisir l'écran connecté.
Si les interlocuteurs distants entendent des échos en fond, il se peut que l’écran crée un certain décalage. Voir Dépan-
nage pour de l’aide.
Liste du matériel :
• 2 MXA310
• Ordinateur dans la salle, exécutant un logiciel de vidéoconférence et IntelliMix Room
• Écran avec enceintes intégrées
• Commutateur réseau fournissant une alimentation via Ehternet (Power over Ethernet, PoE)
• Ordinateur en réseau exécutant le logiciel Designer de Shure
• Câbles Ethernet de catégorie 5e (ou supérieure)
• Câble HDMI pour raccorder l’ordinateur à l’écran
• Autres caméras ou câbles
Conditions d’utilisation : IntelliMix Room, 2 MXA910s, et enceintes
• IntelliMix Room assure le DSP et envoie des signaux entre les MXA910s et le logiciel de vidéoconférence.
20/43Shure Incorporated
• Le signal distant arrive dans l'Entrée audio virtuelle de IntelliMix Room
• Utiliser des haut-parleurs Dante ou analogiques pour la sonorisation. Avec des haut-parleurs analogiques, utiliser une in-
terface ANI22 ou ANI4OUT pour transférer le signal à distance du réseau vers les haut-parleurs.
Processus de configuration
1. Connecter tous les appareils, les découvrir dans Designer et les ajouter au même emplacement Designer.
2. Dans Designer, aller à Chemin > Acheminement.
3. Cliquer sur Optimiser. Ce bouton achemine automatiquement les signaux, applique les paramètres DSP, active la syn-
chronisation de coupure du son, et active le contrôle logique LED des appareils connectés. Il est possible de personna-
liser davantage les réglages, mais Optimiser représente un bon point de départ.
4. Vérifier que l'Entrée audio virtuelle est définie sur le signal de référence AEC. Supprimer les acheminements audios in-
utiles.
5. À l’ Entrée audio virtuelle) vers une sortie Dante inutilisée.
6. Ouvrir le logiciel Dante Controller pour acheminer le signal de la sortie Dante de IntelliMix Room vers le haut-parleur.
Haut-parleurs Dante : acheminer le signal vers le(s) haut-parleur(s) dans Dante Controller.
Haut-parleurs analogiques : Connecter les haut-parleurs à une interface ANI22 ou ANI4OUT et acheminer le signal
vers l’ANI dans Dante Controller.
Liste du matériel :
• 2 MXA910s
• Ordinateur dans la salle, exécutant IntelliMix Room et un logiciel de vidéoconférence
• Haut-parleurs Dante ou analogiques
• Interface ANI22 ou ANI4OUT pour systèmes de haut-parleurs analogiques
• Commutateur réseau fournissant une alimentation via Ehternet (Power over Ethernet, PoE)
• Ordinateur en réseau exécutant le logiciel Designer de Shure
• Câbles Ethernet de catégorie 5e (ou supérieure)
• Autres caméras, câbles ou écrans
Application des blocs DSP
Pour appliquer les blocs DSP :
1. Ouvrir une salle contenant une installation de IntelliMix Room.
2. Sélectionner l’installation et cliquer sur Configurer.
3. Dans la vue schématique, cliquer sur un bloc DSP pour ouvrir la fenêtre des paramètres. Vous pouvez aussi accéder
aux blocs DSP des onglets Entrées et Sorties.
Les blocs DSP sont aussi appliqués pendant le flux de travail Optimiser du Designer.
Utilisation du workflow Optimize de Designer
Le workflow Optimiser de Designer accélère le processus de connexion des systèmes comportant au moins 1 microphone et
1 processeur audio. Optimiser crée aussi des chemins de commande de coupure du son dans les salles dotées de boutons de
coupure du son du réseau MXA Lorsque vous sélectionnez Optimiser dans une salle, Designer effectue les opérations sui-
vantes :
• Crée des chemins audio et des chemins de commande de coupure du son
• Ajuste les paramètres audio
• Active la synchronisation de la coupure du son
21/43Shure Incorporated
• Active la commande logique LED pour les appareils concernés
Les paramètres sont optimisés pour une combinaison d’appareils spécifique. Les paramètres peuvent être personnalisés, mais
le workflow Optimiser constitue un bon point de départ.
Une fois une salle optimisée, vérifier et ajuster les paramètres en fonction des besoins. Ces étapes peuvent être les suivantes :
• Suppression des chemins inutiles.
• Contrôle des niveaux et ajustement du gain.
• Contrôle de l’acheminement correct des signaux de référence AEC.
• Affinage des blocs DSP selon le besoin.
Appareils compatibles :
• MXA910
• MXA710
• MXA310
• P300
• IntelliMix Room
• ANIUSB-MATRIX
• MXN5-C
• Bouton de coupure du son en réseau MXA
Pour utiliser le workflow Optimiser :
1. Placer tous les appareils concernés dans une salle.
2. Sélectionner Optimiser. Designer optimise les réglages du microphone et du DSP pour la combinaison d’équipement
concernée.
En cas d’ajout ou de suppression d’appareils, sélectionner à nouveau Optimiser.
Schéma
Le schéma de Designer offre un aperçu de l’ensemble de la chaîne du signal audio tout en permettant de régler les para-
mètres et de surveiller les signaux.
Réglage des paramètres
Faire un clic droit sur une entrée, une sortie ou un bloc de traitement pour accéder aux options suivantes :
Par canal
Copier/coller
Copier et coller les paramètres d’un élément à l’autre. Par exemple, régler la courbe de l’égaliseur sur la sortie USB puis
utiliser le même réglage pour la sortie analogique. Il est également possible de copier le gain et l’état de coupure d’un ca-
nal d’entrée vers plusieurs autres.
Couper/rétablir le son
Couper le son ou active un canal
Activer/désactiver
Active ou désactive le traitement (non applicable au mélangeur matriciel ou mélangeur automatique)
Modifier
Ouvre la boîte de dialogue afin de régler les paramètres
22/43Shure Incorporated
Mondial (faire un clic droit dans la zone vierge)
Coupure de toutes les entrées
Coupe tous les canaux d’entrée
Coupure de toutes les sorties
Coupe tous les canaux de sortie
Rétablir le son de toutes les entrées
Rétablit le son de tous les canaux d’entrée
Rétablir le son de toutes les sorties
Rétablit le son de tous les canaux de sortie
Fermer toutes les boîtes de dialogue
Ferme toutes les boîtes de dialogue ouvertes dans la zone de travail
Personnalisation de la zone de travail
Créer un environnement personnalisé pour surveiller et contrôler un ensemble d’entrées, de sorties et de blocs de traitement
depuis un écran unique. Les boîtes de dialogue peuvent être fermées de deux façons :
• Clic droit > modifier
• Double-cliquer sur l’entrée, la sortie ou le bloc de traitement.
Ouvrir autant de boîtes de dialogue que nécessaire pour que les commandes importantes restent disponibles.
Mesure et acheminement audio
Un compteur s’affiche sous chaque entrée et sortie ; il indique le niveau des signaux (dBFS).
Les lignes reliant les entrées et les sorties au mélangeur matriciel sont en couleur lorsque les connexions sont établies.
Lorsqu’un signal n’est pas acheminé, la ligne s’affiche en gris. Utiliser ces outils pour diagnostiquer les signaux audio et vérifier
les connexions et les niveaux.
Égaliseur paramétrique
Optimiser la qualité audio en ajustant la réponse en fréquence sur l’égaliseur paramétrique.
Applications courantes de l’égaliseur :
• Améliorer l’intelligibilité du discours
• Réduire le bruit des systèmes de climatisation ou des vidéoprojecteurs
• Réduire les irrégularités de la salle
• Ajuster la réponse en fréquence pour les systèmes de sonorisation
Définition des paramètres de filtre
Ajuster les paramètres de filtre en manipulant les icônes du graphique de réponse en fréquence ou en saisissant des valeurs
numériques. Désactiver un filtre à l’aide de la case à cocher adjacente au filtre.
Type de filtre Seules la première et la dernière bandes ont des types de filtres sélectionnables.
23/43Shure Incorporated
Paramétrique : atténue ou amplifie le signal dans une plage de fréquence personnalisable
Passe-bas : atténue le signal audio en dessous de la fréquence sélectionnée
Dégradé bas : atténue ou amplifie le signal audio en dessous de la fréquence sélectionnée
Passe-haut : atténue le signal audio au-dessus de la fréquence sélectionnée
Dégradé haut : atténue ou amplifie le signal audio au-dessus de la fréquence sélectionnée
Fréquence Sélectionner la fréquence centrale du filtre à amplifier/atténuer
Gain Ajuste le niveau pour un filtre spécifique (+/-30 dB)
Ajuste la plage de fréquences affectées par le filtre. Lorsque cette valeur augmente, la
Q
bande passante diminue.
Ajuste la plage de fréquences affectées par le filtre. La valeur est représentée en octaves.
Largeur Remarque : les paramètres Q et Largeur affectent la courbe d’égalisation de la même façon. Ils diffèrent unique-
ment dans la façon dont les valeurs sont représentées.
Réglages du canal Copier, Coller, Importer et Exporter l’égaliseur
Ces fonctions permettent d’utiliser facilement les réglages de l’égaliseur d’une installation précédente ou simplement
d’accélérer le temps de configuration.
24/43Shure Incorporated
Copie et collage
Permet d’appliquer rapidement le même réglage PEQ à plusieurs canaux.
1. Sélectionner le canal dans le menu déroulant de l’écran PEQ.
2. Sélectionner Copier.
3. Dans le menu déroulant, sélectionner le canal auquel appliquer le réglage PEQ puis sélectionner Coller.
Importation et exportation
Permet d’enregistrer et de charger des réglages PEQ dans/à partir d’un fichier sur un ordinateur. Cela permet de créer une bi-
bliothèque de fichiers de configuration sur les ordinateurs servant à installer le système.
Sélectionner un canal à partir duquel enregistrer le réglage PEQ puis sélectionner Exporter
Exporter
dans un fichier.
Sélectionner un canal sur lequel charger le réglage PEQ puis sélectionner Importer depuis
Importer
un fichier.
Applications de l’égaliseur
L’acoustique des salles de conférence varie en fonction de l’espace, de la forme et des matériaux de construction. Utiliser les
consignes du tableau suivant.
Application de l’égaliseur Paramètres suggérés
Amplification des aigus pour améliorer l’intelligibilité du Ajouter un filtre de dégradé pour amplifier les fréquences su-
discours périeures à 1 kHz de 3–6 dB
Ajouter un filtre passe-haut pour atténuer les fréquences en
Réduction du bruit de climatisation
dessous de 200 Hz
Identifier la plage de fréquences spécifique qui s’applique à
la salle :
1. Définir une valeur Q étroite
2. Augmenter le gain entre +10 et +15 dB, puis faire
des essais avec des fréquences entre 1 kHz et 6 kHz
Réduction des échos flottants et des sifflements
afin de cerner avec précision la plage d’échos flot-
tants et de sifflements
3. Réduire le gain à la fréquence identifiée (commencer
entre -3 et -6 dB) afin de minimiser les parasites in-
désirables de la salle
Identifier la plage de fréquences spécifique qui s’applique à
la salle :
1. Définir une valeur Q étroite
Réduction du son creux et de la résonance de la salle 2. Augmenter le gain entre +10 et +15 dB, puis faire
des essais avec des fréquences entre 300 Hz et
900 Hz afin de cerner avec précision la fréquence de
résonance
25/43Shure Incorporated
Application de l’égaliseur Paramètres suggérés
3. Réduire le gain à la fréquence identifiée (commencer
entre -3 et -6 dB) afin de minimiser les parasites in-
désirables de la salle
Contours d’égalisation pour IntelliMix Room
Utiliser les contours d’égalisation intégrés pour appliquer rapidement les modifications d’égalisation à tous les canaux d’entrée
Dante. L’application des contours d’égalisation et d’autres filtres d’égalisation par canal a un effet cumulatif, ce qui signifie que
les modifications d’égalisation s’empilent les unes sur les autres.
Écouter et tester le système au fur et à mesure des changements d’égalisation.
Arrêt : désactive tous les contours d’égalisation actifs
Passe-haut du MXA910 : filtre passe-haut 300 Hz
Dégradé basse fréquence du MXA910 : filtre de dégradé basse fréquence 960 Hz, -10 dB
Multibande du MXA910 : filtre passe-haut 200 Hz, paramétrique 450 Hz, -10 dB, 2,87 Q, ½ octave, paramétrique 900 Hz,
-10 dB, 2,87 Q, ½ octave
Passe-haut MXA310 : filtre passe-haut 180 Hz
Dégradé basse fréquence du MXA710 : 300 Hz, -6 dB
Suppression d’écho acoustique
En conférence audio, il arrive qu’un locuteur entende l’écho de sa voix en raison de la capture du son des haut-parleurs à dis-
tance par le microphone. La suppression d’écho acoustique (AEC) est un algorithme DSP qui identifie le signal à distance et
en bloque la capture par le microphone pour transmettre un discours clair et sans interruption. Au cours d’une conférence au-
dio, l’AEC est activée en permanence pour optimiser le traitement en présence d’un son à distance.
Dans la mesure du possible, optimiser l’environnement acoustique à l’aide des conseils suivants :
• Réduire leur volume
• Les placer le plus loin possible des microphones
• Éviter de les diriger directement vers les zones de couverture des microphones
Sélection d’un signal de référence pour l’AEC
Pour appliquer l’AEC, fournir un signal de référence à distance. Pour de meilleurs résultats, utiliser le signal qui alimente égale-
ment le système de sonorisation local.
P300 : aller dans Schéma et cliquer sur un bloc AEC, quel qu’il soit. Choisir la source de référence et celle-ci change pour tous
les blocs AEC.
MXA910 : acheminer un signal à distance vers le canal d’entrée de référence AEC.
IntelliMix Room : aller dans Schéma et cliquer sur un bloc AEC, quel qu’il soit. Choisir la source de référence. Chaque bloc
pouvant utiliser une source de référence différente, définir la référence pour chaque bloc AEC.
Le workflow Optimiser de Designer achemine automatiquement une source de référence AEC, mais il est recommandé de vé-
rifier que Designer sélectionne bien la source de référence souhaitée.
Paramètres AEC
Vumètre de référence
Utiliser le vumètre de référence pour vérifier qu’un signal de référence est bien émis. Le signal de référence ne doit pas
produire d’écrêtage.
26/43Vous pouvez aussi lire