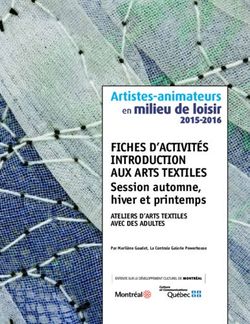Introduction à MATLAB et Simulink - Hoang Le-Huy Professeur Département de génie électrique et de génie informatique - Département de ...
←
→
Transcription du contenu de la page
Si votre navigateur ne rend pas la page correctement, lisez s'il vous plaît le contenu de la page ci-dessous
Introduction à
MATLAB et Simulink
Hoang Le-Huy
Professeur
Département de génie électrique et de génie informatique
Université Laval
Québec, CANADA
Septembre 1998Introduction à MATLAB et Simulink Hoang Le-Huy
Table des matières
1 Introduction 3
Introduction à MATLAB 3
Une session de travail MATLAB 5
2 Opérations mathématiques 8
Nombres et opérations arithmétiques 8
Vecteurs et matrices 9
Variables et fonctions 11
3 Graphiques 13
Graphiques 2D 13
Graphiques 3D 17
4 Programmation avec MATLAB 19
5 Introduction à Simulink 22
Simulation avec Simulink 26
2Introduction à MATLAB et Simulink Hoang Le-Huy
1
Introduction
Ce document est un guide simplifié de MATLAB et Simulink. Les notions de base sont présen-
tées de façon simple pour permettre aux lecteurs de démarrer rapidement. Les exemples
seront illustrés utilisant MATLAB Version 5.2 et Simulink Version 2.2. Plus de détails sur
MATLAB et Simulink se trouvent dans les manuels de Mathworks Inc.: Using MATLAB, Using
MATLAB Graphics, et Using Simulink.
On peut se procurer à la COOP une version «étudiant» de MATLAB et Simulink (environ
$100.00 chaque) pour Windows ou Macintosh (avec document complet). Cette version com-
porte des limitations concernant les dimensions de matrices (dans MATLAB) et le nombre de
blocs (dans Simulink). Cependant, elle est largement suffisante pour les problèmes les plus
complexes rencontrés durant les études de génie.
Envoyez vos commentaires sur ce document «Introduction à MATLAB et Simulink» à
lehuy@gel.ulaval.ca
Introduction à MATLAB
MATLAB est un logiciel de calcul matriciel à syntaxe simple. Avec ses fonctions spécialisées,
MATLAB peut être aussi considéré comme un langage de programmation adapté pour les pro-
blèmes scientifiques.
MATLAB est un interpréteur: les instructions sont interprétées et exécutées ligne par ligne.
MATLAB fonctionne dans plusieurs environnements tels que X-Windows, Windows,
Macintosh.
Il existe deux modes de fonctionnement:
1. mode interactif: MATLAB exécute les instructions au fur et à mesure qu'elles sont
données par l'usager.
2. mode exécutif: MATLAB exécute ligne par ligne un "fichier M" (programme en lan-
gage MATLAB).
3Introduction à MATLAB et Simulink Hoang Le-Huy
Figure 1 Environnement MATLAB
Fenêtre Commande: Dans cette fenêtre, l'usager donne les instructions et MATLAB retourne
les résultats.
Fenêtres Graphique: MATLAB trace les graphiques dans ces fenêtres.
Fichiers M: Ce sont des programmes en langage MATLAB (écrits par l'usager).
Toolboxes: Ce sont des collections de fichiers M développés pour des domaines d'application
spécifiques (Signal Processing Toolbox, System Identification Toolbox, Control System Tool-
box, u-Synthesis and Analysis Toolbox, Robust Control Toolbox, Optimization Toolbox,
Neural Network Toolbox, Spline Toolbox, Chemometrics Toolbox, Fuzzy Logic Toolbox, etc.)
Simulink: C'est l'extension graphique de MATLAB permettant de travailler avec des diagram-
mes en blocs.
Blocksets: Ce sont des collections de blocs Simulink développés pour des domaines d'applica-
tion spécifiques (DSP Blockset, Power System Blockset, etc.).
4Introduction à MATLAB et Simulink Hoang Le-Huy
Une session de travail MATLAB
DÉMARRER MATLAB
Dans une fenêtre cmdtool, taper matlab. MATLAB répondra par un symbole >>. Dans cette
fenêtre Commande, on tape les instructions une ligne à la fois:
Chaque ligne est exécutée immédiatement après la touche "Return".
Une ligne peut contenir plusieurs instructions séparées par des virgules (,).
Des boucles FOR, WHILE, IF ... ELSE peuvent être sur plusieurs lignes.
Lorsque les fonctions graphiques sont appelées, la fenêtre Graphique s'ouvrira:
5Introduction à MATLAB et Simulink Hoang Le-Huy
FONCTION "HELP"
Pour obtenir de l'aide sur un sujet, une instruction ou une fonction, on tape help suivi par le
sujet, l'instruction ou la fonction désirée.
Exemple 1:
» help atan2
ATAN2 Four quadrant inverse tangent.
ATAN2(Y,X) is the four quadrant arctangent of the real parts of the
elements of X and Y. -piIntroduction à MATLAB et Simulink Hoang Le-Huy
INFORMATION SUR L'ESPACE DE TRAVAIL
Pour obtenir une liste des variables dans l'espace de travail, on utilise les instructions
suivantes:
who Affichage des variables dans l'espace de travail.
whos Affichage détaillé des variables dans l'espace de travail.
Instruction who
Instruction whos
ENREGISTRER LES VARIABLES DE L’ESPACE DE TRAVAIL DANS UN FICHIER
Pour enregistrer les variables de l'espace de travail dans un fichier, on utilise les instructions
suivantes:
save Enregistrer toutes les variables dans un fichier matlab.mat. Dans une session ulté-
rieure, taper load pour ramener l'espace de travail enregistrée.
save fichier1.mat x y z A X Enregistrer les variables x, y, z, A, X dans le fichier fichier1.mat.
Dans une session ultérieure, taper load fichier1 pour ramener
les variables x, y, z, A, X dans l'espace de travail.
7Introduction à MATLAB et Simulink Hoang Le-Huy
2
Opérations mathématiques
Nombres et opérations arithmétiques
NOMBRES
Les nombres réels peuvent être écrits sous différents formats:
5 1.0237 0.5245E-12 12.78e6 0.001234 -235.087
Les nombres complexes peuvent être écrits sous forme cartésienne ou polaire:
Forme cartésienne: 0.5 + i*2.7 -1.2 + j*0.789 2.5 + 9.7i
Forme polaire: 1.25*exp(j*0.246)
FORMATS D'AFFICHAGE
Pour choisir le format d'affichage pour les nombres, on utilise l'instruction format:
format short 0.1234
format long 0.12345678901234
format short e 1.2341E+002
format long e 0.123456789012345E+002
format hex ABCDEF0123456789
OPÉRATIONS ARITHMÉTIQUES
+ Addition
- Soustraction
* Multiplication
/ Division à droite
\ Division à gauche
^ Puissance
8Introduction à MATLAB et Simulink Hoang Le-Huy
Vecteurs et matrices
VECTEURS
On peut définir un vecteur x en donnant la liste de ses éléments:
>> x=[0.5 1.2 -3.75 5.82 -0.735]
x =
0.5000 1.2000 -3.7500 5.8200 -0.7350
ou en donnant la suite qui forme le vecteur:
>> x=2:0.6:5
x =
2.0000 2.6000 3.2000 3.8000 4.4000 5.0000
ou en utilisant une fonction qui génère un vecteur:
>> x=linspace(1,10,6)
x =
1.0000 2.8000 4.6000 6.4000 8.2000 10.0000
ou:
>> y=logspace(1,3,7)
y =
1.0e+003 *
0.0100 0.0215 0.0464 0.1000 0.2154 0.4642 1.0000
Remarque:
Lors qu'on ajoute un «;» à la fin d'une instruction, elle est exécutée mais le résultat n'est pas
affiché:
>> a=[1 2 3 4 5];
>> b=-2.5;
>> c=b*a;
>>
Lors qu'il n'y a pas de «;» à la fin d'une instruction, elle est exécutée et le résultat est affiché:
>> a=[1 2 3 4 5]
a =
1 2 3 4 5
>> b=-2.5
b =
-2.5000
>> c=b*a
c =
-2.5000 -5.0000 -7.5000 -10.0000 -12.5000
>>
9Introduction à MATLAB et Simulink Hoang Le-Huy
MATRICES
On définit une matrice A en donnant ses éléments:
>> A=[0.5 2.7 3.9;4.5 0.85 -1.23;-5.12 2.47 9.03]
A =
0.5000 2.7000 3.9000
4.5000 0.8500 -1.2300
-5.1200 2.4700 9.0300
Matrice unitaire:
>> B=eye(4)
B =
1 0 0 0
0 1 0 0
0 0 1 0
0 0 0 1
EMPLOI DES INDICES
Les éléments d'un vecteur ou d'une matrice peuvent être adressés en utilisant les indices sous
la forme suivante:
t(10) élément no. 10 du vecteur t
A(2,9) élément se trouvant à ligne 2, colonne 9 de la matrice A
B(:,7) la colonne 7 de la matrice B
C(3,:) la ligne 3 de la matrice B
OPÉRATIONS MATRICIELLES
Les opérations matricielles exécutées par MATLAB sont illustrées dans le tableau suivant:
B = A' La matrice B est égale à la matrice A transposée
E = inv(A) La matrice E est égale à la matrice A inversée
C=A+B Addition
D=A-B Soustraction
Z = X*Y Multiplication
X = A\B Équivalent à inv(A)*B
X = B/A Équivalent à B*inv(A)
10Introduction à MATLAB et Simulink Hoang Le-Huy
OPÉRATION «ÉLÉMENT PAR ÉLÉMENT»
Les opérations «élément par élément» des vecteurs et des matrices sont effectuées en ajoutant
un point (.) avant les opérations * / \ ^ '
Exemple 2:
>> A=[1 2 3 4 5];
>> B=[6 7 8 9 10];
>> C=A.*B
C =
6 14 24 36 50
>> D=A./B
D =
0.1667 0.2857 0.3750 0.4444 0.5000
Variables et fonctions
VARIABLES
On définit une variable en donnant son nom et sa valeur numérique ou son expression mathé-
matique :
a =1.25;
x = 0:0.5:10;
y = a*x;
z = y.^2;
EXPRESSIONS MATHÉMATIQUES
On écrit les expressions mathématiques de la façon habituelle:
z = 5*exp(-0.4*x).*sin(7.5*y);
FONCTIONS MATHÉMATIQUES
Les fonctions mathématiques de base sont données dans le tableau suivant:
abs angle sqrt real imag
valeur absolue argument (nb. com- racine carrée partie réelle partie imaginaire
module (nb. complexe) plexe)
conj round fix floor ceil
conjuguée (nb. complexe) arrondir arrondir (vers zéro) arrondir (vers - ∞) arrondir (vers ∞)
sign rem exp log log10
signe reste exponentielle logarithme base e logarithme base 10
11Introduction à MATLAB et Simulink Hoang Le-Huy
Les fonctions trigonométriques sont données dans le tableau suivant:
sin cos tan asin acos atan atan2
sinh cosh tanh asinh acosh atanh
Exemple 3:
>> x=-2+5i
x =
-2.0000 + 5.0000i
>> a=real(x)
a =
-2
>> b=imag(x)
b =
5
>> X=abs(x)
X =
5.3852
>> alfa=angle(x)
alfa =
1.9513
Exemple 4:
>> w=50;
>> t=0.5e-3;
>> y=25*exp(-4*t)*cos(w*t)
y =
24.9423
CRÉATION DE FONCTIONS
L'usager peut créer des fonctions particulières pour ses applications. Voir «Programmation
avec MATLAB».
12Introduction à MATLAB et Simulink Hoang Le-Huy
3
Graphiques
Graphiques 2D
TRAÇAGE DE COURBES
On utilise l'instruction plot pour tracer un graphique 2D:
plot(x,y) Tracer le vecteur y en fonction du vecteur x
plot(t,x,t,y,t,z) Tracer x(t), y(t) et z(t) sur le même graphique
plot(t,z,'r--') Tracer z(t) en trait pointillé rouge
FORMAT DE GRAPHIQUE
On peut choisir le format du graphique:
plot(x,y) Tracer y(x) avec échelles linéaires
semilogx(f,A) Tracer A(f) avec échelle log(f)
semilogy(w,B) Tracer B(w) avec échelle log(B)
polar(theta,r) Tracer r(theta) en coordonnées polaires
bar(x,y) Tracer y(x) sous forme des barres
grid Ajouter une grille
Exemple 5:
>> t=0:0.01e-3:0.06;
>> y=10*exp(-60*t).*cos(120*pi*t);
>> z=10*exp(-60*t).*sin(120*pi*t);
>> plot(t,y,'r',t,z,'g'),grid
>> a=10*exp(-60*t);
>> hold
Current plot held
>> plot(t,a,'b--')
13Introduction à MATLAB et Simulink Hoang Le-Huy
>> plot(t,-a,'b--')
>> title('Fonctions sinusoidales amorties')
>> xlabel('Temps , s'),ylabel('Tension , V')
>> hold off
>> plot(y,z),grid
>> axis equal
>> xlabel('y'),ylabel('z')
14Introduction à MATLAB et Simulink Hoang Le-Huy
GRAPHIQUE MULTIPLE
On peut tracer plusieurs graphiques dans la même fenêtre en utilisant l’instruction subplot
pour diviser la fenêtre en plusieurs parties.
- Diviser la fenêtre en deux parties (2 x 1)
subplot(2,1,1)
subplot(2,1,2)
Exemple 6:
>> w=logspace(0,3,1000);
>> s=j*w;
>> H=225./(s.*s+3*s+225);
>> AdB=20*log10(abs(H));
>> phase=angle(H)*(180/pi);
>> subplot(2,1,1),semilogx(w,AdB),grid
>> xlabel('w , rad/s'),ylabel('Amplitude , dB')
>> subplot(2,1,2),semilogx(w,phase),grid
>> xlabel('w , rad/s'),ylabel('Phase , degre')
15Introduction à MATLAB et Simulink Hoang Le-Huy
- Diviser la fenêtre en deux parties (1 x 2)
subplot(1,2,1) subplot(1,2,2)
- Diviser la fenêtre en quatre parties (2 x 2)
subplot(2,2,1) subplot(2,2,2)
subplot(2,2,3) subplot(2,2,4)
- Diviser la fenêtre en quatre parties (4 x 1)
subplot(4,1,1)
subplot(4,1,2)
subplot(4,1,3)
subplot(4,1,4)
AJOUT DU TEXTE AU GRAPHIQUE
title('Titre du graphique') Donner un titre au graphique
xlabel('Temps') Étiquette de l'axe x
ylabel('Tension') Étiquette de l'axe y
gtext('Valeur absolue') Ajouter du texte au graphique avec la souris
16Introduction à MATLAB et Simulink Hoang Le-Huy
MANIPULATION DE GRAPHIQUES
axis([-1 5 -10 10]) Choix des échelles x = (-1,5) et y = (-10,10)
hold Garder le graphique sur l'écran (pour tracer plusieurs courbes sur le
même graphique)
IMPRESSION ET ENREGISTREMENT DE GRAPHIQUES
print -dps Imprimer le graphique en PostScript
print -dpsc Imprimer le graphique en PostScript Couleur
print -dps dessin.ps Enregistrer le graphique en PostScript dans le fichier dessin.ps
Graphiques 3D
Le traçage des graphiques 3D est illustré dans les deux exemples suivants.
Exemple 7:
>> t = 0:0.05:25;
>> x = exp(-0.05*t).*cos(t);
>> y = exp(-0.05*t).*sin(t);
>> z = t;
>> plot3(x,y,z), grid
17Introduction à MATLAB et Simulink Hoang Le-Huy
Exemple 8:
>> b=1200*pi;
>> dt=50e-6;
>> for j=1:15
>> for i=1:150
>> k(j)=j;
>> a=(16-j)*50;
>> t(i)=(i-1)*dt;
>> y(j,i)=exp(-a*t(i)).*sin(b*t(i));
>> end
>> end
>> [K,T]=meshgrid(k,t);
>> mesh(T,K,y)
18Introduction à MATLAB et Simulink Hoang Le-Huy
4
Programmation avec
MATLAB
COMMUNICATION AVEC L'USAGER
On peut afficher un message, une valeur à l'écran avec l’instruction disp:
disp('Ceci est un test') Afficher "Ceci est un test" sur l'écran
On peut entrer une valeur avec l’instruction input:
x = input('Valeur de x = ') Afficher sur l'écran "Valeur de x = " et attendre qu'un nombre
soit tapé sur le clavier
BOUCLE FOR
On peut créer une boucle en utilisant for ... end. On peut aussi réaliser des boucles FOR
imbriquées.
Exemple 9:
Boucle FOR simple:
for i=1:100
wt = 24*i*0.01;
x(i)=12.5*cos(wt+pi/6);
end
Deux boucles FOR:
for i=1:5
for j=1:20
amp=i*1.2;
wt=j*0.05;
v(i,j)=amp*sin(wt);
end
end
19Introduction à MATLAB et Simulink Hoang Le-Huy
BOUCLE WHILE
On peut créer une boucle en utilisant while ... end.
Exemple 10:
n=1;
while nIntroduction à MATLAB et Simulink Hoang Le-Huy
CRÉATION DE FONCTIONS MATLAB
Une fonction MATLAB est un fichier M particulier dont la première ligne commence par
«function». Une fonction peut être utilisée dans les expressions mathématiques ou dans les ins-
tructions MATLAB.
Exemple d’une fonction MATLAB:
function y = EFF(x)
% EFF Calcul de la valeur efficace
% Pour un vecteur EFF(x) donne la valeur efficace
% Pour une matrice, EFF(x) donne un vecteur contenant
% la valeur efficace de chaque colonne.
[m,n] = size(x);
if m==1
m=n;
end
y=sqrt(sum(x.*x)/m);
Les commentaires donnés dans la fonction EFF seront affichés à l'écran lorsqu'on tape help
EFF.
21Introduction à MATLAB et Simulink Hoang Le-Huy
5
Introduction à Simulink
Simulink est l'extension graphique de MATLAB permettant de représenter les fonctions
mathématiques et les systèmes sous forme de diagramme en blocs, et de simuler le fonctionne-
ment de ces systèmes.
POUR DÉMARRER SIMULINK
Dans la fenêtre Commande de MATLAB, taper simulink. La fenêtre Simulink va s'ouvrir.
Cette fenêtre contient des collections de blocs que l'on peut ouvrir en cliquant (double) dessus:
Sources Sources de signaux
Discrete Blocs discrets
Linear Blocs linéaires
Nonlinear Blocs nonlinéaires
Connections Entrée/sortie, multiplexeur/démultiplexeur, etc.
Demos Démos
Blocksets & Toolboxes Blocksets et toolboxes
22Introduction à MATLAB et Simulink Hoang Le-Huy
Sources de signaux Affichages
Blocs discrets
Blocs nonlinéaires
Blocs linéaires
23Introduction à MATLAB et Simulink Hoang Le-Huy
Blocksets et toolboxes
Démos
24Introduction à MATLAB et Simulink Hoang Le-Huy
CONSTRUCTION D'UN DIAGRAMME SIMULINK
Pour commencer, dans le menu File, on choisit New - Model. Une fenêtre de travail Untitled
s'ouvrira.
Ouvrir les collections de blocs en cliquant dessus (double). Faire glisser dans la fenêtre de tra-
vail les blocs dont on a besoin pour construire le diagramme. Faire des liaisons entre les blocs
à l'aide de la souris.
Lorsqu'on clique (double) sur un bloc, une fenêtre de dialogue s'ouvrira. On peut alors chan-
ger les paramètres de ce bloc. Une fois terminé, on ferme la fenêtre de dialogue.
Une fois le diagramme terminé, on peut l'enregistrer dans un fichier: dans le menu File, choi-
sir Save As et donner un nom (*.mdl) au fichier.
Exemple de diagrammes Simulink:
25Introduction à MATLAB et Simulink Hoang Le-Huy
Simulation avec Simulink
CHOISIR LES PARAMÈTRES DE SIMULATION
Avant de lancer une simulation, on doit choisir les paramètres appropriés au modèle du
système.
Dans le menu Simulation, lorsqu'on choisit Parameters, une fenêtre Simulation Parameters
s'ouvrira. On doit alors choisir les paramètres pour Solver, Workspace I/O et Diagnostics.
LES PARAMÈTRES DE «SOLVER»
26Introduction à MATLAB et Simulink Hoang Le-Huy
LES PARAMÈTRES DE «WORKSPACE I/O»
27Introduction à MATLAB et Simulink Hoang Le-Huy
LES PARAMÈTRES DE «DIAGNOSTICS»
POUR DÉMARRER LA SIMULATION
Dans le menu Simulation, on choisit Start.
28Vous pouvez aussi lire