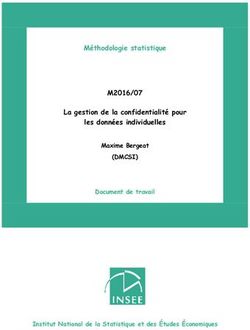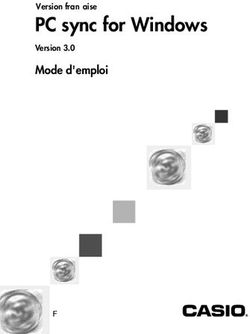COURS D'INITIATION AU LOGICIEL SPSS
←
→
Transcription du contenu de la page
Si votre navigateur ne rend pas la page correctement, lisez s'il vous plaît le contenu de la page ci-dessous
Tel: (226) 25 37 46 55 / 70 80 64 52
Email: cres.courriel@gmail; cres@iavs-edu.org
Site web: cres-edu.org
COURS D’INITIATION AU
LOGICIEL SPSS
BAKO Dramane
Ingénieur Statisticien EconomisteSommaire
Introduction ................................................................................................................................. 3
1 L’environnement graphique SPSS Windows ........................................................................ 3
2 Démarrage ........................................................................................................................... 3
3 Les fenêtres et leurs contenus ............................................................................................. 4
3.1 La fenêtre des données ................................................................................................ 5
3.2 La fenêtre des résultats................................................................................................. 5
3.3 La fenêtre des syntaxes .............................................................................................. 6
4 Manipulations des données d’un fichier ............................................................................... 6
4.1 Caractéristiques d’une variable ..................................................................................... 6
4.2 Insertion et trier ............................................................................................................. 8
4.2.1 Insertion de variables et d’observations : ............................................................... 8
4.2.2 Trier les données selon une ou plusieurs variables : .............................................. 9
4.3 Agréger les observations .............................................................................................. 9
4.4 Pondérer ; calculer, recoder ........................................................................................ 11
4.4.1 Pondérer les observations : ................................................................................. 11
4.4.2 La fonction calculer .............................................................................................. 12
4.4.3 Recoder une variable ........................................................................................... 14
5 La fusion des fichiers ......................................................................................................... 16
5.1 Ajouter des observations ............................................................................................. 17
5.2 Ajouter des variables .................................................................................................. 19
5.3 Table de consultation .................................................................................................. 20
6 Les tableaux sous SPSS .................................................................................................... 22
2
Pour découvrir le Cres, www.cres-edu.orgIntroduction
Le logiciel SPSS est un instrument particulièrement adapté à la mise en œuvre de
techniques d’analyse des données statistiques. Il favorise la gestion des données dans
un environnement graphique convivial associant menu descriptif et boites de dialogue.
En plus cet environnement offre un langage de commande qui permet d’écrire des
programmes afin d’optimiser des taches de production. Il permet de traiter les données
avec efficacité et d’effectuer des analyses sur de grandes bases de données. Il offre
plusieurs possibilités pour organiser et synthétiser les informations statistiques.
L'exploitation et le traitement statistique des données d'enquête de terrain supposent
toujours un travail préalable d'organisation et de restructuration des informations. SPSS
présente toutes les fonctionnalités requises pour effectuer ce travail. Ce cours
d’initiation porte sur la dernière version du logiciel : PASW Statistics 18.
1 L’environnement graphique SPSS Windows
Le logiciel SPSS fonctionne dans un environnement graphique Windows, son utilisation
repose largement sur la manipulation de fenêtres et de menus déroulants. Le mode de
fonctionnement de ces menus et la gestion des fenêtres répond donc aux principes
généraux du système d’exploitation Windows.
2 Démarrage
Après l’installation du logiciel, pour le démarrage il faut aller dans Démarrer + Tous les
programmes + SPSS Inc + PASW Statistics 18 et cliquer sur PASW Statistics 18.
Toutefois il est conseillé de faire un click droit et créer un raccourci sur le bureau pour
ne pas reprendre chaque fois ce long processus.
La fenêtre de démarrage se présente comme l’indique l’image ci-dessous. Cette fenêtre
donne la liste des fichiers SPSS récemment ouverts. Pour ouvrir un fichier, il suffit de
faire un double click sur son nom. La fenêtre de démarrage permet d’exécuter le
didacticiel (aide), d’exécuter ou de créer un requête d’importation de données d’un
fichier non SPSS.
3
Pour découvrir le Cres, www.cres-edu.org3 Les fenêtres et leurs contenus
Le logiciel SPSS est composé de trois fenêtres : la fenêtre des données (ou fenêtre de
l’éditeur), celle des résultats (souvent appelée viewer) et celle des syntaxes.
4
Pour découvrir le Cres, www.cres-edu.orgFenêtre des données
Fenêtre des résultats
Fenêtre des syntaxes
3.1 La fenêtre des données
La fenêtre des données permet d’entrer les données. Cette fenêtre présente deux
onglets (en bas à gauche) : affichage des variables, et affichage des données. En
cliquant sur affichage des variables, vous aurez l’ensemble de vos variables si vous
avez déjà ouvert une base. Vous pouvez aussi ajouter ou supprimer des variables dans
cette fenêtre.
3.2 La fenêtre des résultats
Elle affiche les résultats des commandes exécutées par SPSS. C’est dans cette fenêtre
que nous observerons les sortis de tableaux, de graphiques, etc. Cette fenêtre s’ouvre
automatiquement dès que vous lancez une procédure qui doit afficher des résultats.
5
Pour découvrir le Cres, www.cres-edu.org3.3 La fenêtre des syntaxes
Elle permet de saisir les commandes SPSS. En effet, SPSS présente une configuration
Windows avec menu déroulant (on peut donc travailler avec la souris) et une possibilité
de saisir les programmes en langage SPSS. SPSS permet en effet d’obtenir la syntaxe
de toute opération avec le bouton coller.
4 Manipulations des données d’un fichier
Dans cette section nous nous intéresserons à quelques manipulations courantes sur les
variables ou sur les observations.
4.1 Caractéristiques d’une variable
On ne peut bien manipuler les données sans connaître parfaitement les caractéristiques
des variables. Remarquez dans SPSS que la fenêtre des données, dans l’affichage des
variables, les caractéristiques suivantes: Nom, Type, Largeur, Décimales, Etiquette,
Valeur, Manquante, Colonnes, Align, Mesure et Rôle.
Le nom de la variable est un abrégé (au maximum en 8 lettres) de la variable.
Par exemple pour la question : quel est l’âge du chef de ménage ? On peut
prendre comme nom de la variable : agecm (cm mit pour chef de ménage).
Le type de la variable spécifie la nature numérique, alphanumérique, format
date, etc. de la variable. Il est fortement conseiller de mettre les variables sous
forme numérique (moyennant une codification) car SPSS se retrouve très
facilement avec des chiffres. Par exemple, lorsque vous avez une variable telle
que statut matrimonial qui présente cinq modalités : célibataire, marié, divorcé,
veuf, autre, codifiez les modalités en 1, 2, 3, 4 et 5 et dès lors vous pouvez
prendre le type numérique dans SPSS. Cependant il appartient aux
statisticiens de savoir que cette variable n’est pas numérique au sens de la
statistique descriptive, donc sa moyenne, par exemple, n’a aucun sens.
6
Pour découvrir le Cres, www.cres-edu.orgVirgule et points désignent les types
de séparateurs de milliers des nombres
; chaîne est relative aux chaînes de
caractère non numériques
La largeur de la variable indique
le nombre de positions occupées par les valeurs prises par cette variable. Par
exemple pour une variable concernant l’âge d’une personne nous pouvons
prendre comme largeur 3 car aucune personne ne peut dépasser 999 ans. Pour
une variable nom de famille du chef de ménage nous pouvons prendre jusqu'à
40 par exemple. Attention à ne pas prendre des largeurs inutilement élevées car
SPSS va réserver une grande mémoire pour la variable ; ce qui va contribuer à
alourdir le fichier.
Décimal désigne le nombre de décimal à afficher après la virgule.
Etiquette de variable: ce n’est pas tout le monde qui peut décoder le nom de la
variable agecm ; vous pouvez spécifier carrément la phrase qui forme la variable
dans la fenêtre étiquette, on peut donc préciser : Age du chef de ménage.
Valeur : vous pouvez oublier les codifications que vous avez faites pour la
variable statut matrimonial. Pour éviter des confusions, précisez dans la fenêtre
valeur : 1 = " célibataire" ; 2 = "marier" ; 3 = "divorcé" ; 4="veuf" 5 = "autre". Pour
cela il suffit de taper 1 dans la fenêtre valeur puis célibataire dans la fenêtre
étiquette de valeur, puis cliquez sur ajouter. Reprendre la même chose pour les
autres modalités. Le bouton orthographe permet une vérification de l’orthographe
des étiquettes.
7
Pour découvrir le Cres, www.cres-edu.org● Manquant : cette partie permet de donner une valeur pour les individus qui n’ont pas
de réponse pour une question donnée. Par exemple, pour la variable agecm nous
pouvons prendre comme système manquant le chiffre 999. Attention : l’on doit
s’assurer que la valeur choisie pour maquant ne peut en aucun cas se confondre à une
vraie valeur qu’un individu a donnée comme réponse. Par exemple pour agecm on ne
peut pas prendre 99 comme système manquant car un chef de ménage peut avoir 99
ans. Pour le genre coder en 1 = "masculin" et 2 = "femme" on peut prendre 9 comme
système manquant.
● Colonne : indique la largeur de la colonne de la variable en question
● Aligner : indique si les valeurs de la variable doivent être centrées dans les cellules
ou aligner à gauche ou à droite. Par défaut SPSS aligne les nombres à droite et les
chaînes à gauche.
● Mesure : indique l’échelle de mesure de la variable. Il y’a 3 échelles : nominal pour
les variables discrètes non ordonnées (comme le numéro de la région ou la province) ;
ordinal pour les variables discrètes ordonnées et échelle désigne les variables
continues. Il convient de bien renseigner la mesure car SPSS en tient compte dans
certaines opérations comme la tabulation.
Rôle : permet de donner le rôle de la variable dans les futures analyses (variable
dépendante, indépendantes, discriminante).
Application : saisir une base de données de 10 élèves d’une école en donnant pour
chaque élèves les informations suivantes : nom, prénom, classe, sexe, date de
naissance, âge, montant de la bourse, moyenne, rang.
4.2 Insertion et trier
4.2.1 Insertion de variables et d’observations :
Pour insérer une variable placez vous dans la fenêtre affichage de variables, cliquez sur
données, puis sur insérer une variable: SPSS insère la variable juste en haut de votre
sélection. C’est à vous de préciser les bonnes caractéristiques de la variable après
insertion.
Pour insérer une observation placez vous dans affichage observation, cliquez sur
données puis sur insérer une observation.
8
Pour découvrir le Cres, www.cres-edu.org4.2.2 Trier les données selon une ou plusieurs variables :
Pour trier votre fichier selon une ou plusieurs variables, placez vous dans affichage des
données, cliquez sur données, puis sur trier les observations ; vous verrez le menu
suivant qui contient trois zones : la zone dans laquelle vous avez les variables, la zones
au dessus de laquelle il est écrit trier par : c’est dans cette zone que vous devez
envoyer le critère du tri ; et la zone qui permet de spécifier l’ordre du tri (ordre croisant
ou décroissant).
Vous pouvez trier selon plusieurs variables, telle variable en ordre croissant telle autre
en ordre décroissant. Pour trier le fichier procédez comme suit :
1. Choisissez l’ordre du tri;
2. Sélectionner la variable selon laquelle (par ordre de tirage) vous voulez trier ;
3. Envoyer cette variable dans la zone trier par ; puis cliquez sur ok.
Si vous avez plusieurs variables critères, répétez les étapes 1 ; 2 ; 3 par ordre de
priorité dans le tri (c'est-à-dire la machine va trier d’abord selon la première variable
choisie, ensuite selon la deuxième, ensuite….).
4.3 Agréger des variables
Supposons que nous avons un fichier contenant comme individus des ménages, et
d’autres variables telles que la province du ménage, la superficie agricole du ménage,
etc.
Nous savons que la superficie agricole totale d’une province est la somme des
superficies agricoles des ménages de la province en question ; la superficie agricole
9
Pour découvrir le Cres, www.cres-edu.orgmoyenne par ménage d’une province est la moyenne de la variable superficie dans la
province en question.
La commande agréger permet de calculer ces nouvelles variables.
Procédez comme suit : dans affichage des données, cliquez sur donnée puis sur
agréger, le menu suivant apparaît
Fenêtre d’agrégation des variables
1. Envoyez dans la fenêtre critère (s) d’agrégation la variable province car nous
voulons ici (par exemple) la superficie agricole totale de chaque province
(Ajouter ou non la région n’a pas d’impact sur les résultats car la province est
incluse dans la région).
10
Pour découvrir le Cres, www.cres-edu.org2. Envoyez dans la fenêtre Récapitulatifs de variable(s) la variable superficie (car
c’est elle qu’on veut agréger).
3. En bas de votre fenêtre, vous avez 3 options :
Ajouter les variables agrégées dans votre fichier de travail
Créer un nouveau fichier contenant seulement les variables agrégées : dans
ce cas le logiciel créé le fichier et l’ouvre automatiquement
Créer un nouveau fichier contenant seulement les variables agrégées : dans
ce cas le logiciel créé le fichier avec un nom et un emplacement que vous
indiquer avec le bouton Fichier.
4. Par défaut SPSS vous donnera la valeur moyenne alors que nous voulons (par
exemple) le revenu total par province.
5. Cliquez sur fonction, la fenêtre du graphique d’en haut (à droite) apparaît. Dans
cette fenêtre vous avez une panoplie de fonctions, nous choisissons ici : somme
des valeurs. Faites encore entrer la variable superficie et garder la fonction
moyenne.
6. Puis changer les noms et étiquettes de vos nouvelles variables avec le bouton
Nom et étiquette puis faire OK.
4.4 Pondérer ; calculer, recoder
4.4.1 Pondérer les observations :
Il arrive souvent qu’après une enquête qu’on cherche à extrapoler les résultats de
l’enquête sur toute la population. Pour cela, le statisticien doit calculer ce qu’on peut
appeler un coefficient de pondération (ou plus précisément un coefficient
d’extrapolation). Donc à chaque individu sera rattachée une valeur (de la variable
coefficient d’extrapolation).
Ainsi, avant la sortir les résultats, il convient d’indiquer à SPSS cette variable
d’extrapolation. Pour ce faire : cliquez sur donnée, puis sur pondérer les observations,
vous aurez la fenêtre suivante.
Présentation de la fenêtre de pondération
11
Pour découvrir le Cres, www.cres-edu.orgVous avez deux options: ne pas pondérer les observations (donc un individu vaut un
individu) ; pondérer les observations par. C’est cette dernière option qui nous
intéresse. Faites passer du côté droit la variable de pondération. Puis cliquez sur ok.
4.4.2 La fonction calculer
Cette fonction permet de créer une nouvelle variable à l’aide notamment des anciennes
variables. Par exemple pour avoir une variable rendement à l’hectare, il suffit de diviser
la production par la superficie. On dispose dans les options de cette fonction des
fonctions élémentaires tel que : le logarithme, l’exponentiel, la valeur absolue, et même
la fonction concaténer qui permet de créer les identifiants.
Pour utiliser cette fonction cliquer sur Transformer, puis sur calculer la variable, vous
aurez la fenêtre suivante :
12
Pour découvrir le Cres, www.cres-edu.orgSuivez les étapes :
1. saisissez dans la zone - variable de destination - le nom de la nouvelle variable
que vous voulez calculer (par exemple RENDHA : pour dire rendement à
l’hectare).
2. Et posez vous tout de suite la question de savoir le type de la variable que vous
venez de nommer ; donc juste en bas de la zone Variable cible, cliquez sur type
et étiquette pour précisez surtout le type de la variable. Cette étape ne doit pas
être sautée car certaines fonctions ne sont valables que pour certains types de
variables.
3. Maintenant, à l’aide des flèches et de la calculette écrire l’expression de la
nouvelle variable dans la zone Expression numérique.
13
Pour découvrir le Cres, www.cres-edu.orgL’option SI permet de définir une condition pour laquelle cette variable doit être
calculée; par exemple si la superficie est non nulle.
Exemple : création d’un identifiant après une enquête.
1. Supposons que dans l’enquête nous avons le numéro de la province, le numéro
du village, le numéro du quartier. Et supposons que notre identifiant s’obtient en
écrivant cote à cote ces différents numéros.
2. En utilisant la fonction calculer, procédez comme suit :
2.1 Saisissez comme nom de la variable les lettres : indent ;
2.2 Dans type et étiquette prenez chaîne et prenez 30 pour largeur.
2.3. Dans fonction choisissez la fonction concat pour l’envoyer dans la fenêtre
d’expression numérique. Et écrivez dans cette dernière fenêtre concat (depart,
vilag, quartier). Puis cliquez sur ok.
4.4.3 Recoder une variable
Il arrive très souvent de vouloir recoder une variable en classe de valeur. Par exemple
lorsqu’on a le revenu des ménages, on peut vouloir recoder cette variable en cinq
14
Pour découvrir le Cres, www.cres-edu.orggroupe de 1 à 5. Par exemple si revenu < 50 000 alors revclass = 1 ; si 50 000
6. Les anciennes valeurs peuvent être des valeurs ponctuelles, spécifiées en
intervalle ou des valeurs manquantes. Pour notre cas c’est des intervalles qui
nous intéressent.
7. Saisissez dans la zone intervalle : 0 à 50000 ; puis tapez 1 dans la zone valeur
en haut à droite, puis cliquez sur ajouter. Encore tapez dans intervalle 50000 à
100000 puis dans valeur mettez 2 puis cliquez sur ajouter, ainsi de suite jusqu'à
la fin.
Remarque ne pensez pas qu’il aura une ambiguïté sur les bornes : tous les 50000
seront coder en 1, les 100 000 en 2.
8. Cliquez sur poursuivre, ainsi vous revenez à la première fenêtre, cliquez sur
remplacer puis sur ok. Et voila votre variable codifiée.
5 La fusion des fichiers
16
Pour découvrir le Cres, www.cres-edu.orgIl arrive fréquemment de vouloir récupérer une information dans un autre fichier. Par
exemple on peut ajouter des observations, ou bien des variables à notre fichier de
travail. La chose qui nous semble géniale est ce qu’on appelle table de consultation.
Les lignes qui suivent donnent les procédures pour effectuer ces manipulations.
5.1 Ajouter des observations
L’idée est la suivante : nous avons effectué une enquête dans les départements de
Tchériba et de Saponé. Après saisie dans les deux centres nous obtenons deux fichiers
l’un pour les individus de Tchériba (par exemple 500 individus) et l’autre pour les
individus de Saponé (par exemple 600 individus), donc les deux fichiers ont les mêmes
variables mais les individus diffèrent. Or nous voulons avoir des résultats qui
concernent l’ensemble. Nous devons donc fusionner les deux fichiers, et nous aurons
ainsi 500 + 600 = 1 100 individus. Les tableaux suivants schématisent la situation.
Fichier Tchériba
individus V1 V2 … …. ….. VJ-1 VJ
1
2
.
+
Fichier Saponé
individus V1 V2 … …. ….. VJ-1 VJ
1
2
.
600
Fusion des deux fichiers : Tchériba + Saponé
individus V1 V2 … …. ….. VJ-1 VJ
1
2
.
500
501
.
.
1 100
Mise en œuvre : procédez comme suit : ouvrez le fichier Tchériba, cliquez dans
données, placez vous sur fusionner les fichiers, puis cliquez sur ajouter des
observations. Vous aurez la fenêtre suivante.
17
Pour découvrir le Cres, www.cres-edu.orgPremière fenêtre de l’ajout des observations
Si le fichier de Saponé est déjà ouvert, il apparaitra automatiquement dans le carré en
dessous de l’onglet Un ensemble de données ouvert et il suffit de cliquer sur son nom
puis sur poursuivre. Si le fichier n’est pas ouvert, cliquer sur parcourir. La machine
vous demande de préciser l’autre fichier. Donc ouvrir le fichier de Saponé, vous aurez
la figure suivante qui contient deux grande zone : variables non communes (cette
contiendra les variables qui ne figure pas à la foi dans les deux fichiers). La zone :
variable dans un nouvel ensemble de données actif (c’est les variables que SPSS
vous propose pour la construction du fichier concaténé). Cliquez sur ok, et le tour est
joué, le fichier Tchériba contient maintenant toutes les observations.
Deuxième fenêtre de l’ajout des observations
18
Pour découvrir le Cres, www.cres-edu.org5.2 Ajouter des variables
L’ajout de variables a des ressemblances avec l’ajout des observations. Cette fois-ci on
a un fichier des ménages (par exemple 100 ménages) avec des variables
démographiques et un autre fichier des mêmes ménages avec des variables
économiques. On veut fusionner ces deux fichiers.
Fichier démographique Fichier économique
…
individus
1
D1 D2 … DJ-1 DJ
+ individus
1
E1 E2 EK-1 EK
2 2
. .
100 100
Le fichier fusionner donne
individus D1 D2 … DJ-1 DJ E1 E2 … EK-1 EK
1
2
.
100
Mise en pratique :
19
Pour découvrir le Cres, www.cres-edu.org
trier d’abord les deux fichiers suivant la variable clé : individus, cette étape est
plusieurs variables clés, ne pas oublier de les
plus que obligatoire (il peut avoir
trier toutes à l’ordre croissant).
ouvrez le fichier démographique, cliquez sur données, placez vous sur
fusionner les fichiers, puis cliquez sur ajouter des variables, la machine vous
oriente dans le choix de l’autre fichier (il s’agit ici du fichier
économique), ouvrez
donc le fichier économique. Vous aurez la fenêtre suivante :
A gauche nous avons les Variables exclues (variables appartenant aux deux fichiers) ;
à droite nous avons l’ensemble des variables du fichier fusionné. Lorsqu’il y’a plus
d’une variable exclue, il faut choisir les variables d’appariement. Pour cela cochez
Apparier les observations sur les clés des fichiers triés. Si les fichiers sont au
même niveau (par exemple niveau ménage, on peut choisir l’option Les deux fichiers
comportent des observations sinon il faudra choisir une table de référence.
5.3 Table de consultation
La table de consultation est légèrement distincte des deux cas précédents. Le schéma
est le suivant : nous avons deux fichiers concernant deux enquêtes. Une sur les
ménages et l’autre les des individus tiré dans les ménages. Donc nous avons un fichier
ménages et un fichier individus. Généralement le fichier individus est largement
20
Pour découvrir le Cres, www.cres-edu.orgsupérieur (en terme de taille) au fichier ménage car dans un ménage donné on peut
tirer plusieurs personnes.
Supposons que nous travaillons pour le moment sur le fichier des individus (c'est-à-dire
des personnes tiré dans les ménages). Supposons qu’on a besoin du quartier des
individus personne dans leur fichier. Donc il s’agit des créer une variable quartier dans
le fichier des individus, toute les personnes issue d’un même ménage auront certes le
même quartier. Pour cela on demande à la machine le travail suivant : prendre la
variable quartier dans le fichier ménages et de l’amener dans le fichier individus de la
façon suivante : dès que deux personnes sont dans même ménage alors ils auront
même quartier. Regarder le schéma suivant pour voir claire :
Le fichier ménage (contient 5 individus statistiques)
Num. quartier V2 V3 V4
01 Cissin . . .
02 Ouidi . . .
03 Wayalguin . . .
04 Cissin . . .
05 Ouidi . . .
Le fichier des individus (contient 13 individus statistiques)
Num.ind ménage T2 quartier
01 01 . ?
02 01 . ?
03 01 . ?
04 02 . ?
05 02 . ?
06 03 . ?
07 03 . ?
08 03 . ?
09 04 . ?
10 04 . ?
11 04 . ?
12 05 . ?
13 05 . ?
Le fichier construit à partir des deux fichiers
21
Pour découvrir le Cres, www.cres-edu.orgNum. ind ménage T2 quartier
01 01 . Cissin
02 01 . Cissin
03 01 . Cissin
04 02 . Ouidi
05 02 . Ouidi
06 03 . Wayalguin
07 03 . Wayalguin
08 03 . Wayalguin
09 04 . Cissin
10 04 . Cissin
11 04 . Cissin
12 05 . Ouidi
13 05 . Ouidi
Mise en pratique :
On reprend le même processus comme celui dans le cas de l’ajout de variable mais en
cochant cette fois l’option « l’ensemble des données actif est une table de référence »
ou « l’ensemble des données non actif est une table de référence » selon le fichier sur
lequel on travaille est le fichier ménage ou non.
6 Les tableaux sous SPSS
Remarque importante : avant de commencer la tabulation, il convient de s’assurer que
l’échelle de mesure de la variable est bien définie. Les variables qualitatives doivent
notamment être définies avec une échelle nominale ou ordinale.
Pour réaliser un tableau, il suffit d’aller dans le menu analyse et cliquer sur tableaux. La
fenetre ci-dessous s’ouvre :
22
Pour découvrir le Cres, www.cres-edu.org23 Pour découvrir le Cres, www.cres-edu.org
Vous pouvez aussi lire