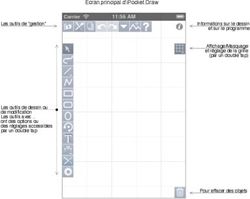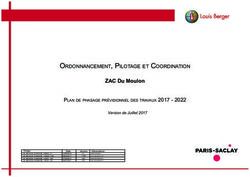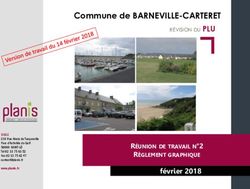Télédéclaration du dossier - PAC 2018 Notice de présentation - Outils de navigation et de manipulation du registre parcellaire graphique (RPG)
←
→
Transcription du contenu de la page
Si votre navigateur ne rend pas la page correctement, lisez s'il vous plaît le contenu de la page ci-dessous
Notice de présentation
Télédéclaration du dossier
PAC 2018
–
Outils de navigation et de
manipulation du registre parcellaire
graphique (RPG)
Version 1 – 01/04/2018Notice de présentation de la télédéclaration du dossier PAC 2018 – Outils de navigation et de manipulation du RPG
Table des matières
Introduction ...................................................................................................................... 3
Présentation du RPG ....................................................................................................... 4
1. La zone graphique représentant la carte ou la photo....................................................................... 4
2. La liste des éléments de votre RPG et les alertes graphiques ........................................................ 5
3. Le bloc « Couches » ............................................................................................................................. 7
4. Les outils d’affichage et de navigation dans le RPG ......................................................................... 8
5. Les outils de mise à jour du RPG ....................................................................................................... 9
1. Description de l’outil « Snapper » ................................................................................................................ 10
2. Description des outils pour les îlots ............................................................................................................. 11
3. Description des outils pour les parcelles ..................................................................................................... 14
4. Description des outils pour les SNA ............................................................................................................ 19
5. Description des outils pour les ZDH ............................................................................................................ 23
Page 2/26Notice de présentation de la télédéclaration du dossier PAC 2018 – Outils de navigation et de manipulation du RPG
Introduction
Cette notice de présentation telepac décrit les outils de navigation et de manipulation des objets graphiques
(îlots, parcelles, surfaces non agricoles – SNA – et zones de densité homogènes - ZDH) dans le registre
parcellaire graphique (RPG) de votre exploitation pour la campagne 2018. Cette notice complète la notice
relative à la description des étapes de la télédéclaration du RPG.
Page 3/26Notice de présentation de la télédéclaration du dossier PAC 2018 – Outils de navigation et de manipulation du RPG
Présentation du RPG
L’écran « REGISTRE PARCELLAIRE » permet de déclarer, en les actualisant, les îlots, les parcelles, les
surfaces non agricoles (SNA) et les zones de densité homogène d’éléments non admissibles (ZDH) de votre
exploitation, tels qu'ils se présentent sur le terrain en 2018. L'écran se compose de cinq zones :
3 4
2
5
1
1 - la zone graphique représentant la photo aérienne (ou la carte topographique), avec les îlots et les
parcelles de votre exploitation ;
2 - les tableaux listant vos îlots, vos parcelles, vos SNA et vos ZDH, ainsi que les alertes qui signalent des
incohérences éventuelles dans votre RPG ;
3 - les couches graphiques d'informations qui peuvent être affichées ou masquées sur la photographie
aérienne ;
4 - les outils de navigation dans le RPG ;
5 - les outils de modification du RPG.
Chacune de ces zones est décrite dans les paragraphes suivants.
1. La zone graphique représentant la carte ou la photo 1
La partie centrale de l’écran est occupée par la zone qui représente la photo aérienne (ou la carte
topographique).
Au départ, quand vous arrivez dans le RPG, cet écran se présente différemment selon que vous aviez
ou non déposé un dossier PAC en 2017 :
- si vous avez déposé un dossier PAC en 2017, la vue graphique qui apparaît initialement
présente les îlots, les parcelles, les SNA et ZDH que vous avez déclarés dans votre dossier
PAC 2017, et qui ont pu être rectifiés par la DDT(M)/DAAF en cas d’anomalie constatée dans
le cadre de l’instruction de votre dossier ou lors d’un contrôle réalisé sur votre exploitation ;
Page 4/26Notice de présentation de la télédéclaration du dossier PAC 2018 – Outils de navigation et de manipulation du RPG
- si vous n’avez pas déclaré de dossier PAC en 2017, la vue graphique qui apparaît initialement
ne comporte que la photographie aérienne et elle est centrée sur la commune du siège de votre
exploitation.
Le fond de carte varie en fonction de l'échelle d'affichage :
éme
- un fond blanc avec les limites des départements pour l’échelle 1/1.000.000 ,
ème
- un fond blanc avec les limites des communes et des départements pour l'échelle 1/500.000 ,
ème
- la photo aérienne pour les échelles à partir du 1/250.000 .
ème ème ème
La carte IGN peut également être affichée pour les échelles 1/10.000 , 1/15.000 et 1/20.000 .
L'échelle d'affichage exacte apparaît en bas à gauche de la zone graphique.
En cours de télédéclaration :
- les îlots de l’exploitation sont représentés par des polygones semi-transparents de couleur rouge, au
milieu desquels apparaît le numéro de l’îlot. Un îlot passe en couleur jaune lorsqu’il est sélectionné ;
- les îlots voisins, c’est-à-dire les îlots des autres exploitations, tels qu’ils existaient en 2017, figurent en
vert ;
- les parcelles de l’exploitation sont représentées par des polygones semi-transparents de couleur verte.
Une parcelle passe en couleur marron lorsqu’elle est sélectionnée ;
- les SNA sont représentées par des polygones semi-transparents de couleur bleue. Une SNA passe en
couleur rouge lorsqu’elle est sélectionnée ;
- les ZDH sont représentées par des polygones semi-transparents de couleur blanche. Une ZDH passe
en couleur rouge lorsqu’elle est sélectionnée.
Comment se déplacer dans la fenêtre graphique ? Comment sélectionner un îlot, une
parcelle, une SNA ou une ZDH ?
Sur la zone graphique, le curseur de la souris est représenté par une flèche blanche ou, si vous vous
positionnez sur un de vos îlots, une de vos parcelles, une SNA ou une ZDH, par une main signifiant qu’un
clic permet de sélectionner l’objet concerné.
Pour vous déplacer dans la zone graphique sans changer son échelle, il convient de cliquer dans la zone
graphique sans relâcher le bouton (le curseur de la souris prend alors ou garde la forme d’une main), puis
de déplacer le curseur en maintenant le bouton de la souris enfoncé pour faire glisser l’image géographique.
Pour sélectionner un îlot, une parcelle culturale, une SNA ou une ZDH, vous pouvez cliquer
directement dans la zone graphique à l'intérieur du dessin de l’objet à sélectionner ; celui-ci change alors
de couleur (jaune pour les îlots, marron pour les parcelles, rouge pour les SNA et les ZDH).
Si un autre dessin masque l’élément à sélectionner, il peut être nécessaire de décocher la couche
d’information correspondante (cf. zone 3 de l’écran décrite plus loin).
De même si plusieurs dessins sont superposés, une fenêtre s’ouvre lorsque vous cliquez sur la vue
graphique, et vous êtes invité à préciser lequel des objets en superposition vous souhaitez sélectionner :
Dans cette fenêtre, cliquez sur l’objet que vous souhaitez sélectionner.
Vous pouvez aussi sélectionner un îlot, une parcelle, une SNA ou une ZDH en cliquant directement sur la
ligne correspondant à cet objet dans la liste située à gauche de l'écran (cf. zone 2 de l’écran décrite ci-
après). L’objet sélectionné s’affiche alors à une échelle appropriée au centre de la zone graphique.
2
2. La liste des éléments de votre RPG et les alertes graphiques
Sur la gauche de l’écran, figurent 5 listes qui récapitulent tous les éléments de votre RPG, ainsi que les
anomalies ou incohérences éventuelles qui peuvent être relevées :
- liste de vos îlots,
- liste de vos parcelles,
- liste des SNA présentes sur vos îlots,
- liste des ZDH présentes sur vos îlots,
- liste des anomalies ou incohérences constatées dans votre RPG.
Page 5/26Notice de présentation de la télédéclaration du dossier PAC 2018 – Outils de navigation et de manipulation du RPG
Chacune de ces listes peut être affichée en cliquant sur le bouton situé à gauche de l’intitulé de la liste.
Lorsque la rubrique est ainsi "déroulée", le bouton devient . Le cas échéant, un ascenseur situé sur la
droite du tableau permet d’afficher la suite de la liste. Il est possible de replier le contenu de la liste en
cliquant sur le bouton .
Listes « Ilots », « Parcelles », « Surfaces non agricoles » et « Zones de densité homogène »
Ces listes vous permettent :
- de sélectionner un élément en cliquant sur la ligne correspondante. La zone graphique est alors
centrée sur l’élément sélectionné ;
- de consulter les caractéristiques de cet élément en cliquant sur le bouton qui se trouve au bout de
chaque ligne.
Les informations affichées dans les listes sont les suivantes :
pour un îlot :
- le numéro de l'îlot
- sa surface graphique (en ha avec 2 décimales) ;
pour une parcelle :
- le numéro de l’îlot auquel la parcelle est rattachée
- le numéro de la parcelle au sein de l'îlot
- la surface graphique de la parcelle (en ha avec 2 décimales)
- la culture principale déclarée sur cette parcelle ;
pour une SNA :
- le numéro de l’îlot dans lequel se trouve la SNA
- le type de la SNA
- le numéro de la SNA dans votre dossier ;
pour une ZDH :
- le numéro de l’îlot dans lequel se trouve la ZDH
- la densité de petites SNA non admissibles de la ZDH
- le numéro de la ZDH dans votre dossier.
Les listes « Surfaces non agricoles » et « Zones de densité homogène » proposent des critères de filtre pour
faciliter la recherche d’un élément. Il est possible, par exemple, de restreindre la liste « Surfaces non agricoles » aux
SNA présentes sur un îlot donné, ou aux SNA appartenant à un type donné (tous les bosquets, ou toutes les haies, etc.).
Pour cela, vous disposez d’un outil de filtre accessible en cliquant sur puis en sélectionnant le
numéro d’îlot, le numéro de SNA ou le type de SNA dans la fenêtre qui s’affiche alors :
Pour défiltrer, il conviendra de resélectionner le choix « Tous » dans la fenêtre.
Page 6/26Notice de présentation de la télédéclaration du dossier PAC 2018 – Outils de navigation et de manipulation du RPG
Liste « Alertes graphiques »
Le tableau ‘Alertes graphiques’ liste les anomalies ou incohérences qui apparaissent dans votre RPG. Il peut
s’agir :
- d’anomalies constatées dans vos dessins (par exemple des îlots ou des parcelles qui se chevauchent) ;
- d’informations manquantes ou à vérifier (par exemple un nombre d’arbres à renseigner pour un alignement
d’arbres) ;
- de dessins manquants ou incomplets (par exemple un îlot non couvert intégralement par des parcelles, ou une
parcelle déclarée en pâturage permanent et non couverte par une ZDH).
Les alertes sont identifiées par un code. Il est possible
d’afficher le libellé d’une alerte en amenant simplement le
curseur de la souris sur la ligne correspondant à cette alerte.
Par ailleurs, le fait de cliquer sur une ligne du tableau permet
de centrer la zone graphique sur la zone à l’origine de
l’alerte.
La liste des alertes graphiques qui peuvent être positionnées et leurs modalités de traitement sont décrites
dans la notice générale relative à la télédéclaration de l’étape RPG.
3
3. Le bloc « Couches »
Les différentes couches graphiques d’information qui peuvent être affichées sur la photographie
aérienne figurent dans le bloc « Couches » qui se trouve sur le haut de la partie gauche de l'écran.
La liste des couches graphiques disponibles peut être parcourue au moyen d'un ascenseur vertical. Il
convient de cocher une couche pour la faire apparaître dans la zone graphique. Inversement, il convient de
la décocher pour la faire disparaître (ce qui peut s'avérer nécessaire lorsque l'écran est surchargé).
Les principales couches d'information disponibles sont les suivantes :
- le contour de vos parcelles ;
- si vous êtes concerné, le dessin de vos éléments engagés dans une MAEC linéaire ou ponctuelle ;
- si vous êtes concerné, le contour de vos éléments MAE de l’ancienne programmation souscrits entre
2012 et 2014 et qui ne sont pas échus ;
- les SNA présentes sur vos îlots ;
- les ZDH présentes sur vos îlots ;
- les SNA et ZDH que vous avez supprimées au cours de votre télédéclaration (vous pouvez récupérer
leurs dessins si vous les avez supprimées par erreur) ;
- le contour des îlots 2017 (îlots déclarés par les autres exploitants en 2017 mais aussi vos propres îlots
déclarés en 2017) ; l’affichage de cette couche permet notamment :
• de visualiser les éventuels chevauchements de vos îlots avec ceux des voisins,
Page 7/26Notice de présentation de la télédéclaration du dossier PAC 2018 – Outils de navigation et de manipulation du RPG
• de récupérer le dessin d’un îlot déclaré par un autre agriculteur en 2017 et que vous auriez repris
depuis ;
• de récupérer vos propres îlots 2017 que vous auriez supprimés par erreur.
4
4. Les outils d’affichage et de navigation dans le RPG
Ces outils permettent de se déplacer dans le registre parcellaire graphique et d’en modifier l'affichage ; ils
sont décrits ci-après :
Icone Description
Outil d’information
Un clic sur cet outil transforme le curseur de la souris en une flèche accompagnée d’un point d’interrogation.
Si vous cliquez sur un point quelconque de la photo aérienne ou de la carte, vous obtenez des informations sur
les objets (îlot, parcelle, SNA, ZDH...) à l'intérieur desquels se trouve ce point.
Une fenêtre intitulée « INFORMATIONS » affiche les informations correspondantes sous la forme de blocs
dépliables.
Outil de mesure de distance
Utilisez cet outil pour mesurer une distance sur la zone graphique.
Il suffit de dessiner la ligne brisée qui correspond à la distance à
mesurer en cliquant successivement sur les points à relier.
Terminez par un double-clic sur le dernier point : une boîte de dialogue
s'ouvre alors pour vous indiquer la mesure de la distance en mètres. La
distance s’affiche également en dessous de la partie graphique (à côté
des coordonnées en x,y).
La fermeture de la boîte de dialogue efface la ligne dessinée. Pour faire
une nouvelle mesure de distance, sélectionnez à nouveau l'outil.
Outil de mesure de surface
Utilisez cet outil pour mesurer une superficie sur la zone graphique.
Il suffit de dessiner les contours de la surface à mesurer en cliquant
successivement sur les points à relier.
Terminez par un double-clic sur le dernier point : une boîte de dialogue
s'ouvre alors pour vous indiquer la mesure de la superficie en hectares.
La fermeture de la boîte de dialogue efface la surface dessinée. Pour faire
une nouvelle mesure de surface, sélectionnez à nouveau l'outil.
Outils de zoom
Un clic sur les outils de zoom avant ou de zoom arrière permet de zoomer ou de dézoomer en
maintenant fixe le point central de la zone graphique.
Vous pouvez également utiliser la molette de la souris : molette vers le haut pour un zoom avant, molette vers le
bas pour un zoom arrière.
Un double clic dans la zone graphique permet aussi de réaliser un zoom avant.
Outil de choix de l’échelle
Utilisez cet outil pour afficher la carte à l'une des échelles prédéfinies dans la liste déroulante (entre
ème ème
1/1.000.000 et 1/125 ).
Page 8/26Notice de présentation de la télédéclaration du dossier PAC 2018 – Outils de navigation et de manipulation du RPG
Icone Description
Outil de cadrage sur un îlot
Un clic sur l’outil modifie automatiquement l’échelle et l’emprise de la vue, afin de permettre une visualisation
optimale au centre de la zone graphique de l’îlot préalablement sélectionné.
Outil de retour à la vue d’ensemble
Cliquez sur cet outil pour visualiser d’un seul coup et globalement la totalité des îlots de votre exploitation dans la
zone graphique.
Outil de positionnement géographique
Utilisez cet outil pour centrer la zone graphique sur une commune ou un « toponyme » de votre choix.
Après avoir activé l’outil, une fenêtre s’ouvre, dans laquelle vous pouvez sélectionner le département concerné,
la commune ou le toponyme recherché.
Validez votre choix en cliquant sur le bouton « Positionner » en bas à droite de la fenêtre, afin de centrer la vue
sur l'élément choisi.
Outil de choix du fond de carte à afficher
Cet outil permet de permuter entre l’affichage de la photo aérienne (Photo) et celui de la carte IGN (Carte).
ème ème ème
Le bouton « Carte » est sélectionnable pour les échelles 1/10.000 , 1/15.000 et 1/20.000 . Pour les autres
échelles, seule la photo aérienne peut être affichée.
Outil de choix du mode d’affichage du fond de carte
Cet outil permet de basculer entre un affichage de fond de carte en couleur ou en noir et blanc. Il est
sélectionnable uniquement si le fond de carte est la photo aérienne.
Outil de choix du mode d’affichage des objets sélectionnés
Cet outil permet d’afficher, selon votre choix, seulement le contour des objets, ou le contour avec un fond coloré.
Il permet donc de commuter entre l'affichage et l'occultation du calque coloré qui s'affiche sur les objets
sélectionnés :
pour masquer le calque coloré, cliquez sur le bouton « Contour » ;
pour afficher le calque, cliquez sur le bouton « Calque ».
Outil d’évaluation des alertes graphiques présentes dans le RPG
Cliquez sur ce bouton pour mettre à jour les alertes graphiques présentes sur votre dossier à la suite d’une
modification que vous avez apportée dans votre RPG. Dans tous les cas, ces alertes seront également calculées
à la dernière étape de votre télédéclaration, avant signature de votre dossier.
5
5. Les outils de mise à jour du RPG
Les outils disponibles sur la partie droite de l'écran (à droite de la zone graphique) sont ceux qui vous
servent à modifier votre RPG.
Ils sont organisés en cinq catégories :
- l’outil « snapper » ;
- les outils permettant de créer ou de modifier les îlots ;
- les outils permettant de créer ou de modifier les parcelles ;
- outils permettant de créer ou de modifier les SNA ;
- outils permettant de créer ou de modifier les ZDH.
Il convient de cliquer sur le bouton correspondant à la catégorie souhaitée pour déplier la liste des outils
disponibles.
Page 9/26Notice de présentation de la télédéclaration du dossier PAC 2018 – Outils de navigation et de manipulation du RPG
1. Description de l’outil « Snapper »
Icone Description
Outil d’accroche du dessin d’un îlot ou d’une parcelle sur d’autres objets
Cet outil peut être utilisé pour caler le dessin que vous êtes en train de réaliser sur les contours d’autres objets
existants et éviter ainsi des chevauchements ou des interstices non voulus.
Sélectionner l’outil « Points d’ancrage activés » (premier outil en haut à droite
de la fenêtre graphique).
Le symbole s’affiche alors sur la ligne correspondant à certaines couches
du bloc « Couches » situé sur la gauche de l’image graphique. Ces couches
sont celles sur lesquelles vous pourrez « accrocher » votre dessin. Cochez la ou
les couches sur lesquelles vous voulez vous accrocher et commencez votre
dessin.
Les points des objets voisins sur lesquels vous pouvez accrocher votre dessin sont affichés en bleu. Lorsque
vous dessinez votre îlot ou votre parcelle, le curseur de la souris est « attiré » par les sommets voisins, comme
s’il était aimanté. Vous pouvez cliquer sur un point bleu afin d’accrocher votre dessin en cours sur ce point. Il est
possible d’accrocher votre dessin à autant de points que vous le souhaitez.
Une fois votre dessin terminé, double-cliquez sur le dernier point. Le nouveau dessin apparaît avec la mention
.
Cliquez alors sur « VALIDER DESSIN » en bas à droite de l’écran, puis renseignez les caractéristiques de
l’objet créé dans la fenêtre qui s’ouvre et cliquez sur « Enregistrer ».
Page 10/26Notice de présentation de la télédéclaration du dossier PAC 2018 – Outils de navigation et de manipulation du RPG
2. Description des outils pour les îlots
Icone Description outil îlots
Outil de copie d’un îlot déclaré en 2017
Pour l’utilisation de cet outil, le fond d'écran de la fenêtre graphique doit être la photo aérienne (et non la
ème ème
carte IGN) et l'échelle doit se situer entre le 1/125 et le 1/15.000 .
L'outil permet de copier le dessin et le contenu d’un îlot déclaré par un autre agriculteur en 2017. Pour cela :
Sélectionnez la couche « Ilots 2017 ». Le dessin des Ilots déclarés par les autres exploitants apparaît alors en
vert dans la zone graphique.
Cliquez sur l'outil « Copier îlot 2017 ». La couche « Ilots 2017 » située dans le bloc « Couches » est alors
marquée du symbole , ce qui signifie qu'elle peut être utilisée pour la copie.
Cliquez avec la souris à l’intérieur du dessin de l’îlot à copier. L’îlot devient bleu
et porte la mention .
Cliquez alors sur l’outil « Coller ». Une boîte de dialogue s’ouvre et vous demande d’attribuer un numéro à
l’îlot repris.
Cliquez finalement sur « Enregistrer » dans cette boîte de dialogue ; le dessin de l’îlot est alors intégré à votre
dossier et l'îlot porte le numéro que vous avez choisi.
Remarque : vous pouvez également utiliser cette couche « Ilots 2017 » pour redessiner un îlot 2017 que vous
auriez supprimer à tort lors de votre télédéclaration 2018. La couche « Ilots 2017 » contient en effet les îlots
voisins de votre exploitation en 2017 mais également vos propres îlots 2017. La récupération de l’îlot que vous
auriez supprimé à tort se fait alors en copiant votre ancien îlot à partir de cette couche « Ilots 2017 ».
Pour l’utilisation des outils suivants, le fond d'écran de la fenêtre graphique doit être la photo aérienne (et non la carte
ème ème
IGN) et l'échelle doit se situer entre le 1/125 et le 1/20.000 .
Outil de création d’un îlot
Cet outil permet de dessiner le contour d’un nouvel îlot. Son utilisation est la suivante :
Utilisez les outils de zoom et de navigation pour positionner la zone
graphique à l'emplacement où vous souhaitez dessiner le nouvel îlot.
Sélectionnez l’outil « Tracer nouvel îlot ». Le curseur de la souris prend
alors la forme d’une croix.
Dessinez le contour de l’îlot en cliquant successivement avec la souris
sur chacun de ses sommets.
Pour clore le contour de l’îlot, effectuez un double-clic sur le dernier
sommet. L’îlot apparaît en jaune avec la mention :
Cliquez sur « VALIDER DESSIN », en bas à droite au-dessous de la
zone graphique, pour enregistrer le tracé de l’îlot ;
Une fenêtre apparaît alors, vous demandant de saisir le numéro de l’îlot en cours de création et de justifier sa
création
Cliquez sur le bouton « Enregistrer » pour achever la création de l’îlot. Celui-ci apparaît alors dans la liste des
îlots de votre dossier et devient de couleur rouge dans la zone graphique.
Outil de modification du dessin d’un îlot
Cet outil permet de modifier le dessin d’un îlot en déplaçant, en ajoutant ou en supprimant des sommets du
polygone représentant l’îlot. Son utilisation est la suivante :
Sélectionnez l’îlot dont vous souhaitez modifier le dessin.
Sélectionnez l’outil « Modifier contour ».
Sélectionnez un sommet du polygone en cliquant dessus (sa couleur devient blanche) puis, selon le cas :
- déplacez le sommet à l’aide de la souris ;
- supprimez le sommet en utilisant la touche « Suppr » du clavier.
Vous pouvez aussi ajouter un sommet en cliquant sur une des arêtes du polygone (il est ensuite possible de
déplacer ce nouveau point).
Page 11/26Notice de présentation de la télédéclaration du dossier PAC 2018 – Outils de navigation et de manipulation du RPG
Icone Description outil îlots
Cliquez sur le bouton « VALIDER DESSIN » en bas à droite au-dessous de la zone graphique ; une fenêtre
apparaît alors, vous demandant de justifier la modification. Après enregistrement, la surface graphique de l’îlot
est alors recalculée.
Outil de modification du numéro d’un îlot
Cet outil permet de modifier le numéro d’un îlot. Son utilisation est la suivante :
Sélectionnez l’îlot dont vous souhaitez modifier le numéro.
Sélectionnez l’outil « Modifier caractéristiques ».
Modifiez le numéro de l’îlot dans la fenêtre de saisie « FICHE ILOT – MODIFICATION » qui apparaît alors.
Cliquez sur le bouton « Enregistrer ».
Outil d’exclusion d’une surface dans un îlot
Cet outil permet de dessiner un « trou » dans un îlot afin d’exclure une surface que vous n'exploitez pas vous-
même dans l'îlot. Son utilisation est la suivante :
Sélectionnez l’îlot dont vous souhaitez exclure une surface.
Sélectionnez l’outil « Exclure une surface ».
A l’intérieur de l’îlot, dessinez la surface à exclure en cliquant successivement sur les points constituant son
contour. Pour fermer le tracé du « trou », effectuez un double-clic sur le dernier sommet. La surface de l’îlot est
recalculée automatiquement et affichée sous la zone graphique.
Cliquez sur le bouton « VALIDER DESSIN » ; une fenêtre apparaît alors, vous demandant de justifier la
modification.
La nouvelle surface graphique de l’îlot, après soustraction de la surface du « trou », s’affiche dans le bloc
« Ilots » situé à gauche de la zone graphique.
Outil de suppression d’un îlot
Cet outil permet de supprimer un îlot. Son utilisation est la suivante :
Sélectionnez l’îlot que vous souhaitez supprimer.
Sélectionnez l’outil « Supprimer îlot ».
Si vous n'exploitez pas ou plus une partie seulement de l'îlot, il convient tout d’abord d'utiliser l’outil « Découper
îlot » pour découper l'îlot en deux îlots distincts, puis de supprimer l'îlot correspondant à la partie de l'îlot initial
que vous n'exploitez plus.
Outil de déplacement d’un îlot
Cet outil permet de déplacer le dessin d’un îlot sans le modifier. Son utilisation est la suivante :
Sélectionnez l’îlot que vous souhaitez déplacer.
Sélectionnez l’outil « Déplacer îlot ». Le curseur de la souris prend alors la forme d’une flèche multi-
directionnelle au-dessus de l'îlot à déplacer.
Cliquez sur l’îlot à déplacer, et faites-le glisser en maintenant le bouton de la souris enfoncé.
Lorsque l’îlot est correctement positionné, relâchez le bouton de la souris (s’il existe une ou plusieurs
parcelles dans l’îlot, celles-ci suivent l'îlot et sont donc déplacées avec lui).
Cliquez sur le bouton « VALIDER DESSIN » en bas à droite de l’écran; une fenêtre apparaît alors, vous
demandant de justifier la modification.
Page 12/26Notice de présentation de la télédéclaration du dossier PAC 2018 – Outils de navigation et de manipulation du RPG
Icone Description outil îlots
Outil de découpe d’un îlot
Cet outil permet de diviser un îlot en deux îlots. Son utilisation est la suivante :
Sélectionnez l’îlot que vous souhaitez découper.
Sélectionnez l’outil « Découper îlot ».
Dessinez la ligne de découpe de l’îlot. Le premier point et le dernier point de cette limite doivent être tous les
deux situés en dehors de l’îlot :
- pour effectuer une séparation rectiligne, cliquez directement d’un côté de l’îlot puis de l'autre côté de l'îlot
(à l'extérieur) de sorte que le trait dessiné marque la ligne de découpe souhaitée ;
- pour effectuer une séparation selon une ligne brisée, cliquez autant de fois que nécessaire à l'intérieur de
l'îlot pour positionner les points constituant la ligne de découpe et terminez en cliquant à l'extérieur de
l'îlot. Une fois la ligne brisée dessinée, il est possible de la modifier en déplaçant les points qui la
constituent.
Le dessin de la ligne de séparation découpe l’îlot initial en deux parties, une rouge et une bleue. La surface des
deux morceaux, après prise en compte éventuelle du déplacement des points de la ligne de découpe, s’affiche
au-dessous de la zone graphique (à droite), dans la couleur respective des deux parties.
Cliquez sur le bouton « VALIDER DESSIN ».
L’un des deux îlots résultant de la découpe conserve le numéro de l’îlot initial. Saisissez le numéro de l’autre
îlot dans la fenêtre de saisie, puis cliquez sur « Enregistrer ».
Outil de fusion d’îlots
Cet outil permet de regrouper deux îlots pour n’en former qu’un seul. Cette opération n’est possible que si les
deux îlots possèdent au moins une arête en commun. Son utilisation est la suivante :
Sélectionnez l'un des deux îlots à fusionner.
Sélectionnez l’outil « Fusionner îlot ».
Sélectionnez le second îlot à fusionner. Ce second îlot change de couleur et devient bleu.
Cliquez sur le bouton « VALIDER DESSIN » en bas à droite de la page. Le contour des deux îlots initiaux est
fusionné et ceux-ci n’en forment plus qu’un seul, affiché en jaune.
Outil de transfert du dessin d’un îlot sélectionné à un autre agriculteur
Cet outil permet de transférer le dessin d’un îlot, ainsi que des éléments qu’il contient (parcelles, engagements
MAEC/BIO, SNA et ZDH), à l’agriculteur qui a repris les terres que vous exploitiez en 2017. Son utilisation est la
suivante :
Sélectionnez l'îlot à transférer.
Sélectionnez l’outil « Transférer à un autre agriculteur ».
un fenêtre apparaît alors dans laquelle vous devez renseigner le numéro pacage du repreneur ainsi que son
nom ou sa raison sociale :
Page 13/26Notice de présentation de la télédéclaration du dossier PAC 2018 – Outils de navigation et de manipulation du RPG
Icone Description outil îlots
Cliquez sur « Enregistrer ».
Outil de création d’une parcelle sur la partie de l’îlot non déjà couverte par une parcelle
Cet outil permet de créer une parcelle sur la partie de l’îlot qui n’est pas déjà couverte par une parcelle. Si l’îlot
présente plusieurs parties non couvertes par une parcelle, l’outil créera une parcelle sur la partie dont la
surface est la plus grande. Pour créer une parcelle sur les autres parties de plus petite taille, il conviendra
d’utiliser à nouveau l’outil. Son utilisation est la suivante :
Sélectionnez l'îlot comportant des parties non couvertes par une parcelle.
Sélectionnez l’outil « Résorber un trou » : la parcelle proposée apparaît alors en orange sur la photographie.
Vous pouvez si vous le souhaitez en modifier le contour en déplaçant les sommets représentés par un rond de
couleur bleue.
Cliquez sur « VALIDER DESSIN » en bas à droite de l’écran.
Renseignez les caractéristiques de la parcelle ainsi créée dans la fenêtre de saisie « DESCRIPTIF DE LA
PARCELLE – CREATION ».
Cliquez sur le bouton « Enregistrer » pour finaliser la création de la parcelle. Celle-ci apparaît alors dans la
liste des parcelles du bloc « Parcelles » situé à gauche de la zone graphique et elle devient de couleur verte
dans la zone graphique.
3. Description des outils pour les parcelles
Icone Description outil parcelles
Pour l’utilisation des outils suivants, le fond d'écran de la fenêtre graphique doit être la photo aérienne (pas la carte
ème ème
IGN) et l'échelle doit se situer entre le 1/125 et le 1/20.000 .
Outil de création d’une parcelle couvrant toute la surface d’un îlot
Cet outil permet de créer directement une parcelle couvrant toute la surface d’un îlot sans avoir à la dessiner. Il
n'est accessible que si l'îlot concerné ne possède initialement aucune parcelle. Son utilisation est la suivante :
Sélectionnez l’îlot dans lequel vous souhaitez créer la parcelle.
Sélectionnez l’outil « Créer parcelle couvrant tout l’îlot ».
Cliquez sur « VALIDER DESSIN » en bas à droite de l’écran.
Renseignez les caractéristiques de la parcelle dans la fenêtre de saisie « DESCRIPTIF DE LA PARCELLE –
CREATION ».
Cliquez sur le bouton « Enregistrer » pour finaliser la création de la parcelle. Celle-ci apparaît alors dans la
liste des parcelles du bloc « Parcelles » situé à gauche de la zone graphique et elle devient de couleur verte
dans la zone graphique.
Page 14/26Notice de présentation de la télédéclaration du dossier PAC 2018 – Outils de navigation et de manipulation du RPG
Icone Description outil parcelles
Outil de création d’une parcelle enclavée dans une autre parcelle
Cet outil permet de créer une parcelle enclavée au sein d’une autre
parcelle. Il s'utilise de la manière suivante :
Sélectionnez la parcelle dans laquelle vous souhaitez créer la
parcelle enclavée.
Sélectionnez l’outil « Créer parcelle enclavée ».
A l’intérieur de la parcelle sélectionnée, dessinez le contour de la
parcelle enclavée en cliquant successivement avec la souris sur chacun
de ses sommets.
Pour clore le contour de la parcelle enclavée, double-cliquez sur le
dernier sommet.
Cliquez sur le bouton « VALIDER DESSIN » en bas à droite de la
page.
Renseignez les caractéristiques de la parcelle enclavée dans la
fenêtre de saisie « DESCRIPTIF DE LA PARCELLE – CREATION ».
Cliquez sur le bouton « Enregistrer » pour finaliser la création de la
parcelle enclavée. Celle-ci apparaît alors comme une nouvelle parcelle
dans la liste des parcelles du bloc « Parcelles » situé à gauche de la
zone graphique et elle devient de couleur verte dans la zone graphique. La parcelle initiale se trouve quant à
elle automatiquement ajustée.
Outil de création de deux parcelles couvrant la surface d’un îlot
Cet outil permet de diviser un îlot en deux parcelles. Il fonctionne de la manière suivante :
Sélectionnez l’îlot que vous souhaitez diviser en deux parcelles.
Sélectionnez l’outil « Séparer îlot en deux parcelles ».
Dessinez la limite entre les deux parcelles. Le premier point et le dernier point de cette limite doivent être
tous les deux situés en dehors de l’îlot :
- pour effectuer une séparation rectiligne, cliquez directement d’un côté de l’îlot puis de l'autre côté de
l'îlot (à l'extérieur) de sorte que le trait dessiné marque la ligne de limite entre les deux parcelles ;
- pour effectuer une séparation selon une ligne brisée, cliquez autant de fois que nécessaire à l'intérieur
de l'îlot pour positionner les points constituant la limite et terminez en cliquant à l'extérieur de l'îlot. Une
fois la ligne brisée dessinée, il est possible de la modifier en déplaçant les points qui la constituent.
Le dessin de la limite distingue l'îlot en deux parties constituant les deux parcelles, une rouge et une bleue. La
surface des deux nouvelles parcelles, après prise en compte éventuelle du déplacement des points de la limite,
s’affiche au-dessous de la zone graphique (à droite), dans la couleur respective des deux dessins.
Cliquez sur le bouton « VALIDER DESSIN ».
Renseignez les caractéristiques de la première parcelle dans la fenêtre de saisie « DESCRIPTIF DE LA
PARCELLE – CREATION », puis cliquez sur « Suivant ».
Renouvelez l’opération pour renseigner les caractéristiques de la seconde parcelle puis cliquez sur
« Enregistrer ».
Page 15/26Notice de présentation de la télédéclaration du dossier PAC 2018 – Outils de navigation et de manipulation du RPG
Icone Description outil parcelles
Outil de modification du dessin d’une parcelle
Cet outil permet de modifier le dessin d'une parcelle. Son utilisation est la suivante :
Sélectionnez la parcelle dont vous souhaitez modifier le dessin.
Sélectionnez l’outil « Modifier contour ».
Sélectionner un sommet du polygone en cliquant dessus (sa couleur devient
blanche). Vous pouvez alors :
- déplacer le sommet,
- supprimer le sommet en utilisant la touche « Suppr » du clavier.
La surface graphique de la parcelle, ajustée automatiquement, s’affiche au-
dessous de la zone graphique.
Cliquez sur le bouton « VALIDER DESSIN » en bas à droite de l’écran. La
surface graphique de la parcelle est alors automatiquement recalculée ; elle
apparaît dans le bloc « Parcelles » situé à gauche de la zone graphique.
Outil de modification des caractéristiques d’une parcelle
Cet outil permet de modifier les caractéristiques de la parcelle (culture, variété, etc.). Son utilisation est la
suivante :
Sélectionnez la parcelle dont vous souhaitez modifier les caractéristiques.
Sélectionnez l’outil « Modifier caractéristiques ».
Modifiez les caractéristiques de la parcelle dans la fenêtre de saisie « DESCRIPTIF DE LA PARCELLE –
MODIFICATION ».
Cliquez sur le bouton « Enregistrer ».
Outil de découpe d’une parcelle
Cet outil permet de découper une parcelle existante en deux parcelles distinctes. Son utilisation est la
suivante :
Sélectionnez la parcelle que vous souhaitez découper.
Sélectionnez l’outil « Découper parcelle ».
Dessiner la limite entre les deux parcelles. Le premier point et le dernier point de cette limite doivent être
tous les deux situés en dehors de la parcelle initiale :
- pour effectuer une séparation rectiligne, cliquez directement d’un côté de la parcelle initiale puis de
l'autre côté de la parcelle initiale (à l'extérieur) de sorte que le trait dessiné marque la ligne de découpe
souhaitée ;
- pour effectuer une séparation selon une ligne brisée, cliquez autant de fois que nécessaire à l'intérieur
de la parcelle initiale pour positionner les points constituant la ligne de séparation et terminez en
cliquant à l'extérieur de la parcelle initiale. Une fois la ligne brisée dessinée, il est possible de la modifier
en déplaçant les points qui la constituent.
Le dessin de la limite découpe la parcelle initiale en deux nouvelles parcelles, une rouge et une bleue. La
surface des deux nouvelles parcelles, après prise en compte éventuelle du déplacement des points de la ligne
de découpe, s’affiche au-dessous de la zone graphique (à droite), dans la couleur respective des deux parties.
Cliquez sur le bouton « VALIDER DESSIN ».
Renseignez les caractéristiques de la première parcelle dans la fenêtre de saisie « DESCRIPTIF DE LA
PARCELLE – CREATION », puis cliquez sur « Suivant ».
Renouvelez l’opération pour renseigner les caractéristiques de la seconde parcelle, puis cliquez sur
« Enregistrer ».
Page 16/26Notice de présentation de la télédéclaration du dossier PAC 2018 – Outils de navigation et de manipulation du RPG
Icone Description outil parcelles
Outil de fusion de parcelles
Cet outil permet de regrouper deux ou plusieurs parcelles pour n’en former qu’une seule. Cette opération n’est
possible que si les parcelles à fusionner possèdent au moins une arête en commun. Par ailleurs, il n'est
pertinent que si les parcelles à fusionner ont les mêmes caractéristiques.
Sélectionnez l’une des parcelles à fusionner.
Appuyez sur la touche « Ctrl » du clavier et, tout en maintenant la touche « Ctrl » enfoncée, cliquer avec la
souris sur chacune des autres parcelles à fusionner. Les parcelles sélectionnées changent de couleur et
deviennent de couleur marron.
Sélectionnez l’outil « Fusionner parcelles ».
Renseignez les caractéristiques de la parcelle fusionnée dans la fenêtre « DESCRIPTIF DE LA PARCELLE
– CREATION ».
Cliquez sur « Enregistrer ». Cette validation entraîne la fusion des parcelles. Le bloc « Parcelles » situé à
gauche de la zone graphique est automatiquement mis à jour avec la nouvelle parcelle issue de la fusion.
Remarque : si l’une des parcelles sélectionnées ne comporte pas une intersection ou une arête commune avec
au moins une autre des parcelles sélectionnées, la fusion n’est pas possible. Les parcelles sélectionnées ne
sont pas fusionnées, même celles qui avaient des arêtes communes.
Outil de création d’une bordure
Cet outil permet de tracer une bande en bordure d’une parcelle, en vue de créer une bande tampon, une
bordure de champ ou une bordure de forêt. Une bordure est toujours rattachée à une parcelle. L’utilisation de
cet outil est la suivante :
Sélectionnez la parcelle sur laquelle vous souhaitez créer une bordure.
Sélectionnez l’outil « Tracer bordure ».
Renseignez les caractéristiques de la bordure dans la fenêtre de saisie « CREATION BORDURE » :
- indiquez la largeur de la
bordure (en mètres),
- sélectionner le type de
bordure dans la liste
« Nom de la culture ».
Cliquez sur « valider » : une bordure est automatiquement dessinée tout autour de la parcelle avec la
largeur que vous avez indiquée, comme dans l’image ci-après :
Précisez les limites latérales de la bordure : à l’aide de la souris (son curseur a pris la forme d’une croix),
dessinez la ligne de séparation qui va découper la bordure en deux parties. Le premier point et le dernier point
de cette ligne doivent être tous les deux situés en dehors de la parcelle. Vous pouvez effectuer une séparation
rectiligne en cliquant directement de l'autre côté de la parcelle, ou créer une ligne brisée en positionnant
plusieurs points. Une fois la ligne de séparation dessinée, il est possible de la modifier en déplaçant les points
qui la constituent.
Page 17/26Notice de présentation de la télédéclaration du dossier PAC 2018 – Outils de navigation et de manipulation du RPG
Icone Description outil parcelles
Le dessin de la ligne de séparation découpe la bordure en deux parties, une rouge et une bleue. Cliquez
directement sur la partie que vous souhaitez retenir comme bordure de la parcelle. Elle devient verte.
Cliquez sur le bouton « VALIDER DESSIN » en bas de la page. La bordure est ainsi créée en tant que
nouvelle parcelle et elle est automatiquement rattachée à la parcelle d’origine. La surface graphique de la
parcelle initiale est automatiquement diminuée de la surface de la « bordure ».
Outil de suppression d’une ou plusieurs parcelles
Cet outil permet de supprimer une ou plusieurs parcelles existantes. Son utilisation est la suivante :
Sélectionnez la parcelle que vous souhaitez supprimer.
Appuyez sur la touche « Ctrl » du clavier et, tout en maintenant la touche « Ctrl » enfoncée, cliquer avec la
souris sur chacune des autres parcelles à supprimer. Les parcelles sélectionnées peuvent ne pas être
contigues.
Sélectionnez l’outil « Supprimer parcelle(s) ».
Confirmez la suppression de la ou des parcelles dans la boîte de dialogue.
Outil de transfert du dessin d’une parcelle sélectionnée à un autre agriculteur
Cet outil permet de transférer le dessin d’une parcelle que vous exploitiez en 2017 à l’agriculteur qui l’a repris
en 2018. Son utilisation est la suivante :
Sélectionnez la parcelle à transférer.
Sélectionnez dans « Outils Parcelles », l’action « Transférer à un autre agriculteur ».
un fenêtre apparaît alors dans laquelle vous devez renseigner le numéro pacage du repreneur ainsi que son
nom ou sa raison sociale (même fenêtre que pour un transfert d’îlot, cf. ci-dessus).
Cliquez sur « Enregistrer ». La parcelle ainsi qu’un îlot intégrant la parcelle seront créés dans le RPG du
repreneur, une fois que vous aurez signé votre télédéclatation PAC.
Outil de suppression de chevauchements entre plusieurs parcelles
Si une parcelle chevauche une ou plusieurs autres parcelles (cette situation peut se signaler par la présence de
l'alerte « IP14 : Parcelles en chevauchement » à la sortie « RPG »), cet outil vous permet de supprimer ces
chevauchements.
Sélectionnez la parcelle dont les contours ne doivent pas être modifiés.
Dans « Outils Parcelles », sélectionnez l’action « Supprimer chevauchement ».
Après avoir cliqué sur « Valider dessin ». telepac supprime toutes les chevauchements avec la parcelle
sélectionnée en rognant les autres parcelles.
Page 18/26Notice de présentation de la télédéclaration du dossier PAC 2018 – Outils de navigation et de manipulation du RPG
4. Description des outils pour les SNA
Icone Description outil SNA
Outil de création d’une SNA
Cet outil permet de dessiner une nouvelle SNA. Son utilisation est la suivante :
Utilisez les outils de zoom et de déplacement pour positionner la zone graphique à l'emplacement où vous
souhaitez dessiner la nouvelle SNA
Sélectionnez l’outil « Créer une SNA ».
Dessinez le contour de la SNA en cliquant successivement avec la souris sur chacun de ses sommets.
Pour clore le contour de la SNA, effectuez un double-clic sur le dernier sommet. La SNA apparaît alors en
rouge avec la mention :
Cliquez sur « VALIDER DESSIN » en bas à droite de la page.
Une fenêtre apparaît, vous demandant de décrire la SNA : catégorie, type, données complémentaires pour
certaines SNA ; précisez également les raisons de la création de cette SNA (motif et commentaire) et l’année à
partir de laquelle cette SNA est apparue :
Cliquez sur le bouton « Enregistrer » pour terminer la création de la SNA. Celle-ci apparaît alors dans la liste
des SNA et devient verte dans la fenêtre graphique.
Outil de création d’une SNA en forme de cercle à partir d’un point
Cet outil permet de dessiner une SNA de forme circulaire à partir d’un point (pour dessiner une mare par
exemple). Son utilisation est la suivante :
Sélectionnez l’outil « Créer depuis point ».
Cliquez dans la fenêtre graphique à l’endroit où vous souhaitez positionner le centre de la SNA à dessiner.
Dans la fenêtre « Fiche surface non agricole » qui s’ouvre, renseignez le diamètre du cercle à dessiner :
La largeur renseignée dans cette fenêtre ne vaut que pour le dessin de la SNA. Elle n’est pas prise en compte en
tant qu’attribut de la SNA. L'attribut « largeur » de la SNA doit être renseigné par ailleurs.
Cliquez sur le bouton « Envoyer ». Un objet de forme circulaire est alors créé. Il peut être déplacé, mais il ne
peut pas être modifié tant que vous n’avez pas validé le dessin.
Cliquez sur « VALIDER DESSIN » en bas à droite de la page.
Une fenêtre apparaît alors, vous demandant de décrire la SNA : catégorie, type, données complémentaires
pour certaines SNA ; précisez également les raisons de la création de cette SNA (motif et commentaire) et
l’année à partir de laquelle cette SNA est apparue.
Cliquez sur le bouton « Enregistrer » pour terminer la création de la SNA. Celle-ci apparaît alors dans la liste
des SNA et devient verte dans la fenêtre graphique.
Page 19/26Vous pouvez aussi lire