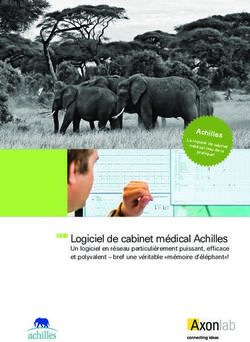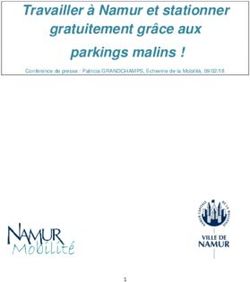La Bibliographie : Règles et gestion des références avec le logiciel Zotero - Septembre 2016 - inra
←
→
Transcription du contenu de la page
Si votre navigateur ne rend pas la page correctement, lisez s'il vous plaît le contenu de la page ci-dessous
La bibliographie
La Bibliographie :
Règles et gestion des références
avec le logiciel Zotero
Septembre 2016
Isabelle Perez – JW Schleich / Centre de documentation P. Bartoli
1Règles bibliographiques Plan
• La bibliographie : définition
• Pourquoi rédiger une bibliographie ?
• Comment rédiger une bibliographie ?
• Le plagiat
• Faire sa bibliographie avec Zotero
• Conclusion
2Règles bibliographiques Définition de la bibliographie
• Une bibliographie est une liste de références
bibliographiques
• Elle identifie tous les documents que vous
avez utilisés pour la réalisation de votre
travail.
• Plusieurs types de plans de classement sont
possibles (alphabétique, chronologique, type
de document…).
3Règles bibliographiques Pourquoi rédiger une bibliographie ?
Elle répond à 3 objectifs :
• respecter les auteurs : ils ont édité des ouvrages
de références, vous vous êtes appuyés sur un
corpus de textes -->Vous devez les citer (droit
d’auteur).
• montrer la qualité de votre travail et en
permettre sa vérification en répertoriant les
documents que vous avez utilisés, donc lus.
• identifier sans aucune ambiguïté le document
décrit (fournir suffisamment d'éléments
d'identification au lecteur pour qu'il puisse le
rechercher et le localiser facilement).
4Règles bibliographiques Comment rédiger une bibliographie
• Pour les chercheurs : règles d’écriture en fonction de
la revue dans laquelle ils écrivent (normes de la
revue = style)
• Pour l’étudiant : qui doit présenter son mémoire ou
pour les doctorants : présentation libre (s’inspirer
du style des revues).
• Il n’y a pas 1 seule règle de présentation
bibliographique mais plusieurs
• Choix du style dans le logiciel bibliographique
5Règles bibliographiques Comment rédiger une bibliographie
1 règle de base :
• La bibliographie doit être structurée et organisée
- le logiciel de gestion bibliographique ne fait pas tout !
- importance de la saisie des champs
6Règles bibliographiques Les différents types de document
• Ouvrage (Monographie)
• Ouvrage collectif
• Chapitre d’ouvrage
• Article de périodique
• Thèse, mémoire
• Communication à congrès
• Page Web
A chaque type de document correspond une
citation bibliographique particulière
7Les champs obligatoires
Règles bibliographiques
Livre : Nom de l’auteur, Prénom. Année. Titre du livre,
Editeur, (Pagination facultative)
Chapitre de livre : Nom (de l’auteur du chapitre), Prénom.
Année. Titre du chapitre, intervalle de pagination. In : Nom,
Prénom de l’éditeur scientifique (éd.). Titre du livre (entier).
Editeur commercial
Article : Nom, Prénom. Année. Titre de l’article.
Titre du périodique, Vol., N°, intervalle de pagination
Thèse-Mémoire : Nom, Prénom. Année. Titre de la thèse.
Diplôme : Spécialité, Université de soutenance, Pagination
Une communication à un colloque : Nom, Prénom. Année.
Titre du colloque, Lieu et date du colloque, Pagination
Une page web : un exemple :
Wikipédia. (2015). Emotion. [En ligne] :
http://fr.wikipedia.org/wiki/Emotion, consulté le 6 mai 2015.
S’il s’agit d’un support en ligne :
L’adresse URL pourra ou non être mentionnée
8Règles bibliographiques
Attention au plagiat !
9Règles bibliographiques Le plagiat : qu’est ce que c’est ?
• Le plagiat est le vol d’une propriété intellectuelle
• Le plagiaire est celui qui s’approprie frauduleusement le texte,
les idées ou les faits d’un auteur et qui oublie délibérément ou
par négligence de le citer
• Je dois citer tous les documents que j’ai utilisés :
Ouvrages, articles, rapports, thèses, mémoires, colloques, tableaux,
illustrations, sources web…Règles bibliographiques Quizz
• Plagiat ou non ?
http://www.integrite.umontreal.ca/quiz/Formatif/LeSavezVous.htmlRègles bibliographiques Le plagiat : Les risques encourus *
• Selon le degré :
- simple avertissement avec demande de corrections
- interdiction de se présenter au diplôme
• Montpellier SupAgro:
- logiciel Ephorus
• Au delà de la sanction : éthique de la recherche +
réputation de l’étudiant
12ZOTERO
Pour vous aider à faire votre
bibliographie
Un logiciel de gestion
bibliographique
13Règles bibliographiques Logiciel de gestion bibliographique
• ENDNOTE
Logiciel propriétaire : disponible sur W: Possibilité de le
télécharger (avec inscription)
• ZOTERO
C’est un module complémentaire du navigateur Firefox
Sous licence libre et gratuitement téléchargeable à l'url suivante :
http://www.zotero.org/
• MENDELEY
Logiciel gratuit : http://www.mendeley.com/
Supports en ligne :
http://campus.isped.u-bordeaux2.fr/BibliothequeVirtuelle/PDF/BiblioVirtuelle_Mendeley-
FR.pdf
http://fr.slideshare.net/amarois/mendeley-dcouvrir-un-outil-de-partage-de-rfrences-
bibliographiques
14Plan
• Qu’est ce que c’est ? A quoi ça sert ?
• Installation / Paramétrage
ZOTERO
• Présentation de l’interface -> démo
• La collecte des références -> démo
• Quelques règles de saisie -> démo
• Editer sa bibliog. à partir de Zotero ->démo
• Travailler en réseau
• Conclusion
15Présentation de Zotero
Un logiciel de gestion bibliographique
ZOTERO
Collecter Organiser Importer Synchroniser Collaborer et
des et gérer et citer les les références partager des
références ses références sur plusieurs références
et des pdf références dans un ordinateurs avec d’autres
traitement utilisateurs
de texte
• Incitation forte à utiliser un logiciel de gestion bibliographique
• Permet de réaliser automatiquement la bibliographie de
votre mémoire
16Installation de Zotero
• Sous licence libre
• Fonctionne sous Windows, Mac, Linux
• Gratuitement téléchargeable : http://www.zotero.org
ZOTERO
Extension de
Application
Firefox :
Module
autonome :
complémentaire Firefox /
Chrome / Safari
Télécharger
le plug-in
pour word
17Installation de Zotero
• Allez sur le site de zotero -> http://www.zotero.org
• Cliquez sur : Download Now
• Choisissez la version de « Zotero for Firefox », ou « Zotero
Standalone » pour Chrome ou Safari
ZOTERO
• Autorisez l’installation du module complémentaire Zotero
• Installez le plug-in pour Word
• Redémarrez Firefox
• L’icône apparaît en haut à droite de l’écran
Zotero est maintenant installé
• Pour lancer ou fermer zotero, cliquez sur le logo
• Retourner sur Zotero.org et enregistrez vous: Register
si vous voulez utiliser zotero sur n’importe quel ordinateur
18ZOTERO
L’interface Zotero
19L’interface
Bibliothèque =
toutes les références Liste des références Affichage des champs Détail d’une
-- référence
Collections = dossiers
ZOTERO
Menu
Groupes
Marqueurs = mots clés Possibilité d’attribuer une couleur à un marqueur
-> clic droit sur le marqueur -> attribuer une couleur… 20Les paramétrages
PARAMETRAGES Si vous souhaitez travailler en groupe et
partager des références
->Dans les Préférences de Zotéro
-> il est impératif de s’inscrire
ZOTERO
Attention à la limite de
stockage (300 Mo après c’est
payant)
21ZOTERO
Collectez vos références
22Collecte des références
Plusieurs possibilités pour collecter vos références :
ZOTERO
• 1) Récupérer automatiquement 1 ou plusieurs références :
- à partir de Catalogues de bibliothèques
- à partir de Bases de données
- à partir de Plateformes d’éditeurs
- à partir de Google scholar
• 2) Ajouter un document par son identifiant : ISBN ou DOI
• 3) Récupérer les métadonnées à partir d’un pdf
• 4) Saisir manuellement une nouvelle référence
23Collecte des références
1) Récupérer automatiquement des références… :
• à partir de Catalogues de bibliothèques
• à partir de Bases de données
ZOTERO
• à partir de Plateformes d’éditeurs
Repérez en haut de la barre d’adresse les icones
suivants : Cliquez
Enregistrer
En privilégiant la base interrogée,
dans notre exemple «Science Direct»
24Collecte des références
1 ) Récupérer automatiquement des références… :
• à partir de Google Scholar
• Possibilité d’utiliser les logos en haut de page :
ZOTERO
• Possibilité aussi d’utiliser le bouton : «Import into Endnote»
Paramétrer Google Scholar : cliquez en haut à droite sur
Sélectionner dans le gestionnaire de bibliographies « Endnote »:
25Collecte des références
2) Ajouter un document par son identifiant : ISBN ou DOI
• Dans Zotero, sélectionnez l’icone :
ZOTERO
• Saisir l’ISBN ou le DOI
• La référence est automatiquement importée dans Zotero
26Collecte des références
3) Récupérer les métadonnées à partir d’un pdf
Vous pouvez récupérer 1 ou plusieurs pdf à la fois
ZOTERO
• Cliquez / glissez votre pdf dans la 2ème colonne de Zotero
• ou sélectionnez l’ensemble de vos pdf dans la 2ème
colonne
• Sélectionnez ensuite les pdf
• Clic droit : Récupérer les métadonnées du pdf
-> Seuls les pdf structurés issus de Bases de données sont
récupérables par Zotero
-> Vérifiez la qualité des données et corrigez si nécessaire
27Collecte des références
5) Saisir manuellement une nouvelle référence
• Sélectionner le type de document
ZOTERO
• Auteur physique (personne) :
- Respecter l’ordre des auteurs
- Saisir le nom suivi du prénom ou de son initiale
- Préciser le rôle des auteurs (ex. : éditeur, collaborateur)
• Auteur moral (collectivité auteur)
(ex. : FAO, OCDE, INRA…)
• Titre de l’article
- Ne pas faire de retour à la ligne
- Ne pas mettre de point final
28Collecte des références
5) Saisir manuellement une nouvelle référence (suite)
• Publication
ZOTERO
- Saisir le titre dans sa forme complète sans l’abréger
• Date
- Saisir l’année de publication sur 4 chiffres (AAAA)
• Pages
- Saisir la pagination
. pour un article ou un chapitre sous la forme : 234-253
. pour un ouvrage : juste le nombre de pages : 437
(le style précisera p. ou pages)
• Volume / numéro
- Saisir uniquement le chiffre
29ZOTERO
Les styles :
Présentation de la bibliographie
30Mise en forme des références
• Styles : styles de présentation de votre
bibliographie
• Dans les préférences : Sélectionner l’icône Citer
ZOTERO
• Choisir le style de présentation pour
votre bibliographie
• Possibilité de télécharger d’autres styles
Obtenir des styles supplémentaires
• Possibilité d’inclure les adresses URL
Styles intéressants à signaler :
French :
Tracés
Genèses- Sciences sociales et histoire
English :
Journal of Marketing for Higher Education
Journal of Moral Education
31ZOTERO
Editez une bibliographie
à partir de Zotero
32Edition de listes bibliographiques
• Sélectionner les références, la collection, la
bibliothèque
• Clic droit
ZOTERO
• Créer une bibliographie à partir de la collection
• Sélectionnez un style de citation
• Choisir le format désiré (RTF, HTML, presse papier, Imprimer)
--> La bibliographie est automatiquement éditée
33ZOTERO
Rédigez votre mémoire en
intégrant des références
bibliographiques issues de Zotero
34Insertion des références dans un TdT
Insérer les références bibliographiques dans Word
• Allez sur le site de zotero : http://www.zotero.org/
• Téléchargez le Plug-in pour Word ou OO correspondant :
- à votre logiciel de traitement de texte
ZOTERO
- à votre système d’exploitation
• Une fois le Plug-in installé, Zotero apparaîtra
Pour insérer une citation
Pour éditer les préférences, modifier le style de citation
Pour insérer une bibliographie complète
Pour éditer une citation déjà éditée
il faut être positionner sur la citation pour que le bouton apparaisse
35ZOTERO
Travaillez en réseau
Partagez vos références
36Travaillez en réseau
C’est partager des références avec un groupe d’utilisateurs
• Il faut être enregistré dans Zotero (Register) : cf diapo 5
1. Créez un groupe dans Zotero (bibliothèque collective en ligne)
2. Allez sur Zotero et invitez les personnes que vous souhaitez
ZOTERO
3. Procédez aux paramétrages du groupe (droits)
1 2
3
Possibilité de
des dossiers
créer
2
37ZOTERO
Les options dans Zotero
38Les options Zotero
• Pour commenter vos pdf.. : ajouter des notes,
mettre en surbrillance, souligner des passages
du texte…
ZOTERO
• Il faut utiliser un autre lecteur de pdf qu’acrobat :
- Pour Windows : PDF X Change Viewer
- Pour Mac : Preview
Sélectionner le pdf
Ouvrir avec une visionneuse externe
Sélectionner le texte dans le pdf
Clic droit
Ajouter un commentaire
40Zotero pour tablette
3 outils pour vous :
• ZotPad
ZOTERO
- Pour lire et annoter les PDFs sur la tablette puis les
enregistrer dans votre bibliothèque Zotero
http://www.zotpad.com/
• Zotero Bookmarklet
- Mettre zotero en signet et ajouter une référence
à la bibliothèque Zotero
https://www.zotero.org/downloadbookmarklet
41Conclusion
Zotero
Un outil spécialisé et indispensable pour :
• Gérer et manipuler vos références bibliographiques (BdD)
ZOTERO
• Sauvegarder et archiver vos références bibliographiques
• Editer automatiquement des bibliographies
• Extraire sa bibliographie au format souhaité et en
changer automatiquement le style pour une autre
publication
• Partager et accéder en ligne à ses références
• Gagner du temps pour son travail de recherche
• Fournir un travail de qualité
42Règles bibliographiques CONCLUSION
La bibliographie regroupe les références des documents
que vous avez utilisés pour la réalisation de votre mémoire
et permet la vérification de la qualité de votre travail.
Il est important de rédiger une bonne bibliographie,
tant sur le fond :
- Crédibilité
- Ethique de la recherche
que sur la forme :
- Cohérence
- Lisibilité
43Annexe : Commandes dans Zotero
Créer Paramètres
une
collection Saisie d’un Ajouter Recherche Synchroniser
nouveau une note avancée / simple
document
ZOTERO
Créer Ajouter Ajouter Bascul
un un une pièce Petit/grand
groupe document jointe écran
par son
DOI ou
ISBN
44Aide / Supports en ligne
• Autoformation en video (30 mn pour les 6 parties)
Urfist de Nice : http://wiki-
urfist.unice.fr/wiki_urfist/index.php/Initiation_en_auto-
ZOTERO
formation_et_pr%C3%A9paration_de_l%27atelier
Tutoriel n° 1 : 3:40 Introduction et installation
Tutoriel n° 2 : 6:46 Collecter des références bibliographiques
Tutoriel n° 3 : 7:06 Gérer des références bibliographiques
Tutoriel n° 4 : 6:45 Création d’une bibliographie dans un T. de texte
Tutoriel n° 5 : 3:29 Synchronisation et sauvegarde des données
Tutoriel n° 6 : 6:46 Partage de références en ligne
• Supports en ligne
http://www.zotero.org/support/fr/start
http://wiki-urfist.unice.fr/wiki_urfist/index.php/Tutoriels:_ZOTERO (2013)
http://methodoc.univ-rennes2.fr/zotero
45ZOTERO
Merci de votre attention
I. PEREZ - UMR MOISA
Documentation Pierre Bartoli
Documentation
Place Viala
34060 Montpellier Cedex 1
Email : perez@supagro.inra.fr
http://www1.montpellier.inra.fr/bartoli/moisa/bartoli/fr/index.php
46Vous pouvez aussi lire