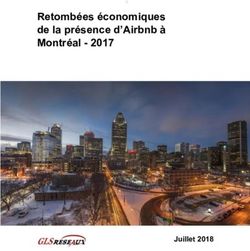Le Guide du travail à distance n 3 - Créer des supports de cours (présentations, audios, vidéos) pour vos élèves
←
→
Transcription du contenu de la page
Si votre navigateur ne rend pas la page correctement, lisez s'il vous plaît le contenu de la page ci-dessous
Le Guide du travail à
distance n° 3
Créer des supports de cours
(présentations, audios, vidéos)
pour vos élèves
1À PROPOS
Pour vous aider dans cette période difficile, l’équipe du Livrescolaire.fr se mobilise !
Nous vous offrons nos Manuels Numériques Premium (habituellement sur abonnement),
et vous proposons des webinaires sur le travail à distance, ainsi qu’une sélection d’outils
accompagnés de tutoriels. Ce guide du travail à distance est le troisième que nous vous
mettons à disposition. Ces ressources peuvent vous être proposées grâce à la communauté
de 3 000 enseignants qui contribue à la rédaction de nos manuels : ils nous partagent
régulièrement leurs bonnes pratiques, leurs meilleures astuces et enrichissent nos manuels
avec des suggestions d’activités numériques. Un grand merci à eux !
Si vous souhaitez bénéficier gratuitement de l’offre Premium, nous vous invitons à remplir
ce formulaire. L’inscription à nos webinaires de formation au travail à distance s’effectue
en cliquant ici. Enfin, si vous avez une remarque, une question, un besoin à partager avec
notre équipe, écrivez-nous à l’adresse suivante : contact@lelivrescolaire.fr
Bonne découverte !
Ces derniers jours, notre équipe a testé chacun des outils que nous vous
présentons dans ce guide. Néanmoins, en raison du très grand nombre de
connexions simultanées en cette période, il peut arriver que vous rencontriez
des problèmes de ralentissement ou de connexion. Si c’est le cas, patience :
rafraîchissez votre page ou revenez sur l’outil un peu plus tard.
SOMMAIRE DU GUIDE N°3 :
I. CRÉER UN AUDIO
LE LABORATOIRE DE LANGUES — P.4
LES ENREGISTREURS AUDIO SUR SMARTPHONES ET TABLETTES — P.5
II. CRÉER UNE PRÉSENTATION
CANVA — P.6
GENIALLY — P.7
III. CRÉER UNE VIDÉO
ADOBE SPARKS — P.9
AWW ET LOOM — P.10
2GRILLES COMPARATIVES DES OUTILS
Outils de présentation Outils vidéo
Canva Genially Adobe Aww App
Spark et Loom
Facilité
+++ +++ Facilité
d’utilisation
+++ ++
d’utilisation
Design de
l’interface
+++ +++ Design de
+++ ++
l’interface
Création oui, pour oui, pour Création oui, pour oui, pour
de compte l’enseignant l’enseignant de compte l’enseignant l’enseignant
requise requise avec Loom
Polyvalence Polyvalence
de l’outil de l’outil
(multi- ++ +++ (multi- ++ +++
fonctions ; (ajout
fonctions ;
multi- d’éléments
multi-
usages) interactifs)
usages)
oui, mais gra-
tuite pour les oui (restriction
enseignants sur le télé- gratuite oui (avec des
Version (téléchar- chargement Version pour les fonctionnali-
payante gement des des présenta- payante enseignants tés d’édition
améliorée présentations tions, et sur améliorée et d’enregis-
+ banques les banques trement plus
d’images et d’images et de avancées)
de modèles modèles)
gratuits)
ordinateur ordinateur,
ordinateur, ordinateur ou
Matériel ou tablette, connexion
Matériel ou tablette, tablette,
requis connexion internet et le
requis connexion connexion
internet navigateur
internet internet
Chrome
3I. CRÉER UN AUDIO
LE LABORATOIRE DE LANGUES
DU LIVRESCOLAIRE.FR
Le Laboratoire de langues sur Lelivrescolaire.fr est un enregistreur en ligne simple
d’utilisation, disponible gratuitement et sans que vous ayez besoin de vous créer
un compte. Vous devrez vous rendre sur https://www.lelivrescolaire.fr/labo-langues
depuis un navigateur internet (Google Chrome, Mozilla Firefox, Safari, etc.).
Lorsque vous cliquez sur le symbole « Micro », une fenêtre pour autoriser l’accès
au micro s’affiche puis l’enregistrement peut commencer. Une fois l’enregistrement
terminé, il suffit de cliquer sur « Pause ». Vous pouvez ensuite réécouter l’audio ou
recommencer l’enregistrement. Après avoir réécouté l’audio, vous pourrez le partager
en générant un lien, en le copiant puis en l’envoyant par mail.
Vous pouvez également télécharger le fichier au format Mp3 : vous retrouverez le
fichier dans le dossier « Téléchargements » ou dans les fichiers audio de votre appareil.
Vous pourrez ensuite l’envoyer en pièce jointe d’un mail ou le déposer sur un ENT.
À utiliser sans modération avec vos élèves !
4LES ENREGISTREURS AUDIO
SUR SMARTPHONES ET TABLETTES
Sur smartphone ou tablette, c’est plutôt simple : vous trouverez généralement une
application « Enregistreur vocal » pré-installée sur votre téléphone et assez intuitive. Si
ce n’est pas le cas, vous pouvez télécharger gratuitement les deux applications
ci-dessous.
• L’application « Enregistreur vocal » pour Android
• L’application « Dictaphone » pour Mac
Les + : outils simples d’utilisation TUTORIEL LABORATOIRE
pour les élèves et l’enseignant ; outils DE LANGUES
gratuits. Le tutoriel réalisé par Myriam
Les - : pas de possibilité d’éditer l’audio. Campain pour ses élèves en
Par quoi commencer ? Enregistrer cliquant ici.
une compréhension orale en langues
vivantes ; enregistrer une synthèse du
cours.
5II. CRÉER UNE PRÉSENTATION
CANVA
Canva est un studio graphique en ligne gratuit qui permet de créer de jolis visuels :
posters, présentations, citations illustrées, infographies, publications pour les réseaux
sociaux, etc. Après avoir choisi la catégorie « Présentations », Canva vous propose de
nombreux modèles ou « Templates ». Dans chaque modèle, vous pourrez utiliser une
dizaine de diapositives : avec images, sans image, avec illustration, etc. Après avoir
choisi celle qui vous plait le plus pour commencer votre présentation, vous pourrez
éditer le texte (choisir la police d’écriture, la taille, la couleur, etc.) et importer vos
images et vos vidéos.
Canva intègre également des banques d’illustrations, de photos, de formes, de
musiques et de vidéos. Le modèle économique de cet outil gratuit repose sur le fait
que certains éléments de ces banques sont payants (par exemple1$ par image), mais
vous trouverez de nombreux éléments gratuits à ajouter à vos présentations ! Dans
chaque banque, vous pouvez faire une recherche par mot-clé. Les images payantes
sont signalées par une petite icône « couronne ». Néanmoins, en créant un compte pro
enseignant (gratuit), vous pourrez disposer de modèles, de photos et d’illustrations
supplémentaires. Vous pourrez également créer des équipes (ou classes) pour
travailler à plusieurs sur un document. Si Canva est en anglais, vous pouvez changer la
langue dans les paramètres de votre profil.
L’utilisation de Canva est très simple et intuitive : une barre d’outils sur la gauche de
l’écran regroupe tous les outils dont vous aurez besoin. Après avoir ajouté un élément
sur votre diapositive, vous pourrez facilement le redimensionner, changer la couleur,
le déplacer sur la diapositive, en cliquant dessus. Canva vous permet de projeter votre
6présentation directement depuis l’outil. Durant une visio-conférence avec vos élèves,
vous pourrez leur partager votre écran et cliquer sur « Lire » en haut à droite de votre
présentation. En cliquant sur « Share », vous pourrez partager votre présentation via
e-mail ou via un lien. Par e-mail, si vous ne souhaitez pas que vos élèves éditent votre
présentation, n’oubliez pas de changer « Edit » à droite de l’adresse en « View ». Idem
avec le partage par lien, sélectionnez « Share a link to view » et non « Share a link to
edit ». Vous pourrez également télécharger votre présentation en pdf en cliquant sur
les «...» en haut à droite de l’écran.
Les + : outil simple ; pas besoin d’installer TUTORIELS CANVA
un logiciel ; gratuit ; possibilité de télécharger • Vous trouverez un tutoriel
les présentations en pdf ; nombreuses vidéo très bien réalisé en
photos, formes, illustrations, modèles à cliquant ici.
disposition. • La rubrique d’aide de Canva (en
Les - : pas d’ajout de boutons interactifs bas à droite de l’écran) vous
comme sur l’outil Genially (ci-dessous). permettra d’être guidé dans
Par quoi commencer ? Créer des fiches votre utilisation.
synthétiques du cours.
GENIALLY
Cette application gratuite en ligne vous permet de créer des présentations, des
infographies et des images interactives : vous pouvez superposer à ces documents
des boutons cliquables qui permettent d’ouvrir une petite fenêtre « pop up » avec du
texte et/ou une image, de rediriger vers un site web, de lire un fichier audio ou une
vidéo. De nombreuses fonctionnalités d’édition sont disponibles comme l’ajout de
textes, d’icônes, de formes ou de tableaux. Il est même possible de créer des cartes
7interactives, des mini-sites ou des jeux sérieux avec Genially.
Après avoir créé un compte, choisissez le mode présentation. Vous aurez le choix
entre de nombreux modèles. Certains ne sont accessibles que dans la version payante.
L’éditeur de diapositives est très simple à prendre en main. Genially intègre même une
visite guidée des fonctionnalités ! Il suffit de cliquer sur « Faire un tour » dans la barre
de menu en bas à gauche de votre première diapositive.
Un des nombreux avantages de Genially : vous pouvez insérer très facilement une
vidéo YouTube en copiant simplement son url (section « Insérer »). Vous pouvez
également charger vos propres images, mais aussi faire une recherche par mot-clé
dans la banque d’images gratuite proposée par Genially : un gain de temps certain !
Pour cela, cliquez sur la section « Images » dans la barre d’outils puis sur « Voir plus
» dans les différentes catégories. Idem pour la section « Ressources » qui comprend
des icônes, des formes, des illustrations animées ou non et des cartes. Pour celles
ou ceux qui ont besoin d’illustrer leurs cours avec des tableaux, des graphiques, des
infographies, vous trouverez votre bonheur dans les « Smartblocks ». Enfin, Genially
vous permet de placer des boutons cliquables (section « Éléments interactifs ») dans
votre diapositive, afin d’insérer des liens ou des fenêtres pop up. Ils peuvent être utiles
pour donner des explications sur les différents éléments d’un schéma, d’une image ou
d’une carte.
Pour ce qui est du partage de votre présentation, il se fait via un lien de partage
après l’avoir publiée. Vous pourrez également l’intégrer sur un blog ou un site. Votre
présentation sera forcément publique avec la version gratuite : d’autres personnes que
vos élèves pourront y accéder en recherchant certains mots clés dans « Inspirations »
depuis la page d’accueil de leurs comptes Genially. Il est possible de rendre vos travaux
privés (mais accessibles par lien de partage), de les télécharger sur votre appareil en
pdf, et d’intégrer vos audios en prenant un abonnement payant à 4,99 € par mois.
Les + : le design des présentations ; TUTORIEL GENIALLY
l’interactivité ; les banques d’images, de Un tutoriel est proposé par Genially
graphiques, d’illustrations ; la simplicité dans le mode présentation : cliquez sur
d’utilisation. « Faire un tour » dans la barre de menu
Les - : le téléchargement du fichier pdf en bas à gauche de votre première
de la présentation et donc l’accès hors diapositive.
connexion fait partie des fonctionnalités
de l’offre payante ; banques d’images et
modèles limités dans la version gratuite.
Par quoi commencer ? Une présentation
du cours avec une image ou un schéma
interactif !
8III. CRÉER UNE VIDÉO
ADOBE SPARK
Adobe Spark est un outil en ligne gratuit qui permet de réaliser de nombreuses créations
dont des collages photos, des présentations et des diaporamas vidéo. Il est gratuit et
nécessite la création d’un compte. Comme vous le savez peut-être, les logiciels Adobe sont
les outils de travail des graphistes : vous pouvez vous attendre à un très beau rendu ! Après
avoir sélectionné le mode « Diaporama vidéo », plusieurs scénarios prédéfinis vous seront
proposés : « Promouvoir une idée », « Le voyage d’un héros », « Montrez et racontez », et
celui qui vous intéressera le plus : « Enseigner une leçon ».
Les différents scénarios peuvent être personnalisés. Vous pouvez importer vos vidéos, vos
images, et écrire du texte. Différents modèles d’affichage vous sont proposés, ainsi que des
banques gratuites d’images, d’icônes et de musiques. Un des points forts d’Adobe Spark :
vous pouvez enregistrer votre voix directement dans la présentation vidéo.
Il est possible de télécharger gratuitement vos travaux au format MP4 ou de diriger les
élèves vers votre vidéo en ligne via un lien de partage. Les enseignants peuvent bénéficier
d’un accès complet gratuit. La production audiovisuelle est plus chronophage qu’une
présentation classique. Mais quel résultat !
Deux autres outils utiles (mais un peu plus complexes), qui permettent de faire de jolies
vidéos : Powtoon et Moovly. Vous pourrez y intégrer des animations, des images, des
textes, du son. Dans les versions gratuites de ces deux outils, la durée de la vidéo est
cependant limitée à 3 minutes.
9Les + : simple d’utilisation ; TUTORIEL ADOBE SPARKS
fonctionnalité micro intégrée ; gratuit Vous trouverez un tutoriel très bien
; rendu agréable ; pas de limite de réalisé pour créer une capsule vidéo
temps ; convient à des utilisateurs peu avec Adobe Spark en cliquant ici.
expérimentés en vidéo.
Les - : ceux qui sont déjà à l’aise avec le
montage vidéo pourront trouver que les
fonctionnalités d’édition sont limitées.
Par quoi commencer ? Créer une vidéo
d’introduction afin de contextualiser un
nouveau chapitre.
AWW APP ET LOOM
1/ Aww App : le tableau blanc virtuel
Aww App est un tableau blanc virtuel dans lequel vous pouvez écrire, dessiner à main
levée, créer des schémas avec des formes, épingler des images, des fichiers pdf, et
même des présentations Powerpoint ! Le tableau est très grand, il ne s’arrête pas à
la fenêtre de votre ordinateur : vous pouvez zoomer et dézoomer ou vous déplacer
sur le tableau avec l’outil « main ». Ces deux fontionnalités figurent en haut à droite
du tableau blanc. Lorsque vous ajoutez un Powerpoint ou un PDF dans votre tableau,
vous pouvez l’afficher en plein écran et tourner les pages en utilisant les deux flèches
qui apparaîtront en bas à gauche. La présentation ou le pdf disparaît lorsque vous
avez terminé de tourner les diapositives ou les pages. L’utilité de Aww App, c’est que
vous pouvez diffuser ce tableau et ce que vous inscrivez / dessinez / épinglez dessus en
10différé via une vidéo ou en direct via une visio-conférence (avec le partage d’écran). Il
faut un peu de pratique pour prendre en main les fonctionnalités de Aww App. Petite
astuce pour vous faciliter la tâche : pour modifier un élément de votre tableau, pensez à
cliquer sur le symbole « curseur de souris » pour le sélectionner, puis à revenir sur l’outil
qui vous a permis de le créer l’élément pour le modifier (par exemple revenir sur l’outil
texte pour modifier le texte).
Si vous préférez utiliser un tableau blanc plus simple (mais qui n’inclut pas l’ajout
d’images et de fichiers), il y a l’outil en ligne Witeboard. Si vous souhaitez créer des
cartes mentales, des frises chronologiques ou des schémas, utilisez le tableau virtuel
Miro. Il ressemble beaucoup à Aww App mais propose des modèles pré-dessinés, que
vous pouvez utiliser ou non (dans ce cas, il faut juste fermer la fenêtre qui vous propose
les modèles pour avoir votre tableau blanc). La version gratuite ne propose que trois
tableaux à sauvegarder, mais vous pouvez filmer vos tableaux et les modifier autant de
fois que vous le souhaitez !
Les + : gratuit ; polyvalent ; accès TUTORIEL AWW APP
sans création de compte ; possibilité Vous trouverez un tutoriel vidéo en
d’exporter les tableaux. ligne très bien réalisé sur Aww App
Les - : prise en main un peu compliquée par ici.
au premier abord ; les publicités en bas
de l’écran dans la version gratuite mais
elles peuvent être supprimées grâce à
l’extension gratuite Adblock Plus.
Par quoi commencer ? Épingler
plusieurs des documents en insérant
des légendes, filmer le tableau en
commentant.
2/ Loom : une extension Google Chrome qui enregistre votre écran
11Quant à Loom, il s’agit d’une extension pour le navigateur internet Google Chrome qui
vous permet de faire une capture vidéo de la fenêtre internet qui est ouverte. Loom peut
également enregistrer le son perçu par le micro de votre ordinateur et l’image de votre
webcam, si vous décidez de l’activer. Vous pouvez ainsi enregistrer votre écran tout en
parlant et en ajoutant une petite fenêtre dans laquelle vous êtes filmé par la webcam.
Une fois installée, vous activez l’extension Loom grâce à la petite icone rouge représentant
le logo de Loom en haut à droite de la fenêtre de Chrome. Ensuite, affichez l’onglet
avec votre tableau blanc. Loom affiche un petit encadré avec un bouton rouge « Start
recording ». Vous pouvez choisir au-dessus l’option « Screen only » si vous ne souhaitez
pas apparaître via la webcam. Vous pouvez également activer ou désactiver l’audio dans
cet encadré. Lorsque vous lancez l’enregistrement de l’écran, l’encadré disparaît et vous
aurez simplement trois boutons (annuler, pause et finir l’enregistrement) pour gérer
l’enregistrement en bas à gauche de l’écran. Une fois que vous avez terminé, vous pouvez
lire votre vidéo et l’éditer en coupant des passages avec la fonctionnalité « Trim », puis la
partager via un lien ou la télécharger sous la forme d’un fichier vidéo sur votre appareil.
Les + : gratuit ; simple d’utilisation ; TUTORIEL LOOM
installation rapide. Vous trouverez un tutoriel vidéo en
Les - : nécessite de se créer un compte ligne très bien réalisé sur Loom par ici.
; en anglais ; filme uniquement les
fenêtres du navigateur Google Chrome.
Par quoi commencer ? Filmer votre
tableau blanc !
RETROUVEZ LES GUIDES N°1 et N°3 DANS NOS NEWSLETTERS AINSI QUE SUR NOS PAGES
FACEBOOK ET TWITTER !
• GUIDE N°1 : Créer un espace de travail partagé avec vos élèves
• GUIDE N°2 : Créer des exercices pour vos élèves et évaluer à distance
12Vous pouvez aussi lire