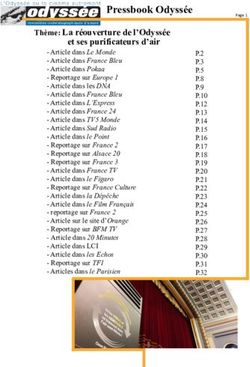LibreOffice - Utilisation Avancée - Mars 2018 Version 4.1 - DANE de Lyon
←
→
Transcription du contenu de la page
Si votre navigateur ne rend pas la page correctement, lisez s'il vous plaît le contenu de la page ci-dessous
LibreOffice -
Utilisation Avancée
cedric.frayssinet@ac-lyon.fr
Paternité - Partage des Conditions Initiales à l'Identique : Mars 2018
http://creativecommons.org/licenses/by-sa/4.0/fr/
Version 4.1Table des
matières
Objectifs 5
Introduction 6
I - Généralités 7
1. Présentation ................................................................................................................................. 7
2. Qu'est-ce qu'un logiciel libre ? ..................................................................................................... 8
3. Confusions récurrentes ................................................................................................................. 8
4. Format de fichiers ........................................................................................................................ 9
5. Point sur la compatibilité entre les suites... ................................................................................. 9
6. Versions de LibreOffice ................................................................................................................ 9
II - Les Styles et Modèles 11
1. Les styles .................................................................................................................................... 12
1.1. Que sont les styles ? .............................................................................................................................. 12
1.2. Les styles disponibles dans les composants LibreOffice .............................................................................. 12
1.3. Activités Pratiques sur les styles ............................................................................................................. 14
2. Les modèles ................................................................................................................................ 17
2.1. Qu'est-ce qu'un modèle ? ....................................................................................................................... 17
2.2. Activité Pratique : Création d'un modèle de document .............................................................................. 17
III - Les Formulaires 20
1. Généralités .................................................................................................................................. 20
2. Activités Pratiques sur les formulaires ....................................................................................... 21
2.1. Créer un QCM rapidement .................................................................................................................... 21
2.2. Zone de liste dynamique de contenus ....................................................................................................... 22
IV - Calc : le module Tableur 23
1. Utilisation générale d'un tableur ................................................................................................ 23
2. Formatage conditionnel .............................................................................................................. 25
3. Créer un tableau dynamique ...................................................................................................... 26
V - Publipostage 28
1. Principe du publipostage ............................................................................................................ 282. Création du document de base ................................................................................................... 29
3. Création d'une source de données .............................................................................................. 29
4. Finalisation du publipostage ...................................................................................................... 30
5. Activité Pratique sur le publipostage ......................................................................................... 31
5.1. Créer un publipostage simple .................................................................................................................. 31
VI - Impress : le module Présentation 32
1. Concevoir une présentation ........................................................................................................ 32
2. Créer un modèle en utilisant les pages maîtresses ...................................................................... 33
3. La Console de Présentation ........................................................................................................ 34
VII - Les Extensions 35
1. OooHG ....................................................................................................................................... 35
2. Dmaths ....................................................................................................................................... 36
3. Grammalecte .............................................................................................................................. 37
4. Lire Couleur ............................................................................................................................... 38
5. Activité Pratique : Extensions de LibreOffice ............................................................................ 39
5.1. Installation d'extensions ......................................................................................................................... 39
5.2. Usages des extensions ............................................................................................................................ 39
VIII - Trucs & Astuces 40
1. De l'utilité des espaces insécables... ............................................................................................ 40
2. Manipuler et positionner des images et autres objets ................................................................. 40
3. Importer des styles d'un autre modèle ....................................................................................... 41
4. Utiliser des colonnes ................................................................................................................... 41
5. Personnaliser l'interface de LibreOffice ...................................................................................... 41
6. Numérotation des lignes d'un document .................................................................................... 42
7. Création d'étiquettes avec publipostage ..................................................................................... 43
8. Dépannage : purger son profil LibreOffice .................................................................................. 43
IX - Quel avenir ? Les nouveaux usages... 45
X - Obtenir de l'aide 47
Contenus annexes 48
Glossaire 50
Abréviations 51Objectifs
L'objectif de la formation est de maîtriser une alternative pérenne à Microsoft Office© et de gagner en
efficacité sur un outil de traitement de texte mais aussi de présentation.
Nous aborderons différents sujets tels que :
les formats de fichiers pour bien comprendre les enjeux et problématique d'échanges de documents,
les styles pour obtenir des fichiers propres et bien formatés,
les modèles de documents pour gagner en efficacité lors de la création de vos supports de cours,
les formulaires pour étendre les possibilités de nos fichiers, et notamment créer des PDF
modifiables,
les extensions qui sont une force pour un usage en milieu scolaire,
le publipostage pour ceux qui en ont besoin...
Enfin, nous prendrons du temps pour approfondir l'outil de présentation Impress. Nous n'aborderons
que très peu le tableur Calc.
Tout au long de la présentation, il sera fourni quelques trucs et astuces qui vous permettront d'enrichir
vos connaissances sur l'outil, la bureautique et le numérique en général.
5
cedric.frayssinet@ac-lyon.frIntroduction
LibreOffice (parfois abrégé en LibO ou LO) est une suite bureautique libre, gratuite et open-source,
dérivée du projet OpenOffice.org, créée et gérée par The Document FoundationThe Document Foundation- p.50 § .
*
Logo officiel LibreOffice
6
cedric.frayssinet@ac-lyon.frGénéralités
Généralités
I
Présentation 7
Qu'est-ce qu'un logiciel libre ? 8
Confusions récurrentes 8
Format de fichiers 9
Point sur la compatibilité entre les suites... 9
Versions de LibreOffice 9
1. Présentation
Une suite bureautique complète :
Composants de LibreOffice
Writer : le traitement de texte
Calc : le tableur
Base : base de données
Impress : présentation
7
cedric.frayssinet@ac-lyon.frGénéralités
Draw : le dessin vectoriel
Maths : formules mathématiques
Un projet mondial et libre !
Le bureau de la fondation compte quelques personnalités de la communauté OpenOffice.org
venant de plusieurs pays, mais l'actuelle présidente n'était pas présente au moment
d'OpenOffice.org.
La fondation a le soutien de nombreux éditeurs de logiciels : Ubuntu, Novell, Suse, Red-Hat,
Google...
Traduit en plus de 100 langues !
A chaque nouvelle version, de nouvelles langues sont disponibles mais on trouve aussi des
langues régionales : Catalan, Breton, Basque ou l'Espéranto...
Multi-plateforme !
LibreOffice fonctionne aussi bien sur Windows©, MacOSX© et Gnu/LinuxGNU- p.50 § . *
2. Qu'est-ce qu'un logiciel libre ?
Définition
Un logiciel libre est un logiciel dont l'utilisation, l'étude, la modification et la duplication en
vue de sa diffusion sont permises, techniquement et légalement.
Les logiciels libres constituent une alternative à ceux qui ne le sont pas, qualifiés de «
propriétaires » ou de « privateurs ». Ces derniers sont alors considérés par une partie de la
communauté du logiciel libre comme étant l'instrument d'un pouvoir injuste, en permettant au
développeur de contrôler l'utilisateur, c'est d'autant plus le cas de nos jours avec Windows 10 et
ses Conditions Générales d'Utilisation.
Remarque
Les logiciels libres sont intéressants pour tous les secteurs d'activité. C'est particulièrement vrai pour
l'éducation : écoles et établissements scolaires, collectivités territoriales et Éducation nationale, mais
également les acteurs institutionnels et associatifs de l'Éducation populaire.
LibreOffice étant un logiciel libre, il est à disposition de tous les enseignants et de tous les élèves sans
restriction. L'élève pourra donc utiliser indifféremment LibreOffice à l'école et chez soi, qu'il soit sur
Windows©, MacOsX© ou Gnu/Linux.
3. Confusions récurrentes
Attention
1 - Un gratuiciel, autrement appelé freeware, n'a rien à voir avec un logiciel libre, exemple :
Adobe Reader et Flash, Google Earth, Photofiltre, eDrawings, Sketchup, la très grande majorité des
applications issues des stores des appareils mobiles...
2 - De par sa nature, un logiciel libre est souvent gratuit mais il n'est pas interdit de le rendre
rentable en proposant des services associés
3 - L'open-source : le logiciel libre est un mouvement social qui repose sur les principes de Liberté,
Égalité, Fraternité ; l'open-source quant à lui s'attache aux avantages d'une méthode de
développement au travers de la réutilisation du code source du logiciel. La plateforme la plus connue
et utilisée de logiciels open-source est Github.
8
cedric.frayssinet@ac-lyon.frGénéralités
Remarque
Les licences open-source n'interdisent pas la vente du logiciel, c'est d'ailleurs un des modèles
économiques de l'écosystème du libre.
4. Format de fichiers
LibreOffice utilise nativement le format de fichiers " Open Document Format" (ODFODF
- p.51 > ) :
*
.odt : open document text
.ods : open document spreadsheet
.odp : open document presentation...
Fondamental
ODF est un format de fichiers de bureautique ouvert, normalisé et documenté !
Microsoft© Office© utilise son format propriétaire (.doc, .xls, .ppt), format non
standardisé et peu documenté, tout du moins sur les serveurs mis à disposition du public.
Office© 2007 a introduit un nouveau format Office Open XML (.docx, .xlsx et .pptx)
accentuant les problèmes des utilisateurs.
Rappel
OpenXML a finalement été normalisé en 2008 (2007 pour ODFODF- p.51 > ) après un premier vote
*
négatif (source WikipediaHistorique des votes ISO- p.52 ¨ )
*
5. Point sur la compatibilité entre les suites...
LibreOffice permet d'ouvrir et de modifier tous les formats de fichiers :
tous les fichiers ODF : .odt, .ods, .odp...
les formats d'Office© 2003 et inférieur : .doc, .xls, .ppt, .pub, .vsd...
les formats de fichiers OpenXML (Office© 2007+) : .docx, .xlsx, .pptx...
Office 2003 et inférieur :
n'ouvre pas les fichiers ODF
ouvre les fichiers Office© 2007 et + (.docx, .xlsx, .pptx...), à condition que le pack de
compatibilité soit installé
Office 2007 et supérieur :
ouvre tous les formats de fichier Office©
2007 - 2010 n'ouvre pas correctement les fichiers ODF (ancienne norme 1.1)
2013 - 2016 ouvre correctement les fichiers ODF (nouvelle norme 1.2)
Conseil : Quel est le meilleur format de fichier à utiliser ?
Après étude par une formatrice sur les 2 suites bureautiques, il semblerait que le format de fichier qui
permettent les meilleurs échanges entre LibreOffice et Office 2016 soit le format ODF. Voici un billet
qui explique tout ceci dans le détail (avec un document PDF à télécharger) :
http://www.numericoach.net/?Compatibilite-LibreOffice-5-MsOffice
6. Versions de LibreOffice
Remarque
The Document Foundation maintient 2 versions en parallèle :
La version (ou branche) Stable : à privilégier pour les établissements scolaires ou les grosses
structures
La version (ou branche) Évolution : à utiliser chez soi ou partout à partir de la version
9
cedric.frayssinet@ac-lyon.frGénéralités
mineure X.Y.4.
Il s'agit d'un développement "AgileQu'est-ce que la méthode Agile -? p.52 ¨ " et les nouvelles versions de
*
maintenance s’enchaînent toutes les 5-6 semaines environ.
Principe de la numérotation
Numérotation des versions sur trois chiffres X.Y.Z :
X.Y désigne une version fonctionnelle avec :
X : version majeure
Y : version mineure
Z désigne les versions de maintenance.
Cette numérotation correspond à des branches de développement et cela permet aux packageurs
(créateurs des fichiers exécutables .msi, .dmg ou .deb) de savoir où on en est dans le cycle de vie
de la version.
Exemple
Au mois de décembre 2017 :
La version Stable est la 5.3.7, on peut la télécharger depuis le site de l'éditeur, il est
important de ne pas télécharger depuis une autre source !
La version Évolution est la 5.4.3, on peut la télécharger depuis cette page du site de
l'éditeur.
Remarque
En ce moment, il s'agit d'un tournant puisque la branche 5.3 arrive en fin de vie. Les appellations
vont changer : la branche 5.4 va devenir la branche Stable. Quant à la nouvelle branche Évolution,
nous allons voir apparaître LibreOffice 6.0 !
10
cedric.frayssinet@ac-lyon.frLes Styles et Modèles
Les Styles et Modèles
II
Les styles 12
Les modèles 17
11
cedric.frayssinet@ac-lyon.frLes Styles et Modèles
1. Les styles
1.1. Que sont les styles ?
Un style est un ensemble de formatages que vous pouvez appliquer aux pages sélectionnées,
textes, cadres et autres éléments de votre document pour modifier rapidement leur apparence.
Lorsque vous appliquez un style, vous appliquez tout un groupe de formatages en même temps.
Beaucoup de personnes formatent manuellement les paragraphes, les mots, les tableaux, la mise
en page et d'autres parties de leur document sans faire aucunement attention aux styles. Ils sont
habitués à écrire des documents en fonction d'attributs physiques. Par exemple, vous pouvez
spécifier la famille de police, la taille de cette police ou tout autre format tel que le gras ou
l'italique.
Les styles sont des attributs logiques. Utiliser les styles signifie que vous arrêtez de dire « taille
de police de 14 pt, Times New Roman, gras, centré », et vous commencez à dire « Titre » parce
que vous avez défini le style « Titre » qui a ces caractéristiques. En d'autres mots, les styles
signifient que vous déplacez l'accentuation de l'apparence du texte (ou de la page ou tout autre
élément) vers ce que le texte est.
Complément
Les styles aident à améliorer la cohérence dans un document. Ils rendent également les
modifications majeures plus aisées.
Par exemple, si vous décidez de modifier l'indentation de tous les paragraphes, ou de modifier la
police de tous les titres (exemple pour changer pour la police OpenDyslexic).
Pour les longs documents, cette tâche simple peut être fastidieuse alors qu'elle est rendue très facile
par les styles.
Remarque
Enfin, les styles sont utilisés par LibreOffice dans de nombreux processus, même si vous n'en avez
pas conscience.
Par exemple :
Writer s'appuie sur les styles de titre (ou d'autres styles que vous spécifiez) lorsqu'il compile
une table des matières.
Quand vous définissez les marges de votre page, vous modifiez le style par défaut des pages
Exemple : Exemple de cours avec de nombreux styles
On pourra, avec ce cours, générer le fichier élève facilement, ou la table des matières
1.2. Les styles disponibles dans les composants LibreOffice
Accès aux catégories de styles dans Writer
12
cedric.frayssinet@ac-lyon.frLes Styles et Modèles
Sélection des 6 catégories de styles dans Writer
Récapitulatif
Catégories de Writer Calc Draw Impress
styles
Page X X
Paragraphe X
Caractère X
Cadre X
Numérotation X
Tableau X
Cellule X
Présentation X X
Image inclus dans les X X
styles de cadre
13
cedric.frayssinet@ac-lyon.frLes Styles et Modèles
1.3. Activités Pratiques sur les styles
Objectifs
Première approche avec les styles :
Application de styles existants
Modification de styles existants
Création d'un nouveau style
Utilisation des styles pour la mise en page des documents.
1.3.2. Application de styles simples
Formatages simples
Formater le fichier en téléchargement ci-dessous avec les styles par défaut de
LibreOffice :
Titre Principal
Sous-titre
Titre 1
...
Création d'une table des matières
Créer la table des matières de manière automatique du fichier formaté en utilisant la vidéo
ci-dessous :
1.3.3. Modification de styles simples
A partir du fichier précédemment modifié, modifier les styles suivants :
Titre Principal
Titre1
Citation
Méthode : Modification d'un style existant
Pour modifier un style, il suffit de :
Faire apparaître la fenêtre des styles ou plus récemment le volet latéral (raccourci F11)
Choisir - p.12 le type de styles :
Paragraphe
Caractère
Cadre
Page
Puces
Choisir le style à modifier et faites un clic-droit dessus -> modifier.
14
cedric.frayssinet@ac-lyon.frLes Styles et Modèles
1.3.4. Créer un nouveau style
2 méthodes simples pour créer un style
Pour créer un nouveau style, il faut partir du
menu contextuel que l'on obtient en cliquant sur
un style. Cela permet de ne pas avoir à définir
un style en partant de zéro.
On peut aussi partir d'une sélection réalisé dans
notre document et créer le style :
Attention : Actualisation automatique
Si l'option d'actualisation automatique est sélectionnée (styles de paragraphe et cadre
uniquement), l'application d'un formatage direct à un paragraphe ou un cadre utilisant ce style dans
votre document, actualisera automatiquement le style lui-même.
Création d'un style de listes
En tant qu'enseignant, on réalise de nombreux devoir avec des questions. Nous allons créer un
style qui permet à notre consigne 'Compléter le tableau' de devenir automatiquement :
Question 1 : Compléter le tableau
Afficher le volet des styles (F11) et sélectionner le style de listes
Créer le nouveau style : Questions_numérotées
Dans l'onglet Options :
mettre le texte Question dans le champ avant,
puis : dans le champ après
valider.
Écrire une consigne dans votre document puis appliquer le style
Questions_numérotées Question 1: Ma consigne est... Question 2:
sdmjmsdvl,vmùsjùv,ùvljsd
Complément : Création d'un style avec la souris
1.3.5. La gestion des formatages de pages
On a vu précédemment que les pages étaient aussi gérées par des styles. On peut en avoir le
coeur net en utilisant le menu Format / Page... :
15
cedric.frayssinet@ac-lyon.frLes Styles et Modèles
Les styles sont partout dans LibreOffice
Cela permet donc toutes les fantaisies possible mais c'est surtout très utile quand on veut
alterner des pages au format portrait et paysage.
Insérer une page au format paysage dans le document de travail fourni
précédemment.
16
cedric.frayssinet@ac-lyon.frLes Styles et Modèles
2. Les modèles
2.1. Qu'est-ce qu'un modèle ?
Un modèle est utilisé comme base pour créer d'autres documents.
Par exemple, vous pouvez créer un modèle destiné à tous vos cours qui contiennent le logo du
lycée. Tous les nouveaux cours créés à partir de ce modèle comporteront ce logo sur leur
première page.
Les modèles peuvent contenir tout ce que contiennent les documents habituels, tels que du
texte, des images, un ensemble de styles et des informations spécifiques à l'utilisateur comme
l'unité de mesure, la langue, l'imprimante par défaut et des personnalisations de menus ou de
barres d'outils.
Complément
Tous les documents dans LibreOffice sont basés sur des modèles. Vous pouvez créer des modèles
spécifiques pour tous types de document (texte, feuille de calcul, dessin, présentation).
Si vous ne spécifiez pas de modèle lorsque vous débutez un nouveau document, alors le
document est basé sur le modèle par défaut de ce type de document.
Si vous n'avez pas spécifié de modèle par défaut, LibreOffice utilise le modèle vierge de ce
type de document qui est installé avec LibreOffice.
Exemple : Exemples de modèles créés
2.2. Activité Pratique : Création d'un modèle de document
Objectifs
Création et gestion de modèles de documents Writer pour réaliser ses cours.
2.2.2. Création d'un modèle
Pour des cours, un modèle de document a besoin des styles de paragraphe suivants :
Titre principal
Titre 1 à 4 environ
Paragraphe
Citation
Illustration et légende
Contenu de tableau...
Pour chacun des styles précédents, il faudra paramétrer la taille, la police, l'alignement, les
effets de caractères, les bordures éventuelles...
On pourra aussi rajouter des styles de listes qui permettent de mettre du texte en évidence,
du type :
Petites icônes de questions avec l’icône ou des questions numérotées - p.48
*
automatiquement
Ou Astuce , Attention , Important , Note ...
Travail à faire ...
17
cedric.frayssinet@ac-lyon.frLes Styles et Modèles
Enfin, on pourra définir un style de caractère qui permettent de faire des textes à trous.
En bas de page, on pourra rajouter des textes automatiques, du type :
date mais éventuellement dans le désordre,
le nom du fichier,
les numéros de page avec le nombre total de page...
Remarque
N'hésitez pas à piocher de nouveaux icônes dans la
galerie intégrée à LibreOffice
Exemple d'icônes se trouvant par défaut dans
la galerie de LibreOffice
2.2.3. Gestion des modèles de documents
Rappel
On peut créer autant de modèles de documents que l'on souhaite :
par classe,
par matière...
Il est bon de rappeler que, pour Writer, le modèle de document comporte une extension .ott.
Il existe plusieurs façons de gérer ses modèles de documents.
Méthode : Sauvegarder son document pour en faire un modèle de document
Pour sauvegarder son document et en produire un modèle, nous pouvons utiliser 2 méthodes :
1. Menu Fichier -> Enregistrer sous -> Sélectionner l'emplacement, donner un nom au fichier
mais surtout bien sélectionner le format 'Modèle de texte ODF (.ott)'
2. Menu Fichier -> Modèles -> Enregistrer comme modèle... donner un nom à votre modèle,
sélectionner la catégorie 'Mes Modèles', puis 'Enregistrer'
Fondamental : Utilisation des modèles...
Dans le 1er cas, vous pouvez enregistrer votre modèle où bon vous semble :
sur votre clé USB,
votre dossier Mes Documents...
Un double-clic dessus, via l'explorateur de fichiers de votre système d'exploitation, vous permettra
de partir sur un document vierge (Sans nom 1.odt) basé sur votre modèle et l'ensemble de vos styles.
Dans le 2ème cas, le modèle est sauvegardé dans le profil LibreOffice - p.49 de l'utilisateur.
*
Il n'est donc pas 'retrouvable' facilement ! Pour créer un nouveau document Writer à partir de ce
modèle, vous utiliserez la méthode suivante :
18
cedric.frayssinet@ac-lyon.frLes Styles et Modèles
Menu Fichier -> Nouveau -> Modèles
Dans la nouvelle fenêtre, clic sur votre modèle.
Interface de gestion des modèles
A noter que depuis cette dernière interface, vous pouvez réaliser des opérations : déplacer un modèle,
exporter et importer un modèle. Cette fenêtre est accessible de 3 façons :
1. Menu Fichier -> Nouveau -> Modèles
2. Menu Fichier -> Modèles -> Gérer les modèles
3. Le raccourci clavier Ctrl + Maj + N
19
cedric.frayssinet@ac-lyon.frLes Formulaires
Les Formulaires
III
Généralités 20
Activités Pratiques sur les formulaires 21
1. Généralités
Dans certains documents, il peut être intéressant de glisser quelques formulaires simple de saisie.
Nous nous concentrerons sur un usage simple
d'un formulaire mais il est à noter que les
formulaires peuvent être utilisés de trois
manières :
• Pour créer un document simple que le
destinataire doit compléter, comme un
questionnaire envoyé à un groupe de personnes
qui le complète et le retourne à l'expéditeur.
• Pour lier une base ou une source de
données et permettre ainsi à l'utilisateur de
saisir des informations. Par exemple, quelqu'un
qui s'occupe des commandes de clients saisira
des informations pour chaque commande dans
une base de données à l'aide d'un formulaire.
• Pour visualiser des informations gérées
par une base de données ou une source de
données. Par exemple, un libraire peut obtenir
des informations à propos d'un livre grâce à
cette base de données.
Méthode : Obtenir le menu des formulaires
Pour travailler avec les formulaires, vous devez faire apparaître les barres d'outils dans le menu
Affichage -> Barres d'outils -> Contrôles de formulaire , voici les 3 barres d'outils
disponibles :
20
cedric.frayssinet@ac-lyon.frLes Formulaires
Fondamental : Créer des formulaires PDF
Avec cette méthode, on peut générer des PDF que les utilisateurs vont pouvoir modifier et renvoyer
à l'expéditeur. Exemple d'un contrat pour une AMAP :
Méthode : Création et Configuration d'un formulaire
Protéger le formulaire
Une fois le formulaire réalisé, on peut vouloir le protéger pour en faire un modèle de document.
Pour cela, il faut sélectionner le formulaire et utiliser la fonction protéger. Pour cela, il sera plus
simple de réaliser le formulaire dans un tableau que l'on protégera.
Complément : Plus d'informations sur le site d'aide de The Document Foundation.
Document complémentaire et complet sur les formulaires :
2. Activités Pratiques sur les formulaires
Objectifs
Réaliser un petit QCM rapide à distribuer à ses élèves.
Réaliser une zone de liste liée à une base de données
2.1. Créer un QCM rapidement
Exemple : Un exemple à adapter...
Voici le QCM que l'on pourra réaliser rapidement :
Champ texte pour saisir le Nom et le Prénom
Choix déroulant de la classe parmi vos classes
Boutons radios 'oui' / 'non' de réponse à la question : "Est-ce que LibreOffice est installé
chez vous ?"
21
cedric.frayssinet@ac-lyon.frLes Formulaires
Cases à cocher pour répondre à la question 'Avez-vous un accès à internet ?' : Oui en
ADSL, Oui en Fibre, Oui en 3G/4G, non.
Méthode
1. Activer le mode ébauche
2. Insérer un contrôle de formulaire en cliquant sur l'icône du contrôle souhaitée, le pointeur de
la souris change d'icône
3. Cliquer dans le document à l'endroit souhaité
4. Tout en maintenant enfoncé le bouton de la souris, glisser le contrôle pour le dimensionner
5. Le bouton reste actif, on peut en dessiner de nouveau
6. Cliquer sur la flèche pour pour stopper la création des contrôles
7. Une fois dessinés, les contrôles seront configurables en double-cliquant dessus.
8. En quittant le mode Ébauche, on pourra tester le formulaire et exporter en PDF
2.2. Zone de liste dynamique de contenus
Méthode
1. Créer un tableau Calc avec une en-tête nom et quelques noms d'élèves dessous, puis
enregistrer.
2. Dans Writer, on va sélectionner la base de données en faisant Edition > Changer la base
de données
3. On parcourt pour trouver notre tableau, et on définit cette base avec le bouton Définir
(dérouler la base jusqu'à trouver la feuille)
4. Il apparaît, à présent, si on fait Affichage > Sources de données.
5. Créer une zone de liste en sélectionnant la base de données précédemment introduite dans
notre liste de sources de données rattachées à notre LibreOffice (inclus dans le profil).
22
cedric.frayssinet@ac-lyon.frCalc : le module Tableur
Calc : le module
Tableur IV
Utilisation générale d'un tableur 23
Formatage conditionnel 25
Créer un tableau dynamique 26
Les besoins du module Tableur pour les enseignants peuvent être nombreux mais globalement nous
avons tous les mêmes problématiques :
gestion d'une liste d'élèves,
gestion de notes avec calcul automatique,
mise en forme conditionnelle,
autofiltre pour gagner du temps,
publipostage éventuel...
table de pilote pour des besoins très particuliers.
1. Utilisation générale d'un tableur
Télécharger le fichier suivant et lire les consignes ci-dessous.
23
cedric.frayssinet@ac-lyon.frCalc : le module Tableur
Exemple de fichier pour la correction d'un contrôle commun
Méthode : Jongler entre les feuilles
Dans ce fichier, il y a 2 feuilles au classeur :
1. Total
2. Notes_QCM
Dans la 2ème, faire une liste d'élèves en écrivant Elève1 dans la deuxième ligne (sous Nom) puis en
étirant (utilisation de l'angle bas - droit de la cellule) jusqu'à la 61ème ligne. Les cellules devraient
être toutes différentes.
Répercuter cette liste d'élèves et de notes du QCM dans la première feuille Total. Pour cela, on se
place dans la première cellule, on met un signe = puis on va sélectionner la cellule à copier, tout
simplement ! Reste ensuite à tirer vers le bas...
Syntaxe : Quelques formules à connaître
Réaliser les différents calculs en bas de la colonne QCM :
Moyenne générale (fonction MOYENNE())
Moyenne Classe1
Moyenne Classe2
Note Maxi (fonction MAX())
Note Mini (fonction MIN())
Pour réaliser un calcul avec une formule, il faut insérer le signe = puis taper la formule, ou bien
24
cedric.frayssinet@ac-lyon.frCalc : le module Tableur
utiliser l'assistant de fonctions.
Assistant fonctions
Poursuivre en complétant les différentes colonnes où sont notés des commentaires d'explication (petit
point rouge). Pour arrondir, on pourra utiliser la fonction PLAFOND()et pour faire un test, la
fonction SI().
Fondamental : Conserver la même cellule lors d'une recopie ou lorsqu'on étire
Une vidéo pour mieux comprendre !
Attention toutefois, pour passer d'une cellule relative (B4) à une cellule absolue ($B$4), il faut
utiliser le raccourci clavier F4 et pas Maj+F4 comme le dit la vidéo (référence à une vieille
version de LibreOffice).
Complément : AutoFiltre
C'est une option très pratique quand on manipule beaucoup de données en colonne, la fonction se
trouve dans Menu Outils -> AutoFiltre. Voici un exemple pour s’entraîner.
Inventaire ordinateurs
Dans ce fichier, on pourra trier les différentes colonnes et ainsi, déterminer le nombre de PC de telles
ou telles marques.
Pour cela, on pourra utiliser la fonction NBVAL() et SOUS.TOTAL(). On trouvera de l'aide pour
SOUS.TOTAL() ici : https://wiki.documentfoundation.org/FR/Calc:_fonction_SOUS.TOTAL
25
cedric.frayssinet@ac-lyon.frCalc : le module Tableur
2. Formatage conditionnel
Méthode : Des couleurs !
Il peut être pratique de mettre en évidence des cellules en fonction des valeurs contenues.
Exemple, une cellule en vert si la note est supérieure à 12, rouge si inférieure à 8...
La méthode est assez simple et autant utiliser un style dès le départ :
création d'autant de styles de cellules qu'il y a de conditions à définir
sélection de notre plage de cellule
menu Format -> Formatage conditionnel -> Condition
Définir notre condition en utilisant les styles prédéfinis
On peut ajouter autant de condition que l'on souhaite pour notre plage.
L'entrée du menu Format -> Formatage conditionnel -> Gérer permet de consulter l'ensemble
des conditions de notre classeur.
Complément : Des icônes !
Fonctionnalité peu connue, on peut aussi utiliser des jeux d'icônes pré-définis !
3. Créer un tableau dynamique
Définition
Une table dynamique est un outil conçu pour combiner, comparer et analyser facilement de grandes
quantités de données. Avec la table dynamique, vous pouvez effectuer différentes synthèses de la
source de données, afficher les détails de vos zones d'intérêt et créer des rapports, que vous soyez un
utilisateur débutant, intermédiaire ou avancé.
Pour lancer la création d'une table dynamique, 2 choix :
1. Menu Insertion -> Table dynamique...
2. Menu Données -> Table dynamique -> Créer...
26
cedric.frayssinet@ac-lyon.frCalc : le module Tableur
27
cedric.frayssinet@ac-lyon.frPublipostage
Publipostage
V
Principe du publipostage 28
Création du document de base 29
Création d'une source de données 29
Finalisation du publipostage 30
Activité Pratique sur le publipostage 31
Le terme publipostage désigne une fonction des logiciels de traitement de texte permettant de
personnaliser automatiquement les termes d'une lettre-type envoyée à un ensemble de clients
ou de prospects. Les informations individuelles contenues dans le fichier des clients sont intégrées
(on dit aussi fusionnées) dans la lettre-type, ce processus permettant d'éditer autant de lettres
personnalisées qu'il y a de clients enregistrés dans le fichier.
1. Principe du publipostage
Méthode : Méthode de création
28
cedric.frayssinet@ac-lyon.frPublipostage
Principe du publipostage
Pour créer un publipostage, il faut réaliser 3 opérations :
1. Création d'un document principal, appelé document de base dans LibreOffice
2. Création d'une sources de données
3. Création du document fusionné à imprimer, sauvegarder ou envoyer par courriel
2. Création du document de base
Pour créer le document de base, il n'y a pas de difficulté particulière. On construit notre
document comme un document standard, sans personnalisation, i.e. pas de nom, prénom,
personnalisation qui seront rajoutés automatiquement par fusion grâce à la source de données.
Ensuite, le menu utilisé par le publipostage se trouve dans le menu Outils -> Assistant
Mailing...
La vidéo ci-dessous vous permettra d'être autonome pour réaliser ce document de base :
3. Création d'une source de données
Il y a plusieurs méthodes pour créer notre source de données :
1. Utilisation de l'interface graphique de l'assistant mailing (Cf vidéo)
2. Utilisation d'un classeur crée dans LibreOffice Calc (un enregistrement par ligne d'une
feuille de calcul)
29
cedric.frayssinet@ac-lyon.frPublipostage
Méthode : Utilisation de l'interface graphique de l'assistant mailing
Méthode : Utilisation d'un tableau crée dans LibreOffice Calc
4. Finalisation du publipostage
Une fois notre document de base réalisé, notre source de données importées, nous pouvons
passer à la dernière étape de fusion afin de générer :
1. De nouveaux fichiers personnalisés
2. Des impressions pour un envoi sous pli
3. Des documents afin de les envoyer par courriel
Principe du publipostage
Méthode
30
cedric.frayssinet@ac-lyon.frPublipostage
5. Activité Pratique sur le publipostage
Objectifs
Réaliser un courrier type pour informer les élèves de leur note au DS par 2
méthodes :
une lettre personnalisé
un courriel
5.1. Créer un publipostage simple
Exemple : Un exemple à adapter...
Réaliser un petit courrier type non personnalisé pour informer les élèves de leur note
Lancer l'assistant mailing
Dans la source de données, compléter les champs Nom, Prénom existants et ajouter les
champs personnalisés Note_DS et Classe.
Modifier votre document de base pour ajouter les champs précédents :
Appui sur l’icône Source de données ou appui sur F4.
Menu Insertion -> Champ -> Autres Champs (CTRL+F2)
Générer un fichier individuel pour tous les élèves
Exemple : Utiliser une source de données déjà réalisée
Refaire la procédure mais cette fois-ci, en utilisant un tableau comme source de données, réalisé au
préalable dans Calc.
Pour cela :
Préparer votre tableau avec pour première ligne les noms des champs
Enregistrer le tableau
Depuis le document de base sur Writer, se rendre dans le menu Insertion -> Champs ->
Autres pour sélectionner une nouvelle base de données.
Afficher les sources de données en appuyant sur F4 ou menu Affichage -> Source de
données
Développer la source de données dans le nouveau menu comme indiqué ci-dessous
Puis glisser les champs directement dans le document de base
31
cedric.frayssinet@ac-lyon.frImpress : le module Présentation
Impress : le module
Présentation VI
Concevoir une présentation 32
Créer un modèle en utilisant les pages maîtresses 33
La Console de Présentation 34
Le module de présentation Impress a beaucoup évolué durant les dernières versions. Nous allons
voir dans ce module la partie création d'un modèle afin de ne pas perdre de temps pour la création
de vos nouvelles présentations.
Le format de fichier comporte l'extension .odp. Un modèle de présentation aura l'extension .otp.
Impress permet également de lire des documents issus de la suite Office© au format propriétaire de
fichiers .ppt ou .pptx.
1. Concevoir une présentation
Outre un soigneux agencement du contenu, il est nécessaire de songer à l'aspect de la
présentation en se posant quelques questions simples :
• Quelles combinaisons de couleurs (arrière-plan et texte) seront les plus lisibles par votre public
?
• Une image aidera-t-elle à la compréhension du contenu ?
• Voulez-vous faire apparaître une image ou un texte particulier sur toutes les diapositives ?
• Votre public pourra-t-il se référer plus rapidement à l'une des diapositives si celles-ci sont
numérotées ?
• Voulez-vous un arrière-plan graphique ?
• Vous faudra-t-il un ou plusieurs masques ? Un seul design conviendra-t-il à tout le contenu ?
Remarque
Vous pouvez bien sûr modifier l'aspect des diapositives tout en créant la présentation, mais y
réfléchir avant vous fera globalement gagner du temps.
32
cedric.frayssinet@ac-lyon.frImpress : le module Présentation
Qu'est-ce qu'une page maîtresse ?
Une page maîtresse est une diapositive utilisée comme
point de départ pour en créer d'autres. Elle ressemble à un
style de page dans LibreOffice Writer : elle contrôle la mise
en page de toutes les diapositives qui s'y réfèrent. Un
diaporama peut utiliser une ou plusieurs pages maîtresses.
Toutes les caractéristiques des pages maîtresses sont
contrôlées par des styles. Les styles de chaque nouvelle
diapositive sont hérités de la page maîtresse à partir de
laquelle elle a été créée.
Impress est livré avec une
collection de pages maîtresses.
Pour chaque page maitresse, nous disposons de 12
mises en pages prédéfinies
Mises en pages prédéfinies pour
Impress
Rappel : Masque de diapositive
Une page maîtresse se base sur un masque de diapo. Il faut donc créer un nouveau masque pour créer
une nouvelle page maîtresse.
2. Créer un modèle en utilisant les pages maîtresses
Mieux qu'un long discours, voici une vidéo tutoriel afin de créer un nouvelle modèle de
document Impress. Ce modèle est basé sur le modèle de Fernando Ribeiro (Light Gray Impress
Template), trouvé sur le site de templates de LibreOfficeCentre de templates (modèles) de LibreOffice- p.52 ¨ .
*
33
cedric.frayssinet@ac-lyon.frImpress : le module Présentation
Méthode
Voici la transcription de la vidéo :
activer le mode masque
définir la mise en page (couleurs, police, taille...) en modifiant le masque existant
modifier les styles pré-définis
ajustement des zones d'objets pour les mises en pages automatiques
ajout d'un nouveau masque qui va permettre de créer une 2ème page maîtresse pour ce
modèle
fermer le masque pour revenir au mode de création de la présentation
2 pages maîtresses sont à présent accessibles
enregistrer ce travail comme modèle pour pouvoir le retrouver facilement
3. La Console de Présentation
Cette console de présentation est un outil indispensable pour les conférenciers ou les
enseignants, elle permet d'avoir des informations sous les yeux que le public ne verra pas sur
l'écran vidéo-projeté.
Cela nécessite donc deux affichages et ne fonctionne que lorsque deux moniteurs sont connectés
(l'un d'eux peut être l'écran de l'ordinateur portable) et que l'affichage est étendu aux deux
écrans.
L'écran du présentateur inclut la diapositive courante, la prochaine, les notes de
présentation (voir l'onglet Notes d'Impress) et un minuteur.
Capture Console Présentation de LibreOffice
34
cedric.frayssinet@ac-lyon.frLes Extensions
Les Extensions
VII
OooHG 35
Dmaths 36
Grammalecte 37
Lire Couleur 38
Activité Pratique : Extensions de LibreOffice 39
LibreOffice offre une multitude d'extensions qui en font un produit évolutif et très complet,
notamment dans les usages éducatifs !
Le site des extensions : http://extensions.libreoffice.org/
La gestion des extensions dans LibreOffice se fait à l'aide du menu Outils Gestionnaire des
extensions... Passons en revue quelques extensions pertinentes pour les enseignements.
1. OooHG
Plus de 1600 fonds de cartes pour les enseignants d'Histoire et Géographique
815 fonds de cartes vectoriels classés par
espaces (750 en Géo.) ou périodes (65 en
Hist.)
135 objets géographiques vectoriels
ponctuels classés en 4 thèmes, pour créer ses
croquis et cartes
86 outils vectoriels ponctuels pour créer
ses axes chronologiques
265 cartes et graphiques bitmap de
géographie à insérer dans ses documents
536 cartes et graphiques bitmap d'histoire
à insérer dans ses documents
35
cedric.frayssinet@ac-lyon.frLes Extensions
Exemple
Complément
Pour télécharger OooHG, il faut se rendre sur le site dédié : http://ooo.hg.free.fr/
2. Dmaths
Une barre d'outils pour les mathématiciens, des schémas pour les scientifiques...
Facilite l'édition de formules mathématiques
et/ou scientifiques, et propose des schémas
vectoriels tout faits !
Incorpore des graphes de fonctions dans un document
36
cedric.frayssinet@ac-lyon.frLes Extensions
Des macros facilitent le travail des
scientifiques...
Exemples de macros intégrées à Dmaths
Complément
Pour télécharger l'extension, rendez-vous sur le site dédié : http://www.dmaths.org/
Remarque
Depuis quelques mois, pour obtenir l'extension, il faut adhérer au club Dmaths en versant une
contribution de 10€.
3. Grammalecte
Correcteur grammatical Open-Source pour LibreOffice
Grammalecte essaie d'apporter une aide à l'écriture du français
sans parasiter l'attention des utilisateurs avec de fausses alertes.
Ce correcteur suit donc le principe suivant : le moins de « faux
positifs » possible ; s'il n'est pas possible de déterminer avec de
fortes chances qu'une suite de mots douteuse est erronée, le
correcteur ne signalera rien.
Remarque
Grammalecte est en perpétuel développement, le développeur a levé des fonds récemment pour
l'améliorer via un crowdfundingCrowdfunding- p.50 § sur Ulule.
*
37
cedric.frayssinet@ac-lyon.frLes Extensions
Exemple : Lexicographie
Exemple : Suggestions
Complément
Pour télécharger Grammalecte, il faut se rendre sur le site dédié : http://www.dicollecte.org/
4. Lire Couleur
Des outils pour l'aide à la lecture
LireCouleur est un ensemble d'outils destiné à aider les lecteurs débutants ou en difficulté à
décoder les mots en utilisant les principes de la lecture en couleur.
Ces outils peuvent également servir aux élèves dyslexiques et aux personnes apprenant le
Français comme langue étrangère.
Plus d'informations sur le site dédié : http://lirecouleur.arkaline.fr/
38
cedric.frayssinet@ac-lyon.frLes Extensions
Exemple
Mise en évidence des syllabes
5. Activité Pratique : Extensions de LibreOffice
Objectifs
Maîtriser l'installation d'extensions
5.1. Installation d'extensions
Méthode : Installation des extensions
Récupérer sur les sites dédiés ou sur un partage réseau au moins 2 extensions présentées
Les installer
Modifier les barres des extensions
Remarque : Format de fichiers des extensions
Les extensions portent l'extension .OXTOXT- p.51 * > .
Elles s'installent, soit sur la machine (utilisables par tous les utilisateurs), soit dans le profil de
l'utilisateur.
Du coup, dans un établissement scolaire, on peut installer l'extension et la retrouver sur tous les
postes informatiques sur lesquels on se connecte.
5.2. Usages des extensions
Faire quelques manipulations :
- insertion de graphiques d'OooHG (utilisation de la Gallerie)
- tests de grammalecte ou de Lire Couleur...
39
cedric.frayssinet@ac-lyon.frTrucs & Astuces
Trucs & Astuces
VIII
De l'utilité des espaces insécables... 40
Manipuler et positionner des images et autres objets 40
Importer des styles d'un autre modèle 41
Utiliser des colonnes 41
Personnaliser l'interface de LibreOffice 41
Numérotation des lignes d'un document 42
Création d'étiquettes avec publipostage 43
Dépannage : purger son profil LibreOffice 43
1. De l'utilité des espaces insécables...
Il existe une notion qui est rarement abordé en
traitement de textes, il s'agit des espaces
insécables... De petits rectangles gris que LibreOffice
nous affiche par défaut !
Fondamental
« Ne pas couper les lignes à l'intérieur d'un paragraphe et distinguer les blancs entre mots de ceux à
l'intérieur d'un mot qui n'autorisent pas la coupure : espace (barre d'espacement) et espace
insécable (Combinaisons de touches Maj+Ctrl+Espace -> Touche Majuscule + Touche
Contrôle + Barre d'espacement) ».
Rappel : Où placer les espaces insécables ?
En français, les espaces insécables se placent principalement :
avant la ponctuation haute : ? ! : ; ; (signes composés de 2 signes)
comme séparateur de milliers dans les nombres : 1 250 200 habitants ;
entre un nombre et le symbole d'unité : 1 200 m ;
entre l'initiale et le nom : J. DUPONT ;
entre le prénom et le nom : Jean Dupont ;
entre le titre et le nom : Monsieur Dupont.
Complément
2. Manipuler et positionner des images et autres objets
Pour placer une image ou un objet sur un document avec du texte, il faut définir son ancrage et
40
cedric.frayssinet@ac-lyon.frVous pouvez aussi lire