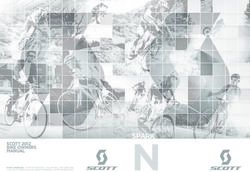LOGICIEL SUITEHEART MANUEL D'INSTALLATION - NEOSOFT, LLC - NEOSOFT LLC
←
→
Transcription du contenu de la page
Si votre navigateur ne rend pas la page correctement, lisez s'il vous plaît le contenu de la page ci-dessous
Logiciel suiteHEART®
Manuel d'installation
NeoSoft, LLC
NS-03-028-0005 Rév. 4
Copyright 2018 NeoSoft, LLC
Tous droits réservésHistorique des révisions
Actualisation relative
à la sécurité
Rév. Date Description de la modification (Oui/Non)
1 23MAR2017 Première version Non
2 15SEPT2017 Mise à jour pour la version 4.0.4 du produit Non
3 24MARS2018 Mise à jour pour la version 4.0.6 du produit Non
4 30OCT2018 Mise à jour pour la version 4.0.7 du produit Non
Fabricant
NeoSoft, LLC
N27 W23910A Paul Road
Pewaukee, WI 53072, États-Unis
Téléphone : (+1) 262-522-6120
Site Web : www.neosoftllc.com
Vente : orders@neosoftmedical.com
Assistance technique : service@neosoftmedical.comLes instructions d'utilisation de ce dispositif sont fournies en version électronique au format PDF.
Vous aurez besoin d’une visionneuse PDF pour consulter les instructions d'utilisation. Une version
imprimée des instructions d'utilisation est disponible gratuitement dans un délai de 7 jours en
soumettant une demande par e-mail à l'adresse suivante : service@neosoftmedical.com.
Les instructions d’utilisation sont accessibles des manières suivantes :
1. Après le lancement de l'application, cliquez sur « Aide » ou « À propos » sur l’écran principal.
Sélectionner l’option « Instructions d’utilisation ». Les Instructions d’utilisation s’ouvriront
dans une visionneuse PDF.
2. Si le package d’installation original de NeoSoft est disponible, ouvrez le fichier Zip et accédez
au dossier « Documentation » puis au dossier « Instructions d’utilisation » et double-cliquez
sur le fichier « Instructions for Use.pdf » dans votre langue, désignée par EN pour l’anglais,
FR pour le français, DE pour l’allemand, EL pour le grec et IT pour l’italien.
3. Accédez au dossier dans lequel est installée l'application. Dans le dossier « Documentation »,
ouvrez le dossier « Instructions d’utilisation » et double-cliquez sur le fichier « Instructions
for Use.pdf » dans votre langue, désignée par EN pour l’anglais, FR pour le français, DE pour
l’allemand, EL pour le grec et IT pour l’italien.
4. Une version électronique des instructions d’utilisation est également disponible à l'adresse
www.neosoftllc.com/neosoft/product_manuals/.Sommaire
Sécurité 1
Introduction 1
Indications d'emploi 1
Utilisation prévue 2
Formats d'image DICOM pris en charge 2
Notices de sécurité 3
Dangers relatifs aux appareils 3
Installation et configuration de suiteDXT 5
Conditions préalables 5
Installation 6
Configuration 6
Onglet Stockage local 9
Onglet Lancer des applications 10
Onglet Mise sous licence des fonctionnalités 11
Demander une licence 12
Activer la licence 12
Mode tablette 12
Installation du logiciel suiteHEART® 13
Conditions préalables 13
Installation 14
Exclusions pour les logiciels antivirus 14
Paramètre d'inactivité d'application 14
Versions de licence 14
Connectivité à distance 15
Vérification de l’installation 16
NeoSoft Products Installation Manual NS-03-028-0005 Rév. 4 SOMMAIRE-iCette page est intentionnellement laissée blanche. NeoSoft Products Installation Manual NS-03-028-0005 Rév. 4 SOMMAIRE-ii
Directive relative aux dispositifs médicaux
Ce produit est conforme aux normes de la directive européenne 93/42/CEE relative aux dispositifs médicaux. Le label CE ci-dessous
atteste de cette conformité :
Représentants européens :
EMERGO EUROPE
Prinsessegracht 20
2514 AP, The Hague
The Netherlands
Canada :
Numéro de licence de dispositif de Santé Canada : 99490
NeoSoft Products Installation Manual NS-03-028-0005 Rév. 4 CE-iCette page est intentionnellement laissée blanche. NeoSoft Products Installation Manual NS-03-028-0005 Rév. 4 CE-ii
Sécurité
Introduction
Afin d'assurer une utilisation efficace dans des conditions de sécurité optimales, il est essentiel de lire cet avertissement
concernant la sécurité et tous les sujets qui s'y rapportent avant d'utiliser le logiciel. Il est essentiel d’avoir lu et compris
l’intégralité de ces instructions avant toute tentative d’utilisation du produit. Il est important de revoir de façon pério-
dique les procédures et précautions de sécurité.
Ce logiciel est destiné à être utilisé uniquement par un personnel formé et qualifié.
ATTENTION : La loi fédérale restreint ce dispositif à la vente, la distribution et l'utilisation par ou sur ordre d'un médecin.
Les termes « danger », « avertissement » et « attention » apparaissent dans ce manuel pour indiquer les risques et dési-
gner un degré ou niveau de gravité. Un risque est défini en tant que cause potentielle de blessure corporelle. Veuillez vous
familiariser avec les descriptions terminologiques répertoriées dans le tableau suivant :
Tableau1 : Terminologie en matière de sécurité
Graphique Définition
Le terme « Danger » est utilisé pour identifier des conditions ou actions qui représentent un risque
particulier connu qui provoquera des blessures graves, la mort ou des dommages matériels importants si
les consignes sont ignorées.
DANGER :
« Avertissement » est utilisé pour identifier des conditions ou des actions pour lesquelles il existe un
danger connu.
AVERTISSEMENT :
« Attention » est utilisé pour identifier des conditions ou des actions pour lesquelles il existe un danger
potentiel connu.
ATTENTION :
Indications d'emploi
Le logiciel suiteHEART® est un outil logiciel d'analyse, qui fournit des outils reproductibles pour l'examen et la rédaction
de rapports d’images médicales. SuiteHEART® peut importer des images médicales à partir d'un système RM et les affi-
cher dans une zone de visualisation sur l'écran d'ordinateur. La zone de visualisation permet d’accéder à plusieurs études
et séries d’images multi-coupes, multi-phases. Les séquences d’images multi-phases peuvent être affichées en mode ciné
afin de faciliter la visualisation.
Une interface de saisie de rapport est également disponible. Les outils de mesure de l’interface de rapport donnent la pos-
sibilité d'établir avec rapidité et fiabilité le rapport clinique complet d’un examen d’imagerie. Parmi les outils disponibles,
on compte : des outils de mesures de point, de distance, de surface et de volume tels que les mesures de fraction d’éjec-
tion, de débit cardiaque, de volume en fin de diastole, de volume en fin de systole et de débit volumétrique.
NeoSoft Products Installation Manual NS-03-028-0005 Rév. 4 1Des outils semi-automatiques sont disponibles pour la détection du contour du ventricule gauche, la détection du plan
valvulaire, la détection du contour des vaisseaux pour l'analyse de flux, l'analyse de l'intensité du signal pour les mesures
de la taille du myocarde et de l'infarctus, ainsi que pour l'analyse T2Star.
Les résultats fournis par les instruments de mesure sont interprétés par le médecin et peuvent être communiqués aux
médecins traitants.
Lorsqu'ils sont interprétés par un médecin expérimenté, ces outils peuvent s’avérer utiles dans le cadre de l'établissement
d'un diagnostic.
Utilisation prévue
SuiteHEART® a été conçu pour aider le personnel clinique formé à la qualification et la quantification de la fonction car-
diaque. Le logiciel fournit les outils nécessaires pour régler les paramètres des images DICOM et des états de présentation
permettant à l'utilisateur de comparer différentes images du cœur et du réseau vasculaire obtenues par IRM sur plusieurs
périodes. En outre, le logiciel fournit des outils pour mesurer les distances, la surface et volumes linéaires qui peuvent ser-
vir à quantifier la fonction cardiaque. Enfin, le logiciel fournit des outils de mesure du débit volumétrique et la possibilité
de calculer les valeurs de flux.
Formats d'image DICOM pris en charge
Le logiciel suiteHEART® prend en charge les formats DICOM suivants : MR et Enhanced MR (RM amélioré). Se reporter au
manuel de Déclaration de conformité DICOM du logiciel suiteHEART® pour obtenir de plus amples informations sur les
formats pris en charge.
ATTENTION : Les données enregistrées comme image DICOM importée par un PACS externe peuvent ne pas
être compatibles à l'affichage avec suiteHEART®.
NeoSoft Products Installation Manual NS-03-028-0005 Rév. 4 2Notices de sécurité
AVERTISSEMENT : L'application aide uniquement dans le cadre de l'analyse des images et ne produit pas auto-
matiquement des résultats quantifiables. L'utilisation et la prise de mesures quantitatives
sont à la discrétion de l'utilisateur. Des mesures imprécises pourraient avoir pour consé-
quence une erreur de diagnostic. Les mesures doivent être effectuées uniquement par un
utilisateur expérimenté ayant suivi une formation appropriée.
AVERTISSEMENT : Les artéfacts apparaissant sur une image peuvent être sujets à une mauvaise interprétation,
et entraîner à ce titre une erreur de diagnostic. Ne pas utiliser d'images présentant des arté-
facts dans l'optique d'un diagnostic. L'analyse devrait être uniquement effectuée par un utili-
sateur correctement formé et qualifié.
AVERTISSEMENT : Un diagnostic pourrait être émis pour le mauvais patient si les images ne contiennent pas le
nom ou l'ID du patient. Ne pas utiliser à des fins de diagnostic les images qui ne contiennent
pas le nom et l'ID du patient. Confirmer les informations du patient par un contrôle visuel
avant l'analyse.
ATTENTION : L'utilisation d'images sur lesquelles un filtre d'image a été appliqué, pourrait altérer les résultats.
L'utilisateur doit faire preuve de prudence avant toute analyse d'images ayant subi une correction
sur l'intensité des pixels. Le logiciel affichera un message d'avertissement pendant le chargement
des images filtre.
Dangers relatifs aux appareils
ATTENTION : L’utilisation d’un appareil endommagé ou dont l'état est compromis peut représenter un risque
pour le patient car cela pourrait avoir pour effet de retarder son diagnostic. Il convient de veiller à
ce que cet appareil soit en bon état de marche.
ATTENTION : Il est possible que les applications fonctionnent sur un appareil comprenant un ou plusieurs disques
durs, lesquels peuvent contenir des données médicales de patients. Dans certains pays, ces appareils
peuvent être sujets à une réglementation en matière de traitement des données personnelles et de
libre circulation de ces données. Toute divulgation de données personnelles est susceptible d'entraî-
ner des poursuites judiciaires en fonction de l'organisme de réglementation. Il est fortement recom-
mandé de protéger l'accès aux fichiers qui concernent les patients. L'utilisateur est tenu de bien
comprendre les lois qui régissent les questions relatives aux informations des patients.
NeoSoft Products Installation Manual NS-03-028-0005 Rév. 4 3Cette page est intentionnellement laissée blanche. NeoSoft Products Installation Manual NS-03-028-0005 Rév. 4 4
Installation et configuration de suiteDXT
Conditions préalables
Les conditions préalables suivantes doivent être présentes pour l'installation du logiciel :
Tableau1: Configuration requise
Configuration minimale requise
Systèmes d'exploitation pris en charge :
• Windows 7 Professional ou Enterprise avec SP1 (version 64 bits)
• Windows 10 Professional ou Enterprise (version 64 bits)
Carte vidéo (NVIDIA) ; 4 Go de RAM, minimum de 1664 CUDA Cores, prise en
charge de OpenGL 4.0, prise en charge de résolution 1920 x 1080 ou supérieure
Le moniteur doit prendre en charge la résolution 1920 x 1080 ou supérieure
Un logiciel anti-virus/anti-malware doit être installé
Minimum de 16 Go de mémoire
Minimum de 25 Go d'espace disponible sur le disque dur
Lecteur PDF, Adobe Reader 11.0 ou version plus récente
Un port de réseau ouvert pour le transfert DICOM sur le réseau
Adresse IP statique (recommandé)
Disque statique à semiconducteurs (DSS)
Processeur Intel® Core™ i7
Moniteur 27 po
REMARQUE : Si l'hébergeur perd son adresse IP ou se voit attribuer une nouvelle adresse IP, il sera nécessaire de manuel-
lement reconfigurer les dispositifs à distance pour qu'ils demandent et acceptent le trafic sur le réseau.
REMARQUE : Vous devez être connecté à votre système d'exploitation en tant qu'administrateur pour pouvoir installer le
logiciel, redémarrer le service DICOM et déplacer le stockage DICOM local.
NeoSoft Products Installation Manual NS-03-028-0005 Rév. 4 5Installation
1. Double-cliquez sur l’installateur de suiteDXT sous windows.
2. Si vous y êtes invité, sélectionnez « Oui » dans la fenêtre contextuelle de Contrôle du compte utilisateur.
3. Sélectionnez la langue de votre choix, puis cliquez sur « OK ».
REMARQUE: Si une autre version du logiciel est déjà installée sur le système, une fenêtre contextuelle s'affiche
demandant la permission de continuer. Cliquer sur Oui pour continuer l'installation.
4. Sélectionnez « Suivant » sur l'écran de configuration suiteDXT.
5. Cochez la case « J'accepte l'accord », puis sélectionnez « Suivant ».
6. Acceptez ou modifiez le répertoire d'installation et sélectionnez « Suivant ».
7. Sélectionnez « Suivant » sur l'écran « Prêt pour l'installation ».
8. Sélectionnez « Terminer » sur l'écran de configuration.
REMARQUE: MOMENT DÉCISIF ! Le client et NeoSoft devront discuter des niveaux d’autorisation à mettre en place
pour les utilisateurs.
Configuration
Suivez les étapes de configuration au moment de l'installation initiale de suiteDXT et si/lorsque l'adresse IP statique
est modifiée.
1. Lancez suiteDXT via le raccourci du bureau ou utilisez le menu de démarrage : Démarrer > Tous les programmes >
suiteDXT > suiteDXT.
Si vous y êtes invité, sélectionnez « Oui » dans la fenêtre contextuelle de Contrôle du compte utilisateur.
2. Sélectionnez le bouton Configuration illustré dans la figure ci-dessous.
FIGURE 1. Écran principal de suiteDXT
3. Sur l'onglet Configuration DICOM, saisissez les informations relatives au serveur local : (Figure 3)
• Description (saisissez le descripteur de votre choix).
• Le titre AE (sensible à la casse) est le nom utilisé pour l'identification de l'hôte par d'autres hôtes.
• Port (104).
REMARQUE : Les informations saisies dans cet onglet doivent être saisies exactement de la même manière sur le(s)
dispositif(s) à distance pour que suiteDXT puisse récupérer ou accepter les images de l'hôte distant.
NeoSoft Products Installation Manual NS-03-028-0005 Rév. 4 6FIGURE 2. Fenêtre de l'onglet Configuration
4. Si possible, faites sonder cet hôte par écho DICOM à partir du ou des dispositifs à distance pour assurer une bonne
connectivité DICOM.
5. Sélectionnez le bouton « Ajouter » pour configurer toutes les destinations DICOM (hôtes distants).
• Description
• Titre AE
• Adresse
• Port
• Cochez les cases suivantes : Activé ; Stocker sur dispositif ; Dispositif d'interrogation et Activer le prétraitement. (Figure 3)
NeoSoft Products Installation Manual NS-03-028-0005 Rév. 4 7FIGURE 3. Fenêtre Configuration DICOM
6. Sélectionnez le bouton « DICOM Echo ».
• Si le message de confirmation DICOM n'apparaît pas (Figure 4), contactez votre administrateur de réseau.
FIGURE 4. Message de confirmation DICOM
REMARQUE : Vous pouvez modifier les destinations DICOM et sonder par écho DICOM via le bouton Modifier ; vous pou-
vez supprimer les destinations via le bouton Supprimer.
NeoSoft Products Installation Manual NS-03-028-0005 Rév. 4 8Onglet Stockage local FIGURE 5. Fenêtre de l'onglet Stockage local Vous pouvez modifier le niveau d'avertissement d'utilisation du disque afin d'être alerté en cas d'espace disque faible. Lorsque l'utilisation du disque dépasse la limite fixée, l'indicateur de l'écran principal (Figure 6) passera du vert au jaune. Pour restaurer la liste de l'étude, cliquez sur le bouton Synchroniser la base de données. Vous actualiserez ainsi les données qui sont en mémoire dans le répertoire DICOM local. FIGURE 6. Indicateur d'utilisation du disque sur l'écran principal La Sélection d'emplacement du fichier DICOM local vous permet de changer le répertoire dans lequel stocker les données DICOM. Si des données existent déjà dans l'emplacement que vous avez sélectionné, elles seront supprimées avant l'attribu- tion du nouveau dossier. Un message d'avertissement apparaîtra pour vous informer de la perte éventuelle de données. ATTENTION : Ne supprimez aucune donnée DICOM du système de fichiers. NeoSoft Products Installation Manual NS-03-028-0005 Rév. 4 9
Onglet Lancer des applications
Cet onglet sert à configurer les applications compatibles pour qu'elles puissent être lancées à partir de suiteDXT.
1. Sélectionnez le bouton Ajouter (Figure 7) pour ouvrir la fenêtre Modifier les applications (Figure 8).
FIGURE 7. Fenêtre de l'onglet Lancer des applications
FIGURE 8. Fenêtre Modifier des applications
2. Saisissez le nom ou une description de l'application.
3. Sélectionnez la flèche située à côté du champ Commande de lancement pour sélectionner le répertoire contenant le
fichier exécutable de l'application.
4. Sélectionner le bouton OK.
Pour modifier ou supprimer une application existante de la liste de lancement, utilisez le bouton Modifier ou Supprimer
(Figure 7).
Les applications Neosoft, LLC sont automatiquement ajoutées à la liste de lancement d’applications. La commande de
lancement n'est pas modifiable et une application ne peut pas être supprimée manuellement de la liste.
NeoSoft Products Installation Manual NS-03-028-0005 Rév. 4 10Onglet Mise sous licence des fonctionnalités Cet onglet permet de demander et d'activer la licence pour tous les logiciels distribués par NeoSoft, LLC. FIGURE 9. Fenêtre de l'onglet Mise sous licence des fonctionnalités REMARQUE : L'accès à une adresse électronique est nécessaire pour faire une demande de licence. NeoSoft Products Installation Manual NS-03-028-0005 Rév. 4 11
Demander une licence
1. Saisissez toutes les informations sur l'entreprise et vos coordonnées.
REMARQUE : Le bouton Générer une demande de licence permet de créer un fichier spécifique à l'ordinateur qui verrouil-
lera le logiciel pour lequel vous demandez une licence au matériel (hôte) sur lequel suiteDXT est installé.
2. Sélectionnez le bouton Générer une demande de licence.
3. Choisissez un répertoire facile à retrouver (par ex. : le bureau) dans lequel enregistrer le fichier de demande de licence.
4. Envoyez le fichier de demande de licence à licensing@neosoftmedical.com
Activer la licence
1. À partir de l'e-mail renvoyé par NeoSoft, copiez la licence dans un emplacement facilement accessible (par ex. :
le bureau).
2. Ouvrez suiteDXT, sélectionnez le bouton Configuration et cliquez sur l'onglet Mise sous licence des fonctionnalités
(Figure 9).
3. Sélectionnez le bouton Activer la licence et rendez-vous dans le répertoire dans lequel vous avez enregistré la licence.
4. Sélectionnez OK.
Mode tablette
suiteDXT est pris en charge sur des tablettes avec un processeur de 64 bits sur un système d'exploitation Windows 10 Pro-
fessional ou Windows 10 Enterprise.
Pour activer le clavier, cliquez sur l'icône du clavier Windows située en bas à droite.
FIGURE 10. Clavier
NeoSoft Products Installation Manual NS-03-028-0005 Rév. 4 12Installation du logiciel suiteHEART®
Conditions préalables
Les conditions préalables suivantes doivent être présentes pour l'installation du logiciel :
Tableau1: Configuration requise
Configuration minimale requise
Systèmes d'exploitation pris en charge :
• Windows 7 Professional ou Enterprise avec SP1 (version 64 bits)
• Windows 10 Professional ou Enterprise (version 64 bits)
Carte vidéo (NVIDIA) ; 4 Go de RAM, minimum de 1664 CUDA Cores, prise en
charge de OpenGL 4.0, prise en charge de résolution 1920 x 1080 ou supérieure
Le moniteur doit prendre en charge la résolution 1920 x 1080 ou supérieure
Un logiciel anti-virus/anti-malware doit être installé
Minimum de 16 Go de mémoire
Minimum de 25 Go d'espace disponible sur le disque dur
Lecteur PDF, Adobe Reader 11.0 ou version plus récente
Un port de réseau ouvert pour le transfert DICOM sur le réseau
Adresse IP statique (recommandé)
Java Runtime Environment (JRE) version 9
Disque statique à semiconducteurs (DSS)
Processeur Intel® Core™ i7
Moniteur 27 po
REMARQUE : suiteHEART® n'est pas pris en charge par les environnements virtualisés.
REMARQUE : Le logiciel suiteHEART® ne prend pas en charge les niveaux de mise à l'échelle/zoom qui sont supérieurs
à 125 %.
REMARQUE : Vous devez être connecté à votre système d'exploitation en tant qu'administrateur pour pouvoir installer
le logiciel.
REMARQUE : Pour le soutien des taux de cadre d'application de 30FPS à des résolutions d'affichage dans la plage de
2K/4K, le matériel de carte vidéo NVIDIA doit prendre en charge un minimum de 1920 CUDA Cores
REMARQUE : Java 10 et 11 ne sont pas pris en charge.
NeoSoft Products Installation Manual NS-03-028-0005 Rév. 4 13Installation
1. Double-cliquer sur l'installateur de l'application suiteHEART®.
REMARQUE : L'installation du logiciel sur une machine peut faire apparaître le message « Fichier ouvert - Avertisse-
ment de sécurité », indiquant que l'éditeur n'a pas pu être vérifié. Cliquer sur « Oui » dans la boîte de
dialogue « Êtes-vous sûr(e) de vouloir installer le logiciel ? ».
2. Sélectionner la langue d'installation et cliquer sur OK.
REMARQUE : Si une autre version du logiciel est déjà installée sur le système, une fenêtre contextuelle s'affiche
demandant la permission de la désinstaller. Cliquer sur Oui pour continuer l'installation.
3. Dans la fenêtre de l'Assistant d'installation « Bienvenue dans le logiciel suiteHEART® », cliquer sur Suivant.
4. Dans la fenêtre du contrat de licence, sélectionner « J'accepte l'accord » et cliquer ensuite sur Suivant.
5. Localiser le répertoire dans lequel installer le logiciel ou utiliser le répertoire par défaut (recommandé).
Cliquer sur Suivant.
6. Cliquer sur Suivant dans l'écran « Prêt pour l'installation ».
Une barre de progression s'affichera.
7. Cliquer sur Terminer pour finir l'installation.
Exclusions pour les logiciels antivirus
Afin d’améliorer la performance de l’application, les exclusions suivantes pour les logiciels antivirus et Windows Defender
doivent être appliquées :
• C:\Program Files\NeoSoft, LLC ou C:\Program Files\NeoSoft
• C:\ProgramData\NeoSoft, LLC
Paramètre d'inactivité d'application
L'application suiteHEART® se ferme automatiquement, enregistre toutes les analyses pour une étude ouverte et supprime
le fichier de verrouillage associé lorsque l'application est inactive pendant 60 minutes. Pour configurer ce paramètre, allez
sur le menu Outils > Préférences dans le logiciel suiteHEART®.
Aller au fichier C:\Program Files\NeoSoft, LLC\suiteHEART\resources\properties\product.properties et modifier les
valeurs de SHIDLE_TIMER à l'heure de temporisation souhaitée. Remarquer que le temps est exprimé en secondes.
Versions de licence
suiteHEART® propose 3 versions de licence différentes : Évaluation, Illimitée et Limitée à un nombre spécifique de dossiers.
1. Évaluation : Il s'agit d'une licence limitée dans le temps qui ne permet pas d'enregistrer les résultats d'analyse ou les
approbations d'examen. La mention « Version d'évaluation » apparaîtra dans les pieds de page des rapports et sur les
écrans de démarrage. Si l'on essayait d'approuver un examen, le message suivant apparaîtrait : Version d'évaluation :
Les données d'analyse ne seront pas sauvegardées.
2. Illimitée : Aucune restriction sur les analyses et n'impose pas un nombre limite de dossiers.
3. Limitée à un nombre spécifique de dossiers : Le logiciel utilise l'ID unique de l'étude pour identifier le nombre de
dossiers analysés par rapport au nombre de dossiers achetés.
NeoSoft Products Installation Manual NS-03-028-0005 Rév. 4 14Lorsque 100 % des dossiers achetés ont été utilisés, le logiciel en informe l'utilisateur via un message contextuel avant de
démarrer un nouvel examen ou un examen existant.
Les dossiers s'achètent par groupe de 25, 50 et 100. Site Web : http://neosoftllc.com/ Tél : (262)522-6120
E-mail : orders@neosoftmedical.com
Les examens une fois soustraits au nombre de dossiers achetés peuvent être ré-ouverts et affichés dans le logiciel et ne
seront pas re-soustraits une seconde fois au nombre de dossiers disponibles.
Les examens ouverts uniquement pour la visualisation ou pour l'utilisation d'outils de manipulation de l'image (Panora-
mique, Zoom, Fenêtre/Niveau, Pivoter) ne seront pas comptés sur les dossiers achetés.
Un examen sera « compté » ou « soustrait » au nombre de dossiers achetés si l'utilisateur effectue l'une des actions suivantes :
a.) Démarrage de l'un des modes d'analyse en plaçant une ROI sur une image.
b.) Création d'une série personnalisée.
c.) Signature d'un rapport.
d.) Exportation de ciné DICOM.
e.) Exportation d'un rapport.
f.) Création de série DICOM.
g.) Étude prétraitée.
Le logiciel suiteHEART® a une durée de vie utile de 7 ans à compter de la date de sa première publication.
Connectivité à distance
La connectivité à distance permet aux utilisateurs du logiciel suiteHEART® d'accéder à distance depuis des ordinateurs qui
ne disposent pas du logiciel suiteHEART®. L'utilisateur distant pourra ainsi accéder à toutes les fonctionnalités du logiciel
suiteHEART®.
La connectivité à distance de suiteHEART® doit être installée / configurée / prise en charge par votre personnel respon-
sable de la technologie de l'information.
La connectivité à distance a été vérifiée en utilisant les plates-formes suivantes :
• TeamViewer (version 13)
• Windows Remote Desktop (Microsoft Windows 7/10 Professional/Enterprise)
REMARQUE : Si vous utilisez Windows Remote Desktop, la résolution d'affichage de l'écran sur l'ordinateur distant
doit être réglée sur 1920x1080 ou une résolution supérieure.
REMARQUE : Lors d'un accès à distance à suiteHEART® via Windows Remote Desktop, la visionneuse suiteHEART® 3D /
4D ne fonctionne pas. La solution consiste à utiliser un autre logiciel d'accès à distance qualifié
(TeamViewer).
La performance du logiciel suiteHEART® via la connexion à distance ne peut pas être garantie. La performance dépend
effectivement de facteurs qui sont en dehors du champ d'application du logiciel suiteHEART®. Ces facteurs comprennent :
• Performances de l'ordinateur à distance
• Vitesse de téléchargement Internet (Mbps)
• Vitesse de la bande passante du réseau (Ethernet câblé ou sans fil)
Pour de plus amples informations sur la connectivité à distance, se reporter à l'addendum d'instructions d'utilisation du
logiciel suiteHEART® dans le manuel, référence NS-03-015-0007.
NeoSoft Products Installation Manual NS-03-028-0005 Rév. 4 15Vérification de l’installation Après une installation réussie de suiteDXT, cet écran s’affiche. FIGURE 1. Assistant Installation de suiteDXT Après l’installation réussie du logiciel suiteHEART®, cet écran s’affiche. FIGURE 2. Assistant Installation du logiciel suiteHEART® Pour confirmer l’installation réussie des deux logiciels : 1. Double-cliquez sur l’icône suiteDXT pour confirmer le lancement du logiciel. 2. Mettre une étude en surbrillance dans la liste des études de suiteDXT et cliquer sur « Lancer avec suiteHEART » pour confirmer que l’étude est lancée et que différents types d’analyses peuvent être sélectionnés. NeoSoft Products Installation Manual NS-03-028-0005 Rév. 4 16
Vous pouvez aussi lire