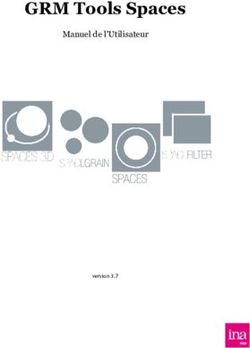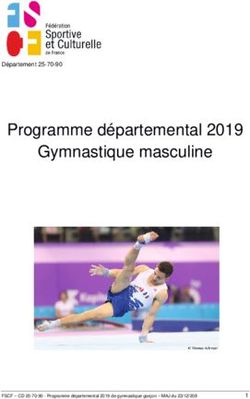INITIATION à ROBOT Structural Analysis - M2 Conception des Ouvrages d'Art et Bâtiments
←
→
Transcription du contenu de la page
Si votre navigateur ne rend pas la page correctement, lisez s'il vous plaît le contenu de la page ci-dessous
DEMARRAGE DE ROBOT
Le système ROBOT regroupe plusieurs modules spécialisés dans chacune des étapes de
l’étude de la structure (création du modèle de structure, calcul de la structure,
dimensionnement). Les modules fonctionnent dans le même environnement.
Après le lancement du système ROBOT (pour ce faire, cliquer sur l’icône approprié affiché
sur le bureau ou sélectionner la commande appropriée dans la barre des tâches), la fenêtre
représentée ci-dessous est affichée. Dans cette fenêtre, vous pouvez définir le type de la
structure à étudier, ouvrir une structure existante ou charger le module permettant d’effectuer
le dimensionnement de la structure.
1Les douze premières icônes servent à sélectionner le type de structure :
Etude d’un Portique Etude d’une Coque
Etude d’un Treillis Plan Etude en Contraintes Planes
Etude d’un Grillage Etude en Déformations Planes
Etude d’un Treillis Spatial Etude d’un Structure Axisym.
Etude d’un Portique Spatial Modélisation en Volumiques
2Etude d’une Plaque Conception d’un bâtiment
La dernière ligne concerne :
Dimensionnement des éléments des Dimensionnement assemblages acier
structures BA
Etude des profilés des barres (pleins ou à Création d'une structure type simple
parois minces)
Après la sélection de l’une de ces options, les paramètres du logiciel Robot sont adaptés aux
fonctions du module réglementaire sélectionné ou au type de structure sélectionné. En
fonction de l’objectif et du mode de fonctionnement du module, le logiciel affiche soit la
fenêtre de l’éditeur graphique dans laquelle vous pouvez effectuer la saisie, soit le bureau
spécifique adapté aux fonctions du module.
3L’ENVIRONNEMENT DE TRAVAIL
Une fois un type de structure sélectionné, vous arrivez à l’écran ci-dessous avec un certain
nombre de zones utiles à connaître pour le déroulement de votre modélisation et de
l’exploitation des résultats.
Le principe fondamental de ROBOT est la gestion par bureaux qui va vous guider à travers
les étapes essentielles de modélisation, d’exploitation de résultats et enfin du
dimensionnement métier.
La sélection d’un bureau se fait à l’aide de la liste déroutante principale se trouvant en haut
et à droite de votre écran (le bureau de départ se nommant : Démarrage).
La barre d’outils de droite correspond à des fonctions additionnelles relatives au bureau dans
lequel vous vous trouvez.
L autre fonctionnalité indispensable aux manipulations sous ROBOT est l’utilisation du Menu
contextuel accessible par un simple clic droit sur la souris.
Lors du travail dans l’éditeur graphique ou dans un tableau, un clic sur le bouton droit de la
souris ouvre un menu contextuel supplémentaire qui affiche les commandes les plus souvent
utilisées.
4Par exemple, la figure ci-dessous représente le menu contextuel qui s’ouvre après un clic sur
la zone graphique du bureau Démarrage.
Le menu contextuel de ROBOT est personnalisable de façon à rajouter de nouvelles
fonctions propres à votre métier ou à l’utilisation de ROBOT.
Pour cela, dans le menu déroulant Outils, choisissez Personnaliser et Personnaliser menu
contextuel.
Il vous reste alors à rechercher, dans l’arborescence proposée, la fonction que vous
souhaitez choisir et à la glisser à droite de l’écran :
La même manipulation peut être effectuée pour personnaliser les barres d’outils liées au
bureau, toujours à l’aide du Menu déroulant Outils/Personnaliser/Personnaliser Barre
d’outils.
5LE PRINCIPE DES BUREAUX
Il est fortement conseiller d’utiliser le plus possible le système de bureaux mis en place dans
ROBOT. Il vous permettra d’acquérir une méthode de travail rapide et efficace.
Vous remarquerez que les fenêtres constitutives d’un bureau sont protégées contre la
fermeture. En effet, il n’y a pas de raison de fermer une fenêtre : si vous voulez la fermer
cela signifie que vous voulez faire autre chose, donc changez de bureau.
Néanmoins, les fenêtres ne sont pas protégées contre le déplacement ou la réduction. Si
vous êtes loin de la configuration initiale de votre bureau, vous pouvez donc réinitialiser la
configuration par défaut du bureau en allant dans le menu déroulant
Outils/Personnaliser/Réinitialiser à partir du modèle.
Dans le système ROBOT, le mécanisme de bureaux prédéfinis a été créé afin de rendre la
définition de la structure plus facile et plus intuitive. Evidemment, vous n’êtes pas obligés
d’utiliser ce mécanisme. Toutes les opérations effectuées dans le système ROBOT peuvent
être réalisées sans recourir aux bureaux définis.
Le choix des bureaux se fait en ouvrant la liste déroulante des bureaux et en cliquant sur le
bureau choisi afin d’effectuer la tâche précise correspondante :
A titre d’exemple, vous pouvez voir la composition du bureau Barres :
6LE REGLAGE DES PREFERENCES
Il est à noter que toutes les langues ne sont pas accessibles dans la version de base, il s’agit
de modules de langues supplémentaires que vous pouvez acquérir.
La partie correspondant à la protection du logiciel vous permet de rentrer un code faisant
évoluer le logiciel (augmentation du nombre de barres, modules supplémentaires, ...) pour
les versions anciennes. Pour les autres, il n’y a pas besoin de lancer le logiciel. Il suffit d’aller
dans :
« Démarrer / programmes / Robot structural office / tools / protection - paramètre » ou dans «
Démarrer / programmes / Robot office / tools / protection paramètre »
La personnalisation vous permet de changer le nom sur la CLE et non uniquement sur le
poste de travail, ce nom apparaît à chaque démarrage de ROBOT et correspond au nom
d’utilisateur apparaissant par défaut sur les notes de calcul.
Afin de définir les paramètres de travail du système ROBOT, vous pouvez utiliser deux
options : Préférences et Préférences de l’affaire.
• Les préférences
Les Préférences a contrario des Préférences de l’affaire vous permettrons de changer les
paramètres gérant la forme du logiciel : couleur, polices, tailles des icônes, etc.
Dans la boîte de dialogue Préférences représentée sur la figure ci-dessous, vous pouvez
définir les paramètres de base du logiciel. Afin d’ouvrir la boîte de dialogue, vous pouvez
sélectionner dans le menu déroulant Outils puis Préférences.
La boîte de dialogue représentée ci-dessus se divise en plusieurs parties, notamment :
- La partie supérieure de la boîte de dialogue regroupe quatre icônes et le champ de
sélection de fichiers de préférences. Par défaut, le nom des préférences actuelles est
affiché. Dans ce champ, vous pouvez sélectionner un fichier de préférences existant ;
pour cela, cliquez sur la flèche à droite du champ et sélectionnez les préférences
appropriées à vos besoins dans la liste déroulante.
- La partie gauche de la boîte de dialogue Préférences contient une arborescence
qui affiche la liste des options que vous pouvez personnaliser. Pour cela, cliquez sur
le bouton gauche de la souris sur la position que vous voulez modifier.
7- Dans la partie droite de la boîte de dialogue Préférences se trouve la zone dans
laquelle vous pouvez définir les paramètres spécifiques du logiciel, l’aspect de cette
zone varie en fonction de la sélection effectuée dans l’arborescence de gauche.
• Les préférences de l’affaire
Les préférences de l’affaire vous permettent de changer le fond de votre étude à savoir les
unités, les matériaux, les normes, etc.
Tout comme les Préférences, vous y accéder dans le menu déroulant Outils.
Vous naviguez dans l’arborescence de ROBOT afin de régler les différentes unités de
Forces, Dimensions et Normes.
Réglage des unités :
Les unités utilisées sont celles qui sont employées dans la pratique de la charpente
métallique. Elles sont parfois différentes des unités « légales » (Système International SI),
ces dernières étant dans certains cas inadaptées, car disproportionnées par rapport aux
ordres de grandeur des valeurs couramment rencontrées.
En outre, nous assimilerons les décaNewtons aux kilogrammes (1 daN = 1 kg), alors qu’en
toute rigueur 1 daN = 1.02 kg (car g = 9.81 m/s²). L’erreur commise, de 2%, est négligeable,
compte tenu de la précision générale des calculs.
La fenêtre de réglage des unités est présentée sur la figure ci-dessous. Les indications à
droite des entrées d’unités correspondent au nombre de chiffres après la virgule souhaitée.
Réglage des normes :
La fenêtre de réglage des normes est présentée sur la figure ci-après :
8Attention : le chapitre Norme de conception cache une sous-arborescence que vous
pouvez afficher en cliquant sur le petit +.
Le sous-chapitre Charges apparaît et permet de définir notamment les paramètres d’actions
du vent et le règlement de pondération utilisé (il peut être différent de la norme de
dimensionnement).
Matériaux :
La fenêtre des préférences relatives aux matériaux est présentée dans la figure ci-après :
Pour consulter les caractéristiques des matériaux, les modifier ou même rajouter un
matériau, vous devez sélectionner dans l’arborescence Matériaux et cliquez sur le bouton
Modifier.
Il suffit alors de consulter ou de modifier les données en faisant Ajouter pour valider les
modifications.
9De plus, si vous souhaitez ajouter un matériau, il suffit également de modifier le nom et de
valider.
Catalogue de profilés :
A propos du catalogue de profilés, les bases de données listées sont accessibles dans
ROBOT dans l’ordre spécifié à cet endroit. Vous pouvez modifier l’ordre des catalogues pour
mettre par exemple votre catalogue utilisateur en premier.
Divers :
D’autres éléments, moins importants pour la formation, sont également accessibles dans les
Préférences de l’affaire, comme l’ajout de catalogues de profilés étrangers, les
modifications des paramètres d’analyse de structure ou encore des paramètres de maillage
éléments finis.
Pour consulter ces informations, nous vous invitons à lire l’aide en ligne ou le manuel
d’utilisation. Dans tous les cas, nous vous conseillons de sauvegarder ce jeu de préférences
de façon à le retrouver facilement en cas de modification ou de réinitialisation involontaire
des préférences.
10LES CONVENTIONS DE SIGNE
Dans le logiciel, la convention de signes pour les éléments barres est basée sur la
convention des forces sectorielles. Suivant cette règle, le signe des efforts sectoriels est le
même que celui des forces nodales positives appliquées à l’extrémité de l’élément
produisant les mêmes effets (il s’agit des efforts dont l’orientation est conforme à l’orientation
des axes du système local). Par conséquent, les efforts de compression sont positifs et les
efforts de traction sont négatifs. Les moments fléchissants positifs MY provoquent la traction
des fibres de la poutre se trouvant du côté négatif de l’axe local z. Les moments fléchissants
positifs MZ provoquent la traction des fibres de la poutre se trouvant du côté positif de l’axe
local «y ».
Pour la convention de signes décrite, les sens positifs des efforts sont représentés de façon
schématique sur la figure ci-dessous.
NOTE :
Pour les portiques plans (barres 2D), la convention de signes pour les efforts internes est
déterminée par rapport au repère local par défaut de la barre. La convention de signes NE
CHANGE PAS lors de la rotation du repère d’un angle GAMMA.
11EXEMPLE D’APPLICATION :
ANALYSE ET DIMENSIONNEMENT D’UN PORTIQUE SELON LE CM66
AVANT PROPOS :
Ce document présente la définition, l’analyse et le dimensionnement du portique à une nef
représentée dans la figure ci-dessous. Il doit permettre de comprendre les mécanismes de
dimensionnement avec ROBOT et non d’assister le projeteur dans la modélisation de la
structure. Néanmoins, au cours des exemples, quelques "astuces" de modélisation seront
exposées afin de faciliter la démarche de l’utilisateur face aux multiples choix offerts par
ROBOT.
12PARAMETRES DE L’ETUDE
• Unités de données : m et daN
• Géométrie :
Largeur nef : 10,00 m
Longueur du bâtiment : 50,00 m
Largeur entre portique : 5,00 m (constante)
Hauteur des poteaux : 5,00 m (versants symétriques)
Pente : 6% (soit flèche 0,30 m)
Jarret de traverse: 2,00 m.
Pieds de poteaux : articulés, pas de baïonnettes
• Section (première estimation) :
Poteau : IPE 240
Traverse : IPE 220
• Charges :
- Permanentes :
Poids propre
Toiture multi-couches : 27 daN/m2
Bardage de long pan : 10 daN/m2
- Exploitation :
Palan : 800 daN (placé à 2,00 m du poteau de gauche)
- Neige et vent :
Région : Lot et Garonne.
Altitude de la construction :MODELISATION DE LA STRUCTURE
Afin de commencer la définition de la structure, lancer le système ROBOT (Clic sur l’icône
correspondant).
Dans la fenêtre de l’assistant affichée par ROBOT, sélectionner le premier icône du premier
rang (Etude d’un portique plan).
• Lignes de construction
→ Assurez-vous d'être dans le bureau initial Démarrage
→ Sélectionner l'icône de définition de lignes de construction
→ Définissez les lignes de construction afin de vous faciliter la mise en place des barres.
Lignes verticales :
onglet X : position 0, répétition 2, espacement 5 (insérer)
Lignes horizontales :
onglet Z : position 0 (insérer)
position 5.0 (insérer)
position 5.3 (insérer)
changer ensuite le libellé en A,B,C (appliquer).
14• Barres
→ Dans la liste des bureaux disponibles, sélectionner le bureau Barres
→ Dans la fenêtre Barres, sélectionner la section qui correspond à la barre que vous
souhaitez modéliser (poteau : IPE 240, traverse : IPE220).
Si le profilé n'est pas disponible, cliquer sur les 3 points (...) à côté du champ Section et
ajouter le nouveau profilé.
→ Définition des barres dans la structure étudiée. Clic dans le champ Origine (le champ
devient vert), puis définition des barres à l aide de la souris et des lignes de construction.
Poteaux : (A1 - B1) et (A3 - B3)
Arbalétrier : (B1 - C2) et (C2 - B3)
15• Jarrets
→ Définition des jarrets: Clic sur l’icône jarret
→ Ouverture des propriétés du jarret Jarret_01x1 : DoubleClic sur l’icône de Jarret_0.1x1
→ Définir un jarret de type profilé avec une longueur réelle du jarret de 2 m, et une hauteur
de 1H (Attention aux unités).
→ Clic sur Ajouter, puis Clic sur les deux arbalétriers dans la zone de position finale des
jarrets.
16• Appuis
→ Dans la liste des bureaux disponibles, sélectionner le bureau Appuis.
→ Dans la fenêtre Appuis, sélectionner Rotule.
→ Imposer l’appui en cliquant sur les nœuds concernés (bases des poteaux).
17DEFINITION DES CHARGEMENTS
→ Dans la liste des bureaux disponibles, sélectionner Chargements.
→ Définition d’un nouveau cas de charge (nature : permanente, nom standard PERM1).
Clic sur le bouton Nouveau dans la boîte de dialogue Cas de charge.
Remarque : Dans la première ligne, le logiciel a appliqué de façon automatique le poids
propre à toutes les barres de la structure (en direction Z).
● Charge permanente due à la toiture multi-couches
Clic sur l'icône Définir charges puis sur l’index Barres, puis sur Charges uniformes
→ Paramètres de la charge : Clic dans le champ intersection de la colonne "P" et de la ligne
Z et saisir la valeur 135 (daN/m), puis Ajouter.
→ Sélectionner les deux barres composant l’arbalétrier.
● Charge permanente due au bardage de long pan
→ Clic sur l’index Barres puis sur Charges uniformes.
18→ Paramètres de la charge : Clic dans le champ intersection de la colonne "P" et de la ligne
Z et saisir la valeur 50 (daN/m), puis Ajouter.
→ Sélectionner les deux poteaux.
● Charge d’exploitation due au palan
→ Définition d’un nouveau cas de charge (nature : exploitation, nom standard : EXPL1).
Clic sur le bouton Nouveau dans la boîte de dialogue Cas de charge puis sur Définir
charges.
→ Clic sur l’index Barres puis sur Force et/ou Moment sur barre.
→ Paramètres de la charge : Clic dans le champ intersection de la colonne "F" et de la ligne
Z et saisir la valeur 800 (daN). Définir la coordonnée de la charge en absolue (2m), puis
Ajouter.
→ Sélectionner l’arbalétrier de gauche et Appliquer.
● Charge de neige et de vent
→ Définition des charges de Neige et vent. Clic sur l'icône :
→ Définition des caractéristiques géométriques du bâtiment.
Pour définir l’enveloppe, Clic sur Auto, puis cocher « sans acrotère » et renseigner les
champs Profondeur et Entraxe (50m et 5m).
→ Définition des paramètres globaux. Clic sur Paramètres.
Choisir par exemple le Lot et Garonne comme département. Toutes les autres valeurs par
défaut restent correctes.
Clic sur l’onglet Vent, puis définir le site comme normal.
→ Calcul des charges de Neige et Vent : Générer.
Les notes de calcul concernant les paramètres de neige et vent apparaissent afin que vous
puissiez contrôler les différents coefficients.
Après vérification, vous pouvez refermer ces fichiers.
● Calcul des pondérations
→ Activation du module Pondération : Clic sur l’icône pondération
→ Désactivation des pondérations accidentelles. Clic sur la coche située devant ACC.
→ Calcul des pondérations : Calculer.
19ANALYSE DES RESULTATS
● Calculs
Dans la liste des bureaux disponibles, sélectionner Résultats/Résultats.
Le fait de choisir ce bureau provoque le démarrage automatique des calculs.
● Visualisation de la déformée de la structure
→ Sélection des résultats concernant un cas de charge de vent.
Dans le champ relatif au cas de charge, sélectionner Vent GD surpression.
→ Visualisation de la déformée de la structure sous le chargement de vent.
Dans la fenêtre Diagrammes, Clic sur l’onglet Déformée et activer l’option Déformée, puis
Appliquer.
→ Désactivation des diagrammes.
Il est préférable ensuite de désactiver l’option Déformée pour éliminer des diagrammes
parasites lors de l’exploitation d’autres résultats.
● Tableau de résultats
→ Modification du tableau de résultats concernant les réactions.
ClicBD dans le tableau Réactions (appel du menu contextuel).
20→ Ajout du nom du cas de charge.
Sélection de l’option Colonnes, une boîte de dialogue s’ouvre alors.
Clic dans l’onglet Cas de charge. Puis Clic sur Nom du cas.
→ Opération de filtrage sur les résultats. Sélection des cas de charge simples.
ClicBD dans le tableau Réactions puis Filtre, remplacer Nœud par le mot clé Cas, puis
sélectionner un par un tous les cas simples à l’aide d’un clic sur la double flèche.
→ Capture et enregistrement du tableau de résultats pour la future note de calcul.
ClicBD dans le tableau Réactions, puis Capture d’écran.
Donner un nom à cette capture d’écran puis OK.
21DIMENSIONNEMENT
• Avant-propos
Dans la partie précédente, nous avons étudié le comportement de la structure sous diverses
sollicitations. Maintenant, nous passons à l’étape de dimensionnement où nous allons
vérifier les différentes pièces de la structure en tenant compte de la norme CM66.
Aussi, avant de poursuivre, il est important de s’arrêter sur les notions de barre, type de
barre, pièce et famille. Expliquons ces différents termes :
Barre : Les paramètres de définition des barres sont relatifs à la géométrie (position,
dimensions, sections) ainsi qu’au matériau. Ces paramètres sont nécessaires pour le calcul
RDM.
Type de barre : Les paramètres de définition des types de barres sont relatifs au
flambement, déversement et limitation de service. Ces paramètres sont nécessaires pour le
dimensionnement par rapport aux normes.
Pièce : Une pièce est définie pour chaque barre (ou plusieurs barres dans le cas d’une
superpièce) et intègre de ce fait les paramètres concernant la géométrie et le
dimensionnement.
Famille : Une famille regroupe une ou plusieurs pièces. Par exemple, pour une table, nous
pourrons considérer la famille Pied. Ainsi, la modification d’une pièce appartenant à la même
famille se reportera sur les autres pièces de la famille.
Pour débuter le dimensionnement de notre portique, il nous faut maintenant définir les types
de barres, les pièces et les familles relatives à la traverse et aux poteaux de notre structure.
Pour cela, dans la liste des bureaux disponibles, sélectionner :
Dimensionnement/Dimensionnement acier.
Nota important : les différents paramètres utilisés dans l’exemple qui va suivre sont donnés à
titre indicatif.
22• Création du type de barre pour la traverse
→ Activation de la fenêtre Type de barre.
→ Création d’un nouveau type.
→ Définir le nom (TRAV), les paramètres de flambement et de service (voir figure ci-
dessous)
Nota :
La valeur de la longueur de flambement autour de l’axe Z est la distance entre pannes
contreventées (ici : nous imposons 2,50 m).
Ne pas oublier d’enregistrer les modifications (dans la fenêtre définition de pièces et la
fenêtre de définition CM66).
23• Création de la super-pièce Traverse
→ Activation de l’onglet Pièces dans la fenêtre Définitions CM66.
Création d’une nouvelle pièce : Cliquer sur Nouveau.
Remarque :
Le logiciel crée par défaut, une pièce pour chaque barre définie.
→ Définir la liste des barres (numéro des deux arbalétriers, par exemple : 3 et 4), le nom de
la pièce (traverse) et affecter le type de barre précédemment définie (TRAV) puis
Enregistrer.
24• Création du type de barre pour les poteaux
→ Activation de la fenêtre Type de barre.
→ Création d’un nouveau type.
→ Définir le nom (POT), les paramètres de flambement et de service (voir figure ci-
dessous).
25• Définition des pièces Poteau
Pour la définition des pièces poteau, il suffit d’affecter aux barres 1 et 2 le type de barre POT
précédemment défini.
→ Activation de l’onglet Pièces dans la fenêtre Définitions CM66.
→ Afficher la barre numéro 1 et affecter le type de barre POT puis Enregistrer.
Réaliser la même opération pour la barre 3.
26Création de la famille Poteaux
→ Activation de l’onglet Familles dans la fenêtre Définitions CM66.
→ Définir une nouvelle famille. Clic sur Nouveau.
→ Définir le nom de la famille (poteaux) et le numéro des pièces formant cette famille (1, 2).
→ Définir les sections susceptibles d’être utilisées dans cette famille.
Clic sur Sections puis sélectionner les profilés de type IPE et HEA.
→ Terminer par Enregistrer.
27• Création de la famille Traverse
Opérer de la même manière que pour la famille Poteaux.
→ Définir une nouvelle famille. Clic sur Nouveau.
→ Définir le nom de la famille (traverse) et le numéro de la pièce formant cette famille (5).
→ Définir les sections susceptibles d’être utilisées dans cette famille.
Clic sur Sections puis sélectionner les profilés de type IPE.
→ Terminer par Enregistrer.
• Vérification des familles en contrainte
→ Sélectionner Vérification des familles et saisir les familles 1 et 2.
→ Dans Sélectionner cas de charges, sélectionner les combinaisons EFF (12) et DEP
(15).
→ Pour la vérification en contrainte, cocher Etat limite Ultime et lancer Calculer.
28Résultats Les deux profilés sont corrects vis à vis de la contrainte (Ok) mais on bénéficie d’une réserve de résistance (ratio
• Vérification des familles en flèche
Pour la vérification en flèche, cocher Etat limite Service et lancer Calculer
Résultats
La famille Traverse est correcte mais pas la famille Poteaux.
Il est possible d’examiner le détail des calculs (Clic sur la croix rouge) :
30• Dimensionnement de familles en contrainte
Nous allons maintenant utiliser l’outil de dimensionnement de familles en contrainte où
ROBOT va faire une recherche automatique des profilés optimums parmi les types de
sections que nous avions définis.
→ Cocher dimensionnement de familles et saisir les familles 1 et 2.
→ Saisir Etat limite ultime, puis Calculer.
Résultats
Pour chaque famille de profilé, le logiciel affiche trois lignes :
Par exemple, pour la famille Poteaux et les sections IPE, on a :
- IPE 220 : le profilé n’est pas satisfaisant (ratio >1).
- IPE 240 : le profilé est satisfaisant (en contrainte).
- IPE 270 : le profilé est trop performant.
31Comme vous le remarquez, pour les résultats dans la famille Poteaux, le logiciel affiche les
résultats pour les IPE et les HEA car nous avions défini précédemment pour cette famille
deux catégories de profilés.
• Dimensionnement de familles en contrainte avec optimisation sur le poids
→ Cocher dimensionnement de familles et saisir la famille 1.
→ Cocher Optimisation et cliquer sur Options.
→ Sélectionner Poids et Calculer.
Résultats
Nous retrouvons dans le tableau des résultats, les trois profilés proposés pour chaque
famille. De plus, le signe T sur la ligne IPE 240 indique que celui-ci est plus léger que le HEA
180.
• Conclusion sur le dimensionnement
Le module dimensionnement permet de trouver le profilé optimal en contrainte. Nous
constatons que ROBOT préconise un IPE 240 identique à notre choix de départ (une
première estimation). Or, la vérification de l’IPE 240 en flèche nous démontre que le profilé
est insuffisant.
Effectivement, la flèche est l’élément dimensionnant dans certaines structures, il serait donc
licite de faire un dimensionnement en flèche. Malheureusement, le dimensionnement
automatique en flèche est impossible. Pour justifier ce constat, il nous faut expliquer le
fonctionnement du dimensionnement.
- Le dimensionnement aux ELU (EFF) :
Le logiciel va chercher dans une bibliothèque les caractéristiques des profilés (S, W y et W z)
et applique celles-ci aux efforts (N, My et Mz) en négligeant le poids propre. Le logiciel
commence le calcul par le plus petit profilé (IPE 80 par exemple) pour s’arrêter sur le premier
profilé correct (optimal). Ce calcul est rapide car les efforts (N, My et Mz) ne sont pas
variables en fonction du type de profilé (poids propre négligé), le logiciel n’a donc pas besoin
de relancer les calculs RDM à chaque itération.
- Le dimensionnement aux ELS (DEP) :
32A chaque changement de profilé, le logiciel devrait relancer les calculs RDM car la rigidité du
portique change et cela donnerait des temps de calcul très longs. De plus, la solution finale
ne satisferait pas l’utilisateur car il y a plusieurs solutions possibles pour optimiser un
portique en flèche. Raisonnons sur notre exemple :
- 1ère solution : Augmenter le gabarit du poteau.
- 2ème solution : Augmenter le gabarit de la traverse (même si elle passe largement).
- 3ème solution : Augmenter le jarret.
- 4ème solution : Modifier les appuis (articulé encastré).
- 5ème solution : Additionner les solutions énumérées ci-dessus.
C’est pour ces différentes raisons que le dimensionnement aux ELS (DEP) est impossible.
• Optimisation du portique
Comme nous l’avons constaté dans les paragraphes précédents, les familles Poteaux et
Traverse respectent les conditions de contrainte (OK vis-à vis de la valeur admissible du déplacement.
Nota important : Nous n’avons pas fait la vérification en contrainte de la famille Poteaux car
la section IPE 240 passait largement.
Conclusion
Le dimensionnement de famille permet d’optimiser les profilés en contrainte et non en
flèche. Ce calcul permet donc de donner un ordre de grandeur du gabarit des profilés à
mettre en place (ceux-ci seront optimaux si la flèche n’est pas dimensionnante pour la
structure étudiée). Il est impératif de faire la vérification en contrainte (EFF) et surtout en
flèche (DEP) des familles car ce sont ces conditions qui permettront de justifier votre
structure.
34LES AUTRES PARAMETRES DU DIMENSIONNEMENT ACIER
• Paramétrage
• Raidisseurs internes
35• Paramètres avancés
• Sections paramétrables
L’option section paramétrable permet de définir des PRS à inerties constantes ou variables
en hauteur que cela soit en forme de I ou de tube carré. Le calcul est effectué par boucles
successives par incrément de hauteur (dH), le processus s’arrête lorsqu’une section
respecte les critères de contraintes.
→ Clic sur Nouvelle.
→ Saisir les données relatives à la section transversale.
→ Ajouter la section paramétrée.
36ASSEMBLAGES
• Avant-propos
Dans la partie précédente, nous avons dimensionné la structure d’après la norme CM66.
Maintenant, il nous reste à définir les assemblages entre les différents éléments. Nous nous
concentrerons alors sur les assemblages poteau/traverse et pied de poteau.
• Assemblage Poteau/traverse
→ Dans la liste des bureaux disponibles, sélectionner le bureau Dimensionnement
assemblage acier.
→ Dans la fenêtre Vue, sélectionner le poteau gauche extrême et la travée puis Créer. Il
apparaît le dessin de l’assemblage défini ci-dessous.
→ Définir les différentes options pour l’assemblage dans la fenêtre Définition de
l’assemblage CM66.
→ Vérification de l’assemblage. Clic dans la fenêtre Vue de l’assemblage, puis
Analyse/Calculer pour ouvrir la boite de dialogue du calcul.
37→ Dans le champ Liste relatif aux cas de charge, saisir Tout, puis Calculs.
→ Dans la fenêtre Assemblages définis, clic sur le bouton Note de calculs afin de
récupérer les différents éléments de calculs relatifs à l’assemblage défini.
• Assemblage Pied de poteau
→ Pour l’assemblage pied de poteau, il s’agit de réaliser la même démarche que celle
présentée précédemment, en sélectionnant maintenant un poteau et le noeud de pied
associé. L’assemblage est présenté ci-dessous.
38NOTE DE CALCUL
• Avant-propos
La création de la documentation pour le projet étudié est une étape importante. A l’issue de
votre étude, ROBOT vous offre de nombreuses possibilités pour configurer la documentation
afin qu’elle réponde à vos besoins.
Les notes de calcul regroupent toutes les informations saisies par l’utilisateur, les résultats
des calculs ainsi que les résultats du dimensionnement. De plus, tous les graphiques,
tableaux et vues issues de ROBOT peuvent être intégrés dans la note de calcul.
• Composition de l’impression
ROBOT vous permet de composer librement vos impressions.
→ Sélectionner la commande Fichier/Composer impression, le logiciel affiche la boîte de
dialogue représentée sur la figure ci-dessous.
Dans cette boîte de dialogue, les éléments que vous avez créés en vue d’une impression
future peuvent être utilisés pour composer une impression.
La boîte de dialogue Composition de l’impression Assistant comprend donc quatre
onglets :
Standard
La boite de dialogue correspondant à l’onglet Standard est présentée ci-dessus. Dans cette
boite, sont intégrées les données de base à propos de la structure (modèle de la structure,
39informations sur les noeuds et sur les barres formant la structure, charges appliquées), les
résultats obtenus lors de l’analyse de la structure (réactions d’appuis, déplacements, les
efforts internes, contraintes, valeurs propres pour l’analyse dynamique) et les informations
concernant le dimensionnement et la vérification des éléments de la structure acier (barres
et assemblages).
Ainsi, il est possible de composer son impression en sélectionnant les différents éléments de
la fenêtre de gauche pour les amener dans la fenêtre de droite.
Captures d’écran
Au fur et à mesure de l’étude, il est possible d’effectuer une capture d'écran d'un tableau ou
d'un diagramme.
→ Clic Droit dans la fenêtre que vous voulez capturer, puis Capturer écran.
→ Affecter un nom à cette capture (ou laisser le nom par défaut).
La capture est alors stockée provisoirement pour une utilisation ultérieure dans la
composition d'impression.
Modèles
Dans cet onglet, il est possible d accéder à des compositions d’impressions prédéfinis, mais
aussi de créer des nouveaux modèles utilisateur.
40Edition simplifiée
Dans cet onglet, il est possible de composer une simple impression contenant les données
et les résultats des calculs.
41Vous pouvez aussi lire