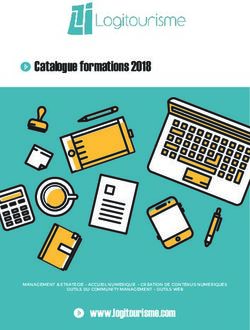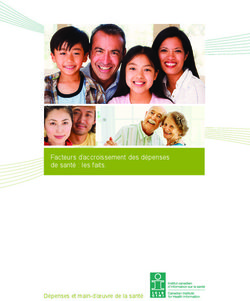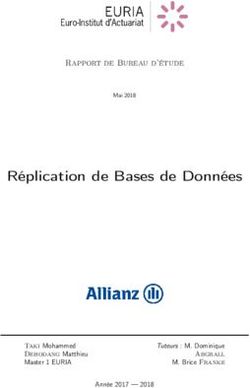MANUEL D'INSTALLATION ET DE CONFIGURATION INITIALE - Doxense
←
→
Transcription du contenu de la page
Si votre navigateur ne rend pas la page correctement, lisez s'il vous plaît le contenu de la page ci-dessous
Manuel d'installation et de configuration initiale
Table des matières
1. Introduction 5
1.1. Objet du manuel 5
1.2. Auditoire 5
1.3. Symboles utilisés 5
1.4. Contacter Doxense® 6
1.5. Versions 6
2. Présentation de Watchdoc® 7
2.1. Qu'est-ce que Watchdoc® ? 7
2.2. Schéma d'architecture technique et fonctionnelle 8
2.3. Fonctions clés 9
2.4. Bénéfices 10
3. Prerequis d'installation et de configuration 11
3.1. Prérequis techniques 11
3.2. Prérequis logiciels 14
3.3. Prérequis de licences 16
3.4. Prérequis organisationnels 18
4. Installer le kernel et le site web Watchdoc® 19
4.1. Vérifier les prérequis 19
4.2. Décompresser l'archive 20
4.3. Lancer l'installation de Watchdoc® 21
5. Installer le kernel Watchdoc®. 29
5.1. Vérifier les prérequis 29
5.2. Décompresser l'archive 30
5.3. Lancer l'installation de Watchdoc® 31
5.4. Configurer le composant Kernel de Watchdoc® 32
6. Installer le Site web Watchdoc® 36
2Manuel d'installation et de configuration initiale
6.1. Décompresser l'archive 37
6.2. Lancer l'installation de Watchdoc® 38
6.3. Configurer le composant Site web de Watchdoc® 40
6.4. Finaliser l'installation de Watchdoc® 43
6.5. Accéder à l'interface d'administration 44
6.6. Accéder à l'interface de gestion des files 44
6.7. Présentation de l'interface de configuration initiale de Watchdoc® 45
6.8. Configurer la section Service Watchdoc® 46
6.9. Configurer la section Organisation 48
6.10. Configurer la section Contact 48
6.11. Configurer la section Gestionnaire d'impression 50
6.12. Configurer les unités monétaires 52
6.13. Configurer les notifications E-mails 54
6.14. Configurer les Notifications Windows 56
6.15. Configurer la Section Statistiques 57
6.16. Section PMV 60
6.17. Déclarer l'annuaire utilisateur 62
6.18. Configurer les valeurs par défauts des files 64
7. Activer la clé de licence 68
8. Glossaire 70
Droits de reproduction
© 2019. Doxense®. Tous droits réservés.
Watchdoc® et tous les noms de produits ou marques cités dans ce document sont des
marques déposées de leurs propriétaires respectifs.
Toute reproduction, même partielle, par quelque procédé que ce soit, est interdite sans
autorisation préalable. Toute copie électronique, par photocopie, photographie, film ou
autre, constitue une infraction.
3Manuel d'installation et de configuration initiale
47, avenue de Flandre Tel : +33(0)3.62.21.14.00
59290 Wasquehal - FRANCE Fax : +33(0)3.62.21.14.01
contact@doxense.fr www.doxense.fr
Date de mise à jour : 26/04/2019
4Manuel d'installation et de configuration initiale
1. INTRODUCTION
1.1. Objet du manuel
Ce manuel décrit la procédure d'installation de la solution Watchdoc ® V5.2. Il fournit
des informations pour :
installer la solution ;
fixer la configuration initiale de la solution dans différents modes :
autonome et classique ;
déporté ;
définir la configuration initiale de Watchdoc ®.
Au terme de l'installation, vous pourrez vous reporter aux Manuel d'administration -
Fonctions fondamentales et Manuel d'administration - Fonctions avancées pour affiner la
configuration de Watchdoc ®.
1.2. Auditoire
Ce manuel s’adresse au technicien chargé d’installer la solution Watchdoc ® . Ce tech-
nicien doit impérativement maîtriser les aspects d’administration des systèmes
d’exploitation MS Windows Server®.
1.3. Symboles utilisés
Les termes suivis d'un astérisque * sont définis dans le glossaire.
Information : signale des informations qu'il est important de connaître pour
affiner l'installation ou la configuration de la solution.
Astuce : signale toute information pouvant améliorer la compréhension ou la
connaissance d’une notion ou d’une fonction de l’outil ou fournit un cas
d'usage précis pour cette fonction.
5Manuel d'installation et de configuration initiale
1.4. Contacter Doxense®
Le support technique Doxense ® est réservé aux partenaires techniques certifiés. Vous
pouvez le contacter via Connect, l'extranet client dédié aux partenaires.
Pour toute question d’un autre ordre, merci de vous rapprocher de votre consultant
Doxense® ou d’envoyer un courriel à contact@doxense.fr.
1.5. Versions
Date Description
25/04/2019 Corrections pour la version 5.2
28/01/2019 Mise à jour pour la version 5.2
18/06/2018 Mise à jour relative aux annuaires.
20/04/2017 Mise à jour pour la version 5.1
12/01/2017 Mise à jour des compatibilités MSWindows et MS SQL
15/03/2016 Version remaniée
15/09/2015 Première version
6Manuel d'installation et de configuration initiale
2. PRÉSENTATION DE WATCHDOC®
2.1. Qu'est-ce que Watchdoc® ?
Watchdoc ® est une solution de gestion et d’optimisation des impressions, développée
grâce aux dernières technologies Microsoft ® , qui vous permet d'appliquer une poli-
tique d'impression éco-responsable.
Depuis la version 5, Watchdoc ® se décline en trois versions distinctes répondant à des
besoins spécifiques :
Watchdoc ® : solution intégrant les fonctionnalités des 2 versions citées ci-dessus
et de nombreuses autres comme la comptabilisation et la gestion des quotas. Cette
version permet d'utiliser les options suivantes :
WRS : Watchdoc for Reporting Services
WSC : Watchdoc Supervision Console
FIL : file d’impression locale
Connecteur Paybox
7Manuel d'installation et de configuration initiale
2.2. Schéma d'architecture technique et fonctionnelle
1. L'utilisateur envoie ses travaux dans la file partagée du serveur d'impression habi-
tuel. La seule différence visible, par rapport à une impression non contrôlée par Wat-
chdoc ®, est que les files d'impression de ce serveur sont "en pause".
2. Lorsque le travail d'impression est soumis au serveur par un poste client, le spool
d'impression est placé en attente dans la file d'impression du serveur.
3. Watchdoc ® analyse le travail d'impression pour en extraire les informations essen-
tielles et parcourt le fichier de spool pour en définir les caractéristiques (noir & blanc
ou couleur, nombre de pages, etc.).
4. Watchdoc ® compare les caractéristiques du travail d'impression et du profil uti-
lisateur avec les règles établies afin de vérifier s'il existe des actions spécifiques à
appliquer (blocage de l'impression, courriel de notification, etc.). Par défaut, en mode
comptabilisation, le travail est prêt à être imprimé immédiatement. En mode validation
(Print-on-Demand), le travail est gardé en sécurité jusqu'à ce que l'utilisateur le libère
depuis l'interface web ou après s'être identifié ou avoir badgé sur le périphérique.
5. Si nécessaire, l'utilisateur est informé par mail que son travail est en attente, ou qu'il
n'a pas été imprimé s'il ne répond pas aux règles définies par la politique d'impression.
6. L'activité d'impression est enregistrée dans la base de données statistiques.
7. Lorsque le travail d'impression est libéré, Watchdoc ® le déplace dans la file
d'impression shadow du périphérique d'impression.
8. Le travail est imprimé sur le périphérique.
8Manuel d'installation et de configuration initiale
2.3. Fonctions clés
Audit en temps réel et l’analyse détaillée de votre activité d’impression mono ou
multi-sites (qui imprime quoi, sur quel périphérique, quand et à quel coût).
Une interface 100% web accessible depuis tous les postes de travail.
Redirection des impressions vers un autre périphérique en cas d'indisponibilité
du périphérique initialement sollicité.
Libération automatique de vos travaux sur le point d’impression de votre choix
grâce à votre badge ou code PIN : déplacement de Watchdoc ® sur l’ensemble des
écrans des périphériques multifonctions.
Gestion centralisée du parc de périphériques, même lorsque les points
d’impression sont géographiquement distants.
Déploiement facile d'une politique d’impression grâce à l’instauration de règles
(analyse de la demande, reroutage et suppression) et mesure de l'efficacité de cette
politique.
Suivi des dépenses d’impression et copies avec précisions sur le coût papier et le
coût énergétique des périphériques dans le coût global.
Sauvegarde des impressions et statistiques associées en cas d’inaccessibilité
des ressources (annuaires ou bases de données).
Gestion de quotas et de la refacturation.
Remontées analytiques des impressions effectuées sur vos imprimantes locales
(parallèle, USB, direct IP) et un comptage précis des impressions effectuées sur les
périphériques réseau.
Gestion des comptes invités.
Accès facilité aux multifonctions pour tous les utilisateurs hors annuaire (pres-
tataires externes ou invités), grâce à la gestion d’une base de donnée indépendante
de l’annuaire AD, permettant à ces utilisateurs d'accéder à l’ensemble des fonctions
9Manuel d'installation et de configuration initiale
2.4. Bénéfices
Réduction des dépenses liées au poste "impression".
Protection de l'environnement en réduisant le nombre d'impressions.
Augmentation de la qualité de service auprès des utilisateurs.
Rationalisation des parcs de périphériques.
Optimisation de la gestion des consommables.
10Manuel d'installation et de configuration initiale
3. PREREQUIS D'INSTALLATION ET DE CONFIGURATION
Avant d'entamer la procédure d'installation et de configuration, vérifiez que les pré-
requis suivants sont réunis.
3.1. Prérequis techniques
3.1.1. Prérequis système
Watchdoc® V5.2 analyse les spools d’impression envoyés au serveur afin de stocker les
données statistiques et d’appliquer les règles de la politique d’impression mise en
œuvre.
Le programme de Watchdoc® V5.2 (kernel*) s’installe donc sur le serveur d'impression
MS Windows ® et a besoin, pour fonctionner, des autres rôles serveurs suivants :
serveur web (IIS),
serveur base de données.
Le serveur d'impression MS Windows® doit être intégré dans un domaine
Active Directory.
Il est essentiel de s’assurer du bon fonctionnement du serveur d’impression avant
l’installation de Watchdoc® V5.2.
Les systèmes d'exploitation supportés sont les suivants :
MS Windows Server® 2008 R2 SP1 (64 bits) jusqu'à MS Windows Server® 2016 ;
Toutes les mises à jour MS Window ® s doivent être appliquées.
11Manuel d'installation et de configuration initiale
3.1.2. Périphériques contrôlés
Watchdoc ® permet de contrôler l’ensemble des files d’impression réseau pilotées par
le serveur d’impression. Selon la clé de licence, le nombre de files pouvant être contrô-
lées varie.
Les langages analysés sont :
PJL
PCL : 5e et 6 (PCL-XL)
HPGL2
PostScript DSC (Document Structuring Conventions)
ESC/P2
EMF
Les fonctions de prévisualisation sont disponibles avec les formats EMF et
PCL6 uniquement.
Le découpage des pages d'un document est possible avec des impressions
effectuées en langage PCL6 uniquement.
La fonction de file virtuelle (Print on demand) et redirection des impressions
ne peut être utilisée qu'avec des imprimantes :
- utilisant même langage
- ayant des fichiers d'impression compatibles.
MS Windows Server 2012 introduit une nouvelle architecture de pilotes (v4)
compatible depuis Watchdoc ® V5.01.
Cette dernière version est en effet compatible avec le langage XPS, ce qui lui
garantit une compatibilité avec MS Windows 10 pour l'analyse des travaux
d'impression (comptabilisation et gestion des règles dans Watchdoc ®).
12Manuel d'installation et de configuration initiale
3.1.3. Ports utilisés
Watchdoc ® V5.2 utilise les ports suivants :
Les ports réseau à ouvrir pour permettre le fonctionnement sont les suivants :
Source Port Protocole Cible
TCP/UDP Dotnet pro-
Site web Watchdoc ®(IIS) Service Watchdoc® (kernel)
5744 tocole
TCP/UDP
Watchdoc Embedded HTTPS Service Watchdoc® (kernel) et
5753
Solution (WES) master-slave
ou 5754 HTTP
Navigateur : interfaces TVP 80 HTTP
Site web Watchdoc® (IIS)
web ou443 HTTPS
TCP 1433 Serveur SGBD
Service Watchdoc ® UDP 1434 SQL Microsoft SQL®
TCP 3306 MySQL®
TCP/UDP
Service Watchdoc ® SNMP Imprimantes
161, 162 :
Protocole
TCP 389
Service Watchdoc ® LDAP Serveur annuaire utilisateurs
TCP 636 SSL
Service Watchdoc®
Watchdoc® Supervision Con-
ou navigateur de TCP 5756 HTTPS
sol
l'utilisateur
Watchdoc Notification Ser-
TCP 445 SMB Poste utilisateur
veur®
Dans le cadre de la mise en œuvre de la fonction d'impression inter-serveur,
d'autres ports doivent être ouverts (cf. Fiche pratique - Configurer
l'impression inter-serveur).
13Manuel d'installation et de configuration initiale
Si l'architecture réseau inclut un pare-feu, il est nécessaire que ce pare-feu
autorise ces accès sur le serveur hébergeant Watchdoc ®.
La technologie WSD (Web Services for Devices) n’est pas supportée par Wat-
chdoc ® v5.
Durant l’installation, une exception pour les processus Watchdoc.exe et Wat-
chdocTelemetryServer.exe est automatiquement ajoutée au pare-feu MS Win-
dows ® pour permettre le fonctionnement de Watchdoc ®.
3.2. Prérequis logiciels
3.2.1. Rôle IIS / Serveur Web
Les interfaces d’administration et utilisateur de la solution Watchdoc ® V5.2 cor-
respondent à une application ASP hébergée par le serveur IIS local.
Ce rôle est automatiquement installé et configuré lors de l'installation de Watchdoc ®.
3.2.2. Antimalware, antivirus et outils de sécurité
Les antimalware, antivirus et autres outils garantissant la sécurité du serveur
d'impression (Windows ® Defender, Bit Defender ® , Kaspersky ® , MacAfee ® , par
exemple, doivent être désactivés sur le dossier d'installation de Watchdoc ® ainsi que
sur le dossier contenant les spools. Cette désactivation repose sur des règles
d'exclusion pour que l'activité d'impression de Watchdoc ne soit pas ralentie par
l'analyse effectuée par ces outils.
3.2.3. Postes clients
L'interface d'administration et l'interface de consultation de Watchdoc ® sont entiè-
rement web. Elles sont compatibles avec les navigateurs suivants :
Internet Explorer (8 et versions supérieures),
Mozilla Firefox (3 et versions supérieures),
Google Chrome
Safari.
3.2.4. Microsoft .NET Framework
Watchdoc ® V5.2 exploite la technologie .NET de Microsoft V4.6.2. Ce cadre de travail (fra-
mework), librement téléchargeable sur le site de Microsoft® est automatiquement
14Manuel d'installation et de configuration initiale
installé lors de l'installation de Watchdoc ® s’il n’est pas détecté sur le serveur.
L'installation du .Net framework, requiert un redémarrage du serveur.
3.2.5. Base de données
Les données statistiques d’impression sont stockées dans un système de gestion de
base de données relationnelle. Pour une installation de Watchdoc ® en mode standard,
la base de données SQL doit être installée préalablement. En revanche, le programme
d'installation de Watchdoc ® Express déploie quant à lui une nouvelle instance de SQL
Server Express Edition, version 2012.
Watchdoc ® est compatible de la version MS SQL Server 2008® jusqu'à MS
SQL Server 2016®.
Watchdoc Reporting Services (WRS) est compatible de la version MS SQL Ser-
ver 2008 R2® jusqu'à MS SQL Server 2014®.
Durant l’installation, le compte MS Windows ® utilisé est automatiquement ajouté aux
administrateurs de cette instance.
Aucun outil d’administration n'étant fourni dans l'archive d'installation de Watchdoc ® ,
il est possible d’utiliser SQL Server Management Studio, librement téléchargeable :
Pour SQL Server 2012 :
https://www.microsoft.com/fr-FR/download/details.aspx?id=43351
Fichier SQLManagementStudio_x86_FRA.exe
ou SQLManagementStudio_x64_FRA.exe
Cet outil nécessite des prérequis spécifiques à son installation.
Dans le cas où le serveur SQL est distant (en modes classique ou déporté),
vérifiez que TCP/IP est activé dans SQL Server Configuration Manager.
Vérifiez également que le service SQL Browser est démarré afin que Wat-
chdoc ® puisse afficher la liste des serveurs et les instances disponibles.
15Manuel d'installation et de configuration initiale
3.2.6. Vérification des prérequis
Le programme d’installation (Bootstrapper) vérifie la présence des prérequis en fonc-
tion du système d’exploitation. S'ils n'ont pas été installés au préalable, les logiciels sui-
vants sont ajoutés :
Visual C++ 2013 ;
Rôle Internet Information Services / Serveur web (IIS) ;
Microsoft .NET Framework V4.6.2 (https://www.microsoft.com/fr- FR/-
download/details.aspx?id=49982)
Les fichiers nécessaires à l’installation de ces prérequis sont fournis dans le dossier
Redist de l’archive d'installation.
3.2.7. Annuaire LDAP
Les informations relatives aux utilisateurs stockées dans la la base de statistiques sont
obtenues depuis l’annuaire Active Directory de l’entreprise. L’accessibilité de l’annuaire
doit être valide depuis le serveur d’impression via le port TCP 389 (pour le protocole
LDAP) ou via le port TCP 636 (pour le protocole SSL).
Les annuaires supportés sont :
Active Directory ;
Open LDAP.
Les ports, serveurs et profils de connexion utilisés pour le fonctionnement
de Watchdoc ® sont configurables.
Watchdoc ® peut gérer plusieurs annuaires utilisateurs, sous réserve qu'il
n'y ait pas d'homonymes entre eux.
3.3. Prérequis de licences
Watchdoc ® 5.2 est fourni par défaut avec une version de démonstration de 40 jours.
Vous pouvez donc installer et utiliser Watchdoc 5.2 sans licence. Cependant, au-delà du
délai de démonstration, il est nécessaire d'enregistrer la clé de licence dans l'interface
afin d'utiliser Watchdoc ®.
16Manuel d'installation et de configuration initiale
Pour être activé, Watchdoc ® doit être configuré avec une clé de licence générée par
Doxense®. Afin d’obtenir cette clé, il est nécessaire de transmettre à Doxense® les infor-
mations suivantes par mail :
Nom du client
Version de Watchdoc®
Nom NetBios du/des serveur(s)
Adresse MAC de la carte réseau du/des serveur(s)
Nombre de FIR (nombre de files d'impression partagées sur le/les serveur(s))
Nombre de FIL (nombre de postes clients disposant d’une imprimante locale)
Nombre et marque de WES (nombre d’interfaces embarquées sur les copieurs)
Activation, ou non, de l'option Paybox.
Activation, ou non, du module WRS (Watchdoc for Reporting Services ® ) per-
mettant d’ajouter un jeu de rapport pour MS SQL Reporting Services.
sur la base de ces informations, Doxense® va génére et vous remet une clé pré-
sentée sous forme d'un fichier portant l'extension .wlk.
La clé d'activation étant valable pour 1 serveur, il est nécessaire de préciser
ces informations pour chaque serveur concerné.
17Manuel d'installation et de configuration initiale
3.4. Prérequis organisationnels
3.4.1. Informations
Avant d'entamer la procédure d'installation et de configuration, vérifiez les prérequis
suivants :
vous disposez du fichier de licence .wlk (pour une utilisation au- delà de la
période de démonstration) ;
vous disposez de la dernière version du pack d'installation de Watchdoc ® (télé-
chargeable depuis Connect, l'extranet client dédié aux partenaires) ;
vous disposez des informations relatives à la base SQL (profil SQL) si celle-ci est
déjà existante ;
vous disposez des informations relatives au serveur SMTP si vous souhaitez acti-
ver l'envoi de notifications par mail.
3.4.2. Modes d'installation
Watchdoc ® peut être installé selon trois modes distincts :
mode autonome ;
mode classique ;
mode déporté.
En mode Autonome et en mode Classique, le kernel et le Site web (IIS) de Watchdoc ®
sont installés sur le même serveur (cf. Installer le kernel et le site web Watchdoc® ).
En mode Déporté, le kernel et le Site web (IIS) Watchdoc ® sont installés sur deux ser-
veurs distincts (cf. Installer le kernel Watchdoc®. et Installer le Site web Watchdoc®
18Manuel d'installation et de configuration initiale
4. INSTALLER LE KERNEL ET LE SITE WEB WATCHDOC®
En mode autonome ou mode classique, les composants kernel et site web (IIS) de Wat-
chdoc ® sont installés sur le même serveur.
L'installation de Watchdoc ® comporte les étapes suivantes :
vérification des prérequis ;
décompression de l'archive ;
installation de Watchdoc ® (incluant l'installation des composants kernel et Site
web (IIS)).
4.1. Vérifier les prérequis
Avant de procéder à l'installation de Watchdoc ® , il convient de vérifier que les pré-
requis nécessaires sont respectés :
le rôle Serveur Web est installé ;
le rôle Services de documents et d'impression est installé ;
Microsoft® .NET Framework V4.6.2 est installé ;
le gestionnaire de base de données est installée.
19Manuel d'installation et de configuration initiale
4.2. Décompresser l'archive
L'outil d'installation est enregistré dans un dossier d'archive nommé Watchdoc[…].zip.
Il doit être décompressé dans un dossier du serveur.
1. Dans l'arborescence du serveur, créez un dossier dans lequel seront décom-
pressés les fichiers d'installation Watchdoc®.
2. Vérifiez que l’archive zip n’est pas bloquée : cliquez droit sur le fichier de l’archive
> Propriétés.
3. Dans la section Sécurité, cochez la case Débloquer si elle n'est pas cochée.
4. Cliquez sur OK pour débloquer l'archive.
5. Décompressez l'archive Watchdoc[...].zip.
20Manuel d'installation et de configuration initiale
4.3. Lancer l'installation de Watchdoc®
Dans le dossier d'archive décompressé Watchdoc ® Setup :
1. double-cliquez sur le fichier Watchdoc Setup.exe :
2. Acceptez les conditions de licence après en avoir pris connaissance, puis cliquez
sur Install :
Les étapes de l'installation s'affichent dans la fenêtre Setup Progress.
21Manuel d'installation et de configuration initiale
3. Cliquez sur Restart pour redémarrer le serveur.
Après redémarrage, l'assistant d'installation de Watchdoc s'affiche.
4. Cliquez sur Next pour poursuivre l'installation.
En mode autonome ou classique, les composants kernel et IIS (Web site) de Watchdoc ®
devant être installés sur le même serveur, ils apparaissent dans la liste des
composants et sont sélectionnés par défaut :
22Manuel d'installation et de configuration initiale
Si le composant WebSite est manquant dans la liste, cela signifie que le rôle
serveur Web IIS a été mal paramétré. Dans ce cas, cliquez sur le bouton
IIS Diag pour afficher la liste des composants ISS installés.
Dans le cas où un composant s'affiche en gris, c'est qu'il est manquant. Il
convient alors de corriger le problème avant de relancer l'installation du site
web Watchdoc.
23Manuel d'installation et de configuration initiale
4.3.1. Vérifier la configuration du site Web (IIS) par défaut
1. Dans la liste des composants, sélectionnez Web site.
l'interface Options du Web site (Web site installation options) s'affiche :
24Manuel d'installation et de configuration initiale
Dans cette interface, l'outil d'installation vous propose d'utiliser les para-
mètres par défaut.
La case Use default parameters cochée permet d'utiliser le site web par
défaut (appelé Default web site et le dossier c:\inetpub\wwwroot pour y sto-
cker les fichiers.
Vous pouvez décocher la case et préciser un autre site web que vous sou-
haitez utiliser.
2. cliquez sur le bouton Next pour poursuivre l'installation.
4.3.2. Configurer le kernel Watchdoc
Dans la fenêtre Kernel options qui s'affiche :
1. dans la section Language, choisissez la langue par défaut des interfaces ;
2. dans la section Password, modifiez, au besoin, le mot de passe d'administration
dont la valeur est changeme par défaut ;
3. cochez la case Create Watchdoc Service pour laisser le programmer installer Wat-
chdoc ® avec les options par défaut. Dans le cas d'une installation en mode clus-
ter, décochez la case.
25Manuel d'installation et de configuration initiale
4. cochez la case Restart Spooler service during installation pour permettre un
arrêt puis un redémarrage automatique du service spooler au cours de
l'installation. Cette case peut-être décochée si vous souhaitez maîtriser manuel-
lement le redémarrage du service spooler ;
interfaces embarquées (WES-Watchdoc ® Embedded Solutions) de périphériques de
marques Samsung ® , Sharp ® ou Xerox ® . Lorsque cette case est cochée, Watchdoc ®
génère 20 vignettes, affichées dès l'arrivée des travaux sur le serveur d'impression.
Dans le cas où la case n'est pas cochée, les vignettes sont générées à la demande du
WES, ce qui nécessite un délai supplémentaire au moment de l'affichage.
5. Cliquez sur Next pour poursuivre l'installation.
26Manuel d'installation et de configuration initiale
4.3.3. Finaliser l'installation automatique de Watchdoc®
1. Dans la fenêtre Ready to install Watchdoc, cliquez sur Install.
La fenêtre Installing Watchdoc affiche la progression de l'installation.
L'assistant affiche un message informant de la fin de l'installation.
27Manuel d'installation et de configuration initiale
2. Cliquez sur Finish pour quitter l'assistant.
L'assistant affiche un message informant de la réussite de l'installation.
L'installation terminée, un raccourci Watchdoc s'affiche sur le bureau de votre
espace de travail . Cliquez dessus pour accéder à l'interface de configuration de
Watchdoc ®. Vous pouvez procéder à la configuration initiale de Watchdoc ® (cf. Accé-
der à l'interface d'administration).
28Manuel d'installation et de configuration initiale
5. INSTALLER LE KERNEL WATCHDOC®.
En mode déporté, les composants kernel et site web (IIS) de Watchdoc ® sont installés
sur des serveurs distincts :
Ce chapitre vous indique la manière d'installer le kernel Watchdoc sur le serveur
d'impression.
L'installation de Watchdoc® comporte les étapes suivantes :
vérification des prérequis ;
décompression de l'archive ;
installation de Watchdoc® kernel sur le serveur d'impression.
Vous devrez compléter l'opération par l'installation du Site Web Watchoc (cf. Installer le
Site web Watchdoc®)
5.1. Vérifier les prérequis
Avant de procéder à l'installation de Watchdoc ® , il convient de vérifier que les pré-
requis nécessaires sont respectés :
le rôle Serveur Web est installé ;
le rôle Services de documents et d'impression est installé ;
Microsoft® .NET Framework V4.6.2 est installé ;
le gestionnaire de base de données est installée.
29Manuel d'installation et de configuration initiale
5.2. Décompresser l'archive
L'outil d'installation est enregistré dans un dossier d'archive nommé Watchdoc[…].zip.
Il doit être décompressé dans un dossier du serveur.
1. Dans l'arborescence du serveur, créez un dossier dans lequel seront décom-
pressés les fichiers d'installation Watchdoc®.
2. Vérifiez que l’archive zip n’est pas bloquée : cliquez droit sur le fichier de l’archive
> Propriétés.
3. Dans la section Sécurité, cochez la case Débloquer si elle n'est pas cochée.
4. Cliquez sur OK pour débloquer l'archive.
5. Décompressez l'archive Watchdoc[...].zip.
30Manuel d'installation et de configuration initiale
5.3. Lancer l'installation de Watchdoc®
5.3.1. Dans le dossier d'archive décompressé Watchdoc Setup :
1. double-cliquez sur le fichier Watchdoc Setup.exe :
2. Acceptez les conditions de licence après en avoir pris connaissance, puis cliquez
sur Install :
Les étapes de l'installation s'affichent dans la fenêtre Setup Progress.
3. Cliquez sur Restart pour redémarrer le serveur.
Après redémarrage, l'assistant d'installation de Watchdoc s'affiche.
4. Cliquez sur Next pour poursuivre l'installation.
31Manuel d'installation et de configuration initiale
La fenêtre Custom Setup apparaît et affiche le composant Kernel.
5.4. Configurer le composant Kernel de Watchdoc®
1. Vous pouvez changer le répertoire d’installation par défaut du kernel Watchdoc ® .
Pour le modifier :
a. sélectionnez Kernel ;
b. cliquez sur le bouton Browse et sélectionnez le nouveau chemin d’installation.
Le bouton Disk Usage permet de vérifier qu’il reste suffisamment d’espace sur le
disque que vous avez choisi pour installer Watchdoc ® .
2. cliquez sur Next pour poursuivre l'installation
La fenêtre Kernel options s'affiche. Dans cette fenêtre :
3. dans la section Language, choisissez la langue par défaut des interfaces ;
4. dans la section Password, modifiez, au besoin, le mot de passe d'administration
(changeme par défaut) ;
5. Dans la section Remote web server (serveur web distant),
a. indiquez l'adresse IP ou le nom d’ordinateur du serveur qui héberge le service
web IIS ;
32Manuel d'installation et de configuration initiale
b. indiquez dans la zone Server ID le nom attribué au du serveur sur lequel est
installé le kernel.
En guise de Server ID, nous vous conseillons d'utiliser le nom de
domaine (hostname) du serveur afin de faciliter l'accès web au
kernel.
6. Cochez la case Create Watchdoc® service pour laisser le programmer installer
Watchdoc® avec les options par défaut. Dans le cas d'une installation en mode
cluster, décochez la case.
7. Cochez la case Restart Spooler service during installation pour permettre un
arrêt puis un redémarrage du service spooler au cours de l'installation.
8. Cochez la case Optimise for WES with previews si Watchdoc® est utilisé avec les
interfaces embarquées (WES-Watchdoc® Embedded Solutions) de périphériques
de marques Samsung®, Sharp® ou Xerox®. Lorsque cette case est cochée, Wat-
chdoc® génère 20 vignettes, affichées dès l'arrivée des travaux sur le serveur
d'impression. Dans le cas où la case n'est pas cochée, les vignettes sont géné-
rées à la demande du WES, ce qui nécessite un délai supplémentaire au moment
de l'affichage.
9. Cliquez sur Next pour poursuivre l'installation.
33Manuel d'installation et de configuration initiale
10.Dans la fenêtre Ready to install Watchdoc, cliquez sur Install.
34Manuel d'installation et de configuration initiale
La fenêtre Installing Watchdoc affiche la progression de l'installation.
L'assistant affiche un message informant de la fin de l'installation.
11.Cliquez sur Finish pour quitter l'assistant.
L'assistant affiche un message informant de la réussite de l'installation.
Si le Site web Watchdoc® n'est pas encore installé, procédez à son
installation sur le site web dédié (cf. Installer le site web Watchdoc®).
Si le Site web Watchdoc® est déjà installé, l'installation est terminée.
Vous pouvez procéder à la configuration initiale de Watchdoc ® (cf. Con-
figuration initiale).
35Manuel d'installation et de configuration initiale
6. INSTALLER LE SITE WEB WATCHDOC®
En mode déporté, les composants kernel et site web (IIS) de Watchdoc ® sont installés
sur des serveurs distincts.
Ce chapitre vous indique la manière d'installer le Site web Watchdoc ® sur le serveur
web (IIS).
L'installation de Watchdoc ® comporte les étapes suivantes :
vérification des prérequis ;
décompression de l'archive ;
installation du Site web Watchdoc® .
Vous devrez compléter l'opération par l'installation du kernel Watchdoc ® (cf. Installer le
kernel Watchdoc®)
Lorsque vous installez le site web alors que le kernel Watchdoc ® n'est pas
encore installé, il est normal que des messages d'erreur s'affichent si vous
tentez de vérifier le fonctionnement de l'outil. Procédez au test de l'outil une
fois que le kernel Watchdoc ® sera installé
36Manuel d'installation et de configuration initiale
6.1. Décompresser l'archive
L'outil d'installation est enregistré dans un dossier d'archive nommé Watchdoc[…].zip.
Il doit être décompressé dans un dossier du serveur.
1. Dans l'arborescence du serveur, créez un dossier dans lequel seront décom-
pressés les fichiers d'installation Watchdoc®.
2. Vérifiez que l’archive zip n’est pas bloquée : cliquez droit sur le fichier de l’archive
> Propriétés.
3. Dans la section Sécurité, cochez la case Débloquer si elle n'est pas cochée.
4. Cliquez sur OK pour débloquer l'archive.
5. Décompressez l'archive Watchdoc[...].zip.
37Manuel d'installation et de configuration initiale
6.2. Lancer l'installation de Watchdoc®
Dans le dossier d'archive décompressé :
1. Double-cliquez sur le fichier Watchdoc Setup.exe :
2. Acceptez les conditions de licence après en avoir pris connaissance, puis cliquez
sur Install :
le programme d'installation s’assure que Microsoft .Net Framework V4.6.2est ins-
tallé sur un serveur .
si Microsoft .NET Framework n'est pas installé, le programme procède à son ins-
tallation.
Un contrôleur demande confirmation pour poursuivre l'installation;
38Manuel d'installation et de configuration initiale
Les étapes de l'installation s'affichent dans la fenêtre Setup Progress.
Au terme de l'installation, un message vous accueille sur l'assistant
d'installation.
39Manuel d'installation et de configuration initiale
3. Cliquez sur Next.pour poursuivre l'installation
6.3. Configurer le composant Site web de Watchdoc®
Pour installer l'interface web de Watchdoc ® seul, le composant Web site doit être ins-
tallé. Dans la liste des composants installés,
1. désélectionnez Kernel ;
40Manuel d'installation et de configuration initiale
2. Pour vous assurer que l’ensemble des prérequis sont respectés et ainsi autoriser
une installation correcte de l’interface web d’administration, cliquez sur le bouton
IIS Diag.
.
41Manuel d'installation et de configuration initiale
Dans cette fenêtre, si un composant est manquant, il apparaît en gris. Le cas
échéant, il vous revient de corriger le problème avant de commencer l’installation de
l’application web d’administration.
Avec IIS 7, il est possible de lancer le script d’installation automatisée des com-
posants requis pour le bon fonctionnement de l’interface d’administration
Watchdoc ® V5.2. Le script est disponible dans le répertoire support du package
d’installation (install IIS7 (Windows Server 2008).bat).
3. Le bouton Disk Usage permet de vérifier qu’il reste suffisamment d’espace sur le
disque que vous avez choisi pour installer Watchdoc®.
4. cliquez sur Next pour poursuivre l'installation
La fenêtre Web site intallation options s'affiche. Dans cette fenêtre :
5. Use Default parameters : décochez la case afin d'activer les zones de saisie ;
6. Zone de saisie : précisez quel serveur web doit être utilisé pour l’interface web
d’administration de Watchdoc ® V5.2. .
7. Serveur ID : saisissez l'ID du serveur d'impression sur lequel est installé le kernel
Watchdoc ®.
8. IP/NETBIOS/DNS : saisissez l'adresse IP ou le nom d’ordinateur du serveur
d'impression sur lequel est installé le kernel Watchdoc ®.
Si la case Use default parameters est cochée, le programme d'installation
utilise le site désigné comme site web par défaut et enregistre les fichiers
dans le dossier c:\inetpub\wwwroot.
Lorsque la case est décochée et qu'un site web autre que le site par défaut
est désigné, le programme d'installation enregistre les fichiers dans le dos-
sier correspondant à ce site web spécifique.
9. Cliquez sur Next pour poursuivre l'installation.
42Manuel d'installation et de configuration initiale
6.4. Finaliser l'installation de Watchdoc®
1. Dans la fenêtre Ready to install Watchdoc, cliquez sur Install.
La fenêtre Installing Watchdoc affiche la progression de l'installation.
L'assistant affiche un message informant de la fin de l'installation.
43Manuel d'installation et de configuration initiale
2. Cliquez sur Finish pour quitter l'assistant.
L'assistant affiche un message informant de la réussite de l'installation.
Si le kernel Watchdoc® n'est pas encore installé, procédez à son installation sur
le serveur d'impression dédié (cf. Installer le kernel Watchdoc®.).
Si le kernel Watchdoc® est déjà installé, l'installation est terminée. Vous pouvez
procéder à la configuration initiale de Watchdoc ® depuis son interface
d'administration en cliquant sur le raccourci affiché sur le bureau de votre
espace de travail.
6.5. Accéder à l'interface d'administration
Lors de l'installation de Watchdoc, un raccourci vers l'interface web
d'administration est créé sur le bureau du serveur web (IIS).
Depuis le bureau du serveur web (IIS) de Watchdoc ® :
1. cliquez sur le raccourci Watchdoc Administration ;
2. authentifiez-vous dans l'interface web Watchdoc ® en saisissant le mot de passe
défini dans les options lors de l'installation (changeme par défaut) ;
3. cliquez sur le bouton :
Vous accédez au formulaire de déclaration de la Licence.
6.6. Accéder à l'interface de gestion des files
Depuis le Menu principal de l'interface d'administration,
44Manuel d'installation et de configuration initiale
1. dans la section Exploitation, cliquez sur Files d'impression
Vous accédez à la liste des files d'impression contrôlées par Watchdoc ®, depuis
laquelle vous pouvez les gérer :
6.7. Présentation de l'interface de configuration initiale de
Watchdoc®
L'interface de configuration initiale de Watchdoc ® comporte plusieurs sections :
45Manuel d'installation et de configuration initiale
Section Informations : elle regroupe les informations collectées automatiquement
par Watchdoc ® lors de l'installation. Aucune information n'y est modifiable.
Section Service Watchdoc® : elle comporte le mot de passe d'administration.
Section Organisation : elle permet de définir les horaires d'utilisation de Wat-
chdoc ®.
Section Contact : elle contient les informations relatives à l'administrateur Wat-
chdoc ®.
Section Spouleur d'impression : elle contient les informations relatives à la ges-
tion des impressions.
6.8. Configurer la section Service Watchdoc®
6.8.1. Sous-section Service Watchdoc®
Service Watchdoc > Identification
Id Serveur : indiquez l'adresse DNS ou l'adresse IP du serveur hébergeant le ker-
nel Watchdoc® ;
Nom Serveur : indiquez le nom (en langage naturel) explicite du serveur. Ce nom
étant affiché dans les différentes interfaces ainsi que dans les rapports statistiques,
il doit être précis. Par exemple : "Impression site de Lille 2e étage" ; "Serveur Impres-
sion Bâtiment B" ; "Serveur d'impression du pôle commercial de Paris".
Description : si nécessaire, complétez le nom à l'aide d'une description du ser-
veur.
Emplacement : si nécessaire, fournissez une information relative à la localisation
géographique du serveur. Cette information peut être utile en cas d'intervention phy-
sique sur le serveur. Par exemple : "Hébergée dans la salle serveurs 2 - 3e étage".
46Manuel d'installation et de configuration initiale
6.8.2. Sous-section Service Watchdoc® > DNS Serveur
Cliquez sur l'un des boutons radio pour définir le nom attribué au serveur. Ce nom sera
utilisé dans le chemin d'accès vers le site web d'administration ou au site web
d'utilisation.
Nom par défaut : c'est le nom défini dans la section précédente qui sera attribué
au serveur Watchdoc ® ;
Nom DNS : si le nom de serveur est susceptible de changer, saisissez le nom
DNS attribué au serveur d'impression. Ce nom est utilisé dans les courriels éven-
tuellement envoyés aux utilisateurs du service.
Par défaut, Watchdoc ® utilise le nom NetBios du serveur, mais dans le cas
où certains postes (connectés au serveur) ne peuvent pas résoudre cor-
rectement les noms, il est conseillé de spécifier un nom DNS complet,
comme, par exemple, "serveur.domain.com" ou l'adresse IP (ex: 192.168.x.y).
Dans une installation de type Cluster, il faut préciser le nom du serveur Clus-
ter d'impression, et non le nom de l'un des nœuds physiques.
6.8.3. Sous-sectionWatchdoc® > Super Utilisateur
Le Super Utilisateur est un administrateur disposant du droit d'accéder à l'interface
d'administration en mode maintenance et habilité, de ce fait, à modifier toute la confi-
guration de Watchdoc ®.
Dans cette section :
Interdire l'accès super utilisateur depuis le réseau : cochez la case si vous sou-
haitez, par mesure de précaution, réserver l'accès au site d'administration depuis le
serveur d'impression exclusivement, c'est- à- dire à partir de l'url "http://-
localhost/Watchdoc/admin/".
Mot de passe : il s'agit du mot de passe permettant d'accéder à l'interface
d'administration en tant que Super Utilisateur. Le mot de passe pris en compte par
défaut est celui qui a été défini lors de l'installation de Watchdoc ®. Si vous souhaitez
le modifier, saisissez un nouveau mot de passe dans cette zone.
6.8.4. Sous-sectionWatchdoc® > Chiffrement
La fonction de Chiffrement, nouveauté de la version 5.2, permet de crypter les mots de
passe figurant dans le fichier de configuration de la solution Watchdoc ®
47Manuel d'installation et de configuration initiale
(config.xml). Cette option offre donc une sécurisation de l'outil en rendant illisibles les
mots de passe d'administration.
Dans cette section :
Activer le chiffrement : cochez la case si vous souhaitez, par mesure de pré-
caution, chiffrer les mots de passe du fichier de configuration à l'aide de
l'algorithme AES 258 bits (par défaut).
6.9. Configurer la section Organisation
Dans cette section, définissez les horaires et jours durant lesquels le service
Watchdoc ® fonctionne :
Horaires : saisissez les horaires d'activité de l'organisme qui utilise Watchdoc.
Par exemple, "8h30-18h30". Si le service ne s'interrompt jamais, saisissez "0-24". Ce
critère est utilisé à des fins purement indicatives, dans le filtre "Pendant les heures
d'ouverture" et dans les rapports d'activité.
Week- end : dans la liste, choisissez les jours durant lesques l'organisme qui
utlise Watchdoc ne travaille pas. Sélectionnez le choix Pas de jour de repos si
l'organisme ne ferme pas. Ce critère est utilisé à des fins purement indicatives, dans
le filtre "Pendant les heures d'ouverture" et dans les rapports d'activité.
6.10. Configurer la section Contact
Dans cette section, indiquez les coordonnées du référent Watchdoc ® qu'il convient de
solliciter en cas de problème lors de l'impression. Ces informations apparaissent dans
les courriels ou notifications envoyés aux administrateurs et aux utilisateurs :
Nom : saisissez le nom du référent ;
E-Mail : saisissez l'adresse courriel du référent ;
Téléphone : saisissez le numéro de téléphone du référent ;
48Manuel d'installation et de configuration initiale
Message : saisissez des informations complémentaires susceptibles d'aider les
utilisateurs (horaires du support ou l'adresse d'un site sur lequel les utilisateurs
pourront trouver une documentation utilisateur du service Watchdoc ®, par exemple).
Les informations de la section Contact sont envoyées par courriel aux uti-
lisateurs en cas de problème et si les notifications sont activées et cor-
rectement configurées.
49Manuel d'installation et de configuration initiale
6.11. Configurer la section Gestionnaire d'impression
Dans cette section, indiquez les paramètres qui permettent à l'interface admnistrateur
de communiquer avec le kernel Watchdoc ®.
6.11.1. Sous-section Serveur d'impression
Dans cette sous-section, indiquez le mode de fonctionnement du serveur :
Se connecter au serveur local : choisissez ce bouton si Watchdoc ® est installé en
mode autonome (cf. Manuel d'installation, chapitre Prerequis d'installation et de
configuration) ; si Watchdoc ® est installé en mode déporté ou Cluster, décochez la
case et indiquez le nom DNS du serveur d'impression.
Nom DNS :si Wachtdoc est installé en mode déporté ou en cluster, saisissez le
nom DNS du serveur d'impression sur lequel est installé le kernel de Watchdoc ® (cf.
Manuel d'installation, chapitre Prerequis d'installation et de configuration)
Redémarrez le serveur après avoir modifié les paramètres de cette sous-sec-
tion.
6.11.2. Sous-section Répertoire Spool.
Dans cette section, indiquez le dossier dans lequel sont enregistrés les spools.
50Manuel d'installation et de configuration initiale
Utiliser le répertoire de spool par défaut : choisissez ce bouton pour laisser Wat-
chdoc ® détecter automatiquement l'endroit où sont enregistrés les fichiers de
spools (portant l'extension .shd et .spl) ;
Chemin : optez pour ce choix si vous ne souhaitez pas utiliser le dossier par
défaut, et indiquez le chemin d'accès au dossier où sont enregistrés les fichiers de
spools.
Par défaut, les fichiers de spools sont enregistrés dans C:\Win-
dows\System32\spool\PRINTERS
En mode cluster, il est obligatoire d'indiquer le chemin du répertoire spooler
partagé du cluster.
6.11.3. Sous-section EMF.
Dans cette section, vous pouvez activer ou désactiver les fonctionnalités d'impression
avancées (EMF) de MS Windows ®.
En configuration initiale, nous vous recommandons de conserver le paramétrage par
défaut. Des informations relatives à ce paramètre sont fournies dans le Manuel
d'administration - Fonctions avancées.
6.11.4. Sous-section CSR.
Activez ou désactivez le mode Client Side Rendring (CSR).
En configuration initiale, nous vous recommandons de conserver le paramétrage par
défaut. Des informations relatives à ce paramètre sont fournies dans le Manuel
d'administration - Fonctions avancées.
6.11.5. Sous-section Filtrage.
Suppression automatique des impressions vides : cochez la case pour permettre
à Watchdoc ® de supprimer automatiquement les travaux d'impression ne contenant
pas de données.
51Manuel d'installation et de configuration initiale
Certains pilotes d'impression envoient systématiquement un document vide
appelé "Document local bas niveau" avant chaque impression. La fonction de
filtrage proposée par Watchdoc ® permet de détecter et de supprimer auto-
matiquement ces travaux d'impression parasites.
6.11.6. Sous-section Sans Echec
Imprimer quand même les documents contenant des erreurs : la case, cochée
par défaut, permet à Watchdoc ® d'imprimer tous les travaux d'impression, même
dans le cas où les fichiers de spools présentent des erreurs empêchant
l'interprétation des métadonnées.
Afin d'éviter le blocage d'un certain nombre d'impressions, il est conseillé de
conserver cette case cochée par défaut.
6.11.7. Sous-section Synchro
Conservez les cases cochées par défaut :
Synchroniser les imprimantes shadow au démarrage du service
Synchroniser l'imprimange Shadow lors que la fil d'impression démarre
Synchroniser l'imprimante Shadow lorsque la configuration shared est modifiée
Synchroniser les champs Emplacement et Description entre Watchdoc® et le
Spooler Windows.
Cliquez sur Suivant pour poursuivre la configuration.
6.12. Configurer les unités monétaires
Dans cette section, vous configurez les informations relatives aux coûts et refacturation
des impressions.
6.12.1. Section Coût à la page
Profil : choisissez le format dans lequel s'affichent les coûts de fonctionnement
de l'impression (coût des consommables, coût de l'impression à la page, par
exemple). Vous avez le choix entre plusieurs formats prédéfinis ou la possibilité de
paramétrer votre propre format. Ce format d'affichage est appliqué dans les inter-
faces Watchdoc ® informant sur les coûts (notamment statistiques et rapports).
52Vous pouvez aussi lire