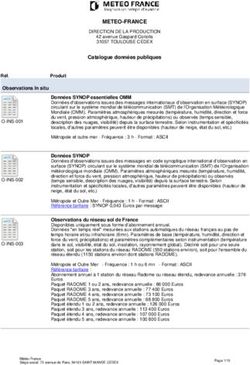Manuel d'utilisation BASIC-Terminal, TRACK-Guide II - HERBERT DAMMANN GmbH
←
→
Transcription du contenu de la page
Si votre navigateur ne rend pas la page correctement, lisez s'il vous plaît le contenu de la page ci-dessous
Manuel d'utilisation
BASIC-Terminal, TRACK-Guide II
ISOBUS-TC
Version : V2.20191001
30302436-02 Merci de lire ce manuel et d’en respecter les consignes.
Conservez ce manuel pour consultation ultérieure. Notez qu’il
est possible de trouver une version plus récente de ce manuel
sur la page d’accueil.Mentions légales
Document Manuel d'utilisation
Produit : ISOBUS-TC
Nom du document : 30302436-02
À partir de la version logicielle : 04.10.04
Notice originale
Langue d'origine : Allemand
Copyright © Müller-Elektronik GmbH
Franz-Kleine-Straße 18
33154 Salzkotten
Allemagne
Tél. : ++49 (0) 5258 / 9834 - 0
Télécopie : ++49 (0) 5258 / 9834 - 90
Courrier électronique : info@mueller-elektronik.de
Site internet : http://www.me-france.frTable des matières Table des matières 1 Principe de base 5 1.1 A propos d'ISOBUS-TC 5 1.2 Démarrage d'ISOBUS-TC 5 1.3 Activation du traitement de missions ISO-XML 6 1.4 Clé USB 7 1.5 Éléments de commande de l'application ISOBUS-TC 7 1.6 Structure de l'écran dans l'application ISOBUS-TC 9 1.6.1 Masque données de base 9 1.6.2 Masque Liste des missions 10 1.6.3 Masque Données de mission 12 1.7 Gestion des données de base ISO-XML 13 1.8 Quitter l'application ISOBUS-TC 14 1.9 Configuration d'ISOBUS-TC 14 2 Manuels rapides 16 2.1 Manuel rapide pour utilisateur de logiciels de gestion agricole 16 2.2 Manuel rapide pour utilisateur sans logiciel de gestion agricole 16 3 Étape 1 : Préparation du support de données 19 3.1 Préparation du support de données pour travaux sans fichier parcellaire agricole 19 3.2 Préparation du support de données pour travaux avec fichier parcellaire agricole 19 3.2.1 Exportation des paramètres de l’appareil attelé pour le fichier parcellaire agricole 19 3.3 Création du dossier « Taskdata » 21 4 Étape 2 : Création d'une mission 23 5 Étape 3 : Saisir et enregistrer les données de mission 25 5.1 Saisie des données dans une nouvelle mission 26 5.2 Affichage des données de mission 27 5.3 Modification de données de mission statiques 27 5.4 Enregistrer les données de la mission 27 6 Étape 4 : Démarrer la mission 29 7 Étape 5 : Utiliser l'application ISOBUS-TC pendant le travail 31 7.1 Saisie des consignes 31 7.2 Choix des appareils attelés 32 7.3 Configurer la disposition des appareils 34 7.4 Enregistrement du temps de travail des conducteurs 36 7.5 Choisir la phase d'exécution de la mission 37 7.6 Compteurs des calculateurs ISOBUS 37 7.7 Calculer le remplissage et le vidage 38 30302436-02 V2.20191001 3
Table des matières 7.8 Guidage jusqu'au champ 40 8 Étape 6 : Arrêter le travail 41 8.1 Suspendre la mission 41 8.2 Mettre la mission en pause 41 9 Étape 7 : Achèvement d'une documentation 43 9.1 Transférer les missions avec une clé USB 43 9.2 Utilisation de fichiers textes 43 9.3 Impression des résultats 44 10 Données importantes sur la clé USB 45 11 Notes 46 4 V2.20191001 30302436-02
Principe de base
A propos d'ISOBUS-TC [Nicht freigegeben] 1
1 Principe de base [Nicht freigegeben]
1.1 A propos d'ISOBUS-TC [Nicht freigegeben]
L’application ISOBUS-TC est une application de Müller-Elektronik qui forme une interface entre le
calculateur ISOBUS, l’application TRACK-Leader et le fichier parcellaire agricole sur les terminaux
ISOBUS.
ISOBUS-TC permet :
▪ d'établir et traiter des missions ISO-XML sur le terminal,
▪ de traiter des missions ISO-XML établies avec votre fichier d’exploitation agricole sur PC.
Toutes les informations contenues dans la mission sont transférées depuis ISOBUS-TC vers des
applications spécialisées du terminal. Ainsi, chaque application fait ce qu’elle connait le mieux :
▪ La position du champ est transférée à FIELD-NAV. Ainsi, elle peut guider le terminal directement
vers le champ.
▪ Les cartes d’applications, les traces pilotes, la limite de champ et autres informations
enregistrées dans la mission, concernant les champs traités sont transférées à TRACK-Leader.
Cela vous permet de traiter le champ.
▪ Les valeurs théoriques d’une carte d’application sont transmises au calculateur ISOBUS. Ainsi,
inutile de vous charger de les entrer.
▪ ISOBUS-TC documente la durée du travail, les personnes impliquées, les machines et
l’équipement de production mis en œuvre.
1.2 Démarrage d'ISOBUS-TC [Nicht freigegeben]
Procédure 1. Connecter une clé USB vierge sur le terminal.
2. Appeler l'application « Menu de sélection » :
⇨ Le masque suivant apparaît:
3. Cliquer sur la ligne « ISOBUS-TC ».
30302436-02 V2.20191001 5Principe de base
1 Activation du traitement de missions ISO-XML [Nicht freigegeben]
⇨ Le masque suivant apparaît:
⇨ L'application « ISOBUS-TC » est lancée.
1.3 Activation du traitement de missions ISO-XML [Nicht freigegeben]
Si vous voulez utiliser l'application ISOBUS-TC, vous devez commencer par activer le traitement de
tâches ISO-XML.
Il y a deux scénarios dans lesquels vous pouvez utiliser ISOBUS-TC. Avec le paramètre « Travailler
avec ISO-XML ? », vous définissez le mode dans lequel vous souhaitez travailler :
▪ « Oui »
Sélectionnez ce réglage lorsque vous créez des missions sur votre PC ou souhaitez créer des
missions sur le terminal.
Dans ce cas, vous devez toujours démarrer une mission avant de commencer le travail. Ceci est
la seule façon pour que l'échange de données entre ISOBUS-TC, le TRACK-Leader et le
calculateur ISOBUS fonctionne.
▪ « Non »
Choisissez ce réglage si vous n'utilisez pas de missions. Au lieu de cela, utilisez des cartes
d'application au format shp ou entrez les quantités à épandre directement dans le calculateur
ISOBUS.
Dans ce cas, ISOBUS-TC ne fonctionne qu'en arrière-plan.
Procédure Voici comment vous pouvez activer l'application :
1. Passer au masque : « Réglages » :
| ISOBUS-TC |
⇨ Le masque suivant s'affiche :
2. - Cliquer sur la ligne « Travailler avec ISO-XML ? ».
⇨ Le mode change à chaque clic.
6 V2.20191001 30302436-02Principe de base
Clé USB [Nicht freigegeben] 1
3. Définissez le paramètre à « Oui ».
4. - Redémarrer le terminal.
1.4 Clé USB [Nicht freigegeben]
INDICATION
Perte de données en cas d'utilisation d'une clé USB non ME
Si vous utilisez une clé USB que vous n'avez pas achetée chez Müller-Elektronik, des problèmes
de contacts peuvent apparaître. Les données peuvent ainsi être perdues.
◦ N'utilisez que des clés USB acquises chez Müller-Elektronik.
INDICATION
Perte de données en débranchant trop tôt la clé USB
◦ Vous devez impérativement déconnecter la clé USB avant de la débrancher.
La clé USB remplit deux fonctions :
▪ Elle sert à transférer les données entre le logiciel de gestion agricole et le terminal.
▪ Elle sert de mémoire pendant le travail.
Respectez toujours les points suivants :
▪ La clé USB doit toujours être branchée pendant le travail.
▪ Après le travail, vous devez déconnecter la clé USB afin que les données soient correctement
enregistrées. [➙ 43]
▪ Utilisez seulement les clés USB de Müller-Elektronik. Si vous utilisez d'autres clés USB, cela
peut causer des problèmes de contact ou des erreurs typographiques. Les données peuvent
ainsi être perdues.
Si vous avez accidentellement déconnecté la clé USB, débranchez-la et rebranchez-la après 10
secondes.
1.5 Éléments de commande de l'application ISOBUS-TC [Nicht
freigegeben]
Ce chapitre vous propose une vue d'ensemble des icônes de fonction les plus importantes pouvant
apparaître dans l'application ISOBUS-TC.
L'application ISOBUS-TC est utilisée à l'aide du bouton de sélection et des touches de fonction.
Éléments de commande Icône de Signification
fonction
Passer au masque « Données de mission » - Quand une mission a démarré.
Passer au masque « Liste des missions » - Quand aucune mission n'a démarré.
Précédent
30302436-02 V2.20191001 7Principe de base
1 Éléments de commande de l'application ISOBUS-TC [Nicht freigegeben]
Icône de Signification
fonction
Passer au masque « Réglages »
Définissez la manière dont vous utilisez l'application.
Débranchez la clé USB
Apparaît seulement si le dossier « Taskdata » existe sur la clé USB
Préparer une clé USB vierge pour l'utilisation de l'application « ISOBUS-TC » sans
farmpilot.
Le dossier « Taskdata » est créé sur la clé USB.
Télécharger le set de missions du portail farmpilot
N'apparaît que si vous êtes connecté au portail farmpilot
Télécharger le set de missions sur le portail farmpilot
N'apparaît que si vous êtes connecté au portail farmpilot
Rechercher une mission ou des données de base
Afficher le champ dans FIELD-Nav
L'icône de la fonction est grisée si la fonction est désactivée.
Créer une nouvelle mission
Copier une mission existante
Partager la mission suspendue
Démarrer la mission
Ouvre l’application TRACK-Leader
Suspendre la mission
Confirmer
Enregistrer les données de la mission
Démarrer l'enregistrement du temps de travail pour le conducteur
8 V2.20191001 30302436-02Principe de base
Structure de l'écran dans l'application ISOBUS-TC [Nicht freigegeben] 1
Icône de Signification
fonction
Terminer l'enregistrement du temps de travail pour le conducteur
Démarrer l'enregistrement du temps de travail pour les appareils
Terminer l'enregistrement du temps de travail pour les appareils
Démarrer le guidage jusqu'au champ
L'icône de la fonction est grisée si la fonction est désactivée.
Démarrer le guidage jusqu'au lieu de déchargement
Apparaît seulement si votre terminal présente l'état « Slave » pour une catégorie
de véhicules.
L'icône de la fonction est grisée si la fonction est désactivée.
Entrer la quantité chargée
Entrer la quantité vidée
Configurer la disposition des appareils
1.6 Structure de l'écran dans l'application ISOBUS-TC [Nicht
freigegeben]
L'application « ISOBUS-TC » présente trois masques importants que vous devez connaître:
▪ Masque données de base [➙ 9]
▪ Masque Liste des missions [➙ 10]
▪ Masque Données de mission [➙ 12]
1.6.1 Masque données de base [Nicht freigegeben]
Le masque Données de base est le masque de démarrage de l'application ISOBUS-TC. Depuis ce
masque, vous avez accès à tous les autres masques.
Vous reconnaissez le masque « Données de base » grâce à ce symbole.
Le symbole se trouve dans la zone supérieure du masque.
30302436-02 V2.20191001 9Principe de base
1 Structure de l'écran dans l'application ISOBUS-TC [Nicht freigegeben]
Masque Données de base
Dans la zone supérieure du masque vous voyez des dossiers qui contiennent les données du logiciel
de gestion agricole.
Si vous déplacez le curseur à l'aide du bouton de sélection jusqu'en bas, d'autres dossiers avec
données de base apparaîtront.
1.6.2 Masque Liste des missions [Nicht freigegeben]
Le masque « Liste des missions » contient toutes les désignations des missions qui sont disponibles
sur la clé USB.
Vous reconnaissez le masque « Liste des missions » grâce à ce symbole.
Le symbole se trouve dans la zone supérieure du masque.
Masque Liste des missions
Au-dessous de la liste des missions vous pouvez voir toutes les informations d'arrière-plan sur
chacune des missions sélectionnées.
Vous reconnaissez l'état d'une mission par la couleur du symbole qui se trouve avant la désignation
de la mission.
Les missions qui présentent un astérisque avant la désignation sont des copies d'autres missions.
Le tableau suivant présente une vue d'ensemble sur les symboles avec lesquels sont marqués les
types de missions.
Symboles Symbole Couleur du symbole Description
jaune clair Missions qui n'ont pas été démarrées
10 V2.20191001 30302436-02Principe de base
Structure de l'écran dans l'application ISOBUS-TC [Nicht freigegeben] 1
Symbole Couleur du symbole Description
jaune foncé Missions mises en pause
vert Missions démarrées
rouge Missions arrêtées
Missions exécutées par le « Maître »"
Missions non démarrées
Les missions non démarrées sont les missions qui n'ont pas encore été démarrées.
Les missions suivantes peuvent en faire partie :
▪ Missions créées récemment
▪ Copies de missions existantes - Si la désignation de la mission est précédée d'un astérisque
Missions mises en pause
Les missions mises en pause sont des missions qui ont été interrompues mais n'ont pas été
exécutées. Une mission est automatiquement mise en pause si pendant son exécution une autre
mission est démarrée.
Les missions mises en pause sont affichées dans le portail farmpilot comme pas encore exécutées.
Missions démarrées
Les missions démarrées sont des missions qui ont été démarrées et qui sont actuellement en
exécution.
Missions arrêtées
Les missions arrêtées sont des missions qui ont été stoppées. D'habitude ce sont les missions qui
ont été exécutées. Le système n'a pas la possibilité de vérifier l'intégralité de l'exécution.
Arrêtez une mission seulement après l'avoir exécutée. Les missions arrêtées sont affichées dans le
portail farmpilot comme exécutées.
Missions exécutées par le "Maître"
Apparaît seulement en coopération avec le portail farmpilot.
30302436-02 V2.20191001 11Principe de base
1 Structure de l'écran dans l'application ISOBUS-TC [Nicht freigegeben]
Toutes les missions exécutées par le conducteur de flotte (Maître) sont marquées comme telles.
Chaque fois que le maître exécute une nouvelle mission vous êtes informés par une fenêtre pop-up.
1.6.3 Masque Données de mission [Nicht freigegeben]
Dans le masque « Données de mission » vous trouvez toutes les informations sur la mission
sélectionnée.
Le masque « Données de mission » apparaît si vous sélectionnez ou créez une mission dans le
masque "Liste des missions".
Vous reconnaissez le masque « Données de mission » grâce à ces symboles.
Le symbole se trouve dans la zone supérieure du masque.
La couleur du symbole peut changer lorsqu'il s'agit d'une mission démarrée ou
créée.
Vert - la mission affichée a démarrée.
Jaune - la mission affichée n'a pas démarrée.
Masque Données de mission
Désignation et numéro de la mission Curseur
Numéro courant de la mission. Il sélectionne une ligne en cliquant dessus à
TSK signifie TASK, en français: Mission l'aide du bouton de sélection.
Phase d'exécution de la mission Zone symboles de la fonction
Indique la phase dans laquelle se trouve la Symboles qui peuvent être activés dans ce
mission [➙ 37]. masque.
Zone Données de mission Compteur de zones
Contient des informations détaillées sur la Apparaît seulement quand vous démarrez la
mission sélectionnée mission.
Dans la zone des données de mission peut apparaître le symbole suivant:
Cela signifie que les données de mission contiennent aussi une carte de valeurs de consigne. Le
symbole sert uniquement à informer.
12 V2.20191001 30302436-02Principe de base
Gestion des données de base ISO-XML [Nicht freigegeben] 1
1.7 Gestion des données de base ISO-XML [Nicht freigegeben]
Sous le nom Données de base, nous désignons toutes les données se trouvant sur la clé USB et
dont vous avez besoin pour spécifier plus précisément les missions.
Les données de base parviennent de la façon suivante sur la clé USB :
▪ À partir du fichier parcellaire agricole - Vous pouvez enregistrer les données de base à partir du
fichier parcellaire agricole sur la clé USB.
▪ Vous pouvez créer les données de base sur le terminal et les enregistrer sur la clé USB.
L'inconvénient de cette méthode est que les données ne peuvent pas être lues avec n'importe
quel programme externe. Elles ne peuvent pas non plus être supprimées.
INDICATION
Perte des données
◦ Ne créez vos données de base qu'à un seul endroit : soit dans le fichier parcellaire agricole,
soit sur le terminal.
◦ Ne changez pas de méthode.
INDICATION
Fichiers parcellaires agricoles non compatibles
Tout fichier parcellaire agricole n'est pas apte à importer des données de base modifiées.
◦ Avant de commencer à modifier ou à traiter des données de base, vérifiez que votre fichier
parcellaire agricole peut importer des missions comportant des données modifiées.
Vous ne devez pas gérer les données de base de toutes catégories. La sélection dépend de la taille
de l'entreprise et de l'utilisation prévue.
Données de base possibles
Icône Données Contenu
Clients* Liste de clients.
Exploitations* Liste des exploitations agricoles.
Appareils Liste des calculateurs ISOBUS raccordés et d'autres appareils dont on
souhaite calculer le temps de travail.
Groupes de produits* Liste de produits, engrais, phytosanitaires etc.
Champs* Nom des champs, superficie, cartes d'application**, coordonnées GPS des
limites de champs, obstacles, traces pilote et autres.
Très utile pour les personnes qui travaillent toujours sur les mêmes champs
avec TRACK Leader ou FIELD Nav.
Conducteur* Liste de conducteurs
30302436-02 V2.20191001 13Principe de base
1 Quitter l'application ISOBUS-TC [Nicht freigegeben]
* - Données de base en option.
** - Importation possible seulement par le fichier parcellaire agricole.
Les catégories « Clients », « Exploitations » et « Champs » sont reliées hiérarchiquement. Cela
signifie que vous devez toujours affecter une exploitation à un client, un champ à une exploitation ou
à un client, etc.
Procédure Pour définir de nouvelles données de base sur le terminal :
Une clé USB contenant le dossier « Taskdata » est branchée sur le terminal.
1. Ouvrez l’application ISOBUS-TC.
2. Choisissez un dossier contenant les données de base : « Champs », « Exploitations »,
« Clients », « Conducteurs », ou « Produits ».
3. -– Créez un nouvel enregistrement.
⇨ Un formulaire s'affiche.
4. Remplissez les champs. Si vous enregistrez la saisie, vous ne pourrez plus modifier les
données.
5. - Enregistrez les données.
1.8 Quitter l'application ISOBUS-TC [Nicht freigegeben]
Vous pouvez quitter l'application ISOBUS-TC à tout moment. Cela n'aura pas pour effet de mettre fin
au missions ni de les abandonner.
Procédure 1. - Appelez l'application « Menu de sélection ».
⇨ Le menu de sélection s'affiche.
2. Ouvrir l'application souhaitée.
1.9 Configuration d'ISOBUS-TC [Nicht freigegeben]
Procédure 1. Passer au masque : « Réglages » :
| ISOBUS-TC |
⇨ Le masque suivant s'affiche :
2. - Afin de modifier un paramètre, sélectionnez-le avec le curseur et cliquez.
14 V2.20191001 30302436-02Principe de base
Configuration d'ISOBUS-TC [Nicht freigegeben] 1
⇨ Le mode change à chaque clic.
3. - Redémarrer le terminal.
Paramètre Sur les pages suivantes, vous trouverez l'explication de tous les paramètres dont vous avez besoin.
Paramètre « Travailler avec ISO-XML ? »
Voir le chapitre : Activation du traitement de missions ISO-XML [➙ 6]
Paramètre « Attribution de consigne simplifiée »
Si vous créez exclusivement vos missions dans le fichier parcellaire agricole, vous pouvez désactiver
ce paramètre.
Si vous créez de nouvelles missions directement sur le terminal, vous devez préciser la quantité que
vous souhaitez apporter (consigne) pour chaque nouvelle mission. Si l'appareil attelé dispose de
plusieurs réservoirs, vous devez saisir une consigne spécifique pour chacun de ceux-ci. Ce
paramètre a pour but de simplifier le travail avec ce genre d'appareils.
Si vous utilisez le même appareil successivement dans plusieurs champs, activez ce paramètre.
Lors de la création d'une nouvelle mission, les valeurs suivantes seront automatiquement transférées
depuis la mission précédente :
▪ Consigne
▪ Produit
▪ Éléments des appareils
▪ Remplissage/vidage
Paramètre « Disposition des appareils simplifiée »
Lorsque ce paramètre est activé, le terminal mémorise la disposition des appareils [➙ 34].
À chaque fois que des calculateurs d'appareils attelés sont connectés à l'ISOBUS, le terminal vérifie
si vous avez déjà travaillé avec ces appareils. Si oui, le terminal vous demande si la disposition des
appareils enregistrée doit être chargée.
Supprime toutes les dispositions d'appareils enregistrées
30302436-02 V2.20191001 15Manuels rapides
2 Manuel rapide pour utilisateur de logiciels de gestion agricole [Nicht freigegeben]
2 Manuels rapides [Nicht freigegeben]
2.1 Manuel rapide pour utilisateur de logiciels de gestion agricole
[Nicht freigegeben]
Procédure Sur la clé USB se trouve une commande ISO-XML que vous avez créée avec un fichier
parcellaire agricole. Vous avez créé la mission à l'aide de données d'appareil que vous avez
préalablement transférées depuis le terminal. [➙ 19]
Vous avez défini le paramètre « Travailler avec ISO-XML ? » à « Oui ». [➙ 6]
1. Brancher la clé USB sur le terminal.
2. Ouvrir le masque de l'application :
| ISOBUS-TC
3. - Appuyer.
⇨ La liste des missions s'affiche.
4. - Cliquer sur la mission souhaitée.
⇨ Le masque « Données de mission » s'affiche.
5. - Démarrer la mission.
⇨ La mission démarre.
⇨ Les calculateurs ISOBUS raccordés au terminal sont automatiquement ajoutés à la mission.
⇨ Les consignes d'épandage sont transférées au calculateur ISOBUS.
⇨ Les limites de champ, cartes d'application et autres données de champ sont transférées à
TRACK-Leader.
6. - Dès que vous vous trouvez au champ, passez à l'application TRACK-Leader pour
commencer le travail. (Il peut s'avérer nécessaire de configurer préalablement TRACK-Leader.)
2.2 Manuel rapide pour utilisateur sans logiciel de gestion agricole
[Nicht freigegeben]
Si vous travaillez sans fichier parcellaire agricole, vous devez gérer les données de base telles que le
nom du champ ou le nom du client directement sur le terminal.
Procédure 1. Brancher la clé USB sur le terminal.
2. Appeler l'application ISOBUS-TC:
| ISOBUS-TC
16 V2.20191001 30302436-02Manuels rapides
Manuel rapide pour utilisateur sans logiciel de gestion agricole [Nicht freigegeben] 2
⇨ Le masque suivant s'affiche :
3. - Appuyer.
4. - Assurez-vous que le paramètre « Travailler avec ISO-XML ? » est défini à « Oui ».
5. - Appuyer.
⇨ Le dossier « Taskdata » est créé sur la clé USB.
⇨ Le message suivant s'affiche : « Le dossier a été créé. »
6. - Confirmer.
⇨ Dans le masque « Données de base », une icône de fonction s'affiche :
7. - Appuyer.
8. - Appuyer.
⇨ La liste des missions s'affiche.
9. - Créer une nouvelle mission.
⇨ Un formulaire s'affiche.
⇨ Dans ce formulaire, vous pouvez effectuer le paramétrage complet de la mission. Lors de la
première mise en service, il est particulièrement judicieux de saisir le nom du champ et la
consigne. Veuillez également lire à ce sujet : Étape 3 : Saisir et enregistrer les données de
mission [➙ 25]
10. - Activez la ligne suivante :
11. comme vous n'avez encore aucune donnée de base sur la clé USB, créez un nouvel
enregistrement avec le nom du champ et sa surface. Cela vous permettra de réutiliser la limite et
les traces pilotes de ce champ pour une nouvelle mission.
12. - Paramétrer un nouveau champ.
⇨ Le formulaire s'affiche au format PDF.
13. Saisir le nom du champ dans la ligne supérieure.
30302436-02 V2.20191001 17Manuels rapides
2 Manuel rapide pour utilisateur sans logiciel de gestion agricole [Nicht freigegeben]
14. Saisir la surface dans la ligne « 0.00 ha ».
15. INDICATION! Veuillez indiquer une mesure précise. Une fois que vous avez enregistré
ces données, vous ne pouvez plus modifier la superficie du champ.
16. - Appuyer pour enregistrer votre saisie.
⇨ Il s'affiche une liste avec les parcelles.
17. - Choisir un champ.
⇨ Le nom du champ s'affiche dans la mission.
18. - Appuyer pour enregistrer votre saisie.
19. - Activez la ligne suivante :
20. Saisissez la quantité que l'appareil attelé doit appliquer à l'hectare, ainsi que l'unité. [➙ 31]
21. - Appuyer pour enregistrer votre saisie.
22. - Démarrer la mission.
⇨ La mission démarre.
⇨ Les calculateurs ISOBUS raccordés au terminal sont automatiquement ajoutés à la mission.
⇨ La consigne est transférée au calculateur ISOBUS.
23. - Dès que vous vous trouvez au champ, passez à l'application TRACK-Leader pour
commencer le travail. (Il peut s'avérer nécessaire de configurer préalablement TRACK-Leader.)
24. Effectuez le travail au champ dans TRACK-Leader.
⇨ Toutes les données de champ générées durant le travail sont stockés par ISOBUS-TC dans
la mission : limites de champ, traces pilotes, consignes transférées etc.
25. Après le travail, ouvrez à nouveau l'application ISOBUS-TC.
⇨ Le masque s'affiche avec la mission active. Sinon, appuyez dans le masque de démarrage
.
26. - Quitter la mission.
18 V2.20191001 30302436-02Étape 1 : Préparation du support de données
Préparation du support de données pour travaux sans fichier parcellaire agricole [Nicht freigegeben] 3
3 Étape 1 : Préparation du support de données [Nicht freigegeben]
Avant de commencer le travail vous devez préparer le support de données que vous utilisez sur votre
terminal.
Le déroulement des opérations peut varier en fonction de vos méthodes de travail. Vous trouverez
plus information en lisant l'un des chapitres suivants :
▪ Préparation du support de données pour travaux sans fichier parcellaire agricole
▪ préparation du support de données pour travaux avec fichier parcellaire agricole
3.1 Préparation du support de données pour travaux sans fichier
parcellaire agricole [Nicht freigegeben]
Si vous travaillez sans fichier parcellaire agricole, vous devez en tout premier lieu créer un dossier
« Taskdata » sur le support de données. [➙ 21] Vous pouvez ensuite créer une nouvelle mission. [
➙ 23]
3.2 Préparation du support de données pour travaux avec fichier
parcellaire agricole [Nicht freigegeben]
Si vous travaillez avec un fichier parcellaire agricole, vous devez préalablement effectuer des étapes
suivantes :
1. Création du fichier « Taskdata » sur la clé USB [➙ 21]
2. Générer et démarrer une mission vide. Cela permettra d'enregistrer toutes les informations
importantes provenant du calculateur ISOBUS pour ensuite les transférer au fichier parcellaire
agricole. [➙ 19]
3. Créer une mission dans le fichier parcellaire agricole.
4. Enregistrer une mission sur une clé USB depuis le fichier parcellaire agricole.
5. Brancher la clé USB sur le terminal.
3.2.1 Exportation des paramètres de l’appareil attelé pour le fichier parcellaire
agricole [Nicht freigegeben]
Avant que des missions puisse être générées avec le fichier parcellaire agricole pour les calculateurs
ISOBUS, il doit disposer d'une description de l’appareil attelé dans son état actuel. Par exemple :
géométrie de la machine, numéro d'identification, largeur de travail, capacité.
Pour transférer ces données dans le fichier parcellaire agricole, vous devez créer une mission vide
sur le terminal. En même temps que la mission, ISOBUS-TC écrit la description complète de
l’appareil attelé dans le fichier taskdata.xml. Vous devez ensuite ouvrir cette mission avec le fichier
parcellaire agricole.
Quand exécuter? Vous devez effectuer cette étape dans les cas suivants :
▪ Avant de générer la première mission.
▪ Si vous souhaitez modifier les paramètres appareil attelé sélectionnés dans le calculateur. Il
s'agit notamment de : la largeur de travail, la géométrie ou le nombre de buses. Si l'application
détecte que la description de l’appareil attelé est différente dans la mission de celle du
calculateur, elle ne peut pas être démarrée.
30302436-02 V2.20191001 19Étape 1 : Préparation du support de données
3 Préparation du support de données pour travaux avec fichier parcellaire agricole [Nicht freigegeben]
Mode de fonctionnement A cette étape, tous les paramètres mémorisés dans le calculateur de l’appareil attelé sont enregistrés
dans un fichier XML. Ces données sont fournies avec un numéro d'identification unique.
Le numéro ID unique représente à la fois le numéro de série du calculateur raccordé. Vous pouvez le
trouver dans l'application "Menu de sélection".
Vous devez répéter cette étape une fois pour chaque machine agricole compatible ISOBUS.
INDICATION
Quand vous générez une mission pour une machine, vous devez vous assurer que les propriétés
de la machine se trouvant dans le fichier parcellaire agricole correspondent effectivement à la
configuration de celle-ci dans le calculateur ISOBUS. Si des paramètres tels que la largeur de
travail, la géométrie, le nombre de trémies sont différents, les données de travail seront affectées à
une nouvelle machine générée par l'ISOBUS-TC. Vous pouvez cependant continuer à travailler,
mais vous devrez corriger ultérieurement les compteurs dans le fichier parcellaire agricole.
◦ Si vous utilisez une machine ayant différentes géométries ou largeurs de travail, générez un
profil machine propre à chaque configuration dans le fichier parcellaire agricole.
Procédure Vous avez raccordé le terminal au calculateur de la machine que vous voulez ajouter aux
données de base.
Vous avez configuré le calculateur.
1. Brancher une clé USB vierge sur le terminal.
2. Créer le dossier « Taskdata » sur la clé USB [➙ 21]
3. Créer une nouvelle mission. [➙ 23] Vous ne devez saisir aucune donnée dans cette mission.
4. Démarrer la mission [➙ 29].
⇨ Le masque suivant s'affiche :
5. Attendre plusieurs minutes jusqu'à ce que les compteurs apparaissent.
⇨ Le masque suivant s'affiche :
20 V2.20191001 30302436-02Étape 1 : Préparation du support de données
Création du dossier « Taskdata » [Nicht freigegeben] 3
6. - Suspendre la mission.
7. - Passer au masque « Données de base ».
8. - Enregistrer les données sur la clé USB.
⇨ Les données de l'appareil attelé seront enregistrées sur la clé USB, dans le fichier
« Taskdata.xml » du dossier « Taskdata ».
9. Attendre jusqu'à ce que les données soient écrites et lues.
⇨ L'icône de fonction disparaît.
10. Débrancher la clé USB du terminal.
⇨ Vous avez transféré les paramètres de l'appareil attelé sur la clé USB.
3.3 Création du dossier « Taskdata » [Nicht freigegeben]
Tous les fichiers importants d'ISOBUS-TC sont stockés dans le dossier Taskdata :
▪ Fichier comprenant toutes les missions et les données de base : taskdata.xml
▪ Cartes d'application : fichiers bin
Si vous branchez une clé USB vide sur le terminal, vous prouvez créer directement le dossier à l'aide
de celui-ci.
Procédure 1. Brancher une clé USB vierge sur le terminal.
2. Appeler l'application ISOBUS-TC :
| ISOBUS-TC
⇨ Le masque suivant s'affiche :
⇨ Si l'icône s'affiche dans ce masque, le dossier est déjà créé.
3. – Appuyer.
4. – Appuyer.
⇨ Le dossier « Taskdata » est créé sur la clé USB.
30302436-02 V2.20191001 21Étape 1 : Préparation du support de données
3 Création du dossier « Taskdata » [Nicht freigegeben]
⇨ Dans le masque « Données de base », une icône de fonction s'affiche :
22 V2.20191001 30302436-02Étape 2 : Création d'une mission
4
4 Étape 2 : Création d'une mission [Nicht freigegeben]
Quand vous avez préparé le support de données, vous devez créer une nouvelle mission.
Procédure Pour créer une nouvelle mission :
1. Passer au masque « Données de base ».
⇨ Le masque suivant s'affiche :
2. Cliquer sur la ligne « Missions ».
⇨ Le masque suivant s'affiche :
Dans le masque « Liste des missions » vous pouvez afficher les missions déjà créées,
comme dans cette illustration.
3. Vous avez maintenant deux possibilités pour créer une mission :
4. Possibilité a : - Créer une nouvelle mission.
⇨ Le masque suivant s'affiche :
⇨ La nouvelle mission est dénommée par le terminal avec la date et l'heure actuelle. La
mission n'est pas encore enregistrée.
30302436-02 V2.20191001 23Étape 2 : Création d'une mission
4
5. Possibilité b : - Copier la mission sélectionnée. Vous pouvez reprendre l'intégralité
des données de la mission d'origine dans la copie ou bien les modifier et les traiter ensuite dans
une nouvelle mission.
⇨ Le masque suivant s'affiche :
⇨ La nouvelle mission sera ajoutée à la liste et sera repérée par un astérisque comme étant
une copie.
⇨ Vous avez créé une nouvelle mission.
Maintenant, les possibilités suivantes de présentent à vous :
▪ Vous pouvez remplir la mission avec les données de mission. [➙ 25]
▪ Vous pouvez démarrer la mission. [➙ 29]
▪ Vous pouvez enregistrer la mission. [➙ 27]
24 V2.20191001 30302436-02Étape 3 : Saisir et enregistrer les données de mission
Création du dossier « Taskdata » [Nicht freigegeben] 5
5 Étape 3 : Saisir et enregistrer les données de mission [Nicht
freigegeben]
Les données de mission sont les propriétés précises d'une mission que vous pouvez regrouper dans
un formulaire. De cette manière, vous pouvez décrire plus précisément chaque mission et
documenter exactement ce que vous faites, pour qui vous le faites et la manière dont les calculateurs
ISOBUS doivent se comporter à cette occasion.
Les données de mission permettent ainsi en premier lieu d'améliorer votre propre documentation.
D'autre part, elles servent à générer des instructions de travail pour les calculateurs et les
applications participant à l'ISOBUS.
Il existe deux types de données de mission :
▪ Les données de mission statiques – ces données de mission sont créées en une seule fois dans
le fichier parcellaire agricole ou sur le support de données du terminal et ne seront plus
modifiées. Il s'agit ici de données telles que nom des clients, adresses, champs. Elles sont
attribuées une fois pour toutes à une mission et ne peuvent plus être modifiées une fois cette
mission démarrée.
▪ Les données de mission dynamiques – ces données de mission peuvent être modifiées au cours
du travail. Elles sont en partie déterminées automatiquement (appareils attelés, compteurs,
disposition des appareils) ou saisies par l'utilisateur (phase de la mission, conducteur)
Les tableaux suivants vous indiquent quand il est possible de modifier chaque type de données de
mission.
Moment auquel une modification est possible
Paramètre La mission est La mission a La mission a
nouvelle et n'a déjà été enre- démarré
pas encore été gistrée
enregistrée
Désignation + - -
Client + - -
Exploitation + - -
Champ + - -
Appareils + + +
Consignes + + +
Personne responsable + - -
Conducteurs + + +
Processus de travail + - -
Remplissage/vidage - - +
Compteurs - - +
Disposition des appareils - + +
30302436-02 V2.20191001 25Étape 3 : Saisir et enregistrer les données de mission
5 Saisie des données dans une nouvelle mission [Nicht freigegeben]
Paramètre La mission est La mission a La mission a
nouvelle et n'a déjà été enre- démarré
pas encore été gistrée
enregistrée
Capteurs - + +
Les prochains chapitres vous expliquent comment modifier les données d'une mission qui n'a pas
encore été démarrée.
Dès lors que vous démarrez une mission, veuillez lire le chapitre : Étape 5 : Utiliser l'application
ISOBUS-TC pendant le travail [➙ 31]
5.1 Saisie des données dans une nouvelle mission [Nicht freigegeben]
Procédure Vous avez créé une nouvelle mission mais ne l'avez pas encore enregistrée.
Le masque « Données de mission » s'affiche :
1. Sélectionner la ligne avec la date et cliquer.
⇨ Le masque de saisie des données s'affiche.
⇨ Si vous ne voyez pas la première ligne, cela provient probablement du fait que la mission a
déjà été enregistrée. Dans ce cas, vous devez créer une nouvelle mission.
2. Saisissez le nom de cette mission.
3. Si vous souhaitez consigner ce que vous faites sur tel ou tel champ et pour qui, tapez sur l'une
des catégories suivantes : Client, Exploitation, Champ. Vous n'êtes cependant
pas obligé de le faire.
⇨ Une liste comportant les clients, exploitations et champs enregistrés dans les données de
base s'affiche.
⇨ Si cette liste est vide, cela signifie que les données de base sont vides. Dans ce cas,
veuillez lire le chapitre : Gestion des données de base ISO-XML [➙ 13]
4. Sélectionnez les données de la liste correspondant à votre mission.
5. Dans cette étape, ignorez la catégorie « Consigne » . Lors du démarrage de la mission, le
terminal reconnaît automatiquement quel calculateur ISOBUS est raccordé. Vous pourrez
ensuite saisir les consignes.
6. Dans la catégorie , vous pouvez choisir un processus de travail, cette catégorie devant
cependant être compatible avec votre fichier parcellaire agricole.
26 V2.20191001 30302436-02Étape 3 : Saisir et enregistrer les données de mission
Affichage des données de mission [Nicht freigegeben] 5
7. - Quittez le formulaire.
⇨ Le message suivant s'affiche : « Voulez-vous enregistrer les modifications ? »
8. Confirmez.
⇨ Vous avez saisi les données d'une mission et enregistré celle-ci.
5.2 Affichage des données de mission [Nicht freigegeben]
Que la mission ait été créée sur le terminal ou dans le fichier parcellaire agricole n'a aucune
importance. Il vous sera toujours possible de visualiser les détails.
Procédure Voici comment afficher plus d'informations concernant les données de mission :
Le masque Données de mission est appelé.
La mission a déjà été enregistrée.
1. Cliquez brièvement sur la ligne contenant les données de mission : , , , . La
ligne doit comporter des données.
⇨ Un formulaire comportant des informations détaillées s'affiche.
5.3 Modification de données de mission statiques [Nicht freigegeben]
Ce chapitre vous présente la méthode pour modifier les données statiques d'une mission registrée
mais non-encore démarrée. Par exemple suite à une copie de mission.
Procédure Le masque « Missions » est appelé.
1. Possibilité a : Si la mission n'a encore jamais démarré, cliquez dessus avec le bouton de
sélection.
2. Possibilité b : Si la mission a déjà démarré par le passé, appuyez sur pour la
copier. Cliquez ensuite avec le bouton de sélection sur la copie de la mission.
⇨ Un masque avec les données de mission s'affiche.
3. - Cliquer sur une des lignes suivantes pendant deux secondes : , , ,
⇨ Une liste comportant des données disponibles s'affiche.
4. - Choisir les données dans la liste.
⇨ Vous avez modifié la mission.
5.4 Enregistrer les données de la mission [Nicht freigegeben]
Vous ne pourrez enregistrer la mission que si l'icône de fonction s'affiche dans le masque
« Données de mission ».
Après enregistrement, les données de la mission ne peuvent plus être modifiées.
Procédure Vous avez créé une nouvelle mission et vous avez saisi les données de mission.
30302436-02 V2.20191001 27Étape 3 : Saisir et enregistrer les données de mission
5 Enregistrer les données de la mission [Nicht freigegeben]
Vous vous trouvez dans le masque suivant :
1. – Enregistrer les données de la mission. Cette icône de fonction ne s'affiche que
lorsqu'il est possible d'effectuer l'enregistrement.
⇨ Le masque suivant s'affiche :
La mission enregistrée s'affiche dans le masque « Liste des missions ». Son nom se
compose de sa date et de son heure de création.
⇨ Vous avez enregistré la mission.
Dans le masque « Données de mission » apparaissent de nouveaux paramètres :
▪ appareils
▪ conducteur
Vous ne pourrez changer ces paramètres qu'après avoir démarré la mission.
28 V2.20191001 30302436-02Étape 4 : Démarrer la mission
6
6 Étape 4 : Démarrer la mission [Nicht freigegeben]
Vous pouvez démarrer n'importe quelle mission, indépendamment de son état.
Procédure 1. Passer au masque « Liste des mission ».
⇨ Le masque suivant apparaît:
2. Cliquer sur la mission souhaitée.
⇨ Le masque suivant apparaît:
3. - Démarrer la mission.
⇨ Le masque suivant apparaît:
⇨ La mission a un nouveau état: Vert - Démarrer la mission.
⇨ Le suivant symbole de la fonction apparaît:
- Arrêter la mission.
- Guider jusqu'au champ.
⇨ Vous avez démarré la mission.
30302436-02 V2.20191001 29Étape 4 : Démarrer la mission
6
Maintenant, les possibilités suivantes de présentent à vous :
▪ Vous pouvez choisir les machines. [➙ 32]
▪ Vous pouvez choisir des conducteurs. [➙ 36]
▪ Vous pouvez vous laisser guider jusqu'au champ. [➙ 40] (Seulement si FIELD-Nav est activé.)
Pour cela, lisez la notice d'utilisation du FIELD-Nav
▪ Vous pouvez suspendre la mission. [➙ 41]
30 V2.20191001 30302436-02Étape 5 : Utiliser l'application ISOBUS-TC pendant le travail
Saisie des consignes [Nicht freigegeben] 7
7 Étape 5 : Utiliser l'application ISOBUS-TC pendant le travail [Nicht
freigegeben]
7.1 Saisie des consignes [Nicht freigegeben]
Si vous souhaitez affecter une consigne au calculateur ISOBUS, vous pouvez le faire par le biais
d'une mission. La consigne indique au calculateur ISOBUS la quantité de produit devant être
apportée par le système de dosage de l'appareil attelé.
Vous avez ainsi les possibilités suivantes :
▪ Vous pouvez saisir une valeur dans le champ « Consignes » de la mission. Cette valeur sera
transmise au calculateur ISOBUS de manière à ce que celui-ci travaille selon cette base.
▪ Dans le cas d'un appareil attelé à plusieurs systèmes de dosage, vous pouvez saisir une
consigne pour chacun de ceux-ci.
▪ Vous pouvez ajouter une carte d'application à la mission dans le fichier parcellaire agricole et
ensuite démarrer la mission sur le terminal. Dans ce cas, veuillez tenir compte de ce qui suit :
– le terminal n'envoie au calculateur que les consignes requises par la position GPS
instantanée.
– Si vous travaillez avec des cartes d'application, seule la valeur de consigne moyenne
s'affiche sous le paramètre « Consignes ». Vous ne pouvez pas modifier les différentes
consignes de la carte d'application.
– Si le calculateur ISOBUS le permet, il peut être ouvert jusqu'à quatre cartes d'application
simultanément. Chaque carte d'application comporte alors des consignes pour l'un des
systèmes de dosage de l'appareil attelé.
Les images suivantes offrent une vue d'ensemble des champs de saisie :
Vue d'ensemble des champs de saisie
Ligne pour la consigne Quantité de produit
Ces valeurs sont transférées au calculateur
ISOBUS.
Éléments des appareils Unité de mesure
Produits Nature des produits
Lorsque le produit appliqué est un mélange,
vous pouvez saisir les éléments qui le
composent dans cette zone.
Zone pour une deuxième consigne
Dans ce masque, vous voyez les icônes suivantes :
Mélange
30302436-02 V2.20191001 31Étape 5 : Utiliser l'application ISOBUS-TC pendant le travail
7 Choix des appareils attelés [Nicht freigegeben]
Désignation du mélange qui sera épandu
Élément de machine
Si la machine dispose de plus d'une cuve ou de plus d'un système de dosage vous
pouvez affecter la consigne à un de ces éléments.
Produit
Si le mélange se compose de plusieurs produits, vous pouvez nommer chacun de ceux-
ci.
À droite de chaque icône il existe des champs de saisie que vous pouvez sélectionner avec le
curseur et sur lesquels vous pouvez cliquer.
Vous pouvez entrer dans les champs de saisie la quantité et les produits composant le mélange que
vous voulez épandre.
L'application ne vérifie pas si la somme des quantités de chaque produit donnera la valeur de
consigne du mélange.
Procédure La mission a démarré.
1. Dans le masque « Données de mission », cliquez sur la ligne suivante :
⇨ Une liste des consignes s'affiche.
2. Cliquer sur le premier champ à côté de l'icône .
3. Saisir la première consigne.
4. À droite de ce champ, saisissez l'unité et le moyen (en option).
5. Cliquez sur le champ jouxtant cette icône :
⇨ Une liste des calculateurs ISOBUS-TC raccordés s'affiche.
6. Choisir un calculateur.
⇨ Une liste des éléments de machine auxquels vous pouvez affecter une consigne s'affiche.
Leur type et leur désignation dépendent du calculateur ISOBUS.
7. - Choisir un élément de machine auquel vous souhaitez affecter une consigne.
⇨ Une liste des consignes s'affiche. La machine choisie s'affiche maintenant à côté de l'icône
.
⇨ Vous avez attribué une consigne à un élément de machine.
8. Répétez ces étapes pour la consigne suivante. Pour cela, utilisez les champs encore vides.
9. - Confirmez et enregistrez la saisie en mémoire.
⇨ La consigne est transférée dans le calculateur ISOBUS.
7.2 Choix des appareils attelés [Nicht freigegeben]
Dans cette étape vous devez choisir les appareils attelés qui seront utilisés pour le travail. Vous
pouvez ajouter un nombre quelconque d'appareils. Le terminal renseigne leurs temps de travail. Cela
32 V2.20191001 30302436-02Étape 5 : Utiliser l'application ISOBUS-TC pendant le travail
Choix des appareils attelés [Nicht freigegeben] 7
ne concerne pas que les appareils attelés ISOBUS. Les temps de travail d'autres accessoires
peuvent également être enregistrés.
Éléments de commande
Ajouter un appareil
Réactiver un appareil désactivé (appuyer longtemps)
Désactiver un appareil
Symboles Les appareils peuvent être activés ou désactivés. Le terminal calcule le temps de travail des
appareils activés.
Selon l'icône qui précède la désignation de la machine vous pouvez savoir si la machine est activée
ou désactivée.
L'appareil est désactivé
(fond rouge)
L'appareil est activé
(fond vert)
aucune Si vous exécutez la mission avec un appareil qui n'a pas été prévu pour elle, il ne
icône s'affichera aucune icône devant son nom.
Procédure 1 Voici comment choisir un appareil dans une liste
Vous avez démarré une mission.
1. Dans le masque « Données de mission », cliquez sur la ligne suivante :
⇨ Le masque suivant s'affiche :
⇨ Ce masque contient une liste de tous les appareils affectés à cette mission. Si vous
effectuez la mission avec l'appareil affecté, celui-ci s'active immédiatement. Si vous
exécutez la mission avec un appareil qui n'a pas été affecté à la mission, il n'apparaîtra
aucune icône avant le nom de cet appareil.
2. - Ajouter des appareils.
30302436-02 V2.20191001 33Étape 5 : Utiliser l'application ISOBUS-TC pendant le travail
7 Configurer la disposition des appareils [Nicht freigegeben]
⇨ Une liste des appareils s'affiche :
3. Cliquer sur l'appareil souhaité de la liste.
Par exemple un tracteur avec lequel vous tractez un pulvérisateur.
⇨ Le masque suivant s'affiche :
⇨ Vous pouvez trouver les informations suivantes sous le nom de la machine :
- Pour les appareils activés : date et heure de l'activation
- Pour les appareils désactivés : date et heure de la désactivation
4. Ajouter d'autres appareils.
⇨ Vous avez choisi un appareil.
Procédure 2 Voici comment activer un appareil désactivé :
1. Dans le masque « Données de mission », cliquez sur la ligne suivante :
2. Sélectionner un appareil désactivé dans la liste.
3. - Appuyer pendant 3 secondes.
⇨ L'appareil est activé.
7.3 Configurer la disposition des appareils [Nicht freigegeben]
La disposition des appareils indique les calculateurs ISOBUS desquels le terminal charge la
géométrie des appareils agricoles raccordés. La géométrie est nécessaire au calcul de la position de
tous les composants à l’aide du signal GPS. C’est le seul moyen de permettre la commande des
tronçons et le guidage en parallèle exact.
Procédure Voici comment vous pouvez configurer la disposition des appareils si vous utilisez l’application
ISOBUS-TC :
34 V2.20191001 30302436-02Vous pouvez aussi lire