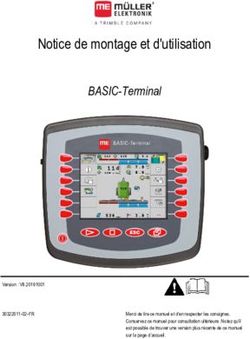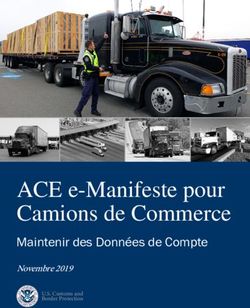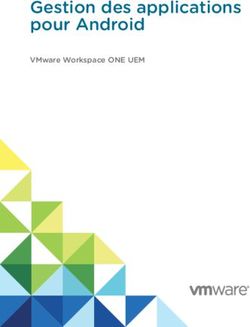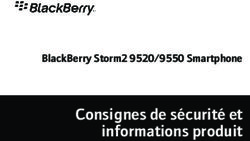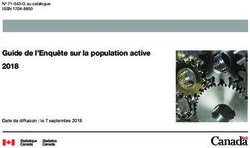Notice de montage et d'utilisation - TOUCH800
←
→
Transcription du contenu de la page
Si votre navigateur ne rend pas la page correctement, lisez s'il vous plaît le contenu de la page ci-dessous
Notice de montage et d'utilisation
TOUCH800®
Version : V9.20191001
30322538-02-FR Merci de lire ce manuel et d’en respecter les consignes.
Conservez ce manuel pour consultation ultérieure. Notez qu’il
est possible de trouver une version plus récente de ce manuel
sur la page d’accueil.Mentions légales
Document Notice de montage et d'utilisation
Produit : TOUCH800®
Nom du document : 30322538-02-FR
À partir de la version logicielle : 02.20.17
Notice originale
Langue d'origine : Allemand
Copyright © Müller-Elektronik GmbH
Franz-Kleine-Straße 18
33154 Salzkotten
Allemagne
Tél. : ++49 (0) 5258 / 9834 - 0
Télécopie : ++49 (0) 5258 / 9834 - 90
Courrier électronique : info@mueller-elektronik.de
Site internet : http://www.me-france.frTable des matières Table des matières 1 Pour votre sécurité 7 1.1 Consignes de sécurité fondamentales 7 1.2 Utilisation conforme à la réglementation 7 1.3 Structure et signification des avertissements 8 1.4 Élimination 8 1.5 Indications pour la mise au niveau 8 1.6 Déclaration de conformité CE 9 2 À propos de ce mode d'emploi 10 2.1 Groupe cible de ce manuel d'utilisation 10 2.2 Montage et instructions de manipulation 10 2.3 Structure des références 10 2.4 Indications de direction dans ce manuel 10 3 Description du produit 11 3.1 Contenu de la livraison 11 3.2 Touches du terminal 11 3.3 Raccordements du terminal 11 3.4 Les applications sur le terminal 12 3.5 Indications figurant sur la plaque d'identification 14 4 Montage et installation 15 4.1 Installation du terminal dans la cabine de l’engin 15 4.1.1 Installation du support standard 15 4.1.2 Installation du support optionnel 16 4.1.3 Installation de l'adaptateur optionnel 16 4.2 Raccordement du terminal à l’ISOBUS 17 4.3 Insérer une carte micro SD 18 4.4 Utiliser deux terminaux 18 5 Principes de base de l’utilisation 19 5.1 Pour allumer le terminal 19 5.2 Première mise en service 19 5.2.1 Utilisation du terminal pour le guidage parallèle 19 5.2.2 Utilisation des appareils attelés ISOBUS 20 5.2.3 Utilisation du terminal pour la commande des tronçons 20 5.2.4 Utilisation du terminal pour l'exécution d'une mission 21 5.3 Mise hors service du terminal 22 5.4 Zones de l'écran 22 5.5 Ouverture des applications 23 5.6 Déplacement de l'application 24 5.7 Mémorisation et chargement de l'agencement des fenêtres 25 30322538-02-FR V9.20191001 3
Table des matières
5.8 Fermeture de l'application 25
5.9 Utilisation du clavier 25
5.10 Utilisation d’un support de données 26
5.10.1 Utilisation de la carte SD 26
5.10.2 Dossier sur la clé USB 27
5.10.3 Afficher le contenu du support de données sur le terminal. 28
6 Raccordement et configuration d'appareils externes 29
6.1 Récepteur GPS 29
6.1.1 Connecter le récepteur GPS au terminal 29
6.1.2 Changement de pilote du récepteur GPS 29
6.1.3 Configuration du récepteur GPS 31
Paramètre pour le récepteur GPS 31
Licence RTK ou bande L pour SMART-6L 34
Modem GSM pour SMART-6L 34
Configuration du récepteur GPS pour le guidage automatique 35
6.1.4 Enregistrement des positions GPS 37
6.1.5 Configurer le compensateur de dévers « GPS TILT-Module » 37
6.2 Configuration de l'affectation des touches du joystick 38
6.3 Raccordement des capteurs au terminal 39
6.4 Caméra 39
6.4.1 Raccorder la caméra au terminal 39
Raccorder la caméra HQ2 39
Raccorder la caméra NQ 40
6.4.2 Activer la caméra 41
6.4.3 Utiliser la caméra 41
6.5 Barre de guidage externe 42
6.5.1 Raccordement de la barre de guidage externe au terminal 42
6.5.2 Activer la barre de guidage externe 42
6.6 Raccordement d’un ordinateur de bord au terminal 43
6.7 Imprimante ISO 43
6.7.1 Raccordement d’une imprimante ISO au terminal 43
6.7.2 Activer l’imprimante ISO 44
6.8 Établissement d'une liaison Bluetooth dans le connection Center 44
6.9 Capteurs intelligents 45
7 Configuration du terminal dans l'application Service 47
7.1 Changement de langue utilisateur 47
7.2 Paramètres de base du terminal 47
7.3 Activation et désactivation des applications 49
7.4 Activation des licences pour les versions complètes 50
7.5 Création de captures d'écran 51
7.6 Effacer les pools 51
7.7 Utilisation de l’Open Data Interface 52
7.7.1 Activation de ME ODI 52
7.7.2 Ouverture de ME ODI 52
4 V9.20191001 30322538-02-FRTable des matières
8 Application Tractor-ECU 53
8.1 Écran de travail 53
8.2 Gestion de l'état des profils de tracteur 53
8.3 Paramètre 55
8.3.1 Calibrer le capteur de vitesse 57
8.3.2 Calibrage du capteur de position de travail analogique 58
8.3.3 Géométrie du tracteur 58
Configuration du type d’attelage du tracteur 59
Configuration de la géométrie du tracteur 60
8.4 Compteurs 61
8.4.1 Compteurs journaliers 61
8.4.2 Compteurs orientés mission 62
9 Application Virtual ECU 63
9.1 Gestion des calculateurs virtuels 63
9.2 Paramètre 64
9.3 Écran de travail 67
10 Exécution de la mission (ISOBUS-TC) 68
10.1 Configuration d'ISOBUS-TC 68
10.1.1 Paramètre « farmpilot » 68
10.1.2 Paramètre « Mode Travail » 68
10.1.3 Paramètre « Numéro TC » 69
10.1.4 Paramètre « Privilégier le Tractor-ECU interne ? » 69
10.1.5 Paramètre « Enregistrer les missions terminées en tant que Fichier ? » 69
10.1.6 Paramètre « Validation de la description d’appareil » 69
10.1.7 Paramètre « Attribution de consigne simplifiée ? » 70
10.2 Configurer la disposition des appareils 70
10.3 Utilisation des données de champ et shp 71
10.3.1 À quoi servent les données de champ ? 72
10.3.2 Création d'un champ 72
10.3.3 Activation et désactivation d'un champ 73
10.3.4 Importation des données de champ (*.shp) 74
10.3.5 Exportation des données de champ 75
10.3.6 Données stockées sur le support de données 75
10.3.7 Transfert de données de champs dans un autre terminal 75
10.4 Utilisation des cartes d'application 76
10.4.1 Importation des cartes d’application shape 76
10.4.2 Choix des cartes d’application shape 77
10.4.3 Modification des cartes d’application shape 78
10.4.4 Cartes d'application ISO-XML 79
10.5 MULTI-Control 79
11 Application FILE-Server 80
12 Caractéristiques techniques 81
12.1 Données techniques du terminal 81
30322538-02-FR V9.20191001 5Table des matières 12.2 Plans d'implantation 82 12.2.1 Raccordement A (CAN-Bus) 82 12.2.2 Raccordement B 82 12.2.3 Raccordement C 83 12.2.4 Port CAM 84 12.2.5 Raccordement ETH (Ethernet) 85 12.3 Conditions de licence 85 13 Aide au dépannage 86 6 V9.20191001 30322538-02-FR
Pour votre sécurité
Consignes de sécurité fondamentales 1
1 Pour votre sécurité
1.1 Consignes de sécurité fondamentales
Veuillez lire attentivement les consignes de sécurité ci-après avant la première mise en service du
produit.
▪ Ne pas utiliser le terminal sur la voie publique. Attendre avant de s’en servir.
▪ Avant d'entretenir ou de dépanner le tracteur, veuillez toujours interrompre la connexion entre le
tracteur et le terminal.
▪ Avant de charger la batterie du tracteur, veuillez toujours interrompre la connexion entre le
tracteur et le terminal.
▪ Avant de souder sur le tracteur ou sur une machine attachée ou portée, veuillez interrompre
l'alimentation en électricité du terminal.
▪ Ne pas entreprendre de modifications non autorisées sur le produit. Des modifications ou une
utilisation non-autorisées peuvent affecter votre sécurité et influencer la durée de vie ou de
fonctionnement du produit. Toute modification qui n'est pas décrite dans la documentation du
produit est interdite.
▪ Respectez tous les règlements généraux et reconnus de la technique de sécurité, de l'industrie,
de la médecine du travail et du code de circulation routière.
▪ Ce produit ne contient aucune pièce réparable. N'ouvrez pas le boîtier. Son ouverture peut en
modifier l’étanchéité.
▪ Lisez la notice d'utilisation de l'appareil agricole que vous commanderez à l'aide du produit.
Utilisation d'une caméra
La caméra doit exclusivement être employée comme moyen d'observation du fonctionnement de la
machine lorsque que celle-ci se trouve dans des phases de travail à faible niveau de sécurité.
Dans certaines situations, l'image de la caméra peut présenter un retard d'affichage à l'écran. Ce
retard dépend du mode d'utilisation du terminal et peut également être influencé par des facteurs
externes à l'appareil.
Pour cette raison, il est important de respecter les consignes suivantes :
▪ N'utilisez jamais la caméra pour conduire l'engin : ni sur la route, ni sur terrain privé.
▪ N'utilisez pas la caméra pour observer la circulation ni pour vous engager sur les intersections.
▪ Ne l'utilisez pas comme caméra de recul.
▪ N'utilisez pas la caméra comme aide visuelle pour commander la machine, en particulier si une
réaction retardée peut présenter un risque.
▪ L'emploi de la caméra ne vous libère pas de votre obligation de précaution quant à la sécurité
d'utilisation de la machine.
1.2 Utilisation conforme à la réglementation
Le terminal sert à utiliser les appareils agricoles qui sont équipés de calculateurs ISOBUS.
Le respect des règles d’utilisation inclut également le respect des conditions d’entretien et de
maintenance prescrites par le fabricant.
Le fabricant n'est pas responsable des dommages corporels causés par le non respect des règles.
Seul l'utilisateur est responsable des risques liés au non respect des règles d'utilisation.
Il faut respecter les dispositions correspondantes de prévention des accidents, ainsi que les autres
règles de la sécurité technique, les règles industrielles, médicales et routières reconnues
30322538-02-FR V9.20191001 7Pour votre sécurité
1 Structure et signification des avertissements
généralement. Le fabricant n'est pas responsable des modifications apportées à l'appareil sans
autorisation.
1.3 Structure et signification des avertissements
Tous les avertissements que vous trouvez dans la présente notice d'utilisation sont construits selon
le modèle suivant :
AVERTISSEMENT
Cette consigne signale des dangers à risque moyen, qui peuvent entraîner la mort ou de graves
blessures, s'ils ne sont pas évités.
ATTENTION
Cette mention signale des dangers pouvant, s'ils ne sont pas évités, entraîner des blessures
légères et moyennement graves.
INDICATION
Cette mention signale des dangers pouvant, s'ils ne sont pas évités, entraîner des dommages
matériels.
Certaines actions doivent être effectuées en plusieurs phases. S'il existe un risque dans une de ces
phases, une indication de sécurité apparaît directement dans l'instruction de la manipulation.
Les indications de sécurité apparaissent toujours directement avant la phase de manipulation risquée
et se distinguent par l'écriture en gras et par une consigne.
Exemple 1. INDICATION! Ceci est une indication. Elle vous avertit de l'existence d'un risque dans la
phase suivante de l'action.
2. Phase risquée de l'action.
1.4 Élimination
Veuillez éliminer ce produit après son utilisation comme déchets électroniques en
conformité avec les lois en vigueur dans votre pays.
1.5 Indications pour la mise au niveau
Indications pour l'installation ultérieure des appareils et/ou des composants
électriques et électroniques
Les machines agricoles d'aujourd'hui sont dotées de composants et de pièces électroniques, dont le
fonctionnement peut être influencé par les émissions d'ondes électromagnétiques provenant d'autres
8 V9.20191001 30322538-02-FRPour votre sécurité
Déclaration de conformité CE 1
appareils. De telles influences peuvent mener à des risques pour des personnes, si les instructions
suivantes de sécurité ne sont pas respectées.
Sélection des composants En sélectionnant les composants, veillez surtout à ce que les composants électriques et
électroniques de la Directive CEM 2004/108/CE, installés après-coup, correspondent à la version
actuelle et portent le sigle CE.
Responsabilité de Lors d'une installation ultérieure d'appareils et/ou de composants électriques et électroniques sur une
l'utilisateur machine, par raccordement au réseau de bord, vous devez vérifier de votre fait si l'installation cause
des dérangements du système électronique du véhicule ou des autres composants. Cela est valable
surtout dans le cas des commandes électroniques :
▪ Commande de relevage électronique (EHR),
▪ Mécanisme de levage frontal,
▪ Prises de force,
▪ Moteur,
▪ Boîte d'engrenages.
Exigences Avant d'installer tout système mobile de communication (par exemple radio, téléphone), les
supplémentaires exigences suivantes doivent être respectées :
▪ Les machines ne peuvent être montées qu'avec homologation, conformément aux dispositions
nationales en vigueur (par exemple Homologation BZT en Allemagne).
▪ La machine doit être correctement installée.
▪ Le fonctionnement des appareils portables ou mobiles à l'intérieur du véhicule n'est permis que
par une connexion à une antenne extérieure correctement installée.
▪ La partie émission doit être installée séparément du système électronique du véhicule.
▪ Lors du montage de l'antenne, il faut veiller à une installation conforme, avec un bon câble de
masse entre l'antenne et la masse du véhicule.
En outre, il faut respecter la notice de montage du concessionnaire de la machine pour le câblage et
l'installation, ainsi que pour la zone de réception maximale admise.
1.6 Déclaration de conformité CE
Nous déclarons par la présente que l'appareil désigné ci-dessous répond aux exigences
fondamentales de sécurité et de protection de la santé de la directive européenne 2014/30/UE par sa
conception et son type de construction ainsi que par les modèles mis par nous en circulation. Cette
déclaration perd sa validité si une modification de l'appareil a été effectuée sans notre autorisation.
TOUCH800®
Normes harmonisées appliquées : EN ISO 14982:2009
(Directive CEM 2014/30/UE)
30322538-02-FR V9.20191001 9À propos de ce mode d'emploi
2 Groupe cible de ce manuel d'utilisation
2 À propos de ce mode d'emploi
2.1 Groupe cible de ce manuel d'utilisation
Cette notice d'utilisation s'adresse à toutes les personnes qui utilisent et manipulent le terminal.
2.2 Montage et instructions de manipulation
Les instructions de manipulation expliquent étape après étape comment exécuter certains travaux en
utilisant ce produit.
Dans cette notice d'utilisation nous avons utilisé les symboles suivants pour marquer les instructions
d'utilisation :
Type de représentation Signification
1. Opérations que vous devez effectuer l'une après
l'autre.
2.
⇨ Résultat de l'opération.
Cela indique ce qu'il se passe si vous réalisez
l'opération.
⇨ Résultat d'une instruction de manipulation.
Cela se passe si vous avez suivi toutes les
étapes.
Conditions préalables.
Si des conditions préalables sont listées, elles
doivent être remplies avant d'exécuter
l'opération.
2.3 Structure des références
Si la présente notice contient des références, elles sont représentées de la manière suivante :
Exemple d'une référence : [➙ 10]
Vous reconnaissez une référence par des crochets et par une flèche. Le numéro après la flèche vous
indique à quelle page commence le chapitre où vous pouvez en lire davantage.
2.4 Indications de direction dans ce manuel
Toutes les indications de direction de ce manuel comme « à gauche », « en avant », « en arrière »,
se réfèrent au sens de la marche du véhicule.
10 V9.20191001 30322538-02-FRDescription du produit
Contenu de la livraison 3
3 Description du produit
3.1 Contenu de la livraison
Les pièces suivantes sont incluses dans la livraison :
▪ Terminal TOUCH800
▪ Support VESA avec vis
▪ Support pour le montage du terminal
▪ Clé USB
▪ Manuel de montage et d'utilisation
▪ Notice d’utilisation pour l’application ISOBUS-TC, sous forme de document distinct.
3.2 Touches du terminal
Sur le boîtier du terminal, vous trouvez un certain nombre de touches permettant d'utiliser le terminal.
Touches du terminal
Fonction des touches
Allume et éteint le terminal.
Réalise des captures d'écran.
Enregistre la disposition des fenêtres.
3.3 Raccordements du terminal
Raccordements du terminal
30322538-02-FR V9.20191001 11Description du produit
3 Les applications sur le terminal
Port USB pour : Port A
- Clé USB [➙ 26] Port bus CAN pour :
- Équipement de base ISOBUS [➙ 17]
- Raccordement au BUS CAN du tracteur
Port C Port B
Port série pour : Voir le chapitre : Affectation des broches Port
- Récepteur GPS [➙ 29] B [➙ 82]
- Compensateur de dévers « Module GPS
TILT »
- Barre de guidage [➙ 42]
Port ETH Port CAM
Port M12 pour : Port pour une caméra analogique
- Ethernet
Logement pour la carte SD
3.4 Les applications sur le terminal
Le terminal est livré avec un ensemble d'applications pré-installées (applications). Vous pouvez
commencer à utiliser immédiatement la plupart d'entre elles. Même si les applications ne sont pas
activées, vous pouvez en général les tester durant 50 heures. Si, par la suite, vous êtes intéressé par
l'application, vous pouvez commander une licence chez Müller-Elektronik et utiliser l'application en
version complète.
Versions complètes Sur le terminal, les applications suivantes sont installées en version complète :
▪ Interface ISOBUS (ISOBUS-UT)
Avec le terminal, vous pouvez utiliser les calculateurs ISOBUS qui sont conformes à la norme
ISO11783. Les interfaces utilisateur pour utiliser un calculateur sont affichées à l'écran quand il
est raccordé à la prise ISOBUS du véhicule.
L'interface ISOBUS n'a pas de symbole propre. Dans le menu déroulant, le symbole du
calculateur raccordé s'affiche toujours.
▪ - Application Service
Dans l'application Service, vous avez la possibilité de :
– Configurer le terminal.
– Activer et désactiver d'autres applications.
– Activer des licences.
– Activer le pilote d'appareils raccordés.
– Réalisation des réglages GPS.
▪ - Application Tractor-ECU.
L'application Tractor-ECU sert à saisir tous les réglages tout autour du tracteur.
Il vous permet par exemple :
– De saisir la position du récepteur GPS.
– De définir le récepteur GPS en tant que source du signal de vitesse.
– De sélectionner les signaux de capteurs que le terminal reçoit.
– De visualiser à l'écran la vitesse d'avancement et de la prise de force.
Plus d'informations à ce sujet au chapitre : Application Tractor-ECU [➙ 53]
12 V9.20191001 30322538-02-FRDescription du produit
Les applications sur le terminal 3
▪ - Application Virtual ECU
L'application Virtual ECU est le point central permettant de créer des calculateurs virtuels pour
les machines et les appareils dépourvus de communication ISOBUS.
Virtual ECU permet d'utiliser des applications telles que TRACK-Leader, ISOBUS-TC et
SECTION-Control avec des machines non-ISO.
Plus d'informations à ce sujet au chapitre : Application Virtual ECU [➙ 63]
▪ - Application FFILE-Server
Cette application sert à créer un emplacement mémoire sur le terminal. Cet emplacement
mémoire peut être utilisé par les calculateurs ISOBUS compatibles avec la fonctionnalité FILE-
Server. Les possibilités d'utilisation dépendent du calculateur ISOBUS.
▪ - Caméra.
L’application Caméra affiche à l’écran l’image de la caméra raccordée au terminal.
Versions d'évaluation Vous pouvez utiliser les applications suivantes sous forme de versions d'évaluation :
▪ - Application TRACK-Leader.
L'application TRACK-Leader vous aide à travailler au champ en passant dans des traces
strictement parallèles.
Cette application comporte certains modules pour lesquels une licence doit également être
activée :
– SECTION-Control : Commande automatique des tronçons permettant de minimiser les
chevauchements.
– TRACK-Leader AUTO : Guidage automatique de l'engin sur le champ.
– TRACK-Leader AUTO CLAAS : Guidage automatique d’un engin CLAAS sur le champ.
– TRACK-Leader TOP : Guidage automatique de l'engin sur le champ.
– TRAMLINE-Management : Commande du jalonnage à l’aide de la position GPS actuelle.
▪ - Application ISOBUS-TC (ISOBUS-Task-Controller).
L'application ISOBUS-TC sert d'interface entre les applications du terminal (SECTION-Control,
TECU, VECU) et les appareils ISOBUS (calculateurs, capteurs intelligents). En outre, cette
application permet de transférer des données entre le terminal et les fichiers parcellaires
agricoles.
Le nombre de fonctions disponibles dépend des licences activées et de la configuration.
Plus d'informations à ce sujet au chapitre : Exécution de la mission (ISOBUS-TC) [➙ 68]
▪ MULTI-Control - Cette licence élargit le spectre des fonctionnalités d'ISOBUS-TC. Elle permet
l'affectation de cartes d'application différentes à des doseurs particuliers d'une machine.
▪ ASD-Protocol – Cette licence permet la communication entre le terminal et un ordinateur de bord
via un port série. Le terminal connait la position de la machine sur le champ (GPS) et peut ainsi
transférer la dose de produit à appliquer (depuis une carte d’application) ou bien l'état des
tronçons à un ordinateur de bord. Vous pouvez ainsi utiliser entre autres l'application SECTION-
Control pour la commande des tronçons.
Plus d'informations à ce sujet au chapitre : Raccordement d’un ordinateur de bord au terminal [
➙ 43]
▪ ME ODI – Cette licence ouvre l’accès à l’application ME ODI. Elle permet de connecter le
terminal à Internet via Ethernet ou Bluetooth.
Logiciels optionnels Vous pouvez activer les logiciels suivants optionnels:
30322538-02-FR V9.20191001 13Description du produit
3 Indications figurant sur la plaque d'identification
▪ - Application FIELD-Nav
FIELD-Nav – Guidage sur le domaine public pour l'agriculture. Les cartes peuvent être modifiées
avec le logiciel PC correspondant FIELD-Nav-Desktop. Ce logiciel permet d'enregistrer les
chemins agricoles, les petits ponts et toutes sortes de restriction d'accès dans les cartes et d'en
tenir compte lors de la recherche d'un itinéraire.
La notice d'utilisation est disponible sur le site de Müller-Elektronik.
▪ - Plugin Agricon
Il permet le couplage de capteur intelligents (Yara-N, P3US, P3ALS etc.) de la société Agricon.
3.5 Indications figurant sur la plaque d'identification
Une plaque d'identification autocollante se trouve sur la face arrière du terminal. Sur cette plaque,
vous pouvez trouver des informations vous permettant d'identifier le produit de façon précise.
Tenez ces indications à portée de main quand vous contactez le service après vente.
Abréviations figurant sur la plaque d'identification
Abréviation Signification
Version du logiciel
Vous pouvez voir la version du logiciel installé en haut à gauche dans
le masque de démarrage de l'application Service.
Version du matériel
Tension de service
Le terminal ne doit être raccordé qu'aux tensions de cette plage.
Numéro de client
Si le terminal a été fabriqué pour un constructeur de machines
agricoles, la référence du constructeur de machines agricoles sera
indiquée ici.
Numéro de série
14 V9.20191001 30322538-02-FRMontage et installation
Installation du terminal dans la cabine de l’engin 4
4 Montage et installation
4.1 Installation du terminal dans la cabine de l’engin
Un support est nécessaire pour installer le terminal dans la cabine de l'engin. Les supports suivants
sont compatibles.
Numéro Type Contenu de la Caractéristiques
d’article livraison ?
31322506 Support standard Oui
▪ Pour un montage renforcé du terminal.
31322507 Support en option Non
▪ À monter sur le support 31322507.
31322508 Adaptateur en Non
▪ Convient pour les engins sans colonne
option
B
▪ À monter autour d'un tube
4.1.1 Installation du support standard
Procédure Vous avez le kit de montage du support VESA à portée de main.
1. Vissez le support.
2. Fixez le support sur les quatre trous de vis à l'arrière du terminal.
3. Fixez le terminal dans la cabine de l'engin. Pour cela, utilisez par exemple la console de base
ME. Elle est fournie avec l'équipement de base ISOBUS.
⇨ Votre terminal devrait être installé comme cela :
4. Vérifiez que votre terminal est solidement arrimé.
⇨ Vous pouvez maintenant raccorder les câbles au terminal. [➙ 11]
30322538-02-FR V9.20191001 15Montage et installation
4 Installation du terminal dans la cabine de l’engin
4.1.2 Installation du support optionnel
Procédure Vous avez le kit de montage du support à portée de main.
1. Vissez le support.
2. Fixez le support sur les quatre trous de vis à l'arrière du terminal.
3. Placez le support dans la bonne position, p. ex. :
4. Fixez le terminal dans la cabine de l'engin. Pour cela, utilisez par exemple la console de base
ME. Elle est fournie avec l'équipement de base ISOBUS.
5. Vérifiez que votre terminal est solidement arrimé.
4.1.3 Installation de l'adaptateur optionnel
Si vous souhaitez installer votre terminal dans une cabine sans colonne B, vous pouvez fixer
l'adaptateur 31322507 sur le support. Vous pouvez monter cet adaptateur sur un tube.
16 V9.20191001 30322538-02-FRMontage et installation
Raccordement du terminal à l’ISOBUS 4
▪ Adaptateur pour systèmes à tube rond de diamètre 20, 25 ou 30 mm, numéro d'article :
31322508
Procédure 1. Assemblez l'adaptateur en vissant.
2. Reliez l'adaptateur avec le support.
3. Placez l'ensemble support-adaptateur dans la position voulue.
4. Vérifiez que tout est solidement installé.
4.2 Raccordement du terminal à l’ISOBUS
La connexion à l'ISOBUS permet :
▪ d'assurer l'alimentation électrique du terminal,
▪ de communiquer avec d'autres composants ISOBUS.
Choisir le câble de raccordement en fonction du modèle de tracteur.
▪ Sur les tracteurs dotés a posteriori d’un équipement de base de Müller-Elektronik, utiliser le
câble A de ce dernier.
▪ Si votre tracteur est équipé en série d’ISOBUS et d’une prise ISOBUS en cabine, il vous faut le
câble suivant :
Câble D-Sub CPC Art.-Nº 30322541
30322538-02-FR V9.20191001 17Montage et installation
4 Insérer une carte micro SD
S’il y a plus d’un terminal dans la cabine, dans certains cas, vous devrez procéder à certains
réglages pour permettre la communication mutuelle. Pour ce faire, reportez-vous à : Utiliser deux
terminaux [➙ 18]
Procédure 1. Raccorder le connecteur A de l’équipement de base à 9 broches du câble d’alimentation au
raccord CAN du terminal.
2. Vissez bien les vis de sécurité sur la prise.
4.3 Insérer une carte micro SD
La micro-carte SD fait fonction de stockage interne du terminal.
Procédure Voici comment procéder pour changer la carte SD :
1. Éteignez le terminal et débranchez tous les câbles.
2. Dévissez le couvercle au dos du terminal.
3. Enfoncez la carte SD dans son logement en appuyant avec le doigt.
⇨ La carte SD se déverrouille et sort d'1 mm environ.
4. Vous pouvez extraire la carte.
5. Pour remettre la carte en place, insérez-la dans son logement et appuyez légèrement pour la
verrouiller.
6. - Revissez le couvercle au dos du terminal.
4.4 Utiliser deux terminaux
Le tableau suivant indique la configuration devant être effectuée pour pouvoir utiliser de terminaux et
les chapitres décrivant ces réglages. Les données concernant le terminal de cabine sont fournies à
titre indicatif.
Configuration du terminal ME et du terminal de cabine
Objectif possible Réglage terminal ME Réglage du terminal de cabine
TRACK-Leader et SECTION-Control sur Exécuter en tant que ISOBUS-UT : non [ Activer l'ISOBUS-UT (JohnDeere : bus
le terminal ME. ➙ 47] d'outil ; Fendt : terminal ISOBUS Fendt).
Utilisation du calculateur sur le terminal de Désactiver le Task Controller (JohnDeere :
cabine. Contrôleur tâches ; Fendt : Task
Controller).
TRACK-Leader, SECTION-Control et Exécuter en tant qu'ISOBUS-UT : oui [➙ Désactiver ISOBUS-UT (JohnDeere : bus
utilisation du calculateur sur le terminal 47] d'outil ; Fendt : terminal ISOBUS Fendt).
ME.
Désactiver le Task Controller (JohnDeere :
Contrôleur tâches ; Fendt : Task
Controller).
Sur JohnDeere, désactiver de plus :
GreenStar, Moniteur GreenStar d'origine
18 V9.20191001 30322538-02-FRPrincipes de base de l’utilisation
Pour allumer le terminal 5
5 Principes de base de l’utilisation
5.1 Pour allumer le terminal
Procédure Pour démarrer le terminal :
Le terminal est en place et raccordé à l'équipement de base ISOBUS.
1. Appuyez sur la touche et maintenez-la enfoncée pendant env. 3 secondes.
⇨ Le terminal émet quelques brefs coups d'avertisseur sonore.
⇨ L'écran reste noir pendant env. 10 secondes jusqu'à ce que les applications soient
chargées en arrière-plan.
⇨ L'écran d'accueil du terminal s'affiche :
⇨ Vous avez démarré le terminal.
5.2 Première mise en service
Ce que vous devez effectuer une fois que vous avez allumé le terminal dépend de l'utilisation à
laquelle il sera destiné :
▪ Guidage parallèle
▪ Commande d'appareils attelés ISOBUS
▪ Activation automatique des tronçons
▪ Exécution de mission et documentation
Ces différentes utilisations sont décrites dans les chapitres suivants.
5.2.1 Utilisation du terminal pour le guidage parallèle
Si vous souhaitez utiliser le terminal pour le guidage parallèle, l'application la plus importante pour
vous sera TRACK-Leader.
Réglages importants
Réglage Où ? But
Choisir le pilote GPS. Dans la plupart des cas, le
/ Pilotes / GPS [➙ 29] pilote par défaut fonctionne
avec les récepteurs
commercialisés par ME.
30322538-02-FR V9.20191001 19Principes de base de l’utilisation
5 Première mise en service
Réglage Où ? But
Cependant, pour changer le
signal de correction, un pilote
compatible avec le récepteur
GPS doit être activé.
Saisir la géométrie du tracteur Voir :
et activer son profil. / Réglages
- Gestion de l'état des profils de
tracteur [➙ 53]
- Géométrie du tracteur [➙ 58]
Calculateur virtuel Pour que le système connaisse
/ Réglages la largeur de travail et d'autres
paramètres de la machine, vous
devez créer un calculateur
virtuel pour chaque machine
non compatible ISOBUS avec
laquelle vous travaillez.
Voir : Application Virtual ECU [
➙ 63]
Des réglages supplémentaires devront être effectués dans l'application TRACK-Leader.
5.2.2 Utilisation des appareils attelés ISOBUS
Pour utiliser un calculateur ISOBUS avec le terminal, il suffit de le raccorder à la prise arrière du
tracteur. Le terminal dispose par défaut des licences nécessaires.
Procédure La licence « ISOBUS-UT » est activée.
1. Branchez la prise du câble ISOBUS du calculateur dans la prise ISOBUS à l'arrière du tracteur.
2. Allumez le terminal.
3. Patientez pendant que l'application du calculateur copie toutes les données importantes dans le
terminal.
4. Ouvrez l'application du calculateur par le menu déroulant [➙ 23].
5.2.3 Utilisation du terminal pour la commande des tronçons
Réglages importants
Réglage Où ? Commentaire
Choisir le pilote GPS (en Dans la plupart des cas, le
option). / Pilotes / GPS [➙ 29] pilote par défaut fonctionne
avec les récepteurs
commercialisés par ME.
Cependant, pour changer le
signal de correction, un pilote
compatible avec le récepteur
GPS doit être activé.
20 V9.20191001 30322538-02-FRPrincipes de base de l’utilisation
Première mise en service 5
Réglage Où ? Commentaire
Saisir la géométrie du tracteur Voir :
et activer son profil. / Réglages
- Gestion de l'état des profils de
tracteur [➙ 53]
- Géométrie du tracteur [➙ 58]
Branchement du calculateur à
l'ISOBUS.
Profil du calculateur dans Rechercher le profil et régler le
SECTION-Control / Réglages/ SECTION- paramètre « Modèle de
Control machine ».
Pour un travail plus précis,
configurer tous les autres
paramètres dans le profil.
Procédure Les licences « ISOBUS-UT », « TRACK-Leader » et « SECTION-Control » sont activées.
1. Branchez la prise du câble ISOBUS dans la prise ISOBUS à l'arrière du tracteur.
2. Allumez le terminal.
3. Patientez pendant que l'application du calculateur copie toutes les données importantes dans le
terminal.
4. - Ouvrez l'application TRACK-Leader par le menu déroulant [➙ 23].
5. Configurez les réglages en vous référant au tableau ci-dessus.
6. Démarrez un nouveau guidage.
Vous découvrirez comment poursuivre dans le manuel d'utilisation de TRACK-Leader.
5.2.4 Utilisation du terminal pour l'exécution d'une mission
L'exécution des missions ISOBUS-TC est toujours disponible, que vous travailliez en mode guidage
parallèle, coupure de tronçons ou que vous utilisiez tout simplement un calculateur ISOBUS.
Cependant, vous devez avoir effectué les réglages les plus importants mentionnés dans les chapitres
précédents pour chacune de ces applications.
Important avec ISOBUS-TC :
▪ Pensez toujours à démarrer les missions et à les terminer.
▪ Après le travail, vous devez mémoriser toutes les missions sur la clé USB (déconnexion de la clé
USB) avant de la débrancher ou de transférer de nouvelles missions dans le terminal.
Réglages importants
Réglage Où ? But
Passer au mode de travail Active et désactivée l'exécution
« étendu ». / Réglages de la mission dans l'application
ISOBUS-TC.
Si vous ne souhaitez pas créer
30322538-02-FR V9.20191001 21Principes de base de l’utilisation
5 Mise hors service du terminal
Réglage Où ? But
de mission, passez au mode
Travail « Standard ».
Branchez la clé USB contenant
les données de mission ou
créez des missions sans clé
USB.
Procédure La licence « ISOBUS-TC » est activée.
1. Allumez le terminal.
2. - Ouvrez l'application ISOBUS-TC via le menu déroulant [➙ 23].
3. Branchez une clé USB avec les données de mission.
4. Démarrez une mission.
5.3 Mise hors service du terminal
Procédure Pour éteindre le terminal :
1. Appuyez sur la touche et maintenez-la enfoncée pendant env. 3 secondes.
⇨ Vous avez éteint le terminal.
5.4 Zones de l'écran
Zones de l'écran
22 V9.20191001 30322538-02-FRPrincipes de base de l’utilisation
Ouverture des applications 5
Menu déroulant Fenêtre supplémentaire large
Dans la zone « Menu déroulant », vous
pouvez ouvrir les applications.
Fenêtre principale Icônes système
Dans cette zone, vous pouvez utiliser des
applications. Lorsque vous touchez l'écran
dans la zone « Fenêtre principale », la
fonction dont vous avez touché l'icône
s'exécute.
L'utilisation dépend des applications ouvertes.
Icônes système
Icône Signification
N'a pas de fonction dans cette zone.
S'il apparaît dans d'autres zones, il sert à confirmer.
N'a pas de fonction dans cette zone.
S'il apparaît dans d'autres zones, il sert à abandonner ou à supprimer.
N'a aucune fonction dans la version actuelle du logiciel.
N'a aucune fonction dans la version actuelle du logiciel.
5.5 Ouverture des applications
Une application est ensuite ouverte lorsqu'elle apparaît dans la fenêtre principale ou dans une des
fenêtres supplémentaires.
Procédure Pour ouvrir une application :
1. Trouvez l'icône de fonction de l'application voulue dans la zone menu déroulant. Par exemple
l'icône :
2. Tapez sur l'icône de fonction de l'application :
30322538-02-FR V9.20191001 23Principes de base de l’utilisation
5 Déplacement de l'application
⇨ Cette application apparaît dans la fenêtre principale :
⇨ L'icône de fonction de l'application dans le menu déroulant apparaît maintenant en un peu
plus sombre. Cela vous indique que cette application est déjà ouverte. A partir de
maintenant, vous ne pouvez plus l'ouvrir à partir du menu déroulant.
⇨ Lorsque la fenêtre principale est occupée, l'application précédemment ouverte est déplacée
dans une fenêtre supplémentaire libre. Lorsque celle-ci est occupée, l'application
précédemment ouverte retourne dans le menu. Son icône redevient brillante. Elle peut
cependant continuer à travailler en arrière-plan.
5.6 Déplacement de l'application
Vous pouvez déplacer chaque application à partir de la fenêtre principale dans l'une des fenêtres
supplémentaires ou dans le ME-Header.
Procédure Pour déplacer une application de la fenêtre principale dans une fenêtre supplémentaire :
Vous avez ouvert une application dans la fenêtre principale. Par exemple l'application Service :
1. Tapez sur l'icône :
24 V9.20191001 30322538-02-FRPrincipes de base de l’utilisation
Mémorisation et chargement de l'agencement des fenêtres 5
⇨ L'application apparaît maintenant dans la fenêtre supplémentaire :
2. Tapez sur la fenêtre supplémentaire avec l'application.
⇨ L'application apparaît à nouveau dans la fenêtre principale.
5.7 Mémorisation et chargement de l'agencement des fenêtres
Vous pouvez enregistrer et charger l'agencement des applications dans les fenêtres.
Procédure Pour enregistrer l'agencement :
1. Maintenez la touche enfoncée jusqu'à ce que le terminal bipe deux fois.
⇨ L'agencement a été enregistré.
Procédure Pour charger l'agencement enregistré :
1. Appuyez brièvement sur la touche :
⇨ L'agencement est chargé.
5.8 Fermeture de l'application
Si vous n'avez pas assez de place à l'écran pour ouvrir de nouvelles applications, vous pouvez
fermer une application. Ainsi, l'application n'est pas terminée mais continue de fonctionner en arrière-
plan.
Procédure Pour fermer une application :
1. Ouvrez l'application dans la fenêtre supplémentaire.
2. Déplacez l'application dans le menu déroulant.
5.9 Utilisation du clavier
Afin que vous puissiez également écrire des chiffres ou du texte sur le terminal, un clavier s'affiche à
l'écran dès que cela est nécessaire.
Symboles importants
Icône Signification
Modifie les touches du clavier.
12#
30322538-02-FR V9.20191001 25Principes de base de l’utilisation
5 Utilisation d’un support de données
Icône Signification
Abc
Supprime des caractères.
Déplace le curseur.
Enregistre l'entrée.
Annule l'entrée.
Bascule entre majuscules et minuscules.
Clavier pour la saisie alphabétique et numérique.
Clavier pour la saisie numérique
5.10 Utilisation d’un support de données
Le terminal fonctionne sur deux types de supports de données :
1. une carte micro SD intégrée. Cette dernière est utilisée comme espace de stockage de données
par la plupart des applications.
2. avec une clé USB.
La clé USB sert exclusivement :
▪ Pour le transfert des données [➙ 26] entre le terminal et un PC
▪ Pour le stockage de captures d’écran
5.10.1 Utilisation de la carte SD
Les applications du terminal enregistrent directement la plupart des données [➙ 26] sur carte SD.
26 V9.20191001 30322538-02-FRPrincipes de base de l’utilisation
Utilisation d’un support de données 5
Pour un échange de données entre le terminal et un PC, vous devez procéder différemment dans
chaque application. Dans les consignes de l’application en question, vous en apprendrez plus à ce
sujet.
5.10.2 Dossier sur la clé USB
Dès que vous introduisez la clé USB dans le terminal, plusieurs dossiers sont créés sur celle-ci. Vous
devez créer vous-même les autres dossiers.
Chaque dossier ne doit contenir que certaines données afin que les applications du terminal puissent
utiliser les données.
▪ « documents »
– Fichiers : .txt
– But : Les justificatifs des missions achevées sont stockés dans ce dossier.
▪ « FIELDNav »
– Fichiers : .iio, .data
– But : Le matériel cartographique est enregistré dans le dossier.
– Le dossier est créé lorsque la licence FIELD-Nav est activée.
▪ « fileserver »
– Fichiers : Tous les formats possibles.
– But : Dans ce dossier sont enregistrés les fichiers à importer ou exporter dans l’application
FILE-Server.
▪ « GPS »
– Fichiers : .txt
– But : Dans le dossier, les positions GPS sont enregistrées dans un fichier. Cela permet au
service après-vente de reconstituer la distance parcourue.
– Le dossier est créé si vous activez le paramètre « Saisir et enregistrer les données ».
▪ « NgStore »
– Fichiers : .iio, .data
– But : TRACK-Leader. Dossier par défaut pour les déplacements enregistrés et les champs.
▪ « Screencopy »
– Fichiers : .bmp
– But : Ici, les captures d'écran sont enregistrées.
– Le terminal crée ce dossier automatiquement, lorsque le paramètre « Screenshot » dans le
menu « Terminal » est activé et que vous avez créé une capture d'écran.
▪ « SHP »
Ce dossier remplace le dossier « GIS » utilisé dans les versions précédentes.
– Fichiers : .dbf, .kml, .prj, .shp, .shx
– But : TRACK-Leader : Une fois l'enregistrement effectué sur la carte SD, les données de
champ sont stockées ici. Par exemple : limites de champ, surface travaillée, fourrières etc.
ISOBUS-TC : Les dossiers shp doivent être stockés dans ce dossier.
▪ « TaskData »
30322538-02-FR V9.20191001 27Principes de base de l’utilisation
5 Utilisation d’un support de données
– Fichiers : .xml
– But : Le dossier doit seulement contenir des fichiers XML qui proviennent d'un logiciel de
gestion agricole compatible ISO-XML. L'application ISOBUS-TC accède à ces données.
– Vous devez créer vous-même le dossier.
5.10.3 Afficher le contenu du support de données sur le terminal.
Vous pouvez directement visualiser le contenu du support de données sur le terminal.
Procédure 1. Branchez le support de données (clé USB ou carte SD) dans le terminal.
2. Ouvrez l’application « Service ».
3. Tapez sur « USB 1 » ou « SDCard ».
⇨ Le contenu de la clé USB s’affiche.
⇨ Le contenu de la carte SD se trouve dans le dossier « ME-TERMINAL ».
28 V9.20191001 30322538-02-FRRaccordement et configuration d'appareils externes
Récepteur GPS 6
6 Raccordement et configuration d'appareils externes
6.1 Récepteur GPS
6.1.1 Connecter le récepteur GPS au terminal
Si vous raccordez un récepteur GPS de Müller-Elektronik, suivez les instructions de ce dernier.
Si vous montez le terminal dans un véhicule qui dispose déjà d’un récepteur GPS ou d’un autre
terminal ISOBUS, vous devez :
▪ Raccorder le signal GPS au terminal de Müller-Elektronik.
▪ Configurer le récepteur GPS.
Procédure Raccordez ainsi le terminal à un récepteur GPS déjà monté dans le véhicule :
1. Découvrez comment transmettre le signal du récepteur GPS au terminal. Cela peut varier d’un
véhicule ou récepteur GPS à l’autre : Il existe des véhicules avec prise GPS en cabine, des
récepteurs GPS avec sortie en série ou des sorties en série sur le terminal ISOBUS.
2. Vérifiez avec quel câble vous raccordez le signal GPS à la prise femelle en série du terminal
Müller-Elektronik.
3. Raccordez le signal GPS à la prise femelle en série du terminal Müller-Elektronik.
4. Configurez le récepteur GPS pour qu’il puisse communiquer avec le terminal de Müller-
Elektronik. Les indications pour cela se trouvent sur le tableau ci-dessous.
5. Dans le terminal, activez le pilote GPS « Standard ».
Configuration
Fréquences 5 Hz (GPGGA, GPVTG)
1 Hz (GPGSA, GPZDA)
Taux de transfert 19200 bauds
Bits de données 8
Parité Non
Bits de blocage 1
Commande de flux Aucun
6.1.2 Changement de pilote du récepteur GPS
À la livraison, le pilote « Standard » est activé dans le terminal. Si vous souhaitez reconfigurer le
récepteur GPS, par exemple pour changer le signal de correction, vous devez remplacer ce pilote.
Vous devez alors choisir un pilote compatible avec le récepteur GPS.
30322538-02-FR V9.20191001 29Raccordement et configuration d'appareils externes
6 Récepteur GPS
Pilotes disponibles
Nom du pilote Récepteur GPS
désactivé Aucun récepteur GPS n’est raccordé.
A100, A101 Pilote pour les récepteurs GPS A100 et A101 de Müller-Elektronik
lorsque ceux-ci sont branchés sur l'interface série.
AG-STAR, SMART-6L Pilote pour les récepteurs GPS AG-STAR et SMART-6L de Müller-
Elektronik lorsque ceux-ci sont branchés sur l'interface série.
PSR CAN Sélectionnez ce pilote si un quelconque récepteur GPS est
raccordé au calculateur de guidage automatique PSR. Les signaux
sont transmis au terminal via le câble CAN. Le récepteur est
directement configuré dans l’application PSR.
Veuillez noter que ce pilote ne peut pas être utilisé avec une barre
de guidage externe.
Standard Pilote pour récepteurs inconnus et lorsque ceux-ci sont raccordés
à l'interface série.
Ce pilote est activé par défaut. Le récepteur GPS raccordé ne peut
pas être configuré.
TRACK-Leader AUTO® Sélectionnez ce pilote si un récepteur GPS est raccordé au
calculateur de guidage automatique TRACK-Leader AUTO®.
Veuillez noter que ce pilote ne peut pas être utilisé avec une barre
de guidage externe.
INDICATION
Mauvais pilote
Détérioration du récepteur GPS.
◦ Avant de raccorder un récepteur GPS au terminal, activez toujours le pilote approprié.
Procédure Pour activer le pilote :
1. - Ouvrez l’application Service.
2. Tapez sur « Pilote ».
3. Tapez sur « GPS ».
⇨ Les pilotes installés apparaissent.
4. Tapez sur le pilote approprié.
5. - Confirmez.
6. Redémarrez le terminal.
30 V9.20191001 30322538-02-FRRaccordement et configuration d'appareils externes
Récepteur GPS 6
6.1.3 Configuration du récepteur GPS
Sur chaque récepteur GPS, il faut configurer un logiciel interne. Vous pouvez configurer les
récepteurs GPS de Müller-Elektronik sur chaque terminal :
▪ A100, A101
▪ AG-STAR, SMART-6L
Tous les autres récepteurs GPS doivent être configurés selon les indications du fabricant.
Icône de fonction Signification
Lecture de la configuration du récepteur GPS.
Rétablissement des réglages usine.
Ouverture du menu des licences.
Affiché uniquement pour le Récepteur DGPS/GLONASS SMART-6L, pour
la saisie d’une licence d'activation.
Réinitialise la vitesse de transmission.
Procédure Le récepteur GPS est raccordé au terminal.
Le récepteur GPS est directement raccordé au terminal. Les dispositifs supplémentaires comme
la barre de guidage externe ou le compensateur de dévers ne doivent pas être raccordés entre
ces derniers.
Le pilote GPS adéquat est activé.
1. - Ouvrez l’application Service.
2. Tapez sur « GPS ».
⇨ Le masque « Réglages » s'affiche.
⇨ À la première configuration, le message suivant s'affiche : « Récepteur GPS » reconnu. Lire
la configuration ?»
3. Pour confirmer, tapez sur « Oui ». Pour annuler, tapez sur « Non ».
⇨ Le terminal lit la configuration actuelle du récepteur GPS.
⇨ Vous pouvez voir tous les paramètres configurables.
4. Configurez les paramètres. Un inventaire de ces paramètres figure dans le prochain chapitre.
5. Raccordez de nouveau tous les appareils secondaires que vous aviez débranchés pour la
configuration.
Paramètre pour le récepteur GPS
Vitesse de transmission
N’apparait que si le pilote est défini sur « Standard ».
Définition de la vitesse à laquelle le récepteur GPS transmet les fichiers au terminal. Le paramètre
définit la vitesse de transmission du terminal.
30322538-02-FR V9.20191001 31Vous pouvez aussi lire