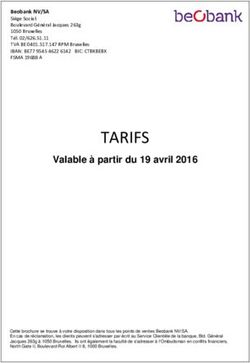Service établissement - Version 13.2 - Académie de Nantes
←
→
Transcription du contenu de la page
Si votre navigateur ne rend pas la page correctement, lisez s'il vous plaît le contenu de la page ci-dessous
Sommaire 1. PRESENTATION GENERALE 1 1.1. OBJECTIFS 1 1.2. PRECONISATIONS 2 1.3. PRESENTATION GENERALE 3 2. PRESENTATION DETAILLEE 11 2.1. IDENTIFICATION 11 2.2. ACCUEIL IMAG'IN 13 3. ACTIVITES ÉTABLISSEMENT 14 3.1. ACTIVITE "CONSULTATION DES PERSONNELS" 14 3.2. ACTIVITE "SAISIE D’INDISPONIBILITE" 19 3.3. ACTIVITE "SAISIE DES COMPETENCES" 22 3.4. ACTIVITE "VALIDATION SAISIE COMPETENCE" 25 4. ACTIVITES CENTRE EXAMEN 27 4.1. ACTIVITE "CONSULTATION DES MISSIONS" 27 4.2. ACTIVITE "CONVOCATION PAR MISSION" 31 4.3. ACTIVITE "CONSTAT SERVICE FAIT" 37 4.4. ACTIVITES : "SIGNATURE CENTRE POUR LA CONVOCATION", "SIGNATURE ETABLISSEMENT POUR LA CONVOCATION" 45
1. Présentation générale
1.1. Objectifs
L’application IMAG’IN « Système d’Information Mission Affectation pour la Gestion des
Intervenants examens » gère les missions des personnes qui participent aux travaux de
jury des examens et concours.
IMAG’IN est interfacé avec d’autres systèmes d’information (SI) pour s‘y alimenter en
données :
- EPP/EPP Privé : système d’information de gestion des ressources humaines pour
les données concernant les enseignants, les personnels de direction, d’éducation,
d’orientation, de surveillance et leurs établissements d’exercice,
- STS-WEB : système d’information de gestion des enseignements pour les données
concernant les enseignements,
- AGAPE / AGAPE privé : système d’information de gestion des ressources
humaines de l’enseignement du 1er degré du domaine public et des établissements
privés sous contrat,
- AGORA : système d’information de gestion des ressources humaines des
personnels administratifs, ouvriers, de service et de santé,
- SIRHEN : système d'Information des Ressources Humaines de l'Education
Nationale,
- OCEAN/CYCLADES : système d’information de gestion des examens et concours
pour l’ensemble des données concernant les examens : réglementation, épreuves
options donnant lieu à missions.
IMAG’IN s’interface également avec les systèmes d’informations du domaine financier pour
la liquidation des frais de mission.
Le service établissement de l'application IMAG'IN permet :
aux chefs d'établissements :
o de consulter les missions affectées aux personnels de l'établissement,
o d'éditer la liste des personnels de l'établissement qui sont convoqués (et
pour chaque personne éditer les missions pour lesquelles il est convoqué),
o de suivre les indisponibilités des personnels, et d’ajouter des indisponibiltés,
o de contrôler, de créer et valider les épreuves options d’examen sur
lesquelles les enseignants sont déclarés compétents,
Remarque : Les personnels de l'établissement sont les personnes qui exercent dans
l'établissement à titre principal ou secondaire.
aux chefs de centres :
o de consulter les missions du centre et les intervenants convoqués,
o d'éditer la liste des missions du centre, puis pour chaque mission, éditer les
intervenants convoqués,
o de convoquer, et consulter l'avancement de l'affectation aux missions,
o et constater l'état du service fait ou non fait des intervenants affectés aux
missions du centre.
Guide Etablissement | Présentation générale 11.2. Préconisations
Ce logiciel a été validé pour les navigateurs :
Internet Explorer 11 ou plus
FireFox 31.1 ou plus
Chrome 51.0 ou plus
Guide Etablissement | Présentation générale 21.3. Présentation générale
Une page écran comprend plusieurs parties détaillées ci-après :
En-tête
Menu Zone de contenu
Console
Menu
Guide Etablissement | Présentation générale 31.3.1. En-tête
L'en-tête comporte les accès aux fonctions suivantes :
Guide : accès au guide utilisateur (ce document)
Tutoriel : accès à la vidéo de presentation des différentes fonctionnalités
Aide : page d'aide spécifique à l'activité en cours d'utilisation
Quitter : permet de quitter l’application IMAG’IN
1.3.2. Menu
Le menu apparaît en partie gauche de l'écran et permet d'accéder aux différentes
fonctionnalités. Dans IMAG’IN, les fonctionnalités sont nommées activités.
Les couleurs des activités diffèrent :
En grisé : l’activité n’est pas ouverte
par le service gestionnaire de la
division des examens et concours,
l'activité n'est pas accessible (par
exemple, sur la copie d'écran,
"Validation saisie compétence").
En noir : l’activité est accessible (par
exemple, sur la copie d'écran, "Saisie
des compétences").
En blanc sur fond bleu : l’activité en
cours d’utilisation (par exemple, sur
la copie d'écran, "Saisie
d'indisponibilité").
Guide Etablissement | Présentation générale 41.3.3. Zone de contenu
La zone de contenu est le corps principal de l'écran qui présente généralement :
soit une liste d'éléments relatifs à l'activité en cours d'utilisation (intervenants,
missions…)
soit les caractéristiques éventuellement modifiables d'un élément particulier de la
liste, ...
1.3.4. Console
La console est un élément important du service, il convient d'y prêter une attention
particulière car c'est dans cette zone que sont affichés les messages (d'informations,
d'erreurs…)
Guide Etablissement | Présentation générale 51.3.5. Ajustement de la zone de travail
Une icône est placée en haut à droite de l'écran, elle vous permet d'agrandir la zone de travail et améliore ainsi l'ergonomie de l'écran.
Une fois le bouton actionné, l'en-tête et le menu disparaissent et seule la zone de contenu est affichée (ainsi que la console).
Le bouton reste accessible, son icône change en pour permettre d'afficher à nouveau tout l'écran.
Guide Etablissement | Présentation générale 61.3.6. Listes & recherche dynamique
Plusieurs activités permettent d'afficher les éléments sous forme de listes (de missions, de
personnels…), des filtres sont proposés afin d'affiner la recherche.
Le nombre d'éléments de la liste est rappellé en début de liste (exemple ci-dessous : 7
lignes).
Dans certaines situations les éléments de la liste permettent d'avoir accès à leur détail et à
d'autres fonctionalités. Dans ce cas l'élément séléctionnable se colore avec le déplacement
du curseur, l'icone du curseur de la souris est alors une main.
Dans le cas ou l'élément a été sélectionné, le détail s'affiche dans un nouvel écran. Cet
écran propose alors le bouton qui permet de revenir à l'écran précédent et à la liste.
Lors de l'affichage d'une liste, une zone de recherche dynamique est présente et
permet de rechercher un élément d'une liste à partir d'un mot clef.
La recherche est dynamique, elle s'effectue au fil de la saisie du mot clef recherché.
La recherche s'effectue sur tous les libellés présents dans la liste affichés à l'écran et donc
les éléments ayant passés les critères de sélection renseignés dans les filtres.
Guide Etablissement | Présentation générale 7Si la liste comporte un nombre important d'éléments affichés, il est possible de naviguer
parmi ces éléments (du premier au dernier) à l'aide de la "barre d'ascenseur" présente en
partie droite de la zone de contenu. Dans ce cas l'en-tête de la liste comportant le libellé
des colonnes reste visible.
Guide Etablissement | Présentation générale 81.3.7. Filtres
Un filtre est un outil de sélection, il permet de limiter le nombre d'éléments affichés
dans une liste afin de permettre le travail sur un sous-ensemble particulier d'éléments. Les
filtres disponibles sont affichés en partie haute de l'écran (au dessus de la liste affichée).
Pour utiliser les filtres il faut les renseigner puis utiliser le bouton de filtrage .
1.3.8. Tri colonne
Les éléments affichés sous forme de liste sont triés, un indicateur qui prend la forme
d'un petit triangle est affiché dans le haut de la colonne et indique que le tri s'effectue
suivant les informations de la colonne.
Il est possible d'inverser l'ordre de tri, en cliquant sur le libellé de la colonne, les
éléments (au même nombre) sont alors affichés dans un ordre inverse et l'icône du triangle
change d'orientation pour indiquer la bonne prise en compte de la demande.
Guide Etablissement | Présentation générale 9Il est enfin possible de changer de colonne de référence pour trier les éléments, il suffit
pour cela de cliquer à l'aide de la souris sur le libellé d'une autre colonne, les éléments
seront alors triés suivant les informations présentes dans la colonne.
1.3.9. Boutons d'actions
Des boutons d'actions peuvent être disponibles suivant l'activité et le contexte. Ils se
trouvent en bas de l'écran. Leur nombre et les actions dépendent de l’activité en cours,
généralement des éditions ou des extractions.
La récupération des fichiers issus des éditions ou des extractions est fonction de la
configuration de votre navigateur : le fichier est soit téléchargé automatiquement sur votre
poste de travail, ou bien un message vous propose de l'ouvrir…
Les extractions sont au format CSV, elles permettent des traitements
complémentaires. Le fichier une fois produit peut être ouvert dans un tableur (ou un logiciel
de traitement de texte), par exemple Calc d'Open Office ou Excel © de MS.
Le fichier csv présente les données par ligne. Chaque donnée est séparée de la suivante
par un point-virgule. La première ligne contient les libellés de chaque colonne de données.
Les listes sont souvent produites au format PDF, ces fichiers sont exploitables avec le
logiciel Acrobat Reader © par exemple, ou logiciel équivalent.
Guide Etablissement | Présentation générale 102. Présentation détaillée
2.1. Identification
L’accès à l’application IMAG’IN s’effectue au travers du portail sécurisé qui est à votre
disposition.
Vous devez saisir votre identifiant et votre mot de passe (il s’agit de vos paramètres de
messagerie personnelle académique), puis Valider.
Attention : les majuscules et les minuscules sont prises en compte.
Exemple : "DENIS" est différent de "Denis".
Vous pouvez alors sélectionner l’accès à IMAG’IN.
Il vous est dorénavant possible d'accéder au service IMAGIN établissement
via le Portail Etablissement CYCLADES.
Guide Etablissement | Présentation détaillée 11Le lien « Accéder à IMAG’IN : convoquer les enseignants » vous permet d’accéder à
IMAG’IN.
Ecran d'accueil IMAGIN
Deux connexions simultanées à l’application IMAG’IN ne sont pas
autorisées au sein d’un établissement. Si plusieurs personnes ont une
délégation pour accéder au service, elles devront s’accorder sur des
périodes de connexion différentes.
Guide Etablissement | Présentation détaillée 122.2. Accueil IMAG'IN
Cet écran permet de choisir une activité à partir du menu.
L’administrateur IMAG’IN peut paramétrer un message d’accueil pour votre information.
Celui-ci est affiché dans la zone contenu lors de l'accès au service.
Afin d'accéder à une activité, cliquez sur son libellé dans la barre de menu en partie gauche
de l'écran.
Guide Etablissement | Présentation détaillée 133. Activités Établissement
3.1. Activité "Consultation des personnels"
Cette activité vous permet :
de visualiser la liste des personnels connus dans IMAG’IN comme exerçant à titre
principal ou secondaire dans votre établissement,
pour chaque intervenant sélectionné, de connaître ses disponibilités, le détail des
missions convoquées et la possibilité de télécharger chaque convocation.
d'éditer les affectations des personnels sur une période donnée, ou trouver les
enseignants disponibles sur une période.
Pour chaque personne vous visualisez :
ses nom et prénom,
sa discipline de poste,
la date d'édition de la dernière convocation.
3.1.1. Usage des filtres
Le filtre "disponibles du… au …" permet de retrouver les personnels
disponibles sur une période. Renseigner une période puis cliquer sur le bouton
afin de n'afficher que les personnels n’ayant pas d'indisponibilité déclarée
dans la période.
Le filtre "convoqués du… au …" permet de retrouver les personnels convoqués
sur une période. Renseignez une période puis cliquez sur le bouton . Seuls
les personnels, convoqués sur la période seront affichés.
Le bouton annule l’effet du filtre et permet de réafficher tous les
personnels.
Guide Etablissement | 14Pour rappel, une zone de recherche dynamique est présente et permet de rechercher un
personnel à partir d'un mot clef.
3.1.2. Boutons d'actions
En partie basse de l'écran, plusieurs boutons d'actions sont disponibles et vous permettent
d'éditer ou d'extraire la liste des personnels et la liste des personnels et leurs missions.
Une popup s'affiche pour vous permettre de préciser les années où se déroulent les
missions éditées.
: "liste des personnels" et "liste des personnels" et leurs missions au format
CSV
: "liste des personnels" et "liste des personnels" et leurs missions au format
PDF
Au format pdf, l’édition présente pour chaque personne de la sélection la liste des missions
qui lui sont affectées.
Guide Etablissement | Activités Établissement 15: "liste des personnels" et leurs missions au format PDF
Au format PDF, l’édition présente, pour chaque personne de la sélection :
ses coordonnées personnelles,
le poste qu’il (elle) occupe dans son établissement d’origine,
la liste détaillée des missions qui lui sont affectées.
Guide Etablissement | Activités Établissement 163.1.3. Affectations et indisponibilités d’un agent
Une fois l'agent sélectionné, vous visualisez les affectations, les indisponibilités et les
enseignements le concernant.
3.1.3.1. Onglet "Affectations convoquées"
Il s'agit de la liste des missions convoquées de l’agent. Pour chaque mission
vous visualisez :
la date de début,
l'examen concerné,
le type de la mission,
le centre où se déroule la mission,
éventuellement la qualité. Si cette information est renseignée elle précise
le rôle de l'enseignant dans la mission,
suivant le type de mission, la spécialité, l'épreuve option.
Sachez qu'un message d'information s'affiche, s'il existe des missions
affectées à l’agent mais non encore convoquées.
Guide Etablissement | Activités Établissement 173.1.3.2. Onglet "Indisponibilités"
Il s'agit de la liste des périodes d'indisponibilité déclarées de l’agent.
3.1.3.3. Onglet "Enseignements"
Il s'agit de la liste des enseignements de l’agent. Ces informations, lorsqu’elles
existent, sont importées dans IMAG’IN à partir du système d’informations STS WEB
suite à la campagne de rentrée : elles sont non-modifiables.
Guide Etablissement | Activités Établissement 183.2. Activité "Saisie d’indisponibilité"
Cette activité vous permet de suivre les périodes d'indisponibilité des personnels qui
exercent dans l'établissement à titre principal ou secondaire.
Noter que : les indisponibilités des personnels sont actualisées régulièrement à partir
des systèmes d’informations des personnels (EPP et SIRHEN), ou suite à l'affectation d'une
mission dans une académie différente de la vôtre.
Les mises à jour à faire dans IMAG’IN restent donc exceptionnelles.
Si des personnes sont déjà affectées à une ou plusieurs missions dans les plages horaires
déclarées en indisponibilité, un mél est envoyé au gestionnaire de l’examen ou des examens
concernés.
La page d'accueil affiche la liste des personnels de l'établissement. Pour chaque personne
vous visualisez :
ses nom et prénom,
sa date de naissance.
sa discipline de poste
Pour rappel, une zone de recherche dynamique est présente et permet de rechercher un
personnel à partir d'un mot clef.
Après avoir sélectionné une personne dans la liste, vous visualisez ses périodes
d'indisponibilité.
Guide Etablissement | Activités Établissement 193.2.1. Activité "Saisie d’indisponibilité" - personnel
Cette page s’affiche à la suite de la sélection d’un personnel dans l'écran précédent.
Elle contient une partie haute avec le résumé des données du personnel sélectionné et une
partie basse pour la gestion de ses indisponibilités, cette liste est triée par défaut de la date
de début la plus récente à la date la plus ancienne.
Guide Etablissement | Activités Établissement 203.2.1.1. Boutons d'actions
(cercle en bas à droite sur l'image)
Permet d'ajouter à titre exceptionnel une indisponibilité de dernière minute.
Un écran s'affiche pour vous permettre de saisir les informations nécessaires.
Pour supprimer une période que vous auriez ajoutée cliquer sur l'icône dans la
dernière colonne "Suppression".
Notez que vous ne pouvez supprimer que les indisponibilités que vous avez
déclarées.
Guide Etablissement | Activités Établissement 213.3. Activité "Saisie des compétences"
Cette activité vous permet de visualiser et de mettre à jour les épreuves options sur
lesquelles les personnels de votre établissement sont déclarés compétents.
Les personnels affichés dans la liste en partie haute de l’écran sont ceux qui exercent dans
votre établissement à titre principal ou secondaire.
Pour chaque agent, vous visualisez :
ses nom et prénom,
sa discipline de poste,
la notion de compétence définie
Pour rappel, une zone de recherche dynamique est présente et permet de rechercher un
personnel à partir d'un mot clef.
En cliquant sur le nom d’un agent de la liste, vous affichez les informations concernant :
ses compétences déclarées sur les épreuves options d’examen,
ses enseignements déclarés.
3.3.1. Onglet « Liste des compétences »
Cette page s’affiche à la suite de la sélection d’un personnel dans le tableau "liste des
personnels".
Elle contient en partie haute le résumé des données du personnel sélectionné et en partie
basse les données pour la gestion de ses compétences et ses enseignements.
Guide Etablissement | Activités Établissement 22L'onglet « Liste des compétences » liste les épreuves options pour lesquelles l’agent est
déclaré compétent.
Pour chaque compétence sont indiqués :
l’examen,
la spécialité,
l’épreuve option,
les auteurs,
éventuellement, des boutons d'actions de gestion des compétences ( , ).
La colonne « Auteurs » affiche les différents auteurs qui sont intervenus sur la
compétence.
Auteur Signification
SYS(C) La compétence a été générée automatiquement par le
système à partir d’une table de correspondance associant
épreuves d‘examens et enseignements.
N° Établissement(C) Compétence ajoutée ou validée par un établissement
d’exercice de l’agent (C)
N° Établissement(I) Compétence invalidée par un établissement d’exercice de
l’agent. (I)
Numen(C) Compétence ajoutée ou validée par l’agent concerné (C).
Numen(I) Compétence invalidée par l’agent concerné (I).
Code gestionnaire (C) Compétence ajoutée ou validée par le gestionnaire en charge
de l’examen (C).
Guide Etablissement | Activités Établissement 233.3.2. Boutons d'actions
Permet de déclarer une nouvelle compétence sur une épreuve option, une
nouvelle fenêtre s’affiche pour saisir les informations nécessaires (listes de
propositions interactives) :
Les boutons (ajouter) et (invalider/supprimer) permettent de vous
positionner sur une compétence, un exemple ci-dessous :
La compétence est initialement attribuée par le Système: SYS (C)
L'établissement (0120006S) reconnait la compétence : Clique sur
L'établissement (0120006S) invalide la compétence : Clique sur
Si la compétence avait été saisie uniquement par l'établissement elle
disparaît de la liste suite à sa suppression.
Si la compétence avait été saisie par l'établissement et un autre auteur
(l'agent concerné ou un gestionnaire IMAGIN par exemple) elle ne
disparaitra que si tous les acteurs souhaitent la supprimer.
Sinon elle apparaît désormais dans la liste, le caractère (I),
"incompétence", accompagnant l'auteur ayant déclaré l'intervenant
incompétent sur cette épreuve.
Guide Etablissement | Activités Établissement 243.3.3. Onglet « Liste des enseignements »
Ces informations, lorsqu’elles existent sont importées dans IMAG’IN à partir du système
d’informations STS WEB suite à la campagne de rentrée : elles sont non-modifiables.
Guide Etablissement | Activités Établissement 25Activité "Validation saisie compétence"
Cette activité vous permet d’indiquer au service de gestion que la saisie des
compétences est terminée dans votre établissement.
Une fois la saisie des compétences validée, celles-ci ne sont plus
modifiables, à moins de prendre contact avec le service examens.
Guide Etablissement | Activités Établissement 264. Activités Centre Examen
Ces fonctionnalités ne sont accessibles que pour les chefs de centre
d’examen.
4.1. Activité "Consultation des missions"
Cette activité vous permet de consulter les missions rattachées à votre centre
d'examen.
À l'appel de l'activité, vous visualisez, sous la forme d'une liste, les missions qui se déroulent
dans votre centre d'examen et qui comportent des convocations.
Pour chaque mission vous visualisez :
le numéro de la mission,
la session d'examen sur laquelle porte la mission,
la spécialité,
l'épreuve-option,
le type de mission (Correction de copies, Interrogation orale, Jury de délibération,
etc),
la date de début de la mission,
le nombre d’intervenants convoqués à la mission.
À l'ouverture de l'écran, les missions sont triées par numéro de mission.
Guide Etablissement | Activités Centre Examen 274.1.1. Filtres
filtre "Année" : si vous souhaitez afficher les missions relatives à une ou plusieurs
années de session d'examen, vous sélectionnez les années puis vous cliquez sur le bouton
«Filtrer».
Seules les années allant de - 3ans à + 1an sont proposées (par exemple : en 2016 sont proposées
les années de 2013 à 2017)
filtre "Examen" : vous sélectionnez les examens sur lesquels vous souhaitez
travailler, puis vous cliquez sur le bouton « Filtrer missions ».
Seuls les examens associés à des missions se déroulant dans votre centre
sont proposés.
Pour rappel, une zone de recherche dynamique est présente et permet de rechercher une
mission à partir d'un mot clef.
4.1.2. Boutons d'actions
.
Seules les missions dans la liste affichée et les affectations
convoquées sont éditées
Sélectionner une mission dans la liste vous permet d'afficher dans un nouvel écran la liste
des intervenants convoqués à la mission
Guide Etablissement | Activités Centre Examen 284.1.3. Détail d'une mission
En sélectionnant une des missions dans la liste des missions filtrées, le détail de la mission
est affiché :
les détails généraux de la mission sélectionnée sont rappelés en partie haute de
l'écran,
la liste des intervenants convoqués à la mission en partie basse.
Pour chaque intervenant, vous visualisez :
ses nom et prénom,
son établissement principal,
ses numéros de téléphone personnel, professionnel,
sa qualité,
éventuellement la mention 'Dates spécifiques' suivie de la date de début de
convocation, s'il s'agit d'une affectation partielle ou spécifique,
ou bien vous pouvez visualisez la mention 'Commission' suivie de n° de commission
et de la date de début de convocation, s'il s'agit d'une affectation sur une commission
sans affectation partielle ou spécifique.
Le bouton vous permet de télécharger le duplicata de la convocation concernant la
mission.
Guide Etablissement | Activités Centre Examen 29Cliquer sur la ligne de l'intervenant permet de connaitre le détail de son
affectation.
Guide Etablissement | Activités Centre Examen 304.2. Activité "Convocation par mission"
Cette activité permet de convoquer des intervenants à des missions qui se déroulent
dans votre centre.
Elle n’est accessible que si les services de gestion ont ciblé les missions pour convocation
en établissement.
Cette règle ne s’applique pas pour les missions de type correction « Epreuve communes
de contrôle continu » et « Numérisation des copies ». Celles-ci sont importées de
CYCLADES directement ouvertes pour convocations lors de l’ouverture de la session
d’examen effectuée par les services de gestion.
Pour l’organisation des épreuves « E3C » si avez besoin de convoquer des intervenants non
encore connus d’IMAG’IN, il faudra en aviser les services de gestion (afin qu’ils puissent les
créer avant les convocations).
4.2.1. Liste des missions
Par défaut, la liste affiche les missions de l’année courante N et N+1, triées par
la date de début de mission, qui se déroulent dans votre centre d'examen pour
lesquelles vous pouvez convoquer un ou plusieurs intervenants.
Les filtres de recherche 'Année' et 'Examen' sont toujours présents et permettent
d'affiner la liste des missions : après avoir sélectionné la ou les années, et/ou les
examens et domaines souhaités vous cliquez sur le bouton "Filtrer mission" pour
lancer le filtrage.
Pour rappel, une zone de recherche dynamique est présente et permet de
rechercher une mission à partir d'un mot clef.
Pour visualiser les convocations d’une mission, sélectionnez la mission dans la liste
en cliquant sur la ligne lui correspondant.
Guide Etablissement | Activités Centre Examen 314.2.2. Liste des intervenants affectés à la mission
Une fois la mission sélectionnée dans la liste, un nouvel écran apparaît avec en
partie haute le rappel de la mission sélectionnée et en partie basse la liste des
intervenants convoqués.
Pour chaque intervenant vous visualisez :
les nom, prénom(s),
établissement,
discipline de poste,
les détails de l'affectation : sa situation : "Convoquée" (convoqué par le service
de gestion) ou bien "Convoquée par centre" (dans le cas d'une convocation
crée par votre centre), éventuellement une "Commission", un "Jury", une
"Salle", et, si c'est le cas, l'information "date spécifique".
Dans le cas d'un intervenant convoqué par votre centre les boutons suivants
apparaissent en fin de ligne :
vous permet de charger le fichier de la convocation au format PDF (afin
de contrôles, d'impression ou d'envoi par mél par exemple). Le
document .pdf généré porte le nom_prénom de l'agent.
A noter que si une convocation créée par le Centre Examen a fait l'objet
d'une modification par le service de gestion, elle n'apparaîtra plus.
vous permet de modifier la convocation si celle qui a été créée ne
convenait pas. (cf. § 4.2.3 Créer une convocation)
A noter qu'il n’est pas possible de visualiser, modifier ou supprimer une
convocation réalisée par le service de gestion
vous permet de supprimer la convocation (sauf si le frais résultant est en
cours de traitement). L'intervenant n'est alors plus convoqué,
Guide Etablissement | Activités Centre Examen 324.2.3. Créer une convocation
Cliquez sur le bouton (en bas à droite) pour créer une nouvelle
convocation.
Une fenêtre « Détail de l’affectation » s’ouvre :
Pour convoquer une liste de correcteurs : vous pouvez rechercher la liste des
"enseignants" de votre établissement pour une discipline déterminée (la liste de
suggestions se construit et s'affine au fur et à mesure de la saisie).
A noter que : tous les intervenants identifiés dans la liste sont automatiquement
cochés pour être convoqués. Décocher ceux qui ne sont pas concernés.
Pour convoquer un intervenant d'un établissement différent (mais répertorié
dans Imagin) : la saisie "NOM Prénom" est interactive : la liste de suggestions se
construit et s'affine au fur et à mesure de la saisie, en fonction des noms-prénoms
référencés dans IMAGIN de l'académie.
Important : si le nom recherché n'est pas retrouvé dans la liste il faut contacter le
gestionnaire IMAGIN afin qu'il puisse créer l'intervenant au besoin.
Vous pouvez préciser dans la rubrique « Qualité » la qualité de l'intervenant dans la
mission. Vous choisissez dans une liste déroulante mise à jour par le service de
gestion.
pour les missions de correction dématérialisée, la liste des
qualités est réduite aux qualités de SANTORIN (Coordinateur ou
Réferent, Correcteur, Coordinateur adjoint, Correcteur
suppléant).
Dans le cas des missions de type Epreuve commune de contrôle
continu (E3C) : si la qualité n'est pas renseignée les
Guide Etablissement | Activités Centre Examen 33intervenants seront automatiquements convoqués comme
"Correcteurs Santorin".
la qualité n’est pas à renseigner pour les missions type
« Numérisation des copies ».
S'il s'agit d'une mission disposant de plusieurs commissions ou salles, vous précisez
sur quelle commission ou salle vous convoquez l'intervenant. Si elle est unique elle
s'affiche automatiquement.
Noter que : une commission est un regroupement logique de copies à corriger ou de
candidats à interroger mis en place par le service de gestion pour l'organisation de
l'examen
Jury : si un (ou plusieurs) jury est (sont) associé(s) à la mission il (ou la liste
déroulante de choix) s'affiche(nt).
Un champ "Code Salle" est proposé et saisissable dans certains cas, en
complément des informations de la convocation.
Dates de l’affectation
Un calendrier est affiché avec, en surbrillance, les dates potentielles d'affectation à
la mission ou à la commission.
Différents cas peuvent se présenter :
- Si une ou plusieurs commissions sont proposées pour sélection : toutes les
dates du calendrier restent grisées jusqu'à ce qu'une commission ait été choisie.
Alors la date de commission est affichée dans le calendrier et sélectionnable comme
date d'affectation.
A noter que : le nombre de candidats est affiché pour la commision sélectionnée.
Guide Etablissement | Activités Centre Examen 34- Si aucune "Commission" n'est proposée : toutes les dates concernées par la
mission sont en surbrillance (les autres sont "grisées"), et sélectionnables une à une.
A noter que pour les missions de type E3C la date affichée est à ressaisir, elle doit
correspondre à la date de fin de correction des copies et de remontée des notes.
Elle est à sélectionner dans le calendrier affiché.
Dans le cas particulier d'une mission dont seule la date de début a
été définie dans le service de gestion, la date de fin par défaut est
le 31 décembre de l'année de la mission.
Vous pouvez si nécessaire modifier directement les heures de
début et fin de l'affectation.
Un "Texte d'observation par défaut" peut être présent. Si vous souhaitez le
modifier, décochez la case "Utiliser le texte par défaut ci-dessus." et saisissez
votre texte dans la zone "Texte d'observation à faire figurer sur la convocation".
Vous enregistrez la convocation via le bouton , sinon vous pouvez
annuler votre saisie via le bouton .
Pour les missions E3C des épreuves « Humanités-Littérature-
Philosophie » deux « profils » de correcteurs doivent être
missionnés : un « professeur de lettres » et un professeur de
« philosophie ».
la liste des intervenants convoqués est automatiquement transmise
à l’application SANTORIN afin de permettre la correction
Guide Etablissement | Activités Centre Examen 35dématérialisée pour :
les missions E3C,
et les missions de type Oral ou Ecrit, donnant lieu à une
rémunération, portant sur une épreuve-option reconnue
comme de correction dématérialisée.
Pour les épreuves E3C, si vous sollicitez un intervenant pour la
numérisation des copies, il faudra le convoquer sur une mission de
type « Numérisation des copies ». Il pourra de ce fait accéder à
SANTORIN et effectuer les numérisations.
A noter que : la date affichée est à ressaisir. Elle est à
sélectionner dans le calendrier affiché.
4.2.4. Télécharger les convocations
Le bouton permet de constituer un document de
format compressé (fichier .zip) contenant les éditions (format .pdf) de toutes les
convocations à la mission affichées à l'écran convoquées par le centre.
Le nom du fichier est composé du sigle Examen + numéro de mission + date du jour
(exemple BCG_112121_20161214.zip).
Notez que dans le cas d'une convocation dont le centre est à l'origine, la mention
‘Dossier suivi par le centre d’examen’ apparait sur la convocation de l'intervenant.
Guide Etablissement | Activités Centre Examen 364.3. Activité "Constat Service Fait"
Cette activité permet de réaliser le Constat de Service Fait, ou non, de toutes les missions
qui se sont déroulées dans votre établissement.
Le CSF est l'action qui atteste qu'un intervenant a bien effectué tout ou partie
de la mission à laquelle il a été convoqué.
Dans le cadre des missions de correction dématérialiseé, le CSF n’est
pas applicable. Les missions de ce type ne sont pas affichées pour cette
activité.
Les concours et l'examen du Diplôme Comptable Supérieur ne sont pas
concernés par le CSF
Lors du constat de service fait, si le type de la mission ouvre droit à rémunération, vous avez
la possibilité de renseigner les données utiles aux gestionnaires lors de la validation des
indemnités.
A l’appel de l’activité, vous visualisez la liste des missions effectuées dans votre
établissement.
Pour chaque mission, vous visualisez :
le numéro de la mission,
la session d’examen concernée,
la spécialité ou série,
l’épreuve-option,
le type de mission (Correction de copie, Interrogation orale, Jury de délibération, etc.),
la date de début de la mission,
l'état, qui peut prendre l'une des valeurs suivantes :
o Mission non effectuée : la mission est à venir, le constat de service fait n'est
pas encore accessible en saisie,
o Mission commencée : cette mention est spécifique aux missions associées à
une rémunération de type 'épreuve pratique' ou 'épreuve sportive', la mission est
commencée, mais non terminée, le constat de service fait n'est pas encore
accessible en saisie mais les horaires effectués jour par jour par les intervenants
peuvent être renseignés.
o Mission effectuée : la date de la mission est passée, le constat service fait est
accessible en saisie,
o Mission constatée : le constat de service fait a été réalisé pour tous les
intervenants convoqués à la mission.
Par défaut les missions sont triées suivant la date de début de mission.
Pour trier les missions suivant le critère d’une colonne, cliquez sur le libellé de la colonne.
Un nouveau clic change l’ordre de tri (croissant ou décroissant).
4.3.1. Filtres
Pour affiner la liste des missions affichées différents filtres sont proposés :
Guide Etablissement | Activités Centre Examen 37 filtre "Année" : si vous souhaitez afficher les missions débutant une année
particulière, vous sélectionnez les années puis vous cliquez sur le bouton
«Filtrer missions». Seules les années allant de - 3ans à
+ 1an sont proposées (par exemple : en 2016 sont
proposées les années de 2013 à 2017).
Pour ne plus lister les missions à venir : cochez la case « Masquer les
missions non effectuées ». Pour revenir à la liste d'origine vous décochez la
case.
Pour ne plus lister les missions dont tous les intervenants convoqués ont leur
constat réalisé (soit par le chef de centre soit par le service de gestion):
cochez la case « Masquer les missions déjà constatées ». Pour revenir à
la liste d'origine vous décochez la case.
Par défaut le filtre « Masquer les missions déjà constatées» est activé, et le
filtre « Année » est positionné à l'année courante.
En cliquant sur une ligne mission, la liste des intervenants convoqués à la mission s'affichent
dans un nouvel écran. Pour revenir à la liste des missions vous cliquez sur le bouton .
Guide Etablissement | Activités Centre Examen 384.3.2. Le(s) intervenant(s) convoqué(s) sur la mission
Une fois la mission sélectionnée, un écran semblable s'affiche :
Un résumé des informations de la mission sélectionnée est présenté en partie haute
de l'écran.
En partie basse la liste des intervenants convoqués à la mission s'affiche. Pour
chaque intervenant convoqué, vous visualisez :
ses nom et prénom,
les coordonnées de son établissement principal,
son numéro de téléphone personnel.
Si le type de la mission ouvre droit à rémunération des éléments variant selon la
nature de la mission sont affichés :
rémunération portant sur une épreuve écrite
Le nombre de candidats inscrits à l’épreuve option
Le nombre de copies (à renseigner)
rémunération portant sur une épreuve orale ou sur la VAE
Le nombre de candidats inscrits à l’épreuve option
Le nombre de candidats interrogés (à renseigner)
rémunération portant sur une épreuve pratique, sportive ou pour l'aide au
déroulement des épreuves
un lien vers la zone de saisie des dates
l’indicateur « service fait » ou « service non fait »
une zone de commentaire.
4.3.3. Le constat de service fait d’un intervenant
Si le type de la mission ouvre droit à rémunération, vous pouvez, selon le type de la
mission, renseigner le nombre de copies corrigées, le nombre de candidats
interrogés ou encore les horaires effectués.
.
Guide Etablissement | Activités Centre Examen 39Les saisies effectuées ne seront prises en compte qu’après avoir
été enregistrées en cliquant sur le bouton situé
en partie basse de l’écran.
Les informations saisies pour un intervenant convoqué restent
modifiables tant que le gestionnaire n’a pas validé l’état de frais lié à
la mission.
La mention « Traité par le gestionnaire » est affichée si celui-ci a
validé l’état de frais de l’intervenant.
Si un service "non fait" est constaté, les états de frais sur la mission
pour l'intervenant sont annulés.
4.3.3.1. Mission liée à une épreuve écrite :
Vous complétez le nombre de copies corrigées par l’intervenant (entre 0 et 999) :
Guide Etablissement | Activités Centre Examen 404.3.3.2. Mission liée à une épreuve orale ou VAE :
Vous complétez le nombre de candidats interrogés.
A noter que, s’agissant d’une mission d’oral du second groupe au bac général ou au
bac technologique, si vous constatez le service fait, vous devez renseigner le nombre
de candidats : si vous êtes dans l’impossibilité de le renseigner, vous pouvez saisir
« 0 ».
Guide Etablissement | Activités Centre Examen 414.3.3.3. Mission liée à une épreuve pratique ou sportive :
Cliquer sur pour renseigner dates et horaires :
Vous indiquez les dates et horaires par demi-journée:
Guide Etablissement | Activités Centre Examen 424.3.3.4. Mission liée à l’aide au déroulement des épreuves :
Vous indiquez le nombre d’heures effectuées pour la mission :
4.3.4. La liste du constat de service sur les missions
Le bouton vous permet d’obtenir dans un fichier (fichier au
format Acrobat ® Pdf) les informations du constat de service fait (ou non fait) pour
les intervenants convoqués sur la mission sélectionnée.
Vous pouvez :
Guide Etablissement | Activités Centre Examen 43 ouvrir le fichier pour le visualiser à l'écran puis l'imprimer,
enregistrer le constat de service sur le poste de travail.
Guide Etablissement | Activités Centre Examen 444.4. Activités : "Signature centre pour la convocation", "Signature
établissement pour la convocation"
Ces activités permettent de saisir les éléments de la signature pour chacun des deux
signataires Chef de Centre et Chef d’établissement.
Les informations modifiables sont les suivantes : autorité, intitulé, nom et ville du signataire.
Le bouton permet d'éditer une convocation fictive, afin d'avoir un
aperçu.
le bouton permet d’enregistrer les données des signataires
Guide Etablissement | Activités Centre Examen 45Vous pouvez aussi lire