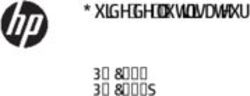Manuel d'utilisation du moniteur LCD - U28G2XU U28G2XU/BK www.aoc.com 2021 AOC.All Rights Reserved
←
→
Transcription du contenu de la page
Si votre navigateur ne rend pas la page correctement, lisez s'il vous plaît le contenu de la page ci-dessous
Manuel d’utilisation du moniteur LCD U28G2XU U28G2XU/BK www.aoc.com TM ©2021 AOC.All Rights Reserved 1
Sécurité................................................................................................................................................................................. 1
Conventions nationales.............................................................................................................................................. 1
Alimentation............................................................................................................................................................... 2
Installation.................................................................................................................................................................. 3
Nettoyage................................................................................................................................................................... 4
Autre........................................................................................................................................................................... 5
Réglages............................................................................................................................................................................... 6
Contenu de la boîte.................................................................................................................................................... 6
Configuration du support et de la base...................................................................................................................... 7
Réglage de l’angle de visualisation............................................................................................................................ 8
Connexion du moniteur.............................................................................................................................................. 9
Wall Mounting.......................................................................................................................................................... 10
Réglage................................................................................................................................................................................11
Touches de raccourci................................................................................................................................................11
OSD Setting (Réglages d’OSD)............................................................................................................................... 12
Luminance (Luminosité)............................................................................................................................... 13
Color Setup (Configuration des couleurs)..................................................................................................... 14
Picture Boost (Amélior. Image)..................................................................................................................... 15
OSD Setup (Réglage OSD).......................................................................................................................... 16
PIP Setting (Réglage PIP) .......................................................................................................................... 17
Game Setting (Réglage Jeu)........................................................................................................................ 18
Extra............................................................................................................................................................. 20
Exit (Quitter).................................................................................................................................................. 21
Voyant DEL.............................................................................................................................................................. 21
Dépannage.......................................................................................................................................................................... 22
Spécifications...................................................................................................................................................................... 23
Caractéristiques générales...................................................................................................................................... 23
Modes d’affichage préréglés.................................................................................................................................... 24
Assignations des broches........................................................................................................................................ 25
Plug & Play............................................................................................................................................................... 26
iSécurité
Conventions nationales
Les sous-parties suivantes décrivent les différentes conventions de notation utilisées dans ce document.
Remarques, Avertissements et Mises en garde
Partout dans ce guide, les blocs de texte peuvent être accompagnés d’une icône et du texte en gras ou en italique. Ces
blocs présentent des remarques, des avertissements et des mises en garde, et ils sont utilisés de la manière suivante :
REMARQUE : Une REMARQUE indique des informations importantes qui vous aident à mieux utiliser votre ordinateur.
AVERTISSEMENT : Un AVERTISSEMENT indique soit des dommages potentiels pour le matériel, soit un risque de
perte de données, et vous recommande une procédure pour éviter le problème.
MISE EN GARDE : Les MISES EN GARDE signalent des risques corporels potentiels et vous indiquent comment éviter
les problèmes. Certaines mises en garde peuvent apparaître sous différentes formes et ne pas être accompagnées d’un
icône. Dans ce cas, la présentation spécifique de la mise en garde est rendue obligatoire par l’autorité réglementaire.
1Alimentation
Le moniteur ne doit être utilisé qu’avec le type d’alimentation indiqué sur l’étiquette. Si vous n’êtes pas sûr du type
d’alimentation électrique fourni dans votre maison, consultez votre revendeur ou la société locale d’électricité.
Le moniteur est équipé d’une fiche munie d’une borne terre, c’est-à-dire une fiche comportant une troisième broche
pour la mise à la terre. Pour des raisons de sécurité, cette fiche ne s’insère que dans une prise avec terre. Si votre prise
n’est pas compatible avec les fiches à trois broches, faites appel à un électricien pour l’installation d’une prise correcte,
ou utilisez un adaptateur afin de connecter votre appareil à la terre en sécurité. Ne vous privez pas la protection apportée
par la mise à la terre.
Débranchez l’appareil en cas d’orage ou lorsqu’il ne doit pas être utilisé pendant une longue période. Ceci
protégera le moniteur contre les dommages liés aux surtensions.
Ne surchargez pas les fils d’alimentation ou les rallonges. Une surcharge peut engendrer un incendie ou une
électrocution.
Afin d’assurer une utilisation satisfaisante, utilisez uniquement le moniteur avec des ordinateurs homologués UL qui
ont les réceptacles appropriés configurés de manière adéquate et qui mentionnent une utilisation entre 100 et 240V CA,
Min. 5A.
La prise de courant doit être installée près de l’appareil et être facile d’accès.
2Installation
N’installez pas ce moniteur sur un chariot, un tripode, un établi ou une table si ceux-ci ne sont pas parfaitement
stables. En cas de chute du moniteur, il risquerait de blesser quelqu’un ou d’être sérieusement endommagé. Utilisez
seulement un chariot, un établi, un tripode ou une table qui a été recommandé par le fabricant ou qui est vendu avec
l’appareil. Tout montage de l’appareil doit suivre les instructions du fabriquant et il faut utiliser des accessoires de
montage recommandés par le fabriquant. Un appareil sur un meuble roulant doit être déplacé avec soin.
N’insérez jamais des objets dans les fentes du boîtier du moniteur. Cela risquerait de causer un court-circuit et
poser un risque d’incendie et/ou d’électrocution. Ne renversez jamais de liquides sur le moniteur.
Ne posez jamais la face avant de l’appareil sur le sol.
Si vous montez le moniteur sur un mur ou une étagère, utilisez le kit de montage agréé par le constructeur et suivez
les instructions du kit.
Laissez de l’espace autour du moniteur comme indiqué ci-dessous. Sinon, la circulation d’air peut être insuffisante
et causer une surchauffe, ce qui peut provoquer un incendie ou endommager le moniteur.
Pour éviter d’éventuels dommages, par exemple le décollement du panneau de l’écran, veillez à ce que le moniteur
ne soit pas incliné vers le bas de plus de -5 degrés. Si un angle d’inclinaison de plus de -5 degrés est utilisé, les
dommages causés au moniteur ne seront pas couverts par la garantie.
Voir ci-dessous pour les zones de ventilation recommandées autour du moniteur lorsque le moniteur est installé sur un
mur ou sur un support :
Installé avec la base
Installed with stand
12 pouces
30cm
4 pouces 4 pouces
4 pouces 10cm 10cm
10cm
Laissez au moins cet
espace autour de l’appareil
3Nettoyage
Nettoyez fréquemment le boîtier avec un chiffon. Vous pouvez utiliser du savon doux pour essuyer les tâches, à la
place d’un détergent concentré qui pourrait endommager le boîtier.
Lors du nettoyage, assurez-vous que l’eau n’entre pas dans l’appareil. Le chiffon utilisé pour le nettoyage ne doit
pas être dur car il pourrait rayer la surface de l’écran.
Débranchez le cordon d’alimentation avant de nettoyer l’appareil.
4Autre
S’il y a une odeur bizarre, des bruits ou de la fumée venant de l’appareil, débranchez IMMÉDIATEMENT le cordon
d’alimentation et contactez un Centre de service.
Assurez-vous que les trous de ventilation ne sont pas obstrués par une table ou un rideau.
Ne pas soumettre le moniteur LCD à d’importantes vibrations ni à des impacts pendant l’utilisation.
Ne pas cogner ni faire tomber le moniteur pendant l’utilisation ou le transport.
5Réglages
Contenu de la boîte
Monitor
* *
CD Manual Warranty Card Stand Base
* * * *
Power Cable DP Cable HDMI Cable Audio Cable USB Cable
Tous les câbles de signal ne sont pas fournis pour tous les pays et territoires. Vérifiez auprès de votre revendeur local
ou un bureau local de AOC.
6Configuration du support et de la base
Veuillez installer ou retirer la base en suivant les étapes suivantes.
Réglage :
Retirer :
7Réglage de l’angle de visualisation
Pour une vision optimale il est recommandé d’avoir une vision de face sur le moniteur, ensuite réglez l’angle du moniteur
à votre convenance.
Tenez le support de manière à ce que vous ne fassiez pas basculer le moniteur lorsque vous changez l’angle .
Vous pouvez régler le moniteur de la manière décrite ci-dessous :
-5° 23°
130mm
REMARQUE :
Ne touchez pas l’écran LCD lorsque vous changez l’angle. Ceci pourrait provoquer des dommages ou abîmer l’écran
LCD.
Avertissement:
1. Pour éviter d’éventuels dommages à l’écran, tels que le décollement du panneau, veillez à ce que le moniteur ne soit pas
incliné vers le bas de plus de -5 degrés.
2. N’appuyez pas sur l’écran lorsque vous ajustez l’angle du moniteur. Tenez toujours par le boîtier.
8Connexion du moniteur
Branchement des câbles à l’arrière du moniteur et de l’ordinateur :
10
86 5
2
11 7 4 3 9 1
1. Entrée
2. DP-1
3. DP-2
4. HDMI-1
5. HDMI-2
6. USB-PC(USB upstream)
7. USB3.2 Gen1
8. USB3.2 Gen1+charging
9. Casque
10. USB3.2 Gen1
11. USB3.2 Gen1
Connexion à un PC
1. Branchez fermement le cordon d'alimentation à l'arrière de l'écran.
2. Mettez votre ordinateur hors tension et débranchez son câble d’alimentation.
3. Connectez le câble de signal de l'écran au connecteur vidéo situé à l'arrière de votre ordinateur.
4. Insérez le câble d'alimentation de votre ordinateur et de l'écran dans une prise secteur proche.
5. Allumez votre ordinateur et votre écran.
Si votre moniteur affiche une image, l’installation est terminée. Si aucune image n’est visible, voir la section Dépannage.
Afin de protéger votre équipement, éteignez toujours l’ordinateur et le moniteur LCD avant de faire les branchements.
9Wall Mounting
Preparing to Install An Optional Wall Mounting Arm.
Ce moniteur peut être fixé au mur avec un bras de fixation que vous achetez séparément. Coupez l’alimentation avant
de réaliser cette procédure. Suivez ces étapes:
1. Enlevez la base.
2. Suivez les instructions du constructeur relatives au montage du bras de fixation au mur.
3. Placez le bras de fixation au mur à l’arrière du moniteur. Alignez les trous du bras avec les trous situés à l’arrière du
moniteur.
4. Reconnectez les câbles. Veuillez vous reporter au manuel de l’utilisateur qui accompagne le bras de montage mural
optionnel pour les instructions concernant la fixation sur le mur.
Remarque: Les trous de vis de montage VESA ne sont pas disponibles sur tous les modèles, veuillez vérifier auprès de
votre revendeur ou du département officiel de AOC.
0° 90°
-5°
* La conception de l’écran peut varier par rapport aux illustrations.
Avertissement:
1. Pour éviter d’éventuels dommages à l’écran, tels que le décollement du panneau, veillez à ce que le moniteur ne soit pas
incliné vers le bas de plus de -5 degrés.
2. N’appuyez pas sur l’écran lorsque vous ajustez l’angle du moniteur. Tenez toujours par le boîtier.
10Réglage
Touches de raccourci
1 2 3 4 5
1 Source/Quitter
2 Mode jeu/<
3 Point de mire/>
4 Menu/Entrer
5 Marche-arrêt
commutateur
Appuyez sur la touche d’alimentation pour allumer / éteindre le moniteur.
Menu / Sélectionner
Activez le menu OSD ou la confirmation du réglage de la fonction.
Dail Point (Point de mire)/>
Lorsqu’il n’y a pas d’affichage à l’écran, appuyez sur le bouton de Contrôle des ombres pour activer la barre de réglage
de contrôle des ombres, appuyez régler le contraste et obtenir une image nette.
Mode jeu/<
Lorsqu’il n’y a pas d’affichage à l’écran, appuyez sur la touche «» pour sélectionner le mode de jeu (FPS, RTS,
Course, Joueur 1, Joueur 2 or Joueur 3) selon les différents types de jeux.
Commutation / sortie de source
Lorsque le menu OSD est désactivé, appuyez sur cette touche pour activer la fonction de changement de source de
signal, appuyez sur cette touche en continu pour sélectionner la source de signal affichée dans la barre d’informations et
appuyez sur la touche de menu pour régler la source de signal sélectionnée.
Lorsque le menu OSD est actif, ce bouton agit comme une touche de sortie (pour quitter le menu OSD)
11OSD Setting (Réglages d’OSD)
Instructions simples et basiques sur les touches de contrôle
PIP
Luminance Color Setup Picture Boost OSD Setup PIP Setting Game Setting Extra Exit
Contrast 50 Gamma Gamma 1
Brightness 90 DCR Off
Eco Mode Standard HDR Mode Off
1). Appuyez sur le bouton MENU pour activer la fenêtre d’affichage à l’écran.
2). Appuyez sur le bouton < ou > pour naviguer à travers les fonctions. Une fois que la fonction souhaitée est en
surbrillance, appuyez sur le bouton MENU pour l’activer. Appuyez sur < ou > pour naviguer dans les fonctions de
sous-menu. Une fois que la fonction souhaitée est en surbrillance, appuyez sur le bouton MENU pour l’activer.
3). Appuyez sur < ou > pour changer les paramètres de la fonction sélectionnée. Appuyez sur le bouton AUTO pour
quitter Si vous voulez régler d’autres fonctions, répétez les étapes 2-3.
4). Fonction de verrouillage OSD : Pour verrouiller OSD, appuyez et maintenez le bouton MENU pendant que le
moniteur est éteint, puis appuyez sur le bouton d’alimentation pour allumer le moniteur. Pour déverrouiller l’OSD -
appuyez et maintenez le bouton MENU pendant que le moniteur est éteint, puis appuyez sur le bouton d’alimentation
pour allumer le moniteur.
Remarques :
1). Si l’appareil a seulement une source d’entrée, l’élément «Sélection de l’entrée» est désactivé pour l’ajuster.
2). Si la taille de l’écran du produit est 4: 3 ou si la résolution du signal d’entrée est la résolution native, l’élément «Ratio
d’image» n’est pas valide.
3). Les quatre états du mode ECO (sauf le mode standard), le mode DCR, le mode DCB et la surbrillance de la fenêtre
ne peuvent afficher qu’un seul état à la fois.
12Luminance (Luminosité)
PIP
Luminance Color Setup Picture Boost OSD Setup PIP Setting Game Setting Extra Exit
Contrast 50 Gamma Gamma 1
Brightness 90 DCR Off
Eco Mode Standard HDR Mode Off
Contrast (Contraste) 0-100 Contraste du registre numérique.
Brightness
0-100 Réglage du rétroéclairage
(Luminosité)
Standard Mode Standard
Text Mode Text
Internet Mode Internet
Game (Jeu) Mode Jeu
Eco mode (Eco)
Movie (Film) Mode Film
Sports
Mode Sport
(Sport)
Reading
Mode Lecture
(Lecture)
Uniformity Uniformity Mode
Gamma1 Régler sur Gamma 1
Gamma Gamma2 Régler sur Gamma 2
Gamma3 Régler sur Gamma 3
Off (Arrêt) Désactiver le rapport dynamique de contraste
DCR
On (Marche) Activer le rapport dynamique de contraste
Off / DisplayHDR / HDR
HDR Picture / HDR Movie / Désactiver ou activer HDR
HDR Game
HDR Mode Off / HDR Picture / HDR
Désactiver ou activer le mode HDR
(Mode HDR) Movie / HDR Game
Remarque :
Lorsque HDR est détecté, l’option HDR est affichée pour permettre l’ajustement ; lorsque HDR n’est pas détecté, l’option
Mode HDR est affichée pour permettre l’ajustement.
13Color Setup (Configuration des couleurs)
PIP
Color Setup Picture Boost OSD Setup PIP Setting Game Setting Extra Exit Luminance
Color Temp. Warm Red 50
DCB Mode Off Green 50
DCB Demo Off Blue 50
Utiliser la température des couleurs Chaud
Warm (Chaud)
de EEPROM.
Utiliser la température des couleurs Normal
Normal
de EEPROM.
Utiliser la température des couleurs Froid
Cool (Froid)
Color Temp. de EEPROM.
(Couleur) Utiliser la température des couleurs SRGB
sRGB
de EEPROM.
Red (Rouge) Gain rouge du registre numérique
User (Utilisateur) Green (Vert) Gain vert du registre numérique
Blue (Bleu) Gain bleu du registre numérique.
Full Enhance Désactiver ou activer le mode Amélior.
marche ou arrêt
(Amélior. Totale) Totale
Nature Skin
marche ou arrêt Désactiver ou activer le mode Peau Nature
(Peau Nature)
Green Field
marche ou arrêt Désactiver ou activer le mode Pré Vert
(Pré Vert)
DCB Mode
Sky-blue
marche ou arrêt Désactiver ou activer le mode Bleu Ciel
(Bleu Ciel)
AutoDetect Désactiver ou activer le mode Détection
marche ou arrêt
(Détection Auto.) Auto.
Désactiver ou activer le mode Détection
OFF marche ou arrêt
OFF.
DCB Demo
(DCB Marche ou arrêt Désactiver ou activer Démo
Démonstration)
Red (Rouge) 0-100 Gain Rouge du Registre Numérique.
Green (Vert) 0-100 Gain Vert du Registre Numérique.
Blue (Bleu) 0-100 Gain Bleu du Registre Numérique.
Remarque:
Lorsque "Mode HDR" sous "Luminosité" est réglé sur un état non désactivé, tous les éléments sous "Paramètres de
couleur" ne peuvent pas être ajustés.
14Picture Boost (Amélior. Image)
PIP
Picture Boost OSD Setup PIP Setting Game Setting Extra Exit Luminance Color Setup
Bright Frame off Brightness 50 H. Position 0
Frame Size 14 Contrast 50 V. Position 0
Bright Frame
marche ou arrêt Désactiver ou activer Image brillante
(Cadre Brillant)
Frame Size
14-100 Régler la taille de l’image
(Taille Cadre)
Brightness
0-100 Régler la luminosité de l’image
(Luminosité)
Contrast
0-100 Régler le contraste de l’image
(Contraste)
H. Position
0-100 Régler la position horizontale de l’image
(Position-H)
V. Position
0-100 Régler la position verticale de l’image
(Position-V)
Remarque:
1) Pour une meilleure expérience de visionnement, réglez la luminosité, le contraste et la position de l’éclaircissement.
2) Lorsque le "Mode HDR" sous "Luminosité" est réglé sur un état non désactivé, tous les éléments sous "Luminosité de
la fenêtre" ne peuvent pas être ajustés.
15OSD Setup (Réglage OSD)
PIP
OSD Setup PIP Setting Game Setting Extra Exit Luminance Color Setup Picture Boost
Language English H. Position 50 Break Reminder Off
Timeout 10 V. Position 0 Transparence 25
DP Capability 1.2/1.4 Volume 50
Language (Langue) Choisir la langue OSD
Timeout
5-120 Régler la durée du délai de l’OSD
(Durée OSD)
Si le contenu vidéo DP supporte DP1.2/1.4, veuillez
DP Capability
1.1/1.2/1.4 sélectionner DP1.2/1.4 pour la capacité DP ; sinon,
(Capacité DP)
veuillez sélectionner DP1.1.
H. Position
0-100 Régler la position horizontale de l’OSD
(Position-H)
V. Position
0-100 Régler la position verticale de l’OSD
(Position-V)
Volume 0-100 Réglage du volume.
Transparence 0-100 Régler le niveau de transparence du menu OSD.
Break Reminder Rappel de pause si l’utilisateur travaille continuellement
marche ou arrêt
(Rappel pause) pendant plus d’1 heure
16PIP Setting (Réglage PIP)
PIP
PIP Setting Game Setting Extra Exit Luminance Color Setup Picture Boost OSD Setup
PIP Setting Off Size Small Swap Off
Main Source HDMI1 Position Right-up
Sub Source DP1 Audio Off
PIP OFF (ARRÊT) / PIP / PBP Désactiver ou activer PIP ou PBP
Main Source (Source HDMI1 、HDMI2 、DP1 、
Sélectionner la source principale de l'écran.
princ.) DP2
Sub Source (Source HDMI1 、HDMI2 、DP1 、
Sélectionner la source secondaire de l'écran
sec.) DP2
Small (Petit) / Middle (Moyen)
Size (Taille) Sélectionner la taille de l’écran.
/ Large (Grand)
Right-up (Haut-droite)
Right-down (Bas-droite)
PIP Position Régler la position de l'écran.
Left-up
Left-down
On (Marche) : PIP Audio
Audio Désactiver ou activer le réglage audio.
Off (Arrêt) : Audo principale
On (Marche) : Changer
Swap (Changer) Changer la source de l'écran.
Off (Arrêt) : aucune action
17Game Setting (Réglage Jeu)
PIP
Game Setting Extra Exit Luminance Color Setup Picture Boost OSD Setup PIP Setting
Game Mode Off Game Color 10 Adaptive-Sync Off
Shadow Control 50 LowBlue Mode Off Frame Counter Off
Low Input Lag Off Overdrive Off MBR 0
PIP
Game Setting Extra Exit Luminance Color Setup Picture Boost OSD Setup PIP Setting
Game Mode Off Game Color 10 AMD FreeSync Off
Shadow Control 50 LowBlue Mode Off Frame Counter Off
Low Input Lag Off Overdrive Off MBR 0
18Pour jouer des jeux en FPS (first Person Shooters = tir à
FPS la première personne) Améliore les détails des niveaux
de noir dans les thèmes noirs.
Pour jouer des jeux RTS (Real Time Strategy = stratégie
RTS
en temps réel) Améliore la qualité de l’image.
Pour jouer des jeux de course, permet un temps de
Racing (Course) réponse plus rapide et une plus grande saturation des
Game Mode couleurs.
(Mode jeu) Réglages préférentiels de l’utilisateur enregistrés sous
Gamer 1 (Joueur 1)
Joueur 1.
Réglages préférentiels de l’utilisateur enregistrés sous
Gamer 2 (Joueur 2)
Joueur 2.
Réglages préférentiels de l’utilisateur enregistrés sous
Gamer 3 (Joueur 3)
Joueur 3.
off (arrêt) Pas d’optimisation par jeu d’image intelligente.
La valeur pas défaut du contrôle des ombres est
50, l’utilisateur peut régler de 50 à 100 ou à 0 pour
augmenter le contraste afin d’obtenir une image plus
Shadow Control nette.
0-100
(Contrôle ombre) 1. Si l’image est trop sombre pour voir clairement les
détails, le régler de 50 à 100 pour une image claire.
2. Si l’image est trop blanche pour voir clairement les
détails, le régler de 50 à 0 pour une image claire.
Game Color Couleur de jeu fournit des niveaux de 0 à 20 pour
0-20
(Couleur Jeu) ajuster la saturation afin d’obtenir une meilleure image.
LowBlue Désactivé / Réduisez l’onde de lumière bleue en contrôlant la
Mode(Mode Faible Multimédia / Internet
température des couleurs
lumière bleue) / Bureau / Lecture
Low input Lag
On (Marche) / off Désactive la mémoire tampon d’images pour diminuer le
(Décalage entrée
(Arrêt) décalage d’entrée
faible)
Weak (Faible)
Medium (Moyen)
Overdrive
Strong (Fort) Régler le temps de réponse.
(Surintensification)
Boost (Augmenter)
Off (Arrêt)
Désactivé / En haut
à droite / En bas à
Compteur de
droite / En bas à Affiche la fréquence V sur l’angle sélectionné
trames
gauche / En haut à
gauche
Adaptive-Sync/
AMD FreeSync On (Marche) / Off
Désactive ou active Adaptive-Sync/AMD FreeSync.
(Disponible pour (Arrêt)
certains modèles)
MBR 0-20 Ajuste la réduction du flou de mouvement.
Remarque:
1. Lorsque le “Mode HDR” sous “Luminosité” est réglé sur un état non désactivé, les éléments “Mode de jeu”, “Contrôle
ombre” et “Couleur Jeu” sous “Paramètres du jeu” ne peuvent pas être ajustés.
2. Les fonctions MBR et Accélération overdrive sont disponibles uniquement lorsque la fonction Adaptive-Sync/AMD
FreeSync est désactivé.
3. Lorsque la fonction MBR ou Accélération overdrive est activée, la luminosité générale sera plus sombre que la
normale.
4. La fonction MBR ou Accélération overdrive peut causer un affichage anormal (scintillement de l’image, flou et image
fantôme, etc.).
5. La fonction MBR ou Accélération overdrive est un mode optimisé pour les jeux. Il est recommandé de le désactiver
lorsque vous n’utilisez pas la fonction de jeu.
19Extra
PIP
Extra Exit Luminance Color Setup Picture Boost OSD Setup PIP Setting Game Setting
Input Select Auto DDC/CI Yes Resolution : 3840(H)X2160(V)
Off Timer 00 Reset No H. Frequency : 135KHz
Image Ratio Wide V. Frequency : 60Hz
Input Select
Sélectionner la source d’entrée
(Sélection Entrée)
Off timer (Minuterie
0-24hrs Sélectionner l’heure d’arrêt CC
désact.)
Wide (Large)
4:3
1:1
17” (4:3)
19” (4:3)
19” (5:4)
Image Ratio
19”W (16:10) Sélectionner le format de l’image pour l’affichage.
(Format Image)
21.5”W (16:9)
22”W (16:10)
23”W (16:9)
23.6”W (16:9)
24”W (16:9)
27”W (16:9)
DDC/CI Oui ou Non Activer ou désactiver le support DDC/CI
Oui ou Non Réinitialiser le menu aux réglages par défaut.
Reset
(ENERGY STAR® disponible pour certains
(Réinitialiser) ENERGY STAR®/ Non modèles.)
20Exit (Quitter)
PIP
Exit Luminance Color Setup Picture Boost OSD Setup PIP Setting Game Setting Extra
Exit (Quitter) Quitter le menu OSD
Voyant DEL
État Couleur DEL
Mode Pleine puissance Blanc
Mode Actif-Arrêt Orange
21Dépannage
Problème & Question Solutions possibles
Assurez-vous que le bouton d’alimentation est en position Marche et que le cordon
Le voyant DEL d’alimentation
d’alimentation est connecté correctement à une prise électrique avec terre et au
est éteint
moniteur.
Est-ce que le cordon d’alimentation est correctement branché ?
Vérifiez le branchement du cordon d’alimentation et la source.
Est-ce que le câble est correctement branché ?
(Branché à l’aide d’un câble D-sub)
vérifiez la connexion du câble DB-15
(Branché à l’aide d’un câble HDMI)
vérifiez la connexion du câble HDMI
(Branché à l’aide d’un câble DP)
vérifiez la connexion du câble DP
* L’entrée D-SUB/HDMI/DP n’est pas disponible sur tous les modèles.
Si l’appareil est allumé, relancer l’ordinateur pour voir l’écran initial (l’écran
Aucune image n’apparaît sur
d’ouverture de session), qui peut être vu.
l’écran.
Si l’écran initial (l’écran d’ouverture de session) apparaît, démarrez l’ordinateur
dans le mode applicable (le mode sécurisé pour Windows 7/8/10) puis changez
la fréquence de la carte vidéo.
(Consulter le Réglage de la résolution optimale)
Si l’écran initial (l’écran d’ouverture de session) n’apparaît pas, contactez le
Centre de services ou votre revendeur.
Pouvez-vous voir “Saisie non supportée” à l’écran ?
Vous verrez ce message quand le signal de la carte vidéo dépasse la résolution
maximale et la fréquence applicable du moniteur.
Ajustez la résolution maximale et la fréquence applicable du moniteur.
Assurez-vous que les pilotes du moniteur AOC sont installés.
Réglez les contrôles du Contraste et de la Luminosité.
Appuyez pour auto-régler.
L’image est floue, elle a un
Assurez-vous de ne pas utiliser une rallonge ou un boîtier d’interrupteurs. Nous
problème d’ombre
vous recommandons de brancher le moniteur directement au connecteur sortie de
la carte vidéo situé à l’arrière.
Déplacez les appareils électriques qui peuvent provoquer des interférences
L’image saute, effet de vagues électriques le plus loin possible du moniteur .
ou d’ondes visible sur l’écran Utilisez le taux de rafraîchissement maximum que votre moniteur est capable de
supporter avec la résolution que vous utilisez.
L’interrupteur d’alimentation de l’ordinateur doit être en position Marche.
La carte vidéo de l’ordinateur doit être insérée fermement dans son emplacement.
Assurez-vous que le câble vidéo du moniteur est connecté correctement à
Le moniteur est bloqué en l’ordinateur.
mode Veille Vérifiez le câble vidéo du moniteur et assurez-vous qu’aucune broche n’est tordue.
Assurez-vous que votre ordinateur fonctionne en pressant la touche VERR MAJ
sur le clavier et en vérifiant la DEL de cette touche. La DEL doit s’allumer ou
s’éteindre lorsque vous pressez la touche VERR MAJ.
Il manque une des couleurs Vérifiez le câble vidéo du moniteur et assurez-vous qu’aucune broche n’est tordue.
primaires (ROUGE,VERT, ou Assurez-vous que le câble vidéo du moniteur est connecté correctement à
BLEU) l’ordinateur.
L'image n'est pas centrée ou
Réglez la Position H et la Position V ou appuyez sur le bouton de raccourci
elle n'est pas dimensionnée
(Alimentation/AUTO)
correctement
Défaut des couleurs sur
l’image (le blanc n’apparaît Réglez la couleur RVB ou sélectionnez la température de la couleur.
pas blanc)
Perturbations horizontales ou Utilisez le mode arrêt de Windows 7/8/10 pour ajuster HORLOGE et PHASE.
verticales à l’écran Appuyez sur faire un auto-ajustement.
Veuillez vous reporter aux informations sur la réglementation et l’entretien qui
se trouvent dans le manuel sur CD ou sur www.aoc.com (pour trouver le modèle
Réglementation et entretien
acheté dans votre pays et pour trouver des informations sur les réglementations et
l’entretien dans la page d’assistance.
22Spécifications
Caractéristiques générales
U28G2XU
Nom du modèle
U28G2XU/BK
Panneau Système de fonctionnement Couleur TFT LCD
Taille de l’image visible 70.9 cm diagonale
Taille des pixels 0.16mm(H) x 0.16mm(V)
Limites de balayage horizontal 30k-255kHz
Taille d’écran horizontale
620.93mm
(maximum)
48-120Hz (HDMI)
Limites de balayage vertical
48-144Hz (DP)
Taille d’écran verticale(maximum) 341.28mm
Résolution optimale préréglée 3840x2160@60Hz
Autres 3840x2160@60Hz (HDMI)
Max resolution
3840x2160@144Hz (DP)
Plug & Play VESA DDC2B/CI
Source d’alimentation 100-240V~, 50/60Hz,1.5A
Standard (luminosité et contraste par défaut) 45W
Consommation électrique Max. (luminosité = 100, contraste =100) ≤ 120W
Veille ≤ 0.5W
Caractéristiques Type de connecteur HDMI×2、DP×2、USB、Sortie casque
physiques Type de câble de signal Détachable
Utilisation 0° à 40°
Température
Non utilisation -25° à 55°
Utilisation 10% à 85% (sans condensation)
Environnemental Humidité
Non utilisation 5% à 93% (sans condensation)
Utilisation 0 à 5000 m (0 à 16404 pieds)
Altitude
Non utilisation 0 à 12192 m (0 à 40000 pieds )
U28G2XU/BK
23Modes d’affichage préréglés
FRÉQUENCE FRÉQUENCE
STANDARD RÉSOLUTION
HORIZONTALE (kHZ) VERTICALE (Hz)
VGA 640x480@60Hz 31.469 59.94
VGA 640x480@67Hz 35 66.667
VGA 640x480@72Hz 37.861 72.809
VGA 640x480@75Hz 37.5 75
DOS MODE 720x400@70Hz 31.469 70.087
SVGA 800x600@56Hz 35.156 56.25
SVGA 800x600@60Hz 37.879 60.317
SVGA 800x600@72Hz 48.077 72.188
SVGA 800x600@75Hz 46.875 75
MAC MODE 832x624@75Hz 49.725 74.551
XGA 1024x768@60Hz 48.363 60.004
XGA 1024x768@70Hz 56.476 70.069
XGA 1024x768@75Hz 60.023 75.029
HD 1280x960@60Hz 60 60
HD 1280x720@60Hz 44.772 59.885
SXGA 1280x1024@60Hz 63.981 60.02
SXGA 1280x1024@75Hz 79.976 75.025
WXGA+ 1440x900@60Hz 55.935 59.887
WSXGA 1680x1050@60Hz 64.674 59.954
FHD 1920x1080@60Hz 67.5 60
*** 1920x2160@60Hz 133.293 59.988
QHD (for DP) 2560x1440@144Hz 222.056 143.912
QHD 2560x1440@120Hz 182.996 119.998
UHD (for HDMI) 3840x2160@30Hz 67.5 30
UHD 3840x2160@60Hz 133.32 60
UHD (for DP) 3840x2160@75Hz 166.652 75.001
UHD (for DP) 3840x2160@85Hz 188.87 85
UHD (for DP) 3840x2160@100Hz 222.202 100.001
UHD (for DP) 3840x2160@120Hz 266.653 120.006
UHD (for DP) 3840x2160@144Hz 319.944 143.989
24Assignations des broches
Câble de signal d’affichage couleur à 19 broches
Broche N. Nom du signal Broche N. Nom du signal Broche N. Nom du signal
1. Données TMDS 2+ 9. TMDS données 0- 17. DDC/CEC Masse
2. Ecran Données TMDS 2 10. Horloge TMDS + 18. Alimentation +5V
Détection connexion à
3. TMDS données 2- 11. Ecran d’horloge TMDS 19.
chaud
4. Données TMDS 1+ 12. Horloge TMDS-
5. Ecran données TMDS 1 13. CEC
Réservé (pas connecté
6. TMDS données 1- 14.
sur appareil)
7. Données TMDS 0+ 15. SCL
8. Ecran Données TMDS 0 16. SDA
Câble de signal d’affichage couleur à 20 broches
Broche No. Nom du signal Broche No. Nom du signal
1 ML_Lane 3 (n) 11 TERRE
2 TERRE 12 ML_Lane 0 (p)
3 ML_Lane 3 (p) 13 CONFIG1
4 ML_Lane 2 (n) 14 CONFIG2
5 TERRE 15 AUX_CH(p)
6 ML_Lane 2 (p) 16 TERRE
7 ML_Lane 1 (n) 17 AUX_CH(n)
8 TERRE 18 Détection connexion à chaud
9 ML_Lane 1 (p) 19 Retour DP_PWR
10 ML_Lane 0 (n) 20 DP_PWR
25Plug & Play
Fonctionnalité Plug & Play DDC2B
Ce moniteur est possède les capacités VESA DDC2B conformément aux normes VESA DDC. Cela permet au moniteur
d’informer le système hôte de son identité, et en fonction du niveau de DDC utilisé, de communiquer des informations
supplémentaires concernant ses possibilités d’affichage.
Le DDC2B est un canal de données bidirectionnel basé sur le protocole I2C. L’hôte peut demander l’information EDID
par l’intermédiaire du canal DDC2B.
26Vous pouvez aussi lire