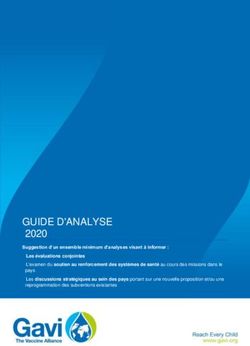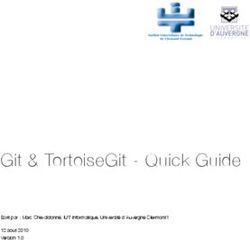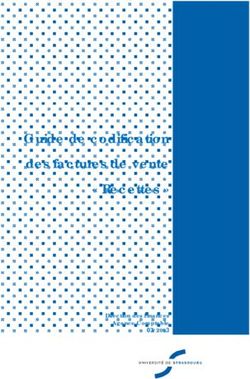My Bill 3.8 Février 2019 Manuel d'utilisation - Telenet
←
→
Transcription du contenu de la page
Si votre navigateur ne rend pas la page correctement, lisez s'il vous plaît le contenu de la page ci-dessous
Manuel d’utilisation My Bill Copyright 2019 Telenet BVBA, Liersesteenweg 4, B-2800 Malines Remarque Aucune partie de ce manuel ne peut être reproduite par impression ou photocopie ni traduite dans une autre langue sans l'autorisation écrite préalable de Telenet BVBA. Telenet BVBA n'est pas responsable d’éventuelles erreurs contenues dans ce manuel ni de dommages résultant directement ou indirectement de l'utilisation de My Bill. Avis de non-responsabilité My Bill est un service en ligne réservé aux clients professionnels. Les données contenues dans l'application Mu Bill, y compris les frais, sont exclusivement fournies à titre d'information. En outre, tous les montants qui apparaissent sur les factures ou ailleurs dans My Bill sont fournis sur une base temporaire et peuvent être modifiés à tout moment. Pour éviter toute confusion, nous précisons que ces montants peuvent varier en fonction de la manière dont ils sont regroupés. Le client assumera toute responsabilité s'il n’utilise pas les informations fournies par My Bill conformément aux réglementations en vigueur, et notamment les lois en matière de confidentialité des données, de contrats de travail, d’emploi et de télécommunications. Le client est tenu de défendre, indemniser et tenir Telenet BVBA à couvert de toute réclamation et procédure résultant d'une prétendue violation des droits d'une tierce partie en raison de l'utilisation du service My Bill par le client.
My Bill 3.8 Guide de l'utilisateur
Table des matières
1. Introduction 4
1.1 Comment utiliser ce guide 5
1.2 Descriptions des pages 5
1.3 Interface utilisateur 6
2. Affichage des coûts 11
2.1 Page de démarrage 11
2.2 Factures 13
3. Analyse de facture 17
3.1 Tableau des résultats 18
3.2 Graphique des résultats 19
3.3 Télécharger les résultats 20
3.4 Contrôles - Centres de coûts et périodes de facturation 21
3.5 Contrôles - Filtres 22
3.6 Contrôles - Regroupement 23
3.7 Automatisation des analyses 24
4. Gestion des factures 29
4.1 Présentation des centres de coûts 29
4.2 Création d'un nouveau centre de coûts - Étape 1 31
4.3 Création d'un nouveau centre de coûts - Étape 2 32
4.4 Création d'un nouveau centre de coûts - Étape 3 32
4.5 Création d'un nouveau centre de coûts - Étape 4 33
4.6 Navigation et recherche 36
4.7 Application dans l'analyse 36
5. Connexion et administration des utilisateurs 38
5.1 Plusieurs sessions simultanées 38
5.2 Enregistrement d’utilisateurs 38
6. Balises / champs définis par l'utilisateur 39
6.1 Groupes de balises 40
6.2 Affectation de balises 41
6.3 Chargement et téléchargement de balises 42
6.4 Utilisation des balises 43
6.5 Exemples 44
3/49My Bill 3.8 Guide de l'utilisateur
1. Introduction
De nos jours, la maîtrise des coûts et l'optimisation des tâches pour les services de télécommunications
sont l'un des objectifs de toute entreprise. La multiplication des services, des plans tarifaires et des
offres de services rend cette tâche difficile et, plus important encore, prend beaucoup de temps. Cette
tâche est souvent réalisée en remplissant manuellement des feuilles de calcul Excel ou des applications
de base de données créées par les utilisateurs.
Telenet My Bill est une application internet interactive destinée à soulager les clients professionnels de
ce fardeau. Elle génère des analyses claires et conviviales et fournit une série d'informations détaillées
sur la structure des coûts, d'où ils proviennent et qui en est la cause.
Les arguments en faveur du calcul des coûts en ligne sont les suivants :
- Archivage électronique des factures en formats PDF et HTML avec options de zoom sur les
données. Il est ainsi possible de sélectionner un niveau de calcul des coûts plus profond pour
accéder à plus de détails.
- Centres de coûts flexibles pour représenter des structures commerciales complexes dans des
hiérarchies multiniveaux.
- Distribution des coûts et des réductions entre divers centres de coûts.
- Analyse interactive des factures avec une multitude de critères de recherche prédéfinis
(périodes temporelles, types de communications, nombre de connexions, heure, durée, etc.).
- Vue d'ensemble très claire des résultats de recherche sous forme de tableaux ou de graphiques
(sous forme de graphiques à barres, en courbes ou en secteurs), ainsi que téléchargements
dans les formats de données les plus importants.
- Analyse automatique des tendances montrant la composition des coûts globaux en un coup
d'œil.
4/49My Bill 3.8 Guide de l'utilisateur
1.1 Comment utiliser ce guide
Après l'introduction générale de ce chapitre, les chapitres suivants décrivent plus en détail les principales
utilisations du calcul des coûts en ligne :
Affichage des coûts : Méthode pratique d'afficher les factures de téléphone sur un ordinateur
avec navigation à travers différents niveaux de détail et pour le téléchargement.
Analyse des factures : Analyse toutes les connexions individuelles et tout autre type de coût en
fonction de différents critères. L'analyse peut être effectuée sur une période de temps couvrant
plusieurs factures ou mois. L'analyse est typiquement utilisée pour la recherche d’abus et
l'identification de tendances générales. Les rapports d'analyse peuvent être sauvegardés et
éventuellement envoyés par mail de façon régulière.
Maîtrise des coûts : Les factures imprimées reflètent généralement des produits et des
commandes, ainsi que leur regroupement pour produire un total, mais pas la structure
d'entreprise du client. Cette fonction présente les composants de coût dans la structure
d'entreprise, générant ainsi une facture « personnelle ».
1.2 Descriptions des pages
1.2.1 Connexion
La page de connexion vous permet de vous connecter à l'application. Bon à savoir quand vous vous
connectez :
Votre nom d'utilisateur et votre mot de passe sont sensibles à la casse.
Si vous entrez cinq fois un mot de passe incorrect, vous ne pourrez pas vous connecter avant
une demi-heure.
Si vous avez oublié votre mot de passe, vous pouvez contacter le service clientèle pour le
réinitialiser. Vous trouverez les coordonnées correctes sur votre dernière facture.
La page de connexion vous permet aussi de modifier votre mot de passe. Votre mot de passe doit
toujours comporter
huit caractères au minimum.
5/49My Bill 3.8 Guide de l'utilisateur
1.3 Interface utilisateur
Les chapitres suivants décrivent des contrôles spécifiques. Vue d'ensemble de la disposition générale de
l'interface utilisateur :
L'interface utilisateur pour le calcul des coûts en ligne est divisée en trois zones principales :
1.3.1 Sélection des fonctions
Les zones principales se trouvent dans cet onglet. Il suffit de cliquer sur la fonction désirée. La
signification et la fonction de ces zones seront expliquées plus en détail dans les chapitres suivants.
1.3.2 Sélection des données
Les zones de sélection se trouvent sur le côté gauche de l'écran. Une sélection est effectuée à partir de
la quantité de données disponibles à l'aide de divers critères. Ces critères varient en fonction de l'onglet,
mais ils sont toujours activés à l'aide de la double flèche.
1.3.3 Affichage des résultats
La plus grande zone est occupée par la liste des résultats. Les champs de sélection de cette zone
déterminent le mode d'affichage des résultats (p. ex. regroupement, tri), sans les réduire d'aucune façon.
Le zoom sur les données constitue une exception à cette règle ; reportez-vous à la description de cette
fonction pour plus d'informations.
6/49My Bill 3.8 Guide de l'utilisateur
1.3.4 Éléments généraux sur l'utilisateur
Des liens vers le formulaire de contact, le guide de l'utilisateur et le lien pour se déconnecter de
l'application se trouvent dans le coin supérieur droit de la fenêtre. Fermez toujours l'application en
cliquant sur Déconnexion dans le coin supérieur droit.
Si vous fermez l'application d'une autre manière, d'autres utilisateurs peuvent avoir accès à vos données.
Si vous n'avez pas utilisé l'application pendant 30 minutes, vous serez automatiquement déconnecté.
La clause de non-responsabilité vous fournit des informations juridiques. Vous pouvez afficher l'application et les
données en anglais, en français ou en néerlandais. Vous pouvez changer de langue à tout moment.
Le bouton « Précédent » se trouve dans le bas de l’écran, selon la situation.
Ce bouton permet de revenir au résultat précédent, par exemple en cas de zoom sur les données ou
d'analyses consécutives. N'utilisez jamais le bouton « Précédent » du navigateur, car celui-ci
désynchronise le navigateur et le serveur. Si vous utilisez le bouton « Précédent » du navigateur, un
message s’affichera la prochaine fois que vous cliquerez et l'application dans le navigateur se
synchronisera à nouveau avec le serveur. Vous pouvez ensuite continuer à travailler.
1.3.5 Tableaux
L'ensemble des tableaux comprend les contrôles suivants :
La flèche vers la droite permet de faire un zoom vers un niveau plus détaillé. Ceci ouvre un affichage
plus détaillé d'un élément de tableau et place en fait un filtre sur la valeur sélectionnée.
Cet élément trie la colonne dans l’ordre croissant ou décroissant. Le type de tri actuellement
sélectionné est indiqué par une flèche en gras.
Cet élément sert à naviguer dans les pages du tableau.
Telenet My Bill est conçu pour rendre le défilement superflu en résolution d'écran normale. Utilisez le
navigateur de page pour afficher d'autres résultats. La page actuelle est indiquée en gras (comme le
« 1 » dans l'exemple ci-dessus). Un clic sur un numéro permet d'accéder directement à la page
correspondante. Un clic sur la flèche unique vers la droite permet d’avancer d'une page, tandis que la
flèche la plus à droite permet d’accéder à la dernière page. La flèche de gauche fonctionne de la même
7/49My Bill 3.8 Guide de l'utilisateur
façon. Pour voir le nombre de pages total, positionnez le curseur au-dessus de la flèche la plus à droite.
Après un moment, une infobulle présente ces informations.
1.3.6 De quelle licence ai-je besoin ?
Deux types de licence sont disponibles pour l'utilisation de My Bill.
La licence de base vous permet de consulter les factures et de télécharger les factures, les
frais de facturation ou
les détails des appels.
La licence premium vous permet de bénéficier pleinement de l'application et d'effectuer des
tâches telles que l'analyse des
factures et des appels, la définition de balises, etc.
Si vous achetez la licence premium, vous recevrez un login d’administrateur. L'administrateur premium
peut créer d'autres utilisateurs premium. Les autres utilisateurs premium peuvent effectuer des tâches
telles que
l'analyse des factures et des appels, en fonction des droits qui leur ont été accordés par
l'administrateur premium.
Il existe par conséquent trois types d'utilisateurs :
utilisateur de base,
utilisateur premium (créé par l'administrateur premium),
administrateur premium.
Les trois types d'utilisateurs peuvent exécuter divers ensembles de tâches :
8/49My Bill 3.8 Guide de l'utilisateur
1.3.7 Éléments principaux
Page d'accueil : Fournit une vue d’ensemble des informations importantes. (Versions de base
& Premium)
Factures : Permet de consulter les factures selon différents niveaux de détail. (Versions de
base & Premium)
Analyse des factures : Permet d'analyser vos coûts de télécoms, de sauvegarder et d'envoyer
des analyses localement et
de créer des modèles d'analyse. (Version Premium)
Analyse des détails des appels : Permet d'analyser les détails de vos appels, de sauvegarder
et d'envoyer des analyses localement et de créer des modèles d'analyse. (Version Premium)
Configuration des centres de coûts : Permet de configurer une structure d'entreprise pour
utiliser
l'application, analyser les factures, analyser les détails des appels, etc. (Version Premium)
Autres configurations : Permet de définir des alertes et de créer des champs d'inventaire
personnalisés ou des
données de collecte. (Version Premium)
Balises : Permet de centraliser les informations concernant l'utilisation des services. (Version
Premium)
Aide : Permet d'accéder à un manuel d'utilisation et aux données de contact. (Versions de
base & Premium)
9/49My Bill 3.8 Guide de l'utilisateur
2. Affichage des coûts
2.1 Page de démarrage
Vue d'ensemble :
Récapitulatif succinct des coûts et de leur évolution au cours des derniers mois. Sélectionnez la facture
à afficher en entrant la période de facturation dans la zone de sélection des données sur la gauche.
Frais récurrents - Coûts périodiques (en euros) que chaque facture contient, par exemple les
abonnements à certains services.
Frais uniques - Coûts occasionnels (en euros), par exemple frais d'installation.
Utilisation - Coûts variables (en euros) pour l'utilisation des services, par exemple pour les appels
téléphoniques qui
sont effectués.
Corrections - Réductions qui s'appliquent à la facture.
Total hors TVA - Montant total de la facture (en euros), hors taxes.
TVA - Montant (en euros) qui sera ajouté au montant total hors TVA pour les taxes.
Total - Montant total de la facture (en euros), taxes comprises.
Tendance :
Représente graphiquement l'évolution de l'ID de facturation sélectionné. Horizontalement, les dates de
facturation sont
affichées. Verticalement, le total des frais (en euros) est indiqué.
Détails client :
Affiche vos informations client pour la facture sélectionnée :
- Numéro de client : Numéro de client unique qui peut être utilisé à des
fins de communication.
11/49My Bill 3.8 Guide de l'utilisateur
- Numéro de TVA : Le numéro de TVA de votre entreprise qui est utilisé pour l'ID de facturation
sélectionné.
- Adresse de facturation : L'adresse à laquelle cette facture a été envoyée. L'adresse de
facturation est
liée à l'ID de facturation.
12/49My Bill 3.8 Guide de l'utilisateur
2.2 Factures
2.2.1 Niveau 1 : Vue d’ensemble de la facture
Les factures des 6 derniers mois pour la version de base (13 mois pour la version Premium) peuvent
être consultées dans la zone « Factures ».
Pour chaque facture, le calcul des coûts en ligne fournit les options supplémentaires suivantes :
- Téléchargement des factures papier en format Adobe PDF.
- Téléchargement des positions de factures en format CSV (valeurs séparées par des virgules)
pour traitement automatique dans Excel ou une application de base de données compatible.
Notez que selon la configuration de votre version d'Excel, l'ouverture directe d'un fichier CSV dans Excel
peut entraîner la suppression automatique du « 0 » initial des numéros de téléphone. Vous pouvez éviter
ceci en important les données dans Excel et en définissant manuellement le formatage de la colonne
dans laquelle vous importez comme « Texte ». Bien entendu, une méthode beaucoup plus pratique
consiste à utiliser le format original dans les onglets d'analyse.
La fonction de zoom sur les données vous permet de naviguer pas à pas à travers tous les niveaux de
la facture, de l'ensemble de la facture imprimée aux appels individuels.
13/49My Bill 3.8 Guide de l'utilisateur
2.2.2 Niveau 2 : Récapitulatif de la facture
Le récapitulatif de la facture fournit une synthèse de la facture sélectionnée et indique les coûts par
ligne de produits. Par exemple : frais internet, frais de téléphonie, etc. Les informations suivantes
sont affichées au sujet de la facture :
Description - Indication de la ligne de produit.
Montant hors TVA - Frais (en euros) pour la ligne de produit, hors taxes.
Montant de la TVA - Montant (en euros) des taxes sur les frais de la ligne de produit. Le
montant des taxes (en %) est indiqué à la fin de la ligne.
Montant total - Frais (en euros) pour la ligne de produit, taxes comprises.
2.2.3 Niveau 3 : Services
Si vous cliquez sur le bouton de zoom sur les données, vous accédez au niveau de détail suivant : une
ventilation de tous les coûts, avec des descriptions.
Les données présentées ici servent de base à l'analyse des factures. Elles comprennent tous les coûts
sauf la TVA.
La vue d'ensemble des services présente les données de facturation par service spécifique. Par
exemple, coûts pour une plage de numéros de téléphone, coûts pour une plage internet, etc. Les
informations suivantes sont affichées pour chaque service :
ID - Identification unique du service, par exemple un numéro de téléphone ou une plage de
numéros.
14/49My Bill 3.8 Guide de l'utilisateur
Description - Description du service. Vous pouvez modifier la description en modifiant les
champs Prénom et Nom du service dans l'onglet Inventaire, en suivant la procédure
Modification de l'inventaire (page 59).
Adresse - Adresse de facturation, à laquelle la facture est envoyée.
Frais récurrents - Coûts périodiques (en euros) que chaque facture contient, par exemple
les abonnements
à certains services.
Frais uniques - Coûts occasionnels (en euros), par exemple frais d'installation.
Utilisation - Coûts variables (en euros) pour l'utilisation des services, par exemple pour les
appels téléphoniques qui sont effectués.
Corrections - Réductions qui s'appliquent à la facture.
Montant hors TVA - Frais (en euros) pour la ligne de produit, hors taxes.
2.2.4 Niveau 4 : Frais
Le récapitulatif des frais présente les types de frais. Par exemple : coûts des appels vers des
numéros Telenet, coûts des appels vers des numéros Mobistar, etc. Les informations suivantes sont
affichées pour tous les frais :
Description des frais - Brève description du coût/réduction/etc.
Type de frais - Type de frais pris en compte.
Date de début - Date de début de la période de facturation.
Date de fin - Date de fin de la période de facturation.
Montant - Coût (en euros) pour les frais. Le montant peut être négatif pour les
réductions.
Unités - Nombre d'appels pour lesquels les frais sont valides.
Utilisation - Nombre d'heures, de minutes et de secondes pour lequel les frais sont pris
en compte.
2.2.5 Niveau 5 : Détails d'appel
Il s'agit du niveau de détail le plus approfondi. Il contient les données relatives aux connexions
individuelles. Contrairement au niveau précédent, seules les données d'utilisation sont affichées ici (pas
de frais d'abonnement, etc.).
15/49My Bill 3.8 Guide de l'utilisateur
La synthèse des détails d'appel affiche les données pour chaque appel téléphonique. Les
informations suivantes sont affichées pour chaque appel téléphonique :
Numéro d'origine - Numéro de téléphone à partir duquel l'appel téléphonique a été
effectué.
Numéro appelé - Numéro de téléphone auquel l'appel téléphonique a été fait, ou nom de
la personne qui a fait l'appel téléphonique (s'il a été modifié dans l'inventaire).
Destination - Région vers laquelle l'appel téléphonique a été passé, par exemple Anvers ou
Bruxelles.
Description - Type d'appel téléphonique effectué, par exemple international, mobile, etc.
Date - Date et heure de l'appel téléphonique. Le format de la date est jj.mm.aaaa. Le
format de l'heure est hh:mm:ss.
Durée - Nombre d'heures, de minutes et de secondes de l'appel téléphonique.
Période tarifaire - Type de tarif utilisé pour facturer l'appel téléphonique, par exemple
période de pointe.
Montant - Coût (en euros) de l’appel téléphonique.
Facturé - Oui pour les appels téléphoniques pour lesquels vous avez déjà reçu une facture,
et Non pour les appels téléphoniques pour lesquels vous n'avez pas encore reçu de facture.
2.2.6 Fil d'Ariane
Cet outil de navigation est le moyen le plus simple de naviguer dans le tableau. Il suffit de cliquer sur le
titre pour passer d'un niveau à un autre et afficher la page correspondante.
16/49My Bill 3.8 Guide de l'utilisateur
3. Analyse de facture
Les onglets « Analyse de facture » et « Analyse des connexions individuelles » permettent d'évaluer les
données de facturation en fonction de différents critères. La différence réside dans le type d'analyse
effectuée.
En termes simples, « Analyse de facture » répond aux questions « Quoi ? » et « Combien ? » tandis que
« Analyse des connexions individuelles » répond aux questions « Qui ? » et « Vers qui ? ».
Par exemple, « Analyse de facture » génère des données sur tous les appels effectués dans une zone
tarifaire donnée (nombre, durée, coûts). « Analyse des connexions individuelles » peut servir à établir
qui a passé les appels et quels numéros ont été composés.
Important : Seul l’onglet « Analyse de facture » contient tous les coûts, y compris les frais de connexion
individuels, les réductions, etc.
Les réductions peuvent être représentées de deux façons. Les « Frais » correspondent aux valeurs
brutes sur la facture imprimée. Les réductions sont indiquées séparément. Par contre, l'option « Frais
après réduction » applique les réductions aux coûts avant d’en dresser la liste. Les réductions dans la
deuxième colonne sont ensuite indiquées par « 0 » pour que la somme totale soit correcte.
Les contrôles expliqués ci-dessous s'appliquent à toutes les formes d'analyse. Les différences résident
uniquement dans les champs et les valeurs de chaque forme d'analyse et dans les données utilisées
pour l'analyse elle-même.
17/49My Bill 3.8 Guide de l'utilisateur
3.1 Tableau des résultats
Les champs affichés dans le tableau peuvent être sélectionnés individuellement. Cette sélection sera
également appliquée aux différents formats de téléchargement.
Vous pouvez cliquer sur le bouton « Modifier colonne » pour passer en mode
conception.
Dans ce mode, vous pouvez glisser-déplacer la colonne de la liste de sélection dans le tableau et
inversement. L’ordre des colonnes peut également être modifié par glisser-déplacer.
Lorsque vous avez apporté toutes les modifications désirées, cliquez sur « Fermer »
pour revenir au mode normal.
Cette fonction fonctionne de la même manière pour les champs agrégés (c'est-à-dire en fonction d'un
regroupement).
18/49My Bill 3.8 Guide de l'utilisateur
3.2 Graphique des résultats
Telenet My Bill vous permet de visualiser tous les résultats sous forme de graphique. Les données
peuvent être présentées sous forme d'un graphique en aires, à barres, en courbes, à secteurs ou en
colonnes. Les valeurs peuvent être librement affectées aux axes x et y.
3.2.1 Utilisation du graphique
A - Affichage : Différents types de graphiques sont disponibles : Graphique en aires, graphique à barres,
graphique en courbes, graphique à secteurs et graphique en colonnes. Ils peuvent être spécifiés pour
chaque série de données.
B - Étiquette de données : Les valeurs des données peuvent être affichées directement sur le graphique.
Les valeurs correspondantes sont également affichées lorsque le pointeur de la souris est placé au-
dessus d’un champ de données.
C - Séries de données : Une ou deux séries de données peuvent maintenant être affichées. La fonction
« Ajouter série de données » permet d'ajouter une deuxième série de données. Vous pouvez la
supprimer avec « Delete ».
D - Légende : La légende associée est affichée sous le graphique. Les séries de données individuelles
peuvent être affichées ou masquées en cliquant dessus.
E - Le graphique peut être téléchargé sous forme de fichier image ou imprimé directement.
19/49My Bill 3.8 Guide de l'utilisateur
3.3 Télécharger les résultats
Telenet My Bill prend directement en charge trois formats de données différents. Dans un PDF, le résultat
est formaté sous la forme d'un rapport complet avec des sauts entre les sous-totaux de groupe pour
plusieurs regroupements.
Le format Excel XLS est également directement pris en charge, ce qui évite les problèmes de formatage
des données comme l'omission du « 0 » dans les numéros de téléphone mentionnée plus haut. Le format
CSV lisible par machine est également inclus. Contrairement aux fichiers formatés, il n'y a pas de limite
de 65.000 lignes de données.
20/49My Bill 3.8 Guide de l'utilisateur
3.4 Contrôles - Centres de coûts et périodes de facturation
Comme dans Affichage des coûts, les contrôles sur la gauche servent à sélectionner les données. Bien
entendu, les options sont beaucoup plus larges dans l'analyse.
L'analyse est toujours effectuée sur les données qui ont été affectées à un centre de coûts. Pour cette
raison, la première étape consiste généralement à sélectionner le bon centre de coûts (pour plus
d'informations, reportez-vous au chapitre 4, mais conservez le paramètre par défaut tel quel pour
l’instant). L'étape suivante consiste à sélectionner la période temporelle et éventuellement les filtres qui
seront appliqués aux données pendant l'analyse.
21/49My Bill 3.8 Guide de l'utilisateur
3.5 Contrôles - Filtres
Les outils d'analyse comprennent un puissant
composant de filtre. Les filtres servent à limiter la
quantité de données analysées en garantissant que
certains critères sont tout d’abord remplis.
En règle générale, l'onglet Filtres supplémentaires est
fermé. Ce menu s'ouvre et se ferme à l'aide du
bouton situé sur le côté droit de la barre de titre
(entouré en bleu dans la capture d'écran).
La deuxième étape du processus de sélection de filtre
consiste à choisir les critères qui définissent le filtre dans la liste déroulante, puis à entrer les valeurs du
filtre. Le mode de saisie des valeurs varie en fonction du type de filtre.
Plusieurs filtres peuvent être appliqués dans la même analyse. Utilisez le bouton pour accéder aux
autres filtres. Dans le cas de filtres multiples, seules les données qui répondent aux critères de tous les
filtres seront incluses. Les filtres qui s'appliquent aux mêmes champs constituent une exception à cette
règle. Dans ce cas, les valeurs qui répondent à l'un ou l'autre des critères seront incluses dans l'analyse.
Par exemple, un filtre « Jour = samedi » et un filtre « Jour = dimanche » peuvent être configurés pour
sélectionner toutes les données du week-end. Pour supprimer un seul filtre, cliquez sur le bouton « x »
situé à côté de celui-ci, ou sur « x » sur la ligne inférieure pour supprimer tous les filtres. Comme dans
toutes les zones, le filtre doit être appliqué à l'aide de la double flèche .
22/49My Bill 3.8 Guide de l'utilisateur
3.6 Contrôles - Regroupement
La fonction « Regroupement » ne sélectionne pas de données, mais modifie simplement l'affichage. Les
données analysées peuvent être listées selon différents critères tels que le numéro de facture, le type
de coût (liste des services utilisés), la durée de connexion, le montant, etc.
Les utilisateurs avancés peuvent ouvrir un panneau pour les regroupements croisés dynamiques et
jusqu'à trois champs de regroupement en cliquant sur le symbole « + » à côté du regroupement.
Comme pour toutes les analyses, les regroupements peuvent être téléchargés dans divers formats à des
fins d'archivage ou de traitement ultérieur. Les regroupements croisés dynamiques constituent toutefois
une exception à cette règle, car ils ne peuvent pas être formatés en CSV.
23/49My Bill 3.8 Guide de l'utilisateur
3.7 Automatisation des analyses
Telenet My Bill propose diverses options pour réutiliser une analyse effectuée ad hoc, que ce soit pour
une utilisation interactive ou pour un envoi par mail avec une nouvelle facture.
3.7.1 Enregistrement d'une analyse
L'analyse en cours (filtre, regroupement, tri et définition des champs) peut être enregistrée en vue d’une
utilisation ultérieure à l'aide de « Ajouter analyse en cours ».
Pour ce faire, il suffit de choisir un nom et de cliquer sur « OK » pour confirmer. L'analyse des factures
et des connexions individuelles est gérée séparément. Les analyses enregistrées sont également
présentées sur la page d'accueil pour une application directe.
Pour refaire une analyse, sélectionnez-la dans le menu déroulant et appliquez-la en cliquant sur la double
flèche.
Les analyses enregistrées peuvent être manipulées à l'aide des deux boutons situés à droite du nom de
l'analyse . Le bouton de gauche efface l'analyse définie, le bouton de droite l'écrase et sert donc
aussi à modifier les valeurs définies dans la boîte de dialogue d'analyse.
24/49My Bill 3.8 Guide de l'utilisateur
3.7.2 Envoi standard par mail
Outre l'exécution interactive de l'analyse enregistrée, cette fonction peut aussi être utilisée pour analyser
automatiquement les données de facturation et envoyer le résultat par mail lorsqu'une nouvelle facture
est reçue.
Une analyse peut être envoyée à plusieurs destinataires séparés par des virgules. Comme pour le
téléchargement, le type de document peut être sélectionné dans le tableau d'analyse. Le codage peut
être sélectionné en option. Le document est alors envoyé dans un fichier ZIP crypté.
Pour éviter d'envoyer une analyse avec des données incomplètes, Telenet My Bill attend que les données
de tous les numéros de clients enregistrés aient été fournies pour un cycle de facturation. Ce principe
ne serait pas d’application pas dans les cas suivants :
Numéros de clients qui ne reçoivent plus de factures.
Numéros de clients sur un autre cycle de facturation, c'est-à-dire avec une période de
facturation différente.
Numéros de clients qui ne reçoivent pas régulièrement des factures, p. ex. des factures
bimestrielles.
Par conséquent, l'analyse est toujours envoyée après un délai d'attente de quelques jours, mais avec
une remarque qui indique que les factures ne sont pas disponibles pour tous les numéros de clients.
25/49My Bill 3.8 Guide de l'utilisateur
3.7.3 Envoi par lot de mails
Une autre option d’envoi d’une analyse à plusieurs destinataires consiste à l'envoyer par lots.
Contrairement à la version avec des adresses e-mail séparées par des virgules, décrite ci-dessus, le
contenu de l'analyse est ici différent pour chaque destinataire. Par conséquent, il est par exemple
possible d'envoyer des preuves de connexions individuelles à chaque employé sans avoir recours à
d'innombrables analyses qui ne diffèrent que par le filtre de service correspondant.
Pour ce faire, le champ du lot qui contient la clé des informations spécifiques aux destinataires est
d'abord sélectionné. Il peut également s'agir d'un champ défini par l'utilisateur (voir chapitre 6). Dans
l'exemple ci-dessus, le champ « service » a été sélectionné.
À la deuxième étape, « Destinataires du rapport », l'adresse e-mail correcte est stockée pour la valeur
désirée de ce champ. Dans l'exemple ci-dessus, il s'agit de « test@telenet.com » pour le service
0763011234 et « test@telenet.com » pour le service 0763012345.
26/49My Bill 3.8 Guide de l'utilisateur
Avec l'envoi automatique de mails, une analyse est ensuite générée pour chaque ligne de la liste des
destinataires du rapport, où cette valeur est définie comme un filtre et est envoyée au destinataire du
mail.
Cet envoi de mails peut également être déclenché immédiatement à l'aide du bouton
. Dans l'exemple ci-dessus, le destinataire « test@telenet.com »
recevrait donc les données pour le service 0763011234 et « test@telenet.com » pour le service
0763012345. Le reste de l'analyse (autres filtres, regroupement, tri et sélection de colonnes) serait
identique.
Afin de créer facilement la liste, Telenet My Bill prend également en charge le téléchargement de
données à partir de listes existantes au format XLS, où la valeur de filtre doit se trouver dans la colonne
de gauche et l'adresse e-mail dans la colonne de droite :
Commentaire : Notez alors le « 0 » initial pour les numéros de téléphone. Ceci peut par exemple être
appliqué par l’emploi d’une virgule inversée au début du numéro.
La réussite de l'envoi est indiquée par une entrée dans la colonne de statut.
27/49My Bill 3.8 Guide de l'utilisateur
3.7.4 Texte du mail défini par l'utilisateur
Afin de donner une touche personnelle au mail envoyé ou de fournir des informations au destinataire,
un texte défini par l'utilisateur peut être ajouté au texte figurant dans le mail d'accompagnement.
Différentes mises en forme sont disponibles à cet effet. Le résultat peut être consulté dans la fenêtre de
prévisualisation.
Le texte fixe n'est pas remplacé par ce texte, car il contient des informations importantes calculées
dynamiquement.
28/49My Bill 3.8 Guide de l'utilisateur
4. Gestion des factures
Les factures sont généralement envoyées dans une structure optimisée pour la saisie des commandes
et la facturation dans les systèmes de facturation. Cette structure n'est pas intégrée ou est très difficile
à intégrer dans la structure d'entreprise du client, qui fait elle-même l'objet d'ajustements presque
constants. On pourrait tenter d'imiter d'une façon ou d'une autre la structure de l'entreprise dans le
système de facturation en utilisant les comptes de factures et les contrats. Toutefois, il est préférable
de laisser la structure optimisée du système de facturation en place et d'importer simplement ses
données dans la structure de l'entreprise. Telenet My Bill prend en charge ce processus en utilisant la
gestion des factures avec les centres de coûts.
4.1 Présentation des centres de coûts
Le terme « centres de coûts » est utilisé ci-après pour faire référence à une structure hiérarchique
optionnelle propre au client. Elle ne doit pas nécessairement correspondre exactement à des centres de
coûts réels. Elle pourrait par exemple représenter une structure géographiquement organisée ou quelque
chose de similaire.
4.1.1 Structure du système de facturation
Client
ID collection ID collection
1 2
ID de ID de ID de
facturation 1 facturation 2 facturation 3
Service 1 Service 1 Service 1 Service 1
29/49My Bill 3.8 Guide de l'utilisateur
Client
ID de ID de
facturation 1 facturation 2
Service 1 Service 1 Service 2
Une structure de système de facturation client grandement simplifiée est décrite ci-dessus. Les étapes
sans rapport avec la transformation, telles que « Services », « Produits », etc. ont été omises. Les deux
étapes restantes (ou « Centres de coûts ») sont « Numéro de client » et « Service », qui sont
essentielles pour l'examen de la ventilation des coûts.
Ces deux éléments sont utilisés dans la gestion des factures pour répartir les coûts.
4.1.2 Structure de facture en ligne
Centre de
coûts
principal
Centre de Centre de
coûts coûts
secondaire secondaire
Centre de Centre de
Compte 1 coûts coûts Compte 2 Service 21
secondaire secondaire
Service 12 Service 11
30/49My Bill 3.8 Guide de l'utilisateur
Les factures en ligne prennent en charge une structure hiérarchique avec un nombre illimité de niveaux.
Cette structure peut à présent être appliquée aux centres de coûts « Numéro de client » et « Service »
susmentionnés.
Il faut souligner ici que les services ne peuvent être entrés dans la hiérarchie qu'en dessous du numéro
de client correspondant. Ceci garantit que le centre de coûts contenant le numéro de client contient
réellement tous les coûts associés sous une forme visible. Ceci a un impact sur la structure optimale des
centres de coûts. Si des numéros de clients ont déjà été créés avec des affectations (non modifiables)
à des centres de coûts (par exemple, un numéro de client par magasin), il est recommandé d'affecter
le numéro de client à un centre de coûts secondaire qui correspond au magasin. Ceci garantit que tous
les coûts correspondant au numéro de client sont effectivement facturés au magasin correct. Dans les
autres cas, on vise à une flexibilité maximale dans la répartition des services et les numéros de clients
sont enregistrés sous le centre de coûts principal.
4.2 Création d'un nouveau centre de coûts - Étape 1
La création d’un nouveau centre de coûts dans Telenet My Bill est très simple. Pour commencer le
processus de création, cliquez sur le bouton « Nouveau ». Pour copier des détails spécifiques du centre
de coûts actuellement sélectionné, utilisez la fonction « Dupliquer centre de coûts ».
Remarque : Si le nouveau centre de coûts n'est pas au bon endroit dans la hiérarchie des centres de
coûts une fois que vous avez terminé toutes les étapes de configuration, il vous suffit de le glisser-
déposer à sa position correcte. Comme pour la configuration des colonnes susmentionnée dans l'analyse,
il suffit de déplacer le centre de coûts en cliquant et en maintenant la souris enfoncée. Si vous le faites
glisser directement sur un centre de coûts existant, il sera placé sous le centre de coûts existant dans la
hiérarchie. Si le centre de coûts est glissé sur un espace, il apparaît au même niveau hiérarchique que
les centres de coûts voisins.
31/49My Bill 3.8 Guide de l'utilisateur
4.3 Création d'un nouveau centre de coûts - Étape 2
Dans la deuxième étape, tous les détails nécessaires à propos du nouveau centre de coûts sont saisis
dans l'onglet « Définition ». Il s'agit d'un nom et d'un numéro de centre de coûts, qui peuvent
éventuellement être affichés dans la partie gauche de la hiérarchie des centres de coûts. En outre, toutes
les données concernant le responsable du centre de coûts ainsi que les commentaires peuvent être
entrés ici. Ces données supplémentaires ne sont pas utilisées dans les autres domaines du calcul des
coûts en ligne.
Cliquez sur « Enregistrer » pour terminer ce processus.
Pour maximiser l'efficacité lors de l'affectation des services directement dans le diagramme des centres
de coûts (voir étape suivante), il est recommandé que tous les centres de coûts soient saisis
intégralement avant l'affectation de services.
4.4 Création d'un nouveau centre de coûts - Étape 3
L'étape suivante consiste à affecter le(s) numéro(s) de client(s) au(x) centre(s) de coûts approprié(s).
Reportez-vous à la remarque à ce sujet dans l'introduction de ce chapitre. Le chapitre suivant explique
la marche à suivre détaillée.
32/49My Bill 3.8 Guide de l'utilisateur
4.5 Création d'un nouveau centre de coûts - Étape 4
Dans cette étape, les services sont affectés à chaque centre de coûts. La liste de tous les services
disponibles se trouve sur le côté droit. Par glisser-déposer, vous pouvez les déplacer dans le tableau de
gauche et hors de celui-ci. Il est également possible de marquer plusieurs ou tous les éléments et de
les déplacer en masse.
Cinquante entrées sont affichées dans chacun des deux tableaux. Pour voir les 50 entrées suivantes,
passez à la page suivante, comme dans n’importe quel tableau. Des entrées individuelles peuvent être
localisées à l'aide d'une fonction de recherche. Comme d'habitude, utilisez la double flèche pour
commencer la recherche.
Vous pouvez également tirer les services directement dans le diagramme de centre de coûts et les
déplacer vers un centre de coûts qui n'est pas actuellement sélectionné. La capture d'écran suivante (le
chemin de la souris est marqué en bleu) illustre cette opération :
33/49My Bill 3.8 Guide de l'utilisateur
4.5.1 Importation des affectations
L'affectation du service au centre de coûts peut également se faire en téléchargeant/chargeant une
feuille de calcul.
Vous trouverez la fonctionnalité Importer les affectations sur le côté gauche. Vous pouvez d'abord créer
des affectations à l'aide de la fonctionnalité glisser-déplacer et utiliser des noms de centres de coûts
uniques et lisibles. Il est ainsi plus facile de comprendre la structure de la feuille de calcul.
La feuille de calcul téléchargée contient deux colonnes. La première colonne contient les centres de
coûts et la seconde les services.
Dans l'exemple ci-dessus, la structure des centres de coûts est la suivante : Global > Marketing, Ventes,
Production et une affectation d’un service à « Global » (cercle jaune au-dessus). Ces centres de coûts
peuvent être trouvés dans la feuille de calcul avec quelques affectations.
Les services non affectés, comme « Global (Non affecté), 01222 », se trouvent en dessous. Il s'agit des
services sans affectation. Les services répertoriés comme « Global (Non affecté) » peuvent être affectés
au centre de coûts Global ou à un centre de coûts partiel, comme Marketing. L'image suivante présente
un exemple.
34/49My Bill 3.8 Guide de l'utilisateur
Pour charger, vous devez à nouveau utiliser le lien Importer les affectations sur le côté gauche. Le
chargement affiche une fenêtre de confirmation avec la structure du fichier envoyé. Les éventuelles
erreurs sont signalées avec le numéro de ligne, par exemple si le centre de coûts n'existe pas.
Enfin, vous devez appliquer les paramètres pour les rendre disponibles.
35/49My Bill 3.8 Guide de l'utilisateur
4.6 Navigation et recherche
Cliquez sur « Numéros » pour afficher les numéros des centres
de coûts au lieu des noms dans l'arborescence.
Vous pouvez alterner entre deux méthodes de tri : (1) tri basé
sur l’ordre créé par glisser-déplacer et (2) tri alphanumérique
basé sur le nom.
Utilisez « Ouvrir » et « Fermer » pour développer et masquer
des parties de l'arborescence.
La recherche dans l'arborescence est similaire à la recherche
de services. Dans ce cas, les éléments affectés sont recherchés
dans l'arborescence entière. Ceci est particulièrement utile si
vous avez oublié à quel nœud un service a été affecté.
Utilisez la « flèche vers le bas » pour ouvrir ou fermer des
nœuds individuels.
4.7Application dans l'analyse
Les centres de coûts et les affectations créés dans les étapes
ci-dessus peuvent être appliqués dans les différentes analyses.
Tout d'abord, les données peuvent être limitées au centre de
coûts actuellement sélectionné. Contrairement aux autres
champs avec filtrage appliqué, il n'est pas nécessaire de cliquer sur la double flèche droite pour les
centres de coûts.
Deuxièmement, les centres de coûts et les affectations peuvent être utilisés pour répartir les coûts non
affectés sur le centre de coûts correct. Pour ce faire, on procède à un regroupement :
Comme dans l'arborescence, des noms ou des nombres peuvent être utilisés ici.
36/49My Bill 3.8 Guide de l'utilisateur
Bien entendu, cette analyse peut être sauvegardée et envoyée régulièrement pour répartir simplement
les coûts de télécommunication de façon automatique entre les centres de coûts.
Vous vous demandez peut-être ce qu'il advient des coûts des services non affectés ? Disparaissent-ils,
tout simplement ? Non : ces coûts sont regroupés dans un centre de coûts virtuel dans l'analyse. Il est
baptisé « (Non affecté) » et n'est naturellement pas visible dans la configuration des centres de coûts,
puisque seuls les centres de coûts réels sont affichés dans celle-ci. Comme les coûts non affectés peuvent
entraîner des erreurs dans l'ensemble, tous les services doivent être affectés dans la configuration du
centre de coûts. L'ajout de nouveaux services rend nécessaire de répéter cette étape périodiquement.
37/49My Bill 3.8 Guide de l'utilisateur
5. Connexion et administration des utilisateurs
Si vous avez réussi à télécharger le guide de l'utilisateur, c'est que vous vous êtes déjà connecté avec
succès. Nous n'en dirons donc pas plus sur la procédure de connexion normale.
5.1 Plusieurs sessions simultanées
Vous pouvez recevoir le message suivant après avoir sélectionné My Bill dans le compte Telenet :
Pour éviter tout conflit de saisie, une seule session est permise par login autorisé à écrire. Si vous recevez
ce message, vous devez décider comment procéder. Si vous venez de vous reconnecter en raison de
problèmes de navigateur, vous allez probablement utiliser la deuxième option.
5.2 Enregistrement d’utilisateurs
Dans la configuration des centres de coûts, vous pouvez indiquer à My Bill quels utilisateurs ont accès à
des données précises. Pour ce faire, ouvrez l'onglet « Utilisateur » à la fin. Comme pour l'affectation des
services, les utilisateurs enregistrés peuvent être affectés par simple glisser-déposer sur les centres de
coûts appropriés.
La seule différence est que les utilisateurs affectés apparaissent toujours dans le tableau « Disponible »,
pour qu'ils puissent être imputés à d'autres centres de coûts. Supposons que notre structure de centres
de coûts ait des emplacements sur un niveau (Nord, Sud, Est, Ouest, etc.) et des départements sur un
deuxième niveau (Marketing, Ventes, Développement, etc.). Un utilisateur affecté au centre de coûts
« Sud » peut visualiser toutes les données à cet emplacement. Toutefois, un sales manager ne doit
pouvoir voir que les données du service Ventes. Pour ce faire, l'utilisateur peut être affecté uniquement
aux centres de coûts « Ventes » dans les quatre emplacements. Lorsque cet utilisateur se connecte, il
voit une « entreprise virtuelle » composée des services commerciaux des quatre emplacements, mais
sans les données des départements Marketing, Développement, etc.
38/49Vous pouvez aussi lire