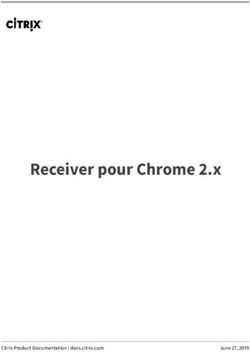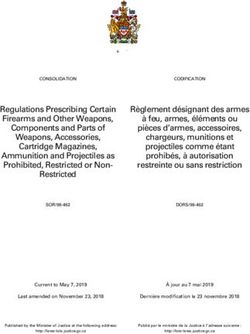GIT & TORTOISEGIT - QUICK GUIDE
←
→
Transcription du contenu de la page
Si votre navigateur ne rend pas la page correctement, lisez s'il vous plaît le contenu de la page ci-dessous
Git & TortoiseGit - Quick Guide Écrit par : Marc Chevaldonné, IUT Informatique, Université d’Auvergne Clermont1 12 août 2010 Version 1.0
1
Sommaire
Introduction 3
Contexte 3
Documents de références 3
Table des modifications 3
Les systèmes de contrôle de version 4
Méthodes locales 4
Systèmes de contrôle de version centralisés (e.g. Subversion et CVS) 5
Principe 5
Problème du partage de fichiers 6
Le repository 8
Systèmes de contrôle de version distribués (e.g. Git) 11
Principes généraux 11
Principes de Git 12
TortoiseGit, installation et configuration 15
Installation de Git et de TortoiseGit 15
Création d’un repository sur Hina 15
Configuration de TortoiseGit 16
Utilisation de Git et TortoiseGit 17
Cloner un repository existant en local 17
Utilisation du repository local 18
Transférer les modifications des fichiers dans le repository local : (add +) commit 18
Ajouter de nouveaux fichiers au repository local : add + commit 20
Supprimer des fichiers du repository local : rm 22
Déplacer ou renommer un fichier dans le repository local : mv + commit 24
Historique du repository local 25
Travailler avec les branches 28
Principe 28
Gestion des branches 31
Créer une branche 32
Switch/Checkout de branche ou de version 33
Fusionner des branches 33
Gestion des conflits 34
Synchronisation avec un repository distant 42
Git et TortoiseGit - Quick Guide 1.0 Marc Chevaldonné2
Soumettre son travail sur le repository distant 43
Récupérer le travail des collaborateurs 45
Gestion des conflits lors de l’utilisation d’un repository distant 47
Autres fonctionnalités 49
Tag 49
Rebase 49
Pull 49
Méthodes d’utilisation collaboratives de Git 50
Workflow centralisé 50
Quelques règles de bonne conduite 50
Git et TortoiseGit - Quick Guide 1.0 Marc Chevaldonné3
1. Introduction
1.1. Contexte
Ce document a été écrit pour les élèves de GI et SI (2ème année de l’IUT d’Informatique de Clermont-Ferrand,
Université d’Auvergne). Son but est de décrire succinctement le principe des systèmes de contrôle de version, les
fonctionnalités de Git et les outils de base pour une utilisation via TortoiseGit sous Windows.
1.2. Documents de références
Pour plus d’informations, le lecteur peut se documenter en lisant les documentations suivantes :
Ref Title Version Lien
[1] Pro Git 1 http://progit.org/book/
[2] Git - the fast version control system 1.7.2.1 http://git-scm.com/
[3] TortoiseGit 1.5.2.0 http://code.google.com/p/tortoisegit/
[4] Version Control with Subversion 1.5 http://svnbook.red-bean.com/
1.3. Table des modifications
Author Modification Version Date
Marc Chevaldonné Première version 1.0 12 août 2010
Git et TortoiseGit - Quick Guide 1.0 Marc Chevaldonné4
2. Les systèmes de contrôle de version
Un système de contrôle de version permet la gestion de dossiers et de fichiers ainsi que leurs modifications au cours du
temps. Cela permet de récupérer des versions anciennes de documents ou d’examiner l’historique des modifications
apportées. On parle aussi de «time machine».
Un système de contrôle de version peut-être très généralement être utilisé en réseau, ce qui permet son utilisation par des
personnes distantes. Il est donc possible à un groupe de personnes de modifier et de gérer un même ensemble de données
à distance et de manière collaborative. En effet, un tel outil permet une production en parallèle et non linéaire, sans risque de
confusion ou de pertes de données grâce au versionnage.
Les documents versionnés sont généralement du texte, et en particulier du code source, mais il peut s’agir de n’importe
quel type de documents.
Il existe de nombreux systèmes de contrôle de version. Ils ne sont pas tous basés sur les mêmes principes. Les plus connus
sont CVS et Subversion. Les parties suivantes présentes quelques exemples des outils les plus courants et les plus
représentatifs.
2.1. Méthodes locales
Lorsque vous travaillez sur un TP, un rapport ou une
présentation, vous êtes amenés à sauvegarder votre travail.
Parfois, vous souhaitez également faire des essais, sans
écraser le travail déjà réalisé. Dans ce cas, vous faites des
copies de votre travail, avec différentes versions. Si vous
êtes un peu organisé, vous allez donner un titre «logique» à
vos fichiers ou dossiers afin de pouvoir retrouver facilement
une ancienne version ou les nouvelles modifications. Vous
choisissez par exemple de renommez les fichiers avec un
numéro de version, ou en intégrant la date et l’heure dans le
nom du fichier. Beaucoup d’autres personnes sont passées
par là avant vous. C’est la raison pour laquelle, certains
Système de contrôle de version local (tiré de [1])
programmeurs ont commencé à réaliser des systèmes de
contrôle de version locaux, qui n’enregistraient que les
différences d’une version à l’autre, dans une base de données locale, permettant de revenir en arrière à n’importe
quelle version du fichier. Une des fonctionnalités de Time Machine sur MacOSX utilise ce principe.
Git et TortoiseGit - Quick Guide 1.0 Marc Chevaldonné5
2.2. Systèmes de contrôle de
version centralisés (e.g.
Subversion et CVS)
La phase suivante dans les systèmes de
contrôle de version est la collaboration.
Non seulement il est nécessaire de garder
une trace des modifications dans le temps,
mais il est également nécessaire de
travailler à plusieurs, de savoir qui a fait la
dernière modification, qui a introduit le bug,
soumettre son travail à ses collaborateurs
(qu’on ne rencontre parfois jamais)... Les
systèmes de contrôle de version
centralisés ont eu pour objectifs de
résoudre ces problèmes. Les plus connus
sont CVS et Subversion. Système de contrôle de version centralisé (tiré de [1])
2.2.1. Principe
Un serveur centralise tous les fichiers constituant un projet dans ce
qu’on appelle la base centrale : le «repository».
Un utilisateur a des droits d’écriture et/ou de lecture sur les fichiers
stockés.
Un utilisateur rapatrie sur son poste de travail une version
(généralement la dernière) des fichiers et travaille ainsi toujours sur
une version locale du projet.
Avant de pouvoir modifier un fichier du projet, l’utilisateur doit
l’extraire, c’est-à-dire qu’il avertit le serveur qu’il en prend Principe du serveur centralisé
possession. (tiré de [4])
Une fois qu’il a terminé la modification, l’utilisateur archive le/les
fichiers. Le fichier est renvoyé vers le serveur. Ce dernier fusionne les modifications effectuées par
l’utilisateur à sa version courante du fichier.
Git et TortoiseGit - Quick Guide 1.0 Marc Chevaldonné6
2.2.2. Problème du partage de fichiers
Un des problèmes majeurs des
systèmes de gestion de versions est le
partage de fichiers. Comment
permettre à plusieurs utilisateurs de
modifier le même fichier ?
➡ Harry et Sally prennent tous les
deux une copie en local d’un
fichier versionné sur le serveur.
➡ Harry et Sally le modifient de
manière différente chacun de
leur côté.
➡ Harry soumet ses modifications
sur le serveur.
➡ Sally soumet ses modifications Problème du partage de fichiers
sur le serveur après Harry et efface (tiré de [4])
toutes les modifications d’Harry
accidentellement.
Solution 1 : Lock-Modify-Unlock
Avant Subversion, la solution unique
consistait à verrouiller / modifier /
déverrouiller (CVS).
➡ Harry récupère une copie du fichier
sur le serveur et le verrouille.
➡ Sally essaye de récupérer une
version du fichier pour le modifier,
mais le fichier est verrouillé.
➡ Harry soumet ses modifications et
déverrouille le fichier.
➡ Sally récupère une version du fichier
maintenant déverrouillé et peut le
modifier. Le fichier sur le serveur est
verrouillé par Sally.
Lock-Modify-Unlock
(tiré de [4])
Git et TortoiseGit - Quick Guide 1.0 Marc Chevaldonné7
Solution 2 : Copy-Modify-Merge
Subversion a proposé une nouvelle solution
qui consiste à copier en local une version
du fichier, de la modifier, et de fusionner
uniquement les différences avec la version
du repository.
➡ Harry et Sally récupèrent une copie
du fichier sur le serveur.
➡ Harry et Sally modifient chacun de
leur côté et de manière différente le
fichier.
➡ Sally soumet ses modifications et le
fichier sur le repository est donc
modifié. Copy-Modify-Merge (1/2)
(tiré de [4])
➡ Harry veut soumettre ses
modifications à son tour. Deux
solutions : soit il n’y a aucun conflit
entre les modifications d’Harry et les
modifications de Sally, c’est-à-dire
qu’ils ont modifié des parties très
distinctes d’un même fichier (par
exemple deux classes ou deux
méthodes différentes), et dans ce
cas, Subversion fusionne les
modifications d’Harry au fichier
modifié de Sally ; soit les
modifications de Sally et de Harry
recoupent les mêmes parties et
Subversion ne sait donc pas faire la
fusion. Dans ce dernier cas,
Subversion empêche alors Harry de
faire son commit car sa copie n’est
pas à jour. Copy-Modify-Merge (2/2)
(tiré de [4])
➡ Harry récupère alors la dernière
version sur le repository et la
compare avec sa version modifiée.
➡ Une nouvelle version qui fusionne les modifications d’Harry et la dernière version à jour du
repository est créée, avec l’aide d’Harry.
Git et TortoiseGit - Quick Guide 1.0 Marc Chevaldonné8
➡ La version fusionnée (merged) devient la nouvelle dernière version du repository.
➡ Sally met à jour sa copie et les deux utilisateurs ont les modifications effectuées par l’un et l’autre
des développeurs.
Subversion permet d’utiliser les deux solutions, même si la solution 2 est préférable (surtout quand le
nombre de développeurs devient important). De plus, les développeurs ont généralement des tâches bien
distinctes et les conflits sont très rares.
Depuis, d’autres systèmes de contrôle de version ont adopté cette méthode (notamment CVS).
2.2.3. Le repository
Dans cette partie, nous expliquerons les principes du repository, de l’arbre des révisions et de
l’organisation du repository en nous basant sur l’exemple du populaire Subversion.
Le repository est la base centrale où sont stockés les fichiers et les révisions. Un repository peut-être local
ou distant, non sécurisé ou sécurisé. On accède à un repository via un URL.
Le tableau ci-dessous présente les différentes méthodes d’accès aux repositories avec Subversion.
Schema Access method
file:/// accès direct sur un disque (local)
http:// accès via le protocole WebDAV et un serveur Apache
https:// comme le précédent mais avec des données cryptées (SSL)
svn:// accès via un protocole perso à un serveur svnserve
svn+ssh:// comme le précédent mais à travers un tunnel SSH
Dans le cas d’accès distant, l’administrateur du repository peut donner des droits d’accès en lecture /
écriture à tout le repository ou seulement une partie du repository à des utilisateurs. Il peut par exemple
donner des droits en lecture anonyme (pas besoin de se logger) et en écriture à des utilisateurs
enregistrés avec mot de passe.
Git et TortoiseGit - Quick Guide 1.0 Marc Chevaldonné9
L’arbre des révisions
À chaque fois qu’un commit est
réalisé par un utilisateur,
Subversion crée un nouvel état de
l’arborescence des dossiers et
fichiers du projet versionné. Ce
nouvel état est appelé une révision.
À chaque révision, Subversion
attribute un nombre entier unique,
supérieur à celui de la révision
précédente. La première révision
est la numéro 0, et ne contient rien.
À chaque révision, Subversion
L’arbre des révisions
n’enregistre que les différences avec la
(tiré de [4])
révision précédente. Pour récupérer une
révision donnée, Subversion parcourt
l’arbre des révisions et modifie les fichiers au fur et à mesure avec les différences enregistrées pour
recréer l’état correspondant à cette révision.
Les révisions sont donc stockées sous forme d’arbre.
Organisation du repository : trunk-branches-tags
Subversion vous autorise à organiser votre repository comme vous l’entendez. Il existe de nombreuses
bonnes organisations (mais encore plus de mauvaises...). Toutefois, il est fortement conseillé de suivre
l’exemple du trunk - branches - tags (surtout pour les débutants).
Considérons un seul projet versionné via Subversion.
➡ Le dossier tronc (trunk) contient la ligne directrice de votre développement.
➡ Le dossier branches contient des copies du développement (une par branche). Les branches
contiennent le même historique que le tronc au moment de la création de la branche. Ceci permet
d’éviter d’avoir à refaire plusieurs fois la même chose pour des projets légèrement différents par
exemple. Imaginons que nous souhaitons faire plusieurs versions d’un jeu : une en local et une
autre pour le web. Nous développons d’abord le coeur du jeu qui sera commun à toutes les
versions. Puis pour chaque version, nous créons une branche qui profitera de la partie commune
déjà développée et de son historique et ajoutera ses propres particularités sans polluer le
développement commun. Une branche peut également servir à faire un test de développement. Si
ce test est approuvé, alors la branche peut être réintégrée dans le tronc, sinon, elle peut être
coupée.
Git et TortoiseGit - Quick Guide 1.0 Marc Chevaldonné10
trunk-branches-tags
➡ Le dossier tags contient des «pointeurs» sur des copies à un instant donné. Un tag représente une
espèce d’étiquette sur une version particulière de votre développement. Par exemple, la révision X
fonctionne parfaitement, et si ce n’est pas la version finale, c’est en tout cas une très bonne
version bêta. On peut alors la tagger, ce qui permettra de faire une première release ou des
démos, sans empêcher l’avancement du projet. De même, on peut tagger ainsi la version 1.0, 1.1,
1.2 ... de notre logiciel. En pratique, le tag fonctionne exactement comme une branche.
Subversion ne fait pas de différences pour des raisons de flexibilité. En effet, imaginez que vous
taggez une version qui fonctionne parfaitement... enfin presque... après avoir taggé, vous
découvrez un horrible bug ! Vous pouvez faire un commit sur un tag (c’est rare, mais ça se fait).
Git et TortoiseGit - Quick Guide 1.0 Marc Chevaldonné11
2.3. Systèmes de contrôle de version
distribués (e.g. Git)
2.3.1. Principes généraux
Les systèmes de contrôle de version
centralisés sont aujourd’hui très
populaires et très utilisés (en particulier
Subversion). Néanmoins, malgré leurs
nombreux avantages, ils présentent
quelques inconvénients :
‣ si le serveur est inaccessible
pendant un certain temps,
aucun des collaborateurs ne
peut soumettre de
modifications. Chaque
collaborateur peut toujours
travailler en local sur sa version,
mais il ne peut pas créer de
versions de son travail.
‣ si le serveur décède (et à condition Système de contrôle de version distribués
que les sauvegardes du serveur ne (tiré de [1])
soient pas faites ou pas à jour),
tout l’historique du repository est perdu.
Les systèmes de contrôle de version distribués (comme Git ou Mercurial) ont pour objectifs de trouver une
solution à ces problèmes.
✓Dans un système centralisé, chaque collaborateur récupère une version du projet à un instant
donné (soit la dernière, soit une version plus ancienne). Il ne possède que quelques «photos»
instantanées du repository. Dans le cas d’un système distribué, chaque collaborateur récupère la
totalité du repository en local. De cette manière, si le serveur meurt, on peut retrouver le repository
sur n’importe quelle machine utilisée par un collaborateur. Il possède également des versions
locales du projet (une ou plusieurs, souvent la dernière version plus quelques branches).
✓De plus, chaque collaborateur peut créer des versions du projet en local avant de les envoyer sur
le serveur centralisé, c’est-à-dire qu’il peut continuer à versionner son travail tout en étant «offline».
Pour le reste, les systèmes de contrôle de version distribués fonctionnent grossièrement comme les
systèmes de contrôle de version centralisés.
Git est un système de contrôle de version distribué créé en 2005 pour permettre la maintenance du
noyau Linux. Il est depuis utilisé pour le développement et la maintenance de nombreux autres projets.
Git et TortoiseGit - Quick Guide 1.0 Marc Chevaldonné12
2.3.2. Principes de Git
Cette partie a pour but de présenter succinctement les principes de Git. La compréhension du
fonctionnement des systèmes de contrôle de version centralisés n’est pas indispensable, mais peut aider.
Attention toutefois si vous êtes déjà un adepte de Subversion, Git utilise de nombreux termes similaires
ayant parfois un autre sens.
La liste suivante introduit les concepts majeurs de Git.
➡ Stockage de fichiers
entiers vs. stockage
de modifications : les
systèmes de contrôle de
version centralisés
stocke pour chaque
fichier modifiés, les
modifications dans le
temps. Par exemple, les
fichiers de la version 5
Stockage des modifications dans le temps des systèmes de con-
dans l’exemple ci-contre,
trôle de version centralisés (tiré de [1])
seraient obtenus de la
manière suivante :
file A = file A (v1) + ∆1 (v2) + ∆2 (v4)
file B = file B (v1) + ∆1 (v4) + ∆2 (v5)
Git stocke les fichiers
modifiés complets, et
pas seulement les
modifications (seulement
s’ils ont été modifiés).
Ainsi pour obtenir la
version 5, Git prend
directement A2, B2 et
C3.
Stockage des fichiers complets dans le temps de Git
(tiré de [1])
➡ Beaucoup d’opérations sont locales : en effet, toutes les versions que vous effectuez sur
votre travail, ainsi que des branches de tests peuvent être effectuées en local. La connection au
serveur centralisé ne se fait que lorsque l’intégralité d’une phase de travail effectué est soumise
au reste des collaborateurs, ou lorsqu’on souhaite récupérer le travail des autres collaborateurs.
Ceci permet notamment de travailler «offline» tout en continuant à bénéficier de l’historique et du
versionnage de Git.
Git et TortoiseGit - Quick Guide 1.0 Marc Chevaldonné13
➡ Les 3 états des fichiers en local : vos fichiers peuvent être dans trois états à travers Git au
niveau local :
‣ committed : les données des fichiers «committed» sont enregistrées dans le repository
local de Git. En d’autres termes, ce sont les fichiers sur lesquels vous avez terminé de
travailler (ou simplement terminé une phase importante de votre travail) et dont les
modifications viennent d’être sauvegardées dans le repository local de Git par vos soins.
‣ modified : les fichiers modifiés comportent des modifications par rapport aux fichiers
correspondants dans le repository local de Git, mais ces modifications ne sont pas
(encore) enregistrées dans le repository local. En d’autres termes, ce sont les fichiers sur
lesquels vous êtes en train de travailler.
‣ staged : les fichiers «staged» sont des fichiers modifiés qui seront sauvegardés dans le
repository local de Git lors du prochain commit. Ce sont donc des fichiers qui ont été
marqués par vos soins par une étiquette «to be committed».
➡ Les 4 opérations avec les fichiers
du repository Git en local :
‣ checkout : permet de
récupérer la dernière version
(ou une version antérieure)
des fichiers du repository
local de Git (Git directory)
dans votre dossier de travail
local (working directory).
‣ modification des fichiers en
local dans votre dossier de
travail (working directory).
‣ stage : au moment où un
fichier est marqué comme «to Les opérations en local avec un repository Git
be committed» par vos soins, (tiré de [1])
il est envoyé de votre dossier
de travail local (working
directory) vers la «staging area». Le fichier tel qu’il est au moment où vous l’envoyez dans
cette aire sera enregistré dans le repository local de Git au prochain commit.
‣ commit : lorsque vous faites un commit, tous les fichiers de la staging area sont
enregistrés dans le repository local de Git.
➡ Les branches : le système de branches de Git ressemble au premier regard à celui de
Subversion. On peut en effet l’utiliser pour les mêmes besoins. Toutefois, si pour un débutant de
Subversion, il est possible lors des premières expériences de se passer de l’utilisation de
Git et TortoiseGit - Quick Guide 1.0 Marc Chevaldonné14
branches, il est indispensable pour le débutant de Git de comprendre ce système. En effet, le
système de branches est également utilisé pour la synchronisation et la fusion des données du
repository local de Git d’un collaborateur avec le repository centralisé distant Git contenant les
modifications des autres collaborateurs (depuis la dernière synchronisation...). Le système de
branches est expliqué en détails dans la partie 4.3. L’utilisation des branches pour la
synchronisation et la fusion des données avec le repository distant est expliquée dans la partie
4.4.2, et très succinctement ci-dessous.
➡ La synchronisation avec un repository distant : la communication via le repository distant se
fait de la manière suivante :
‣ récupération des données des autres collaborateurs enregistrées dans le repository
distant : ces données sont celles qui ont été enregistrées entre votre dernière
synchronisation avec le serveur et celle que vous vous apprêtez à faire. Elles sont
stockées dans votre repository local dans une branche.
‣ fusion de vos
données et de la
branche contenant les
modifications des
autres collaborateurs
en local (merge) : vous
fusionnez vos
modifications avec
celles des autres
notamment en gérant
les conflits si besoin.
‣ «push» de la fusion
sur le repository
distant : une fois cette
fusion réalisée, vous
poussez vos résultats
sur le repository
distant, les rendant
ainsi accessibles à
l’ensemble des
collaborateurs.
Les opérations de fusion avec le repository Git distant
Git et TortoiseGit - Quick Guide 1.0 Marc Chevaldonné15
3. TortoiseGit, installation et configuration
Subversion, un des systèmes de contrôle de version centralisés les plus utilisés, permet de réaliser ses tâches en ligne de
commande. Afin de créer une interface graphique plus conviviale et de permettre aux développeurs sous Windows de
bénéficier des atouts de Subversion, Stefan Küng et Lübbe Onken ont développé TortoiseSVN, un client Subversion
implémenté comme une extension shell de Windows. TortoiseSVN s’intègre parfaitement à l’explorateur Windows et permet
de retrouver la quasi-totalité des fonctionnalités de Subversion via une interface graphique très conviviale : superposition
d’icônes aux répertoires et fichiers pour visualiser l’état (modifié, à jour, en conflit...), menu contextuel permettant de faire les
commit, les mises à jour, graphe de l’historique, gestion des conflits sous forme graphique (via TortoiseMerge)...
TortoiseSVN est très vite devenu très populaire (plus de 22 millions de téléchargements, 34 langues différentes ! Prix du
meilleur outil [SourceForge.net 2007 Community Choice Award for Best Tool or Utility for Developers]).
En 2008, étant donné que Git était un système de contrôle de version distribué performant mais conscient qu’il lui manquait
une interface graphique convivial, Frank Li décide de s’inspirer de TortoiseSVN et de créer une intégration shell pour
Windows de Git. En étudiant le code de TortoiseSVN, il a créé TortoiseGit 1. Comme TortoiseSVN, TortoiseGit est gratuit et
open-source.
3.1. Installation de Git et de TortoiseGit
L’installation de Git doit s’effectuer avant l’installation de TortoiseGit. Voici les liens vers les versions de Git et de
TortoiseGit utilisées dans les salles de TP de l’IUT d’Informatique de Clermont-Ferrand (versions testées).
Git http://code.google.com/p/msysgit/downloads/detail?name=Git-1.7.0.2-preview20100309.exe&can=2&q=
TortoiseGit http://code.google.com/p/tortoisegit/downloads/detail?name=TortoiseGit-1.5.2.0-32bit.msi&can=2&q=
3.2. Création d’un repository sur Hina
• Connectez-vous sur Hina (en ssh ou à l’IUT).
• Rentrez la commande mkrepo.
• Répondez aux questions posées : rentrez la liste des noms (prénoms, noms ou uid de vous, vos collègues, et de
l’enseignant responsable), rentrez le nom du projet.
(Merci à David Delon pour ce script qui vous fera gagner un temps précieux).
Note : pour créer un repository vous même sur un serveur sur lequel Git est installé, il suffit de créer un dossier ($
mkdir mon_repo.git2), et de taper la ligne de commande $ git-init --bare dans ce dossier.
1 Il existe également d’autres inspirations de TortoiseSVN pour d’autres systèmes de contrôle de version : TortoiseCVS pour
CVS, TortoiseBzr pour Bazaar, TortoiseHg pour Mercurial...
2 Il n’est pas obligatoire de terminer le nom du projet par .git. Il s’agit d’une convention pour reconnaître rapidement les
repository.
Git et TortoiseGit - Quick Guide 1.0 Marc Chevaldonné16
3.2.1. Configuration de TortoiseGit
Il y a très peu de choses à configurer avec TortoiseGit. Faites un clic droit
sur un fichier ou un dossier, puis cliquez sur TortoiseGit -> Settings.
Dans le dialogue qui s’ouvre,
sélectionnez dans la colonne de
gauche «General». Assurez-vous
que la case «Path» du panel
«MSysGit» contient bien le chemin
vers le dossier bin de votre
installation de Git.
Dans la colonne de
gauche, cliquez ensuite
sur Git -> Config et
rentrez votre nom et
votre email. Ces
informations seront
utilisées lors de vos
commit3.
3 l’équivalent Git est :
$git config --global user.name «nigel.tufnel»
$git config global user.email nigel.tufnel@spinal.tap
Git et TortoiseGit - Quick Guide 1.0 Marc Chevaldonné17
4. Utilisation de Git et TortoiseGit
Cette partie a pour objectif de présenter les commandes indispensables à l’utilisation de Git et TortoiseGit. Toutes les
commandes ne seront pas présentées. Il existe notamment plusieurs solutions pour atteindre un même objectif, mais dans
un soucis d’efficacité, seules certaines d’entre elles sont proposées ainsi que quelques recettes. Dans la plupart des cas, les
opérations seront présentées dans leur forme Git (ligne de commande) et TortoiseGit (menu contextuel). Si nécessaire, des
schémas illustreront les opérations. Des cas d’utilisation plus concrets seront présentés dans la partie suivante. Les
opérations sont présentés dans l’ordre logique d’utilisation d’un collaborateur. Cette partie part du principe que le repository
est déjà créé.
4.1. Cloner un repository existant en local
Lorsque vous souhaitez collaborer à un projet contrôlé avec Git, vous devez récupérer une copie du repository. La
commande à utiliser est «clone»4. L’ensemble du repository (toutes les versions de tous les fichiers) est recopié sur
votre disque dur. Cette commande crée automatiquement un dossier du même nom que votre repo sur votre
disque dur, recopie toutes les données, et fait un «checkout»5 de la dernière version.
$ git clone [url]
e.g. $git clone git://giut.u-clermont1.fr:/home/mon_uid/info/mon_repo.git
(le repo en local s’appelle mon_repo)
Git
e.g. $git clone git://giut.u-clermont1.fr:/home/mon_uid/info/mon_repo.git
mon_repo_a_moi
(le repo en local s’appelle mon_repo_a_moi)
Créer le dossier dans lequel vous souhaitez stocker le repository en local et votre version de travail.
TortoiseGit
Faites un clic droit sur ce dossier et cliquer sur «Git Clone...».
4 Les adeptes de Subversion pourront remarquer qu’il ne s’agit pas d’un checkout !
5 Le «checkout» de Git permet de choisir la version (ou la branche) qui sera votre copie de travail. Il est possible de changer
de version de travail à chaque fois qu’on le souhaite. Cette fonctionnalité ne sera pas traité plus en détails dans ce guide.
Git et TortoiseGit - Quick Guide 1.0 Marc Chevaldonné18
Dans la fenêtre de dialogue qui
s’ouvre, rentrez l’url du
repository (constitué de votre uid
+ @hina:/home/etud/ + l’uid du
créateur du repo + /
nom_du_repo.git), le dossier
dans lequel vous voulez le
cloner.
TortoiseGit
La fenêtre suivante vous
demande de rentrer votre mot de passe (celui que
vous utilisez sur les machines de l’IUT), puis télécharge
le repository.
4.2. Utilisation du repository local
Pour cette partie, il est vivement conseillé d’avoir compris les 3 états des fichiers en local et les 4 opérations avec
les fichiers en local.
4.2.1. Transférer les modifications des fichiers dans le repository local : (add +) commit6
Le commit est la commande la plus effectuée lors de l’utilisation d’un projet contrôlé et versionné par Git.
Les fichiers concernés et déjà versionnés doivent d’abord être placés dans la «staging area» dans le
repository local, puis ils sont (ainsi que leurs modifications) ensuite transférés (committed) vers le
repository local.
6 Il semble qu’il n’y a pas de différences avec l’étape suivante dans l’appel des commandes, mais j’ai préféré faire la diffé-
rence entre fichiers modifiés et nouveaux fichiers.
Git et TortoiseGit - Quick Guide 1.0 Marc Chevaldonné19
‣ ajout d’un fichier modifié et de ses modifications du répertoire de travail vers la staging area :
$ git add file
e.g. $ git add OldClass.cs
‣ transfert des modifications des fichiers de la staging area vers le repository local :
$ git commit -m ”message explaining modifications”
Important : tous les fichiers de la staging area sont transférés vers le repository local au moment du
commit.
Git
Note : le message accompagnant le commit -m “message explaining modifications” n’est
pas obligatoire mais très fortement conseillé
Autre méthode plus rapide :
‣ transfert des fichiers modifiés (et de leurs modifications) du répertoire de travail directement vers le
repository local sans passer par la staging area :
$ git commit -a -m ”message explaining modifications”
Un fichier «à jour» par rapport au repository local, i.e. qui n’a pas été modifié
depuis le dernier commit ou depuis la dernière synchronisation
(ATTENTION ! à jour par rapport au repository local ne veut pas dire à jour
par rapport au repository distant ! Il peut y avoir eu des soumissions
d’autres utilisateurs depuis. c.f. parties suivantes), est marqué d’une
pastille verte sympathique qui rassure.
Lorsque vous avez modifié un fichier, et qu’il n’est donc plus à jour
par rapport au repository, il est marqué d’une pastille rouge qui fait
peur, pour indiquer qu’il est modifié.
TortoiseGit
Un clic droit sur un fichier ou un dossier de votre répertoire de travail
et un clic sur «Git Commit -> «master»...» (le master dépend de la
branche sur laquelle vous êtes. c.f. parties suivantes), ouvre une
nouvelle fenêtre de dialogue.
Git et TortoiseGit - Quick Guide 1.0 Marc Chevaldonné20
Cette fenêtre vous permet de vérifier
quels sont les fichiers qui vont être
transférés vers le repository local. Vous
pouvez encore les (dé)sélectionner
grâce à la ListBox «ChangesMade».
Vous devez ensuite décrire votre
commit à l’aide d’un message que
vous pouvez signer avec le bouton
«Sign» (si vous avez configuré
correctement TortoiseGit).
TortoiseGit Une nouvelle fenêtre de dialogue
s’ouvre vous illustrant la progression du
commit. Les fichiers modifiés sont
transférés vers le repository local (dans
la branche «master»).
Notez le bouton «Push» qui vous
permet de transférer les modifications
du repository local vers le repository
distant (ce qui sera expliqué dans une
des parties suivantes).
Le fichier est à nouveau à jour, il
retrouve sa jolie pastille verte.
Note : TortoiseGit rend totalement transparent le passage par la staging area.
4.2.2. Ajouter de nouveaux fichiers au repository local : add + commit
L’ajout de fichiers au repository local se fait en deux étapes : la commande add transfert des fichiers non
versionnés dans la «staging area» (état «staged») ; la commande commit transfert ces fichiers de la
«staging area» sur le repository local. Cette étape ressemble beaucoup à la précédente, mais l’intention
était différente, elle est traitée à part. De plus, elle se déroule légèrement différemment via TortoiseGit.
Git et TortoiseGit - Quick Guide 1.0 Marc Chevaldonné21
1.add
depuis le dossier où le fichier est contenu :
$ git add [file]
e.g. $git add MaClasse.cs
(MaClasse.cs est maintenant dans la staging area)
e.g. $git add *.cs
Git
(Tous les fichiers *.cs de ce dossier sont maintenant dans la staging area)
2. commit
la commande suivante ajoute MaClasse.cs au repository local (ainsi que tous les autres fichiers de la
staging area).
$ git commit -m “added MaClasse.cs”
1. add
La commande add se fait via le menu
contextuel : clic droit sur le(s) fichier(s) à
ajouter -> Tortoise Git -> Add...
Une fenêtre de dialogue apparaît alors
vous permettant d’ajuster votre ajout en
(dé)sélectionnant les fichiers à ajouter.
TortoiseGit
Après avoir valider votre ajout, votre fichier est marqué d’un gros + bleu, indiquant qu’il se
trouve comme modifié (staged) et sera ajouté au prochain commit.
Git et TortoiseGit - Quick Guide 1.0 Marc Chevaldonné22
2. commit
La fenêtre de dialogue sui-
vante vous permet
d’ailleurs de faire directe-
ment le commit. Même s’il
est conseillé de le faire une
fois pour tous les fichiers
ajoutés et modifiés, voici
tout de même la liste des
commandes à effectuer.
En cliquant sur «Commit ...», vous voyez
apparaître la fenêtre de dialogue suivante.
Notez qu’il est encore possible d’ajouter
TortoiseGit
des fichiers non encore ajoutés (et donc
unstaged) dans la staging area pour les
ajouter au commit !
N’oubliez pas non plus d’ajouter le message
pour les collaborateurs.
En cliquant sur OK, vous lancez le commit,
dont la progression apparaît dans la fenêtre
suivante (cf. partie précédente).
4.2.3. Supprimer des fichiers du repository local : rm
Git permet de supprimer des fichiers du repository local. La suppression a réellement lieu au commit
suivant, et il reste bien entendu possible de retrouver les fichiers avant leur suppression en revenant sur
une version précédente. La suppression s’opère de la manière suivante : l’appel de rm sur un fichier le
retire de la staging area et donc des fichiers à versionner ; le commit suivant ne contient plus le fichier
dans la nouvelle version.
Git et TortoiseGit - Quick Guide 1.0 Marc Chevaldonné23
1.rm
depuis le dossier où le fichier est contenu :
$ git rm [file]
e.g. $git rm UselessClass.cs
(UseClass.cs n’est maintenant plus dans la staging area)
e.g. $git rm *.pdb
(Tous les fichiers *.pdb de ce dossier vont être supprimés du repository local)
Git
Pour supprimer le fichier du repository mais le garder sur son disque dur, on peut aussi utiliser la
commande :
$ git rm --cached [file]
2. commit
la commande suivante opère la suppression : les fichiers supprimés ne seront plus cette nouvelle version
du repository.
e.g. $ git commit -m “deleted UselessClass.cs and all *.pdb files”
1. rm
La commande rm se fait via le menu contextuel : clic
droit sur le(s) fichier(s) à supprimer -> Tortoise Git ->
Delete ou Delete (keep local).
Les deux préparent la suppression du fichier au pro-
chain commit, mais le premier envoie en plus le fi-
chier à la corbeille (rm), alors que le second le laisse
en place sur le disque dur (rm --cached, il n’a plus
aucune pastille). Le dossier contenant prend une
méchante pastille en forme de X rouge annonçant
qu’il y aura des suppressions au prochain commit.
TortoiseGit
Via TortoiseGit, il est toutefois encore possible d’annuler
une suppression (avant le commit bien sûr) grâce à la
commande revert. Un clic droit sur le fichier (s’il a été
supprimé avec Delete (keep local)) ou sur un dossier
parent, puis TortoiseGit -> Revert... permet de réaliser
cette opération.
Git et TortoiseGit - Quick Guide 1.0 Marc Chevaldonné24
Il faut confirmer dans la boîte de dialogue qui s’ou-
vre ensuite, en sélectionnant les fichiers à récupé-
rer.
TortoiseGit
2. commit
Pour réaliser la suppression dans la version suivante du
repository local, on doit ensuite faire un commit (pour
comme add), sur un dossier parent. La réalisation de la
phase commit a ensuite été décrite dans les parties com-
mit et add précédentes.
4.2.4. Déplacer ou renommer un fichier dans le repository local : mv + commit
Git utilise la même commande pour déplacer ou renommer un fichier (les mêmes opérations sont
réalisées). TortoiseGit les différencie mais fait la même chose.
1. Pour renommer un fichier :
$ git mv old_name new_name
1bis. Pour déplacer un fichier :
$ git mv file another_folder/file
Git (note : another_folder doit exister)
2. commit
la commande suivante réalise l’opération dans la prochaine version dans le repository local.
e.g. $ git commit -m “renamed old_named and moved file”
Git et TortoiseGit - Quick Guide 1.0 Marc Chevaldonné25
1. Pour renommer un fichier :
La commande mv se fait via le menu con-
textuel : clic droit sur le fichier à renommer
-> Tortoise Git -> Rename...
La boîte de dialogue ci-contre s’ouvre alors
et permet de renommer le fichier. Celui-ci est
maintenant marqué par un gros + bleu, car git opère en interne, une copie, un add et un remove. Le fi-
chier renommé est donc ajouté. Il faut ensuite effectuer le commit comme pour un add.
1bis. Pour déplacer un (ou plusieurs) fichiers :
On peut utiliser la même commande via Tortoi-
seGit pour renommer ou déplacer des fichiers.
C’est juste un peu pénible et très répétitifs si on
veut déplacer plusieurs fichiers. Sinon, on peut
aussi faire un «right-dragging» : sélectionnez les
TortoiseGit fichiers à déplacer ; faites un clic droit dessus
tout en gardant le bouton droit enfoncé ; dépla-
cer les fichiers vers le nouveau dossier parent et
lâchez le bouton droit. Le menu contextuel ci-
contre apparaît, avec 4 options intéressantes :
‣ Git Move versioned item(s) here : déplace les
fichiers versionnés dans le nouveau dossier (ils
sont ajoutés et ceux d’origine sont détruits) ;
‣ Git Move and rename versioned item here : fait la même chose mais vous autorise à renommer les
fichiers avant ;
‣ Git Copy versioned item(s) here : fait la même chose que le premier mais sans détruire les fichiers dans
le dossier d’origine ;
‣ Git Copy and rename versioned item here : fait la même chose que le précédente mais vous autorise à
renommer les fichiers avant.
L’historique des versions des fichiers est à chaque fois conservé.
2. commit : cf. partie 2 du add.
4.2.5. Historique du repository local
Au fur et à mesure de l’avancement d’un projet, on a parfois besoin de regarder en arrière, voir ce qui a
été modifié par soi-même ou par ses collaborateurs. Pour cela, on regarde l’ensemble de l’historique du
repository.
Git et TortoiseGit - Quick Guide 1.0 Marc Chevaldonné26
$ git log
permet de visualiser l’historique du repository de manière assez moche. On retrouve les opérations
effectuées, l’auteur des modifications ainsi que le message qu’il a laissé.
exemple de résultat :
commit cf273ccca4acebdf67bdb43043409600f85cf800
Author: Marc Chevaldonné
Date: Sun Aug 8 15:24:45 2010 +0200
Git
deleting NewClass.cs
commit 5a6471bcd67289e7d04541130902411691f1f0b6
Author: Marc Chevaldonné
Date: Sun Aug 8 12:11:55 2010 +0200
added MaClasse.cs
Pour visualiser l’historique du repository local, il vous
suffit de faire un clic droit sur le dossier parent et d’al-
ler chercher TortoiseGit -> Show log.
Ceci ouvre une nouvelle fenêtre de dialogue représen-
tant l’historique des modifications du repository sous
forme graphique.
TortoiseGit
Voici un exemple de l’historique d’un repository.
‣ La première ListBox donne des informations sur les différents commit :
• la colonne Graph représente les différentes branches et les fusions de branches,
• la colonne Actions schématise le type d’opérations qui ont été effectuées (modifications, ajouts, sup-
pressions, checkout...),
• la colonne Message diffuse les messages des commit,
• les colonnes Author et Date donnent les informations sur l’auteur, le jour et l’heure du commit.
‣ La seconde case donne des informations sur le code du commit, le type d’opérations.
‣ La dernière ListBox donne des détails sur les fichiers modifiés et le type des modifications.
Git et TortoiseGit - Quick Guide 1.0 Marc Chevaldonné27 TortoiseGit Git et TortoiseGit - Quick Guide 1.0 Marc Chevaldonné
28
4.3. Travailler avec les branches
Si vous utilisez Git pour un projet sur lequel vous travaillez seul, vous pouvez vivre sans branches. Dans ce cas,
vous n’utilisez d’ailleurs pas vraiment un système de contrôle de version distribué, mais plutôt un système de
contrôle de version local, avec sauvegardes sur un serveur distant. Toutefois, l’utilisation de branches pourrait déjà
vous être grandement utile. En revanche, dès que vous travaillez dans une équipe, même de 2 personnes, en
utilisant Git, le système de branches devient incontournable, en particulier pour la synchronisation avec le
repository distant. Cette partie présente le principe des branches et leur utilisation dans un repository Git local. La
partie suivante traite de l’utilisation des branches lors de la synchronisation avec le repository distant.
4.3.1. Principe
Le concept de branches de Git est indissociable de celui des
copies de travail. Pour bien comprendre ces principes, il faut se
représenter deux types d’entités : les commits et un système de
pointeurs sur commit. Par commit, nous entendons ici une
version du repository, i.e. un état (une photographie) du projet à
un instant donné. Ces commits seront représentés dans les
schémas suivants par une case avec Ci ou i est un indice qui
croît avec le temps. La branche principale s’appelle «master»7.
«HEAD» est un pointeur sur la branche courante (celle que vous
êtes en train d’utiliser), soit «master» tant que vous ne faites pas
de branches.
Considérez les images ci-contre. Votre repository local contient
quelques commits. Vous avez une idée pour la suite, mais vous
n’êtes pas encore certain de son intérêt ou de sa faisabilité.
Vous ne voulez donc pas faire de commits sur votre branche
«master» avec ce test. La branche est là pour vous aider : vous
créez une branche qui vous permet de bénéficier de l’historique
des commits de master, mais dont les commits futurs
divergeront à partir de la création de la branche.
7 c’est «un peu» l’équivalent du trunk de Subversion
Git et TortoiseGit - Quick Guide 1.0 Marc Chevaldonné29
Vous réalisez dès lors quelques commits sur
cette branche. Notez qu’au démarrage, les
pointeurs «master» et «idea» pointent sur la
même version du projet. «idea» étant la branche
active, le pointeur se déplace avec les nouveaux
commits, alors que «master» reste inchangé. De
plus, «idea» étant la branche active, votre
répertoire de travail local contient la version
correspondant à C5.
Pendant ce développement, vous découvrez (ou
votre binôme, votre maman...) un horrible bug
qu’il faut vite corriger car la version pointée par
«master» était déjà utiilisée par le client. Vous
vous replacez donc sur «master» à l’aide d’un
checkout, et la copie de travail locale redevient la
version correspondant à C3.
Vous créez une nouvelle branche pour résoudre
le bug 1 («debug#1»), sans modifier la branche
«master», tant que le bug n’est pas corrigé. La
branche «debug#1» devient la branche active, et
la copie de travail locale correspond toujours à
C3 pour le moment.
Git et TortoiseGit - Quick Guide 1.0 Marc Chevaldonné30
Un commit suffit pour corriger ce bug. Cette
correction doit maintenant être réintégrée dans la
branche «master». La copie de travail locale est la
version correspondant à C6.
Pour cela, on opère une fusion des
branches «master» et
«debug#1» (merge). Cette fusion s’opère
assez bien puisque «master» n’a pas été
modifiée depuis la création de
«debug#1», créée à partir de «master».
«master» redevient la branche courante,
et la copie de travail locale devient la
version fusionnée correspondant à C78.
Le bub corrigé, vous pouvez revenir sur
le développement de votre idée, grâce à
un checkout sur la branche «idea». La
copie de travail locale redevient la
version correspondant à C5.
8 On pourrait également supprimer la branche ou faire un rebase. Mais ceci ne fait pas l’objet de ce document.
Git et TortoiseGit - Quick Guide 1.0 Marc Chevaldonné31
Votre développement nécessite encore
quelques commits. Vous découvrez que
cette idée s’avère géniale, et vous
décidez donc de la réintégrer dans la
branche «master». Cette fois-ci, la fusion
s’avère plus compliquée : l’ancêtre
commun à «idea» et «master» est C3.
Les deux branches ont depuis évolué :
«master» en C7 et «idea» en C8.
La fusion de «master» et «idea»
s’opère en C9. La branche active
redevient «master» et la copie de
travail locale correspondant à C9.
La différence avec la fusion
précédente est que cette nouvelle
fusion ne pourra certainement
pas être totalement automatique.
Elle nécessitera une intervention
manuelle, une gestion des
conflits, si des fichiers ont été
modifiés dans «master» et dans
«idea» depuis l’ancêtre commun des deux branches.
4.3.2. Gestion des branches
Quand faut-il faire une branche ? Quand faut-il en fusionner ? Il n’y a pas de réponses à ces questions, il
n’y a que des suggestions. En voici quelques-unes...
‣ Branches de debug : ces branches sont généralement créées dans un but précis qui est celui de
corriger un bug en particulier et ont donc normalement une durée de vie limitée. Elles sont supposées
être réintégrées assez rapidement dans la branche qui les a vues naître.
‣ Branches de test : elles ont pour objectif de tester de nouvelles idées, pas forcément prévues au
démarrage du projet. Leur durée de vie est moyenne et leur réintégration dans la branche qui les a vues
naître dépend de l’idée elle-même.
‣ Branches de module : l’objectif de telles branches est de préparer une amélioration, un module,
complètement à part, et de ne l’intégrer qu’une fois terminer. Ces branches doivent donc être
réintégrées dans la branche «master». Leur durée de vie dépend de la taille du module à ajouter. Notons
toutefois que plus celle-ci est longue, plus le risque de problèmes lors de la fusion sera importante.
‣ Branches de développement : elles représentent tout un pan de votre projet, une version de
l’application. Ces branches vivent tout au long du projet et ne sont jamais réintégrées dans la branche
«master». On peut par exemple imaginer dans le cadre de notre jeu, la branche «Web» et la branche
«XBox».
Git et TortoiseGit - Quick Guide 1.0 Marc Chevaldonné32
4.3.3. Créer une branche
1. Créer la branche :
$ git branch branch_name Note : $ git branch
e.g. $ git branch debug#1 renvoie la liste des branches du
repository. La branche avec un * est la
2. rendre la branche active : branche active.
Git $ git checkout branch_name
e.g. $ git checkout debug#1 e.g.
debug#1
Autre méthode plus rapide (crée la branche et la rend active) : idea
$ git checkout -b branch_name * master
e.g. $ git checkout -b debug#1
Faites un clic droit sur le dossier parent, puis choi-
sissez TortoiseGit -> Create branch...
Une boîte de dialogue s’ouvre pour vous aider à
créer la branche. Vous pouvez alors choisir :
‣ le nom de la branche,
‣ à partir de quelle branche celle-ci est créée (par
défaut, la branche active),
‣ d’ajouter un message,
‣ d’indiquer si la branche créée devient la branche
active ou non.
TortoiseGit
Si vous n’avez pas choisi de la rendre active
automatiquement, vous pouvez le faire à
l’aide d’un checkout par la suite.
Si vous avez choisi de la rendre active, ceci
est confirmé par le message suivant :
Enfin, lorsque vous voulez faire un commit, vous remarquerez que le click droit n’offre plus l’option «Git
Commit -> master...» mais «Git Commit -> debug#2...» indiquant par là que la branche active sur la-
quelle vous opérez est «debug#2».
Git et TortoiseGit - Quick Guide 1.0 Marc ChevaldonnéVous pouvez aussi lire