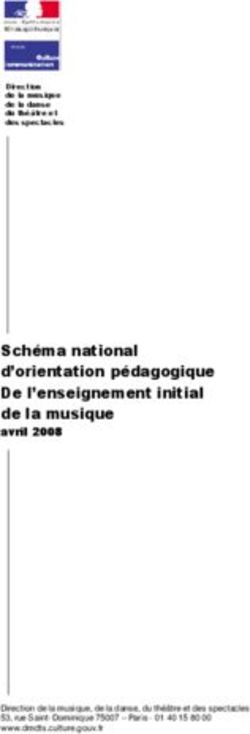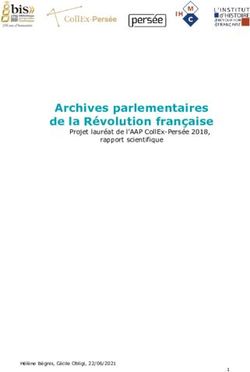Formation REVIT - Lycée des métiers domaine d'Eguilles - Christophe GRONFIER
←
→
Transcription du contenu de la page
Si votre navigateur ne rend pas la page correctement, lisez s'il vous plaît le contenu de la page ci-dessous
Formation REVIT
SOMMAIRE
Chapitre 1 : Démarrer avec REVIT Architecture
Chapitre 2 : Les outils de dessin 2D et de modification
Chapitre 3 : Les niveaux et les quadrillages :
Chapitre 4 : Les murs de base
Chapitres 5 : les portes et les fenêtres
Chapitre 6: les sols
Chapitre 7 : Les propriétés des murs
Chapitre 8 : Les murs empilés, les profils en reliefs et les profils en creux
Chapitre 9: Les toits
Chapitre 10: La cotation
Chapitre 11 : les fondations
Chapitre 12 : les plafonds
Chapitre 13 : les composants
Chapitre 14 : les escaliers et les garde-corps
Chapitre 15 : Les murs rideaux
Chapitre 16 : les poteaux et les poutres
Chapitre 17 : le texte et les étiquettes
Chapitre 18 : les coupes et les repères de détails
Chapitre 19 : Les nomenclatures, quantités et plan de surface
Chapitre 20 : la mise en page et l’impression
Chapitre 21 : les composants de site
Chapitre 22 : le rendu et l’animation
Chapitre 23 : Etude volumique d’un projet
Christophe GRONFIER Page 2Formation REVIT
Chapitre 1 : Démarrer avec REVIT Architecture
Interface utilisateur
Page de démarrage :
Lors du lancement d’une nouvelle session Autodesk REVIT
architecture, vous disposez d’une page proposant d’ouvrir ou
créer soi un projet, soit une famille. Il indique également les
derniers projets ou familles qui ont été utilisés.
En sélectionnant Nouveau, une fenêtre s’affiche :
Présentation de l’interface :
Quand un nouveau projet est ouvert, l’interface se présente de cette manière :
Menu de Barre d’outils
l’application d’accès rapide
Ruban
Onglets du ruban
Barre de navigation
Interface graphique
du projet
Arborescence
du projet
Barre contrôle
de l’affichage
Barre d’état
Christophe GRONFIER Page 3Formation REVIT
Le menu de l’application offre l’accès à un grand nombre d’actions courantes : nouveau, ouvrir,
enregistrer, imprimer, exporter, publier ….
Ainsi qu’une liste des derniers fichiers utilisés.
Un bouton option permet également d’intervenir sur certaines configurations de REVIT
Les menus contextuels :
Vous accédez à deux types de menus contextuels en utilisant le bouton
droit de la souris dans l’interface graphique, selon la sélection ou non
d’un objet dans le projet
Sans sélection d’un élément
Avec sélection d’un élément
Le ruban contient tous les outils nécessaires à la création d’un projet. Il est possible de personnaliser le ruban.
Les onglets de ruban contextuels : ils s’affichent lorsqu’on sélectionne un élément. Ils sont différenciés par leur couleur et ils sont automatiquement
fermés une fois la modification réalisée.
La barre de navigation :
Elle permet d’accéder aux outils de navigation : ViewCube, disque de navigation, panoramique, outils de zoom.
Les outils de la barre de contrôle de l’affichage :
Echelle de la vue Style des modèles de graphisme masquage ou isolement d’éléments
Niveau de détails de la vue Gestion des ombres Affichage du cadre de vue Visualise les éléments cachés
Christophe GRONFIER Page 4Formation REVIT
Arborescence du projet :
L’arborescence du projet est le gestionnaire des vues et des feuilles d’un projet. On
gère son affichage à l’aide de la fonction interface utilisateur dans le panneau
fenêtre de l’onglet Vue.
Se déplacer dans les vues/feuilles :
Il suffit de double-cliquer sur une vue pour l’afficher à l’écran. REVIT ne referme pas la vue en cours, ce qui signifie que les vues s’empilent les unes
sur les autres. Vous pouvez afficher et gérer l’ensemble des fenêtre a partir de l’onglet Vue et le panneau Fenêtre.
La sélection d’élément et le filtre de sélection.
Pour sélectionner un élément, il suffit de pointer avec le curseur de la souris sur une des arêtes de l’objet puis de cliquer.
Pour sélectionner plusieurs éléments vous créez un fenêtrage à partir de
deux points :
Si les points sont saisis de la gauche vers la droite, seuls les
éléments entièrement compris dans la fenêtre sont sélectionnés,
Si les points sont pris de la droite vers la gauche, les éléments
entièrement et partiellement compris dans la fenêtre sont
sélectionnés.
Vous filtrez un jeu de sélection de plusieurs éléments, à partir d’une sélection
multiple, à partir de l’outil filtre (menu contextuel » sélection multiple)
Dans REVIT, vous utilisez également les touches du clavier suivantes :
Touche Ctrl pour ajouter un élément à un jeu de sélection
Touche Shift pour retirer un élément à un jeu de sélection
Touche TAB pour activer un cycle de sélection (dans le cas d’éléments confondus) ou pour sélectionner une chaîne d’éléments (ligne, mur..)
Christophe GRONFIER Page 5Formation REVIT Propriétés d’occurrence Les occurrences correspondent à des éléments réels, insérés dans le projet et situés à un emplacement donné du bâtiment ou sur une feuille de dessin. Chaque occurrence appartient à une famille et, au sein de cette famille, à un type particulier. Propriétés du type Chaque famille peut posséder différents types. Un type peut correspondre à une taille spécifique dans une famille, telle qu’une porte de 93x204. Un type peut correspondre à un style, tel qu’un style de cote.etc… Propriétés de la vue Dans chaque vue, REVIT possède des propriétés spécifiques comme l’échelle, la visibilité, le niveau de détail, le mode d’affichage. Accès soit par le clic droit ou propriété de la vue dans le panneau graphismes de l’onglet Vue Christophe GRONFIER Page 6
Formation REVIT Unités de travail du projet : Pour fixer les unités du projet, utilisez la fonction : unités du panneau paramètres du projet de l’onglet Gérer Accrochage aux objets et Cotes temporaires : Ils sont paramétrés dans la boite de dialogues accrochage dans le panneau paramètre de projet de l’onglet Gérer Christophe GRONFIER Page 7
Formation REVIT Chapitre 2 : Les outils de dessin 2D et de modification REVIT vous propose toute une série d’outils 2D qui vous permettent de compléter des vues en plan, en coupe ou de détail. Vous disposez de 2 fonctions pour dessiner des lignes : Les lignes de modèle Les lignes de modèle sont assimilées à des lignes 3D que vous visualisez dans toutes les vues Les lignes de détail Les lignes de détail sont des lignes 2D que vous ne visualisez que dans la vue ou elles sont tracées. Dans tous les cas les lignes utilisent des styles de lignes que vous pouvez paramétrer. Vous pouvez tracer des esquisses autre que des segments droits, vous disposez des outils : rectangle, polygone, arc, ellipse…. Les outils de modification : On accède aux outils de modifications soit par l’onglet modifier et on peut aligner, ajuster, prolonger, scinder et décaler ; soit en cliquant sur un élément, ce qui lance un onglet contextuel modifier permettant de déplacer, copier, faire une rotation, une symétrie, un réseau, l’échelle, verrouiller ou supprimer. DECALER Décale un objet en gardant ou non une copie. Dans la barre de renseignements, saisir la valeur de décalage puis sélectionner l’élément et indiquer le coté de décalage. AJUSTER/PROLONGER (un ou plusieurs éléments) Prolonge, ajuste des objets (formes 2D ou murs) Méthode : 1er ligne : ligne de référence 2° ligne : celle qui doit être modifiée (partie à conserver) Christophe GRONFIER Page 8
Formation REVIT
AJUSTER EN ANGLE
Permet de raccorder deux murs. Quand les murs se croisent, il faut sélectionner les parties à conserver.
SCINDER
Créer un point de coupure. Le curseur se transforme en couteau et il suffit de pointer la coupure désirée.
ALIGNER
Aligner une ligne ou autre (mur..) par rapport à une référence (ligne, murs…)
Méthode :
1er ligne : ligne de référence
2° ligne : celle qui doit être modifiée
A la fin de l’opération, un cadenas apparaît.
S’il est verrouillé, les deux lignes sont liées (le déplacement de l’une déplacera l’autre)
DEPLACER / COPIER
Sélectionner les objets.
Choisir l’outil DEPLACER ou COPIER.
Indiquer un point de départ.
Indiquer un point d’arrivée ou taper une distance.
ROTATION
Sélectionner les objets.
Choisir l’outil ROTATION.
Déplacer le centre de rotation en faisant un glisser déposé du point de pivot de rotation (au centre de l’élément par défaut).
Indiquer un angle de départ.
Indiquer un angle d’arrivée ou taper une valeur.
SYMETRIE
Réaliser une symétrie par rapport à un axe de symétrie existant ou tracé.
RESEAU
Permet de créer un réseau linéaire ou radial d’éléments.
Dans la barre d’options, vous choisissez :
Le type de réseau : linéaire ou polaire
Le fait de grouper et associer les éléments
Le nombre d’éléments du réseau
La distance entre les deux premiers éléments ou la distance totale du réseau.
Lorsqu’on réalise un réseau polaire, on peut comme avec l’outil rotation, déplacer le centre de rotation
ECHELLE
Cet outil est disponible uniquement pour les lignes, les murs, les images, les importations, les plans de référence et la position des cotes.
Christophe GRONFIER Page 9Formation REVIT
Chapitre 3 : Les niveaux et les quadrillages :
Créer un niveau :
Passer en vue Elévation en naviguant dans l’arborescence du projet:
Dans la catégorie : Outils de Base – sélectionner l’outil NIVEAU
Alignez la souris sur la gauche du niveau précèdent et se déplacer vers le haut, une cote temporaire apparaît, soit vous entrez la cote, soit vous
positionner approximativement et modifierez par la suite.
Alignez-vous ensuite sur la droite du niveau pour créer la deuxième extrémité. Le niveau est créé ainsi que dans les autres vues d’élévation.
Vous pouvez renommer ou modifier le niveau en cliquant sur le niveau puis en cliquant soit sur le nom soit sur l’altitude.
Pour créer un niveau non référencé dans l’arborescence du projet, décochez l’option « réaliser une vue en plan ».
Notez que REVIT incrémente le nom des éléments par rapport au dernier élément créé.
Edition des niveaux :
Un symbole de contrôle 3D (cercle vide) permet de redimensionner l’étendue des données dans toutes les autres vues.
Un symbole de contrôle 2D (cercle plein) permet de redimensionnez uniquement dans la vue concernée.
Un symbole de contrôle d’affichage (case à cocher) permet d’afficher ou pas l’étiquette des niveaux.
Un symbole de contrôle de verrouillage permet de contraindre ou libérer des niveaux.
Un symbole de contrôle de segmentation (petite vague) permet d’éviter les chevauchements de niveaux
Christophe GRONFIER Page 10Formation REVIT
Les quadrillages
Les quadrillages définissent la trame horizontale du bâtiment. Ils permettent de
fixer la structure porteuse (poteau, mur..)
On se positionne en vue d’étage, puis on lance la fonction quadrillage de l’onglet
début
On clic sur un premier point puis on se déplace pour positionner le deuxième
point.
Pour renommer il suffit de cliquer sur le texte et changer l’annotation.
Pour créer un nouveau repère on se place à proximité du repère précédent, une
cote temporaire s’affiche et on positionne notre nouvelle ligne.
Pour l’édition des quadrillages, on utilise les mêmes fonctions que pour les
niveaux :
Un symbole de contrôle 3D.
Un symbole de contrôle 2D.
Un symbole de contrôle d’affichage.
Un symbole de contrôle de verrouillage.
Un symbole de contrôle de segmentation.
Christophe GRONFIER Page 11Formation REVIT
Chapitre 4 : Les murs de base
Ils se retrouvent
• Dans la catégorie : Outils de Base :
Barre de renseignements spécifiques à l’outil :
Liste des
différents styles
de murs
Hauteur Choix de la justification
1) Création manuelle
Sélectionner le type de mur dans la liste déroulante
Sélectionner la justification
Renseigner la hauteur (ou la contrainte)
Sélectionner l’outil
Cliquer sur pour créer un mur point par point.
2) Transformer des lignes en mur
Sélectionner le type de mur dans la liste déroulante
Sélectionner la justification
Renseigner la hauteur (ou la contrainte)
Sélectionner l’outil
Cliquer sur des lignes pour les convertir en murs
3) Modifier un mur
Changer le type de mur :
Sélectionner le mur et choisir un autre type de mur dans liste
Christophe GRONFIER Page 12Formation REVIT
4) Hauteur d’un mur :
Sélectionner le mur, puis clic droit et choisir Propriétés des éléments
Lors de la création d’un mur, régler la hauteur dans la ligne de renseignements :
La meilleure méthode avec Revit consiste à utiliser les contraintes par niveau : il suffira de contraindre la hauteur d’un mur à un niveau paramétrable
dans la vue Elévation.
Pour contraindre la hauteur d’un mur :
Sélectionner tous les murs (Mettre le curseur sur un mur + tabulation : tous les murs sont repérés)
Clic droit / Propriétés des éléments. Dans la catégorie Contrainte Supérieure, choisir un niveau:
5) Changer la justification du mur :
Dans les contraintes, changer la « ligne de justification »
Seule la justification se déplace.
Le mur, lui ne bouge pas.
Le sens de tracé des murs sous Revit Architecture est le sens horaire. Ceci est nécessaire pour que le
côté extérieur du mur se retrouve bien du côté extérieur du bâtiment.
Lorsque vous sélectionnez un mur dans votre projet une double flèche s'affiche, elle permet d'inverser le
sens du mur. Cette double flèche s'affiche toujours du côté extérieur du mur.
Venons-en à la justification des murs, 6 modes différents sont proposés :
- Axe du mur (a)
- Axe porteur (b)
- Nu Fini extérieur (c)
- Nu Porteur extérieur (d)
- Nu Fini intérieur (e)
- Nu Porteur intérieur (f)
La notion de porteur fait référence à la/aux couche(s) qui se trouve(nt) entre les couches "limite principale" dans l'éditeur de la structure du type de
mur.
Christophe GRONFIER Page 13Formation REVIT Chapitres 5 : les portes et les fenêtres Elles se retrouvent • Dans la catégorie : Outils de Base : Barre de renseignements spécifiques à l’outil : Soit la liste des styles de portes ou fenêtres est disponibles dans le projet, soitvous devez charger le style que vous souhaiter à partir du disque dur. La bibliothèque installée avec Revit est accessible depuis le raccourci « METRIC LIBRARY » Les familles de fenêtres ou portes sont comme toutes les familles Revit des fichiers de type .RFA. Une fois le style d’ouverture choisie, il suffit de ce placer sur un mur pour la positionner. Des symboles de contrôle permettent d’inverser le sens d’ouverture, d’orientation. Des étiquettes peuvent être ou non positionnées. Et les propriétés de l’élément peuvent être modifiées davantage par l’intermédiaire des propriétés de type et d’occurrence. Christophe GRONFIER Page 14
Formation REVIT
Chapitre 6: les sols
Ils se retrouvent
• Dans la catégorie : Outils de Base :
Il existe deux principales méthodes pour créer un sol :
- Créer le contour du sol par des lignes
- Choisir des murs
METHODE 1 :
Utiliser « Lignes » pour créer le sol.
Créer le contour du sol avec les outils de dessin 2D tels que lignes, arc,….
Vérifier les Propriétés du Sol.
Choisir Finir l’esquisse pour enregistrer la création du Sol.
METHODE 2 :
Choisir des murs pour créer le sol.
Positionner le curseur sur un mur (avec Tabulation puis clic pour sélectionner tous les murs).
Un repère pointillé apparaît à l’intérieur ou à l’extérieur du mur afin de définir l’emplacement du nez de la dalle.
Le contour du sol apparaît en magenta.
Choisir Finir l’esquisse pour enregistrer la création du Sol.
Dans une vue en élévation, le sol par défaut est créé en dessous du niveau.
Ce paramétrage s’effectue dans le Propriétés du sol lors de la création du sol ou dans les Propriétés des éléments une fois le sol créé.
Christophe GRONFIER Page 15Formation REVIT LES PROPRIETES DU SOL : Permet de vérifier le style de sol par défaut (Béton 250 mm) Permet de créer un style de sol Les styles de sols doivent être sauvegardés dans le fichier Gabarit. Christophe GRONFIER Page 16
Formation REVIT Chapitre 7 : Les propriétés des murs Pour modifier les propriétés d’un mur, on sélectionne le mur concerné puis on ouvre la fenêtre propriété de type. Pour éviter de modifier pour toute la suite du projet le type du mur utilisé, on va le dupliquer et lui donner un nouveau nom. Une fois la création du nouveau mur effectuée, on va réaliser les modifications en cliquant sur modifier. Une fenêtre de dialogue s’ouvre indiquant la constitution de notre mur.(si la fenêtre ne s’affiche pas complètement appuyer sur aperçu) Pour insérer une nouvelle couche, on clique sur insérer et d’indiquer les différentes propriétés désirées. Si la couche n’est pas positionnée correctement dans le mur on peut la monter ou la descendre dans notre structure de mur. Christophe GRONFIER Page 17
Formation REVIT
Dans la structure du mur vous avez 2 lignes qu’on ne peut pas supprimer et qui n’ont pas d’épaisseur : limite de couche. Ces couches délimitent les
faces du porteur. Ce qui influence le tracer des murs.
Dans cette fenêtre chaque couche constituant le mur est définie par les propriétés suivantes :
Priorité
Matériaux
Epaisseur
Enveloppes
Priorité : permet d’indiquer des priorités de couche de 1 à 5 (1 étant la valeur la plus prioritaire)
Matériaux : chaque couches se voit attribuer un matériaux qui défini sa représentation en plan, en coupe, en 3D et en rendu..
Epaisseur : épaisseur réglée dans l’unité du projet
Enveloppes : cette propriété permet de préciser si la couche a la possibilité de se rabattre aux extrémités du mur ou sur les tableaux.
Christophe GRONFIER Page 18Formation REVIT Chapitre 8 : Les murs empilés, les profils en reliefs et les profils en creux Les murs empilés : Ils permettent de définir différentes épaisseurs (et propriétés) de murs à différentes hauteur On les trouve dans l’onglet Début, panneau création et mur Vous choisissez un mur empilé dans les types de mur puis on procédera de la même manière que pour un mur de base en dupliquant puis modifiant les propriétés. Dans les murs empilés, un et un seul des murs de base qui le compose à une hauteur variable. Christophe GRONFIER Page 19
Formation REVIT Les profils en reliefs et en creux : Les profils ne peuvent s’appliquer que sur des murs et en travaillant sur une élévation ou une 3D. On accède à la fonction par l’onglet début, le panneau création puis dans mur, profil en relief ou en creux. De même que pour n’importe quel élément on peut aller chercher un profil dans la bibliothèque en le chargeant. Et le positionnement du profil peut se faire après coup en cliquant sur le profil et modifiant la cotation temporaire. Remarque : Les profils en creux et en relief peuvent se positionner directement sur un mur de base auquel on a modifié des propriétés. Pour cela on sélectionne le mur, on ouvre la boîte de dialogue propriété de type puis on duplique, on renomme et on modifie. Dans la fenêtre de dialogue qui s’ouvre, on trouve en partie basse la création de profils en relief et en creux. On clique sur le profil désiré, une nouvelle fenêtre s’ouvre et c’est ici qu’on va aller charger un profil et lui définir son positionnement sur le mur. Christophe GRONFIER Page 20
Formation REVIT
Chapitre 9: Les toits
Ils se retrouvent
• Dans la catégorie : Outils de Base :
CREATION D’UN TOIT PAR TRACE:
Dans la catégorie : Outils de Base – sélectionner l’outil TOIT – PAR TRACE
Définir le contour du toit par deux méthodes :
- Choisir des Murs
- Créer le contour avec des Lignes
Lors de la création du toit, il faut renseigner :
- le débord du toit
- la pente
- les Propriétés du toit
Pente Débord Propriétés du toit
Choisir des murs ou des lignes
Remarque :
Pour ne pas générer une pente, il suffit de décocher le paramètre INCLINAISON dans la ligne de renseignements.
Ne pas oublier de sélectionner FINIR LE TOIT pour terminer la création du toit.
CREATION D’UN PIGNON :
Sélectionner les murs
Dans la ligne de renseignements, sélectionner ATTACHER puis sélectionner le toit.
Le pignon est créé.
Christophe GRONFIER Page 21Formation REVIT CREATION D’UN TOIT PAR EXTRUSION : Se placer en vue 3D. Dans la catégorie : Outils de Base – sélectionner l’outil TOIT – PAR EXTRUSION Choisir dans la boite de dialogue le plan de travail pour esquisser le profil du toit par extrusion Sélectionner ensuite une face de mur pour indiquer le plan de travail. Se placer en vue Elévation. Créer le profil avec l’outil LIGNE. Ne pas oublier de sélectionner FINIR L’ESQUISSE pour terminer la création du toit. Attacher le mur si nécessaire. EDITER UN TOIT : Pour modifier un toit, sélectionner et cliquer sur MODIFIER dans la ligne de renseignements. Il est ainsi possible de : • Modifier la pente de toit • Supprimer la pente de toit (dans la ligne de renseignements, décocher INCLINAISON) • Passer d’un toit deux pentes à un toit quatre pentes (changer les inclinaisons. S’il y avait des pignons, ils s’effacent d’eux même) • Modifier un toit terrasse en toit à différentes pentes : Sélectionner le toit terrasse et dans la ligne de renseignements : Il est possible d’ajouter des points de contrôle, des lignes scission et de les déplacer afin de modifier le toit terrasse. Christophe GRONFIER Page 22
Formation REVIT TOIT AVEC FLECHES D’INCLINAISON : Une flèche d’inclinaison permet d’indiquer une hauteur de faîtage lors de la création du toit. Créer un toit par tracé en sélectionnant par exemple des murs comme limite de toit. Ne pas cocher INCLINAISON lors de la création. Créer une LIGNE DE BASE pour matérialiser le faîtage Créer deux FLECHES D’INCLINAISON en paramétrant leurs Propriétés (Décalage de la Hauteur) Ne pas oublier de sélectionner FINIR LE TOIT pour terminer la création du toit. Christophe GRONFIER Page 23
Formation REVIT Chapitre 10: La cotation Plusieurs types de cotation existent sur REVIT, on les retrouve dans l’onglet Annoter puis cote La cotation linéaire permet de coter un élément en cliquant sur les 2 limites, sachant que cette cotation sera soit horizontal ou soit vertical. La cotation angulaire est réalisée en cliquant sur les 2 limites (possibilité de définir des faces, des axes….) La cotation radiale et longueur d’arc est réalisée en sélectionnant l’élément à coter. La cotation alignée, elle, permet de moduler davantage la cotation. Elle se réalise en sélectionnant directement un mur et par l’intermédiaire d’option de spécifier si la cotation prend en compte les ouvertures, les intersections de mur, les quadrillages ou uniquement l’élément. Christophe GRONFIER Page 24
Formation REVIT On peut également réaliser des cotes d’élévation, de coordonnées et des annotations d’inclinaison. Chapitre 11 : les fondations Pour réaliser les fondations, 3 outils sont à disposition à partir de l’outil de base fondation : Fondation de mur, fondation isolée et radier Pour réaliser les fondations, il faut au préalable réaliser les murs et poteaux qui seront soutenus par les fondations. Une fois le type semelle choisie, sélectionner le mur ou le poteau et la fondation se positionne automatiquement sous l’élément. Les fondations peuvent être modifiées et différentes semelles existent et peuvent se charger à partir de la bibliothèque des familles. Christophe GRONFIER Page 25
Formation REVIT Chapitre 12 : les plafonds L’outil plafond se trouve dans le ruban début et création Pour réaliser un plafond : 2 possibilités, soit en dessinant l’esquisse du plafond, soit par la fonction plafond automatique, qui détecte automatiquement des contours fermés de murs. Remarque : le plafond se trace dans le niveau sélectionné et ce à une distance spécifique de ce niveau pouvant être modifié dans les propriétés de l’élément.. Chapitre 13 : les composants Dans l’onglet composant 2 possibilités : soit placer un composant, soit créer in situ c'est- à-dire créer un composant spécifique au projet.. Les composants sont tous les éléments qui permettent de meubler et d’équiper le bâtiment réalisé. Christophe GRONFIER Page 26
Formation REVIT Chapitre 14 : les escaliers et les garde-corps Escalier se trouve dans l’onglet début et circulation 2 méthodes pour tracer un escalier : 1ère méthode : On se place dans le niveau de départ de l’escalier. On sélectionne volée, puis dans les propriétés on vérifie le niveau d’arrivée de l’escalier, par défaut le niveau d’arrivée est celui du niveau suivant. Lorsque on clique pour indiquer le point de départ de l’escalier, automatiquement REVIT calcule le nombre de marche et propose un rectangle enveloppe pour l’escalier. Soit on respecte ce rectangle, soit on peut ajouter des paliers en cliquant des points intermédiaires pour positionner les paliers. Cette méthode permet également de réaliser un quart tournant en remplacement du palier par l’intermédiaire du dessin d’un arc. 2ème méthode : Toujours en se plaçant au niveau de départ de l’escalier et en vérifiant le niveau d’arrivée. On va cette fois dessiner l’esquisse de l’escalier avec les limites et les contremarches. Ce qui permettra notamment de tracer les escaliers balancés. Cette méthode nécessite de tracer l’escalier avec des lignes de détails auparavant Christophe GRONFIER Page 27
Formation REVIT Pour créer un garde-corps, lancer la fonction garde-corps dans le panneau circulation de l’onglet Début. Choisir le type de garde-corps puis dessiner avec les outils d’esquisse. Puis validez à la fin du tracé. Pour un escalier, par défaut, un garde-corps est associé. Si vous l’effacez, vous pouvez le recréer en utilisant l’outil définir l’hôte pour le garde- corps. Cette fonction permet de suivre la pente de l’escalier sélectionné et non de se retrouver à plat. Les garde-corps peuvent également être modifiés, pour cela lancez la fonction Propriété du type et intervenez sur les barreaux ou les traverses, ou bien d’autres éléments Christophe GRONFIER Page 28
Formation REVIT Chapitre 15 : Les murs rideaux On les trouve dans l’outil de base Murs, puis en allant dans changer d’élément, en bas du listing. Plusieurs murs rideaux sont proposés par défaut, 3 sont déjà totalement ou partiellement prêts. Un autre le mur simple permet de réaliser le type de mur rideau souhaité. On le sélectionne et on trace notre mur dans le niveau désiré. On remarque que le mur est pour l’instant uniquement constitué que d’un panneau de verre. A partir de l’outil quadrillage de mur rideau, on vient ajouter un quadrillage vertical et/ou horizontal et pas obligatoirement sur toute la hauteur et toute la longueur. Christophe GRONFIER Page 29
Formation REVIT Puis dans un deuxième temps on vient positionner les meneaux sur le quadrillage réalisé à partir de l’outil Meneau. Comme pour d’autres éléments, on peut choisir le style de profil de meneaux dans la bibliothèque des familles. Chapitre 16 : les poteaux et les poutres Il existe 2 types de poteaux : Les poteaux architecturaux ne sont pas porteurs et donne uniquement un aspect décoratif. Les poteaux porteurs eux acceptent de porter une poutre. A noter que les familles de ces 2 types de poteaux ne se trouvent pas au même endroit dans la bibliothèque. Pour créer un poteau porteur. On lance la fonction poteau puis poteau porteur dans le panneau création de l’onglet début. Ensuite on choisit un poteau sinon on charge un nouveau poteau. Puis soit on positionne le poteau à un certains endroit, soit on positionne un ou plusieurs poteaux par rapport à un quadrillage. Christophe GRONFIER Page 30
Formation REVIT Pour les poutres : 1ère méthode, on positionne une ou plusieurs poutres avec la même méthode que pour les poteaux (avec ou sans quadrillage), Noter que le niveau de départ et/ou de fin d’une poutre peut se régler très facilement afin de donner une inclinaison. 2ème méthode : on réalise directement un système de poutre avec une justification et un entraxe défini, le tracé de se système de poutre se faisant par l’intermédiaire des outils d’esquisse et le sens de portée pouvant varier. Dans un système de poutre on peut également créer des trémies en modifiant le réseau de poutres. Ce qui permet de couper automatiquement certaines poutres et ainsi de dessiner par la suite un chevêtre. Christophe GRONFIER Page 31
Formation REVIT Chapitre 17 : le texte et les étiquettes Le texte : Création de texte à partir de l’onglet Annoter et panneau texte. On peut sélectionner le type de texte, le format, la justification, le repère. Une fois réalisé, le texte peut être modifié. Les étiquettes : Avant de réaliser cette procédure, vous devez décider des éléments auxquels vous souhaitez attribuer une étiquette et charger les étiquettes nécessaires. L’utilisation des étiquettes nécessite d’avoir donné le maximum d’informations et ce de façon précise pour l’ensemble des éléments. Exemple pour la fonction Matériaux : en cliquant sur les différents éléments du dessin, on obtient automatiquement le repérage de tous les éléments, très pratique pour les dessins de détails. Christophe GRONFIER Page 32
Formation REVIT Chapitre 18 : les coupes et les repères de détails Dans un projet, vous créer des coupes en positionnant une ligne de coupe à partir de 2 points d’extrémité. Le trait de coupe peut être brisé. Pour créer la coupe fonction Coupe du panneau Créer de l’onglet Vue. Puis on clique les deux points d’extrémité de la ligne de coupe. Une fois réalisé, on peut agir sur différents points de contrôle de la ligne de coupe ou de la surface de coupe. Pour réaliser une coupe brisée, on sélectionne la coupe et on utilise la fonction scinder le segment. Cliquez le point de coupure puis déplacer un des deux segments pour définir son emplacement. Christophe GRONFIER Page 33
Formation REVIT Les repères de détails : A partir de l’onglet Vue, le panneau Créer puis Repère Définir la zone de détail sur une vue et une fois définie, une coupe de détails est créée dans l’arborescence du projet. Vous pouvez ensuite renommer la vue et réaliser des modifications à partir des propriétés de type et d’occurrence. A partir du repère de détails vous pouvez ensuite réaliser des modifications à partir des outils d’annotation. Christophe GRONFIER Page 34
Formation REVIT Chapitre 19 : Les nomenclatures, quantités et plan de surface REVIT permet de réaliser des plans de surfaces, des légendes en couleurs ainsi que différents tableaux regroupant les informations liées aux éléments du projet. Pour créer des surfaces de pièces, nous utilisons les icônes du panneau pièces et surface de l’onglet début. Mais avant d’utiliser la commande, on va dupliquer la vue sur laquelle on souhaite définir les surfaces afin d’alléger le plan. Une fois dupliquer, on sélectionne pièce et on se positionne sur les surfaces de pièces à définir, automatiquement REVIT détecte les limites d’une pièce. Par contre dans le cas de pièce sans délimitation précise, on utilisera la fonction ligne de séparation de pièce qui permet d’indiquer la limite entre chaque zone. Par défaut REVIT indique pièce et la surface. Le nom peut évidement être changer en double cliquant sur pièce. Ce plan contient à présent les noms et les surfaces. On va maintenant exploiter ces informations sous forme de tableau. Pour créer un tableau on utilise la fonction Nomenclature/quantité du panneau Créer de l’onglet Vue. La boîte de dialogue Nouvelle nomenclature s’affiche et vous permet de choisir la catégorie de la nomenclature et d’indiquer le nom de cette nomenclature Christophe GRONFIER Page 35
Formation REVIT Validez la première boîte de dialogue puis choisir les champs dans la nouvelle boîte de dialogue en cliquant sur ajouter. Vous pouvez créer des champs personnalisés avec les boutons Paramètre ou Valeur calculée. Ensuite il faut régler les propriétés des autres onglets : filtre, tri/regroupement, mise en forme et apparence qui vont donner l’aspect du tableau final. Une fois le tableau réalisé, on peut le modifier en faisant un clic droit sur le tableau et en sélectionnant Propriété de la vue, On va maintenant réaliser des légendes de couleur. Pour cela on réalise un zonage en fonction des services, des types de sols… etc. On lance la fonction Choix de couleur dans la liste déroulante Pièce et surface Christophe GRONFIER Page 36
Formation REVIT On définit la catégorie ou en crée une nouvelle. On change le titre, on choisit la couleur par rapport à une finition, un service, une surface…etc, On créer ou on modifie les valeurs, les couleurs, les motifs…etc. Puis maintenant on va attribuer des valeurs aux différentes pièces, par exemple le type de revêtement de sol. On sélectionne les pièces déjà réalisées puis dans les propriétés du type on indique le type de finition du sol définit au préalable dans le choix des couleurs. Une fois l’identification réalisée sur l’ensemble des pièces, on créé une légende Puis on indique le type d’espace et le choix des couleurs. La légende pouvant être modifiée avec les propriétés du type Christophe GRONFIER Page 37
Formation REVIT Chapitre 20 : la mise en page et l’impression Pour mettre en page des vues dans REVIT, il suffit de réaliser un glisser/déposer des vues sur le format de papier choisit à partir de l’arborescence du projet. Dans un premier temps, vous créez une nouvelle feuille en insérant un cartouche avec cadre. Soit avec le clic droit en étant sur feuille de l’arborescence du projet, soit à partir de l’onglet Vue, panneau composition de feuille et Nouvelle feuille Une fenêtre s’ouvre puis vous sélectionnez le cartouche ou vous le chargez puis le sélectionnez Une feuille s’affiche dans l’arborescence et apparaît à l’écran. Elle a pour nom A101 –Sans nom. Vous pouvez la renommer en faisant un clic droit sur le nom puis renommer. Dans la boîte de dialogue Propriétés d’occurrence, vous pouvez renseigner les différents champs (nom du client, adresse …) Ces informations sont renseignées une seule fois et vont être réutilisé pour les autres feuilles avec cartouche. Vous pouvez ensuite réaliser des glisser/déposer sur la feuille en ayant bien auparavant réglé la taille du cadre des vues concernées ainsi que l’échelle désirée. Christophe GRONFIER Page 38
Formation REVIT
Avant de lancer l’impression, vous pouvez
configurer les propriétés d’impression des
éléments, comme la couleur des lignes, les
motifs des lignes et l’épaisseur des lignes. Ceci à
partir de l’onglet Gérer, le panneau Paramètres
du projet puis Paramètres et style d’objets.
Vous pouvez ensuite lancer l’impression à partir de la commande Imprimez du menu REVIT et terminer la configuration de l’impression, en choisissant
l’imprimante, le format de papier, de la position sur la feuille, du zoom...Etc.
Chapitre 21 : les composants de site
REVIT comporte de nombreux outils d’aide à la création de terrain. On
commence par dessiner la surface topographique, on y ajoute des limites
de propriété, un terre- plein, puis des composants de parking et de site.
On a plusieurs méthodes pour créer une surface topographique :
Création manuelle
A partir d’un fichier DWG
A partir d’un fichier de points
Remarque : Pour réaliser une surface topographique, on doit se trouver dans la vue Plan masse
Christophe GRONFIER Page 39Formation REVIT
Chapitre 22 : le rendu et l’animation
Grâce à REVIT vous pouvez générer une image réaliste d’un modèle de bâtiment.
Vous ne pouvez calculer en rendu que les vue 3D, ceci signifie que pour rendre une façade d’un bâtiment, vous devez orienter une vue isométrique 3D
suivant la face à calculer.
Pour accéder à la boîte de rendu, accéder à la vue 3D et aller dans la barre de contrôle d’affichage :
Le bouton rendu en haut de la boite permet de lancer le calcul total du rendu ou une zone si vous cocher la case zone
Dans la boîte de dialogue rendu, vous retrouver différentes options :
Qualité : vous disposez de 5 qualités de rendu et une 6ème personnalisable.
Paramètre de sortie : donne la résolution de l’image
Eclairage : permet de choisir le mode d’éclairage (intérieurs, extérieurs, position du soleil…)
Arrière-plan : couleur uni ou le ciel défini par REVIT
Image : permet de régler le reflet, les ombres, la valeur d’exposition….etc.
Vue : permet d’afficher le modèle de rendu précédent.
Enregistrer : permet de sauvegarder le rendu dans le projet (il apparaît dans l’arborescence)
Exporter
Avant de lancer le rendu, vous devez avoir défini au préalable les matériaux de rendu des différents
éléments.
Christophe GRONFIER Page 40Formation REVIT REVIT permet d’avoir la vue 3D, mais également des points de vue du projet par l’intermédiaire de l’outil caméra de l’onglet Vue puis Vue3D. Il suffit de se positionner sur la vue du RDC par exemple et de positionner la caméra, en réglant la profondeur et la largeur du point de vue. Autre possibilité de REVIT, l’outil Visite virtuelle, qui permet toujours dans une vue en plan de réaliser un chemin, suivant lequel nous allons passer et permettre une visite virtuelle du bâtiment. Une fois réalisé, l’arborescence fait apparaître visites virtuelles. On peut régler certain paramètres ou la modifier puis réaliser une lecture de la visite. Christophe GRONFIER Page 41
Formation REVIT Chapitre 23 : Etude volumique d’un projet REVIT dispose de fonctions pour l’étude volumique de projet. Le modeleur d’architecture englobe des outils permettant de définir une association plus étroite entre les études volumiques et les éléments de construction. Une fois le volume réalisé, on peut en effet affecter des systèmes de mur rideaux, des sols, toits et murs sur le modèle volumique. On accède à l’outil de volume par l’onglet Volume et Site puis dans le panneau Volume conceptuel, prendre Volume in Situ On peut créer des formes volumique soit en traçant une esquisse à partir des outils de dessin puis en sélectionnant l’esquisse et choisissant dans le ruban créer une forme pleine. Autre méthode pour créer un volume, par raccordement d’esquisses. On trace des esquisses dans différents niveaux (exemple niveau 1, 2 et 3) puis en sélectionnant l’ensemble des esquisses on choisit dans le ruban créer une forme pleine. Le volume se crée en passant par les différentes esquisses. Ces différentes méthodes peuvent s’appliquer également à la création de forme vide. Permettant de faire des découpes dans une forme pleine existante. Une fois le volume réalisé, vous pouvez lui associer différents habillages par faces Christophe GRONFIER Page 42
Formation REVIT NOTES : Christophe GRONFIER Page 43
Vous pouvez aussi lire