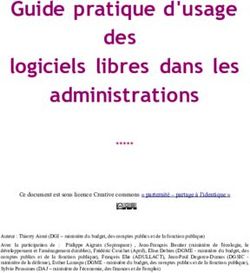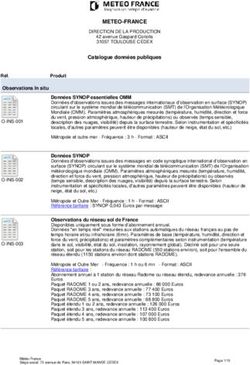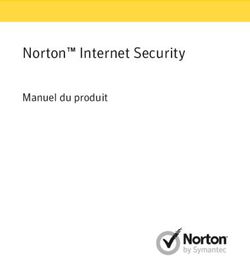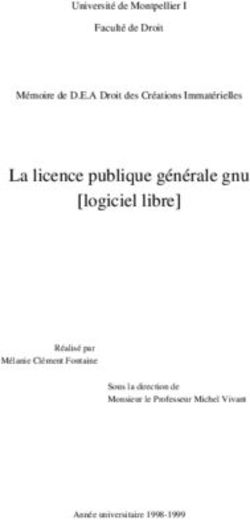Manuel du logiciel ZDC 5.1 - Übersetzung des Originals Lire les instructions avant de commencer tout travail ! - Zünd Systemtechnik AG
←
→
Transcription du contenu de la page
Si votre navigateur ne rend pas la page correctement, lisez s'il vous plaît le contenu de la page ci-dessous
Manuel du logiciel ZDC 5.1 Übersetzung des Originals Lire les instructions avant de commencer tout travail !
Zünd Systemtechnik AG Industriestrasse 8 9450 Altstätten Suisse +41 71 554 81 00 info@zund.com https://www.zund.com/fr v. 2 / fr-FR / 31.08.2021 © 2021
Instructions complémentaires Instructions complémentaires Égalité de traitement générale Cette notice utilise la forme masculine selon la grammaire dans un sens neutre afin de garder le texte plus facile à lire. Elle s’adresse toujours à tous les genres de la même manière. Conservation et utilisation de la notice Cette notice vous permet d’utiliser le logiciel de manière sûre et efficace. Cette notice fait partie intégrante du logiciel et doit être maintenue accessible au personnel, dans la langue locale, dans la dernière version et à proximité du logiciel. Le personnel doit avoir lu et s’être familiarisé avec cette notice avant de commencer le travail. Les illustrations de cette notice sont destinées à une compréhension de base et peuvent différer de la con‐ ception réelle. Conventions générales Marquage Explication DANGER Ce mot de signalisation indique une situation dangereuse immi‐ nente qui entraînera la mort ou des blessures graves. AVERTISSEMENT Ce mot de signalisation indique une situation potentiellement dan‐ gereuse qui peut entraîner des blessures graves. ATTENTION Ce mot de signalisation indique une situation dangereuse immi‐ nente qui, si elle n’est pas évitée, peut entraîner des blessures mineures ou modérées. INDICATION Ce mot de signalisation indique des dommages aux biens ou à l’en‐ vironnement. Astuce, un conseil non contraignant Étape individuelle d’une instruction d’action Résultat intermédiaire, résultat de l’action d’une instruction d’action Référence à des informations complémentaires Point unique d’une liste [Annuler] Des éléments de contrôle tels que des boutons, des options de sélection, ... « Fenêtre principale » Texte d’écran tel que les noms de fenêtres, les zones, les textes de logiciels, ... Code Représentation des chemins de fichiers 31.08.2021 Manuel du logiciel - ZDC 5.1 (2) 3 / 48
Table des matières Table des matières 1 Zünd Design Center (ZDC). . . . . . . . . . . . . . . . . . . . . . . . 7 2 Installer. . . . . . . . . . . . . . . . . . . . . . . . . . . . . . . . . . . . . . . 8 2.1 Télécharger le logiciel. . . . . . . . . . . . . . . . . . . . . . . . 8 2.2 Système d'exploitation Windows. . . . . . . . . . . . . . . . 8 2.2.1 Exigences et compatibilité du système. . . . . . . . . 8 2.2.2 Désinstaller l'ancienne version de ZDC. . . . . . . . . 8 2.2.3 Installer ZCC. . . . . . . . . . . . . . . . . . . . . . . . . . . . . 9 2.3 Système d'exploitation mac OS. . . . . . . . . . . . . . . . . 10 2.3.1 Exigences et compatibilité du système. . . . . . . . . 10 2.3.2 Supprimer l'ancienne version. . . . . . . . . . . . . . . . 10 2.3.3 Installer ZCC. . . . . . . . . . . . . . . . . . . . . . . . . . . . . 11 2.4 Adobe® Illustrator® Modifier les paramètres. . . . . . . 11 3 Licences. . . . . . . . . . . . . . . . . . . . . . . . . . . . . . . . . . . . . . . 12 3.1 Activation de la licence. . . . . . . . . . . . . . . . . . . . . . . 12 3.2 Renouveler la licence. . . . . . . . . . . . . . . . . . . . . . . . 12 3.3 Partage de licence. . . . . . . . . . . . . . . . . . . . . . . . . . . 14 3.4 Transférer une licence. . . . . . . . . . . . . . . . . . . . . . . . 15 3.4.1 Transférer une licence directement (Online). . . . . 15 3.4.2 Transférer la licence par fichier (offline). . . . . . . . 16 4 Orientation. . . . . . . . . . . . . . . . . . . . . . . . . . . . . . . . . . . . . 18 4.1 Fenêtre principale. . . . . . . . . . . . . . . . . . . . . . . . . . . 18 4.2 Méthodes de traitement. . . . . . . . . . . . . . . . . . . . . . . 19 4.3 Paramètres. . . . . . . . . . . . . . . . . . . . . . . . . . . . . . . . 20 4.4 Bibliothèque. . . . . . . . . . . . . . . . . . . . . . . . . . . . . . . . 21 5 Configurer. . . . . . . . . . . . . . . . . . . . . . . . . . . . . . . . . . . . . 22 5.1 Minimiser les fenêtres. . . . . . . . . . . . . . . . . . . . . . . . 22 5.2 Changer la vue de façon dynamique. . . . . . . . . . . . . 22 5.3 Modifier l'unité de mesure. . . . . . . . . . . . . . . . . . . . . 22 5.4 Changer de langue. . . . . . . . . . . . . . . . . . . . . . . . . . 22 6 Exploiter. . . . . . . . . . . . . . . . . . . . . . . . . . . . . . . . . . . . . . . 24 6.1 Travailler avec le ZDC. . . . . . . . . . . . . . . . . . . . . . . . 24 6.2 Création de votre propre conception. . . . . . . . . . . . . 25 6.3 Création du design à partir d'un modèle. . . . . . . . . . 25 6.3.1 Filtrer les modèles de conception. . . . . . . . . . . . . 25 6.3.2 Détermination de la vue. . . . . . . . . . . . . . . . . . . . . 26 6.3.3 Sélection du modèle de conception. . . . . . . . . . . . 26 6.3.4 Ouverture du modèle de conception. . . . . . . . . . . 27 31.08.2021 Manuel du logiciel - ZDC 5.1 (2) 5 / 48
Table des matières 6.3.5 Gestion des paramètres de conception. . . . . . . . . 27 6.3.6 Gestion des paramètres par défaut. . . . . . . . . . . . 28 6.3.7 Actualiser le catalogue des conceptions. . . . . . . . 29 6.4 Gérer les favoris de conception. . . . . . . . . . . . . . . . . 30 6.4.1 Enregistrer la conception comme favori. . . . . . . . 30 6.4.2 Afficher les favoris. . . . . . . . . . . . . . . . . . . . . . . . . 30 6.4.3 Supprimer un marquage comme favori. . . . . . . . . 30 6.5 Pilotage de la vue 3D . . . . . . . . . . . . . . . . . . . . . . . . 31 6.6 Gestion des scènes. . . . . . . . . . . . . . . . . . . . . . . . . . 32 6.7 Matériaux. . . . . . . . . . . . . . . . . . . . . . . . . . . . . . . . . . 33 6.7.1 Gestion des matériaux. . . . . . . . . . . . . . . . . . . . . . 33 6.7.2 Sélectionner un matériau. . . . . . . . . . . . . . . . . . . . 33 6.7.3 Ajout de matériaux. . . . . . . . . . . . . . . . . . . . . . . . . 34 6.7.4 Modification des matériaux. . . . . . . . . . . . . . . . . . 34 6.7.5 Supprimer le matériau. . . . . . . . . . . . . . . . . . . . . . 35 6.8 Réglage de la lumière. . . . . . . . . . . . . . . . . . . . . . . . 36 6.9 Paramètres visuels. . . . . . . . . . . . . . . . . . . . . . . . . . 38 6.9.1 Paramétrages visuels. . . . . . . . . . . . . . . . . . . . . . 38 6.9.2 Réglage des variantes de représentation. . . . . . . 38 6.9.3 Réglage de la résolution. . . . . . . . . . . . . . . . . . . . 38 6.9.4 Réglage des axes. . . . . . . . . . . . . . . . . . . . . . . . . 39 6.9.5 Réglage des options d'animation. . . . . . . . . . . . . 39 6.9.6 Mémoriser la position de la caméra. . . . . . . . . . . . 40 6.9.7 Suppression des positions de caméra. . . . . . . . . . 40 6.9.8 Sélection des positions de caméra. . . . . . . . . . . . 40 6.10 Réglage des paramètres de pliage. . . . . . . . . . . . . . 42 6.11 Pilotage de l'animation 3D. . . . . . . . . . . . . . . . . . . . . 44 6.12 Exportation de la conception. . . . . . . . . . . . . . . . . . . 45 7 Conseils et astuces. . . . . . . . . . . . . . . . . . . . . . . . . . . . . . 46 7.1 Modification du contour d'une conception. . . . . . . . . 46 7.2 Mise en place des éléments de mise en forme. . . . . 47 7.3 Création des découpes. . . . . . . . . . . . . . . . . . . . . . . 48 6 / 48 Manuel du logiciel - ZDC 5.1 (2) 31.08.2021
Zünd Design Center (ZDC) 1 Zünd Design Center (ZDC) Cette notice décrit le logiciel « Zünd Design Center (ZDC) » dans la version v5.1. Le Zünd Design Center est un plug-in Adobe® Illustrator® pour la création d'emballages et de PLV tridimensionnels à partir de carton compact, de carton ondulé, de matériau sandwich, de PP, de PVC, de MDF et de panneaux de mousse légère. Une vaste bibliothèque constitue la base du ZDC. Tous les modèles inclus sont paramétrés, de sorte qu'il vous suffit de déter‐ miner les dimensions pertinentes. Toutes les autres cotes sont automatiquement calculées. ■ Sélectionnez une conception dans la bibliothèque et saisissez des dimensions personnalisées si nécessaire. ■ Complétez la conception dans Adobe® Illustrator® avec des logos, des motifs, des formes, du texte et d'autres éléments de conception. ■ Vérifiez à tout moment le résultat du pliage tridimensionnel de votre conception dans la vue 3D. ■ Spécifiez les paramètres du matériau souhaité, comme la trans‐ parence. ■ Exportez la conception à des fins de devis ou de présentation sous forme de PDF 3D, d'image .png, de fichier vidéo .mp4 ou d'objet tridimensionnel. ■ Exportez la conception dans le Zünd Design Center. Le « Zünd Design Center (ZDC) » comprend des créations de designers d'emballages renommés ainsi que des modèles standar‐ disés (FEFCO). Cependant, vous pouvez également commencer par un modèle optimisé et créer vos designs entièrement vous- même. Zünd Cut Center Import Chaque conception est préparée de manière à ce que vous puissiez l'importer dans le Zünd Cut Center sans autre étape intermédiaire. Catalogue de conceptions Le catalogue de conceptions illustre les modèles de conception disponibles de la bibliothèque. Pendant le processus de concep‐ tion, vous pouvez partir d'un modèle de conception existant et le personnaliser en fonction de vos paramètres individuels. Le catalogue de conceptions se trouve dans la fenêtre Biblio‐ thèque . Informations sur le logiciel Les informations de base suivantes sur le logiciel se trouvent dans le menu Paramètres . ■ Version du programme ■ Informations sur la licence active ■ Aide sur le logiciel ■ Contrat de licence 31.08.2021 Manuel du logiciel - ZDC 5.1 (2) 7 / 48
Installer 2 Installer 2.1 Télécharger le logiciel Objectif: vous trouverez ici comment et où télécharger le logiciel. 1. Ouvrez : ⮫ https://my.zund.com/software/. 2. Sélectionnez le produit logiciel souhaité. 3. Sélectionnez le paquet de téléchargement souhaité. Le paquet de téléchargement est téléchargé. 2.2 Système d'exploitation Windows 2.2.1 Exigences et compatibilité du système Le « Zünd Design Center » nécessite l'installation de Adobe® Illustrator® au préalable. Le plug-in est compatible avec les versions suivantes (système d'exploitation, Adobe® Illus‐ trator®) : CC 2019 CC 2020 CC 2021 Système d'exploitation Windows® 10 X X X 2.2.2 Désinstaller l'ancienne version de ZDC Objectif: vous pouvez apprendre ici comment supprimer l'ancienne version. En désinstallant l'ancienne version, vous évitez les conflits de ver‐ sion. 1. Sélectionnez : « Windows Démarrer Paramètres Programmes ». 2. Recherchez dans la liste « ZDC ». 3. Sélectionnez « ZDC » dans les résultats de la recherche. Si « ZDC » n'est pas répertorié, alors « ZDC » n'a pas été installé sur l'ordinateur. 4. Sélectionnez [Désinstaller] et suivez les instructions. L'ancienne version est désinstallée. 8 / 48 Manuel du logiciel - ZDC 5.1 (2) 31.08.2021
Installer 2.2.3 Installer ZCC Objectif: vous apprendrez ici comment installer le ZDC sur votre ordinateur. Préalable: ■ Abonnement (souscription) souscrit ■ Télécharger le logiciel ■ Adobe® Illustrator® est terminé 1. Double-cliquez sur le fichier d'installation. 2. Suivez les instructions de la routine d'installation. ■ Sélection de la langue ■ Confirmation de l'accord de licence ■ Sélection des composants de l'installation Le logiciel est installé par la routine d'installation. 3. Fermez l'installation avec [Compléter]. Le logiciel est installé. 31.08.2021 Manuel du logiciel - ZDC 5.1 (2) 9 / 48
Installer 2.3 Système d'exploitation mac OS 2.3.1 Exigences et compatibilité du système Le Zünd Design Center nécessite l'installation de Adobe® Illus‐ trator®au préalable. Le plug-in est compatible avec les versions suivantes (système d'exploitation, Adobe® Illustrator®) : CC 2019 CC 2020 CC 2021 Système d'exploitation OS X 10.14 X X X OS X 10.15 - X X OS 111 - - X 1Les processeurs Apple M1 ne sont pas pris en charge de manière native. Rosetta de Mac OS 11 est nécessaire comme con‐ vertisseur. 2.3.2 Supprimer l'ancienne version Objectif: vous pouvez apprendre ici comment supprimer l'ancienne version de ZDC. En supprimant l'ancienne version, vous évitez les conflits de version. 1. Ouvrez le « Finder ». 2. Sélectionnez : « Programmes Adobe Illustrator Plug- Ins » 3. Déplacez le fichier « ZDC.aip » dans la poubelle. 4. Déplacez le dossier « ZundDesignCenter » dans la poubelle. 5. Videz la poubelle. Le Zünd Design Center est supprimé. 10 / 48 Manuel du logiciel - ZDC 5.1 (2) 31.08.2021
Installer 2.3.3 Installer ZCC Objectif: ici, vous pouvez apprendre comment installer le ZDC. Préalable: ■ Abonnement (souscription) souscrit ■ Télécharger le logiciel ■ Adobe® Illustrator® est terminé 1. Double-cliquez sur le fichier d'installation téléchargé. 2. Suivez les instructions de la routine d'installation. Le logiciel est installé par la routine d'installation. 3. Quittez la routine d'installation avec [Fermer]. Le logiciel est installé. 2.4 Adobe® Illustrator® Modifier les paramètres Objectif: vous pouvez apprendre ici comment modifier le paramètre dans Adobe® Illustrator® pour le ZDC. 1. Démarrez Adobe® Illustrator®. 2. Sélectionnez : « Fenêtre Niveaux ». 3. Activez dans le menu « Niveaux » l’option « Marquer les niveaux lors de l'insertion ». Les paramètres de Adobe® Illustrator® sont modifiés. 31.08.2021 Manuel du logiciel - ZDC 5.1 (2) 11 / 48
Licences 3 Licences 3.1 Activation de la licence Objectif: vous apprendrez ici comment déverrouiller le logiciel avec une licence valide. Préalable: ■ Le logiciel nécessitant une licence et le CodeMeter Centre de contrôlev sont installés. ■ L'ordinateur dispose d’une connexion Internet active. 1. Connectez-vous au portail client : ⮫ https://my.zund.com. 2. Sélectionnez : « My Assets Software ». 3. Sélectionnez dans la liste le logiciel dont la licence doit être obtenue. 4. Lisez et confirmez les « conditions Zünd Software ». 5. Sélectionnez la fonction « Activer et gérer le logiciel ». Le portail Internet s’ouvre. 6. Cochez la licence souhaitée. 7. Sélectionnez la fonction [Activer maintenant les licences sélectionnées]. Le logiciel sélectionné est déverrouillé conformément à votre abonnement. 3.2 Renouveler la licence Objectif: Vous découvrez ici comment activer la prolongation d’un abonne‐ ment (souscription). Condition préalable ■ Le logiciel nécessitant une licence et le CodeMeter Centre de contrôlev sont installés. ■ L'ordinateur dispose d’une connexion Internet active. ■ Sur le portail client ⮫ https://my.zund.com un processus de pro‐ longation du logiciel est disponible. 1. Connectez-vous au portail client : ⮫ https://my.zund.com. 2. Sélectionnez : « My Assets Software ». 3. Sélectionnez dans la liste le logiciel dont la licence doit être obtenue. 4. Sélectionnez la fonction « Renouveler la licence ». Le portail Internet s’ouvre. 5. Cochez la licence souhaitée. 6. Sélectionnez la fonction [Mise à jour automatique]. 12 / 48 Manuel du logiciel - ZDC 5.1 (2) 31.08.2021
Licences 7. Sélectionnez la fonction [Transférer maintenant l’actualisation de licence]. Le logiciel est déverrouillé conformément à votre abonne‐ ment sélectionné (souscription). 31.08.2021 Manuel du logiciel - ZDC 5.1 (2) 13 / 48
Licences 3.3 Partage de licence Objectif: vous apprendrez ici comment partager une licence au sein d'une organisation via le réseau. En fonction du produit logiciel, le par‐ tage peut être réalisé comme suit : ■ Une licence valide peut être utilisée de manière différée sur plu‐ sieurs ordinateurs. ■ Plusieurs licences peuvent être utilisées simultanément sur plu‐ sieurs ordinateurs. Le nombre de licences détermine le nombre d'ordinateurs disponibles pour le logiciel. Préalable: ■ Vous avez déterminé un ordinateur comme serveur de licence. ■ Le serveur de licence et le client de licence se trouvent dans le même réseau. ■ La licence concernée a déjà été activée sur le serveur de licence. ■ Sur le serveur de licence, CodeMeter Runtime avec l’option « Serveur réseau » doit être installé. ■ Le logiciel à partager et CodeMeter Runtime sont installés sur un client de licence. Configurer le serveur de licence 1. Passez à l’ordinateur que vous avez défini comme serveur de licence. 2. Ouvrez le CodeMeter WebAdmin :⮫ http://localhost:22350. 3. Sélectionnez : « Paramètres Serveurs Accès serveur ». 4. Activez l’option « Activer serveur réseau ». Le service serveur peut fournir la licence. Configurer le client de licence 5. Passez à l’ordinateur que vous avez défini comme client de licence. 6. Ouvrez le CodeMeter WebAdmin :⮫ http://localhost:22350. 7. Sélectionnez : « Paramètres Base Liste de recherche serveur ». 8. Cliquez sur [Ajouter nouveau serveur]. 9. Entrez le nom du serveur et l’adresse IP. 10. Confirmez la saisie avec [Ajouter] Le client peut se procurer la licence auprès du serveur. 14 / 48 Manuel du logiciel - ZDC 5.1 (2) 31.08.2021
Licences 3.4 Transférer une licence 3.4.1 Transférer une licence directement (Online) Objectif: Vous découvrez ici comment transférer une licence sur un autre ordinateur. Cela peut être nécessaire par exemple lorsque l’ordina‐ teur doit être remplacé et que le logiciel est utilisé sur le nouvel ordinateur. Une licence peut toujours être active sur un ordinateur. Condition préalable ■ L’ordinateur source et l’ordinateur cible disposent d’une conne‐ xion Internet active. ■ Le logiciel et le CodeMeter Centre de contrôlev sont installés sur l’ordinateur cible. ■ Le logiciel doit être terminé sur tous les ordinateurs. Rendre une/des licence(s) 1. Passez à l'ordinateur source. 2. Connectez-vous au portail client : ⮫ https://my.zund.com 3. Sélectionnez : « My Assets Software ». 4. Sélectionnez le logiciel correspondant. 5. Sélectionnez la fonction « Activer et gérer le logiciel ». Une fenêtre du Webdépôt s’ouvre. 6. Sélectionnez la fonction « Déplacer des licences ». 7. Cochez la licence souhaitée. 8. Sélectionnez la fonction « Rendre maintenant les licences sélectionnées ». Vous avez rendu la licence au CodeMeter. Activer une/des licence(s) 9. Activez la licence comme cela est décrit sous « Activer la licence ». ⮫ Chapitre 3.1 « Activation de la licence » à la page 12⮫ Chapitre 3.1 « Activation de la licence » à la page 12 Vous avez transféré la/les licence(s) online. 31.08.2021 Manuel du logiciel - ZDC 5.1 (2) 15 / 48
Licences 3.4.2 Transférer la licence par fichier (offline) Objectif: Vous découvrez ici comment transférer la licence sur un autre ordi‐ nateur. Cela peut être nécessaire par exemple lorsque l’ordinateur doit être remplacé et que le logiciel est utilisé sur le nouvel ordina‐ teur. Une licence peut toujours être active sur un ordinateur. Zünd recommande toujours de transférer la licence directement. ⮫ Chapitre 3.4.1 « Transférer une licence directement (Online) » à la page 15 Condition préalable ■ Le logiciel ZDC et CodeMeter Centre de contrôlev sont installés sur l’ordinateur cible. ■ Des données doivent être échangées entre les deux ordina‐ teurs. ■ Un ordinateur avec une connexion Internet active est néces‐ saire. ■ Le logiciel doit être terminé sur tous les ordinateurs. Créer un fichier de demande 1. Passez à l'ordinateur source. 2. Démarrez le CodeMeter Centre de contrôlev. 3. Sélectionnez dans la fenêtre principale la fonction « Actualisation de licence ». L’assistant CmFAS s’ouvre dans une nouvelle fenêtre. 4. Cliquez sur [Continuer]. 5. Sélectionnez l’option « Créer demande de licence ». 6. Sélectionnez un nom de fichier et un emplacement. Un fichier de demande de licence a été créé. Demander un fichier d’actualisation 7. Passez à un ordinateur avec une connexion Internet active. 8. Copiez le fichier de demande sur l’ordinateur avec la conne‐ xion Internet active. 9. Connectez-vous au portail client : ⮫ https://my.zund.com 10. Sélectionnez : « My Assets Software ». 11. Sélectionnez le logiciel correspondant. 12. Sélectionnez la fonction « Activer et gérer le logiciel ». Une fenêtre du Webdépôt s’ouvre. 13. Sélectionnez la fonction [Déplacer des licences]. 14. Sélectionnez la fonction [Transfert de licence basé sur fichier]. 15. Cochez la licence souhaitée. 16. Choisissez la fonction [Sélectionner fichier] 17. Sélectionnez le fichier de demande de licence créé au para‐ graphe précédent et confirmez avec [Ok]. 16 / 48 Manuel du logiciel - ZDC 5.1 (2) 31.08.2021
Licences 18. Sélectionnez la fonction [Télécharger maintenant la demande et poursuivre]. La demande est traitée. Cela ne dure généralement que quelques secondes. 19. Sélectionnez la fonction [Télécharger maintenant le fichier d’actualisation de licence]. Le fichier d’actualisation de licence est téléchargé. Laissez le Webdépôt ouvert. Importer le fichier d’actualisation 20. Passez à l’ordinateur sur lequel vous souhaitez activer le logiciel. 21. Copiez le fichier d’actualisation sur l’ordinateur sur lequel vous souhaitez activer le logiciel. 22. Démarrez le « CodeMeter Centre de contrôlev ». 23. Sélectionnez dans la fenêtre principale la fonction « Actualisation de licence ». L’assistant CmFAS s’ouvre dans une nouvelle fenêtre. 24. Cliquez sur [Continuer]. 25. Sélectionnez l’option [Importer l'actualisation de licence] et cliquez sur [Continuer]. 26. Choisissez un nom de fichier. Un fichier d’actualisation de licence a été importé. 27. Sélectionnez dans la fenêtre principale la fonction [Actualisation de licence]. L’assistant CmFAS s’ouvre dans une nouvelle fenêtre. Créer un fichier d’acquittement 28. Cliquez sur [Continuer]. 29. Sélectionnez l’option « Créer l’acquittement » et cliquez sur [Continuer]. 30. Sélectionnez un nom de fichier et un emplacement. Le fichier d’acquittement a été créé. Envoyer un fichier d’acquittement 31. Passez à l’ordinateur avec le Webdépôt ouvert. 32. Copiez le fichier d’acquittement sur l’ordinateur avec le Web‐ dépôt ouvert. 33. Cliquez sur [Continuer]. 34. Sélectionnez la fonction « Sélectionner fichier ». 35. Sélectionnez le fichier d’acquittement créé au paragraphe précédent et confirmez avec [Ouvrir]. 36. Sélectionnez la fonction « Télécharger maintenant l’acquittement ». Si le transfert a réussi, vous recevez le message « Le transfert de licence a été terminé avec succès ». 31.08.2021 Manuel du logiciel - ZDC 5.1 (2) 17 / 48
Orientation 4 Orientation 4.1 Fenêtre principale Grâce à la fenêtre principale « Zünd Design Center » vous pouvez accéder à toutes les fonctions du Zünd Design Center. La fenêtre principale se trouve sous « Adobe® Illustrator® Fenêtre Zünd Design Center ». 1 Fig. 1 : 1 Fenêtre de prévisualisation avec système de coordonnées Bibliothèque Nouveau modèle Matériau Activer la lumière Exportation Dupliquer l'image Paramètres Actualiser la scène Réinitialiser la scène Lecteur 18 / 48 Manuel du logiciel - ZDC 5.1 (2) 31.08.2021
Orientation 4.2 Méthodes de traitement Les chemins sont affectés dans Adobe® Illustrator® aux méthodes de traitement respectives. Chaque méthode de traitement est affectée à un niveau avec une couleur pure. Les chemins créés peuvent être affectés aux méthodes de traitement souhaitées à l'aide des niveaux ou des couleurs pures. La barre d'outils ZDC dans Adobe® Illustrator® permet de créer 1 2 3 directement un chemin de la méthode de traitement souhaitée. Fig. 2 : Le tableau suivant donne un aperçu des méthodes de traitement : 1 Barre d'outils ZDC 2 Niveaux Symbole Méthode de traitement Couleur pure 3 Couleurs pures - Inside Graphics - - Face Graphics - - Line Hiding - - Artwork - - Onglet R0-G0-B0 Draw R250-B165-G44 Score –R169-B29-G34 Crease R25-G178-B75 Kiss-cut R238-G50-B43 Punch R96-G158-B213 Drill R29-G90-B133 Engrave R207-G217-B53 V-Cut R103-G108-B46 Bevel-Cut R20-G87-B44 Thru-cut R57-G83-B164 Route R50-G43-B112 - 3D Preview Markers - 31.08.2021 Manuel du logiciel - ZDC 5.1 (2) 19 / 48
Orientation 4.3 Paramètres Via le menu « Paramètres » vous pouvez définir les paramètres individuels des fonctions générales et spécifiques du Zünd Design Center. Le menu « Paramètres » se trouve sous « Adobe® Illustrator® Fenêtre Zünd Design Center Paramètres ». 1 2 3 4 5 Fig. 3 : 1 Paramètres généraux 2 Paramètres d'éclairage 3 Paramètres visuels 4 Paramètres de position 5 Paramètres de pliage 20 / 48 Manuel du logiciel - ZDC 5.1 (2) 31.08.2021
Orientation 4.4 Bibliothèque Via le menu « Bibliothèque » vous pouvez sélectionner des modèles de conception existants, les modifier individuellement et définir les paramètres des fonctions générales et spécifiques du Zünd Design Center pour la suite du processus de conception. Le menu « Paramètres » se trouve sous « Adobe® Illustrator® Fenêtre Zünd Design Center Bibliothèque ». 1 2 3 4 5 6 7 8 9 Fig. 4 : 1 Options supplémentaires 2 Affichage 3 Liste des modèles de conception 4 [Afficher les favoris] ou [Ne pas afficher les favoris] 5 Catalogue des conceptions sous forme de PDF 6 Recherche dans la bibliothèque 7 [Ajouter] ou [Supprimer] des favoris 8 Editer les réglages des paramètres 9 Modèle de conception [Ouvrir] ou [Annuler] Vue 3D statique Vue 2D statique Vue Informations Vue 2D dynamique 31.08.2021 Manuel du logiciel - ZDC 5.1 (2) 21 / 48
Configurer 5 Configurer 5.1 Minimiser les fenêtres Objectif: vous apprendrez ici comment activer la minimisation automatique des fenêtres inutiles après l'exécution d'actions. Préalable: ■ Fenêtre principale « Zünd Design Center » ouverte 1. Appuyez sur le bouton Paramètres . 2. Sélectionnez la case à cocher [Minimiser la fenêtre après l'ouverture]. La fonction « Minimiser les fenêtres » est activée. 5.2 Changer la vue de façon dynamique Objectif: apprenez ici comment activer le changement dynamique des vues. Préalable: ■ Fenêtre principale « Zünd Design Center » ouverte 1. Appuyez sur le bouton Paramètres . 2. Sélectionnez la case à cocher [changement dynamique des vues]. La fonction « changement dynamique des vues » est activée. 5.3 Modifier l'unité de mesure Les unités de mesure sont modifiées dans le menu Paramètres entre « Inch » et « millimètre ». Objectif: apprenez à changer d'unité de mesure. Préalable: ■ Fenêtre principale « Zünd Design Center » ouverte 1. Appuyez sur le bouton Paramètres . 2. Cochez la case de l'unité de mesure souhaitée. L'unité de mesure est modifiée. 5.4 Changer de langue Les paramètres de la langue sont modifiés dans le menu Paramè‐ tres . Objectif: apprenez ici comment modifier les paramètres de la langue. Préalable: 22 / 48 Manuel du logiciel - ZDC 5.1 (2) 31.08.2021
Configurer ■ Fenêtre principale « Zünd Design Center » ouverte 1. Appuyez sur le bouton Paramètres . 2. Dans la liste déroulante, sélectionnez la langue désirée. Le message pour le redémarrage de Adobe® Illustrator® s’affiche. 3. Démarrez Adobe® Illustrator® à nouveau. La langue a été changée. 31.08.2021 Manuel du logiciel - ZDC 5.1 (2) 23 / 48
Exploiter 6 Exploiter 6.1 Travailler avec le ZDC Le processus de conception de base est décrit ici. Le ZDC peut être utilisé avec ou sans la vaste bibliothèque de conception. Cette description vous donne un aperçu de la procédure de base. Fixer un objectif Vos réflexions sur l'objectif fixent les conditions-cadre de base de votre projet. Les conditions-cadres vous aideront lors de la mise en œuvre ultérieure avec le ZDC. Les questions possibles sont les suivantes : ■ Quel matériau voulez-vous utiliser ? ■ Vous souhaitez créer un emballage ou une PLV ? ■ Le matériel doit-il également être imprimé ? Rechercher dans la bibliothèque Ouvrez la bibliothèque et recherchez un projet de modèle appro‐ prié. La bibliothèque offre une vaste sélection de modèles prêts à l'emploi. ⮫ Chapitre 6.3.1 « Filtrer les modèles de conception » à la page 25 Définir les paramètres de concep- Sélectionnez une proposition de design et définissez les paramè‐ tion tres tels que l'épaisseur, la longueur, la largeur et la hauteur. ⮫ Chapitre 6.3.5 « Gestion des paramètres de conception » à la page 27 Ouvrir la conception Ouvrez la conception dans Adobe® Illustrator®. ⮫ Chapitre 6.3.4 « Ouverture du modèle de conception » à la page 27 Modification du contour d'une con- Le cas échéant, éditez le contour de la conception selon votre pré‐ ception férence. ⮫ Chapitre 7 « Conseils et astuces » à la page 46 Concevoir des espaces intérieurs Par exemple, si vous voulez produire des emballages, vous et extérieurs pouvez personnaliser l'intérieur et l'extérieur. ⮫ Chapitre 7 « Conseils et astuces » à la page 46 Exportation de la conception Exportez votre projet dans l'un des formats suivants pour la pré‐ sentation ou la production. ⮫ Chapitre 6.12 « Exportation de la conception » à la page 45 24 / 48 Manuel du logiciel - ZDC 5.1 (2) 31.08.2021
Exploiter 6.2 Création de votre propre conception La fonction Nouveau modèle permet d'ouvrir un nouveau fichier Adobe® Illustrator® et de créer votre propre conception. Utilisez des niveaux prédéfinis et/ou des couleurs d'accompagnement ! Utilisez les niveaux et les couleurs pures prédéfinis du ZDC pour affecter la méthode de traitement que vous souhaitez à votre conception. La prévisualisa‐ tion du pliage et l'exportation optimisée vers le pro‐ gramme complémentaire « Zünd Cut Center » est donc possible. Objectif: apprenez ici à créer un design personnalisé pour le processus de conception. Préalable: ■ Fenêtre principale « Zünd Design Center » ouverte 1. Appuyez sur le bouton Nouveau modèle . La fenêtre « nouveau modèle » s’affiche. 2. Sélectionnez le matériau désiré. 3. Saisissez les dimensions souhaitées et l'épaisseur du maté‐ riau. 4. Confirmez la saisie. Un nouveau fichier Adobe® Illustrator® s’ouvre. 5. Créez votre propre design et attribuez les méthodes de traite‐ ment possibles aux chemins. Le design personnalisé est créé. 6.3 Création du design à partir d'un modèle 6.3.1 Filtrer les modèles de conception Objectif: apprenez comment réduire la sélection de modèles de conception en utilisant la recherche de la bibliothèque. La recherche dans la bibliothèque peut être filtrée par nom et par dimensions. Préalable: ■ Menu Bibliothèque ouvert 1. Entrez dans le menu « Recherche dans la bibliothèque » le filtre désiré. 2. Appuyez sur le bouton [Recherche]. Dans la liste « Modèles de conception » les modèles de conception filtrés sont énumérés. 31.08.2021 Manuel du logiciel - ZDC 5.1 (2) 25 / 48
Exploiter 3. Appuyez sur le bouton [Réinitialiser], si vous souhaitez réta‐ blir les paramètres de filtre par défaut. Les paramètres de filtre du menu « Recherche dans la bibliothèque » sont supprimés. 6.3.2 Détermination de la vue Objectif: apprenez à afficher les designs de la bibliothèque dans différentes vues. Préalable: ■ Menu Bibliothèque ouvert 1. Sélectionnez une conception dans la liste « Modèles de con‐ ception ». 2. Sélectionnez la vue désirée. Vue 3D (statique) Vue 2D (statique) Vue Informations Vue 2D (dynamique) La vue sélectionnée apparaît dans l'affichage. − Les surfaces en bleu clair désignent la surface de la conception. − Les zones pliées en rose ne sont pas visibles une fois pliées ou ne se trouvent pas à l'inté‐ rieur de l'emballage. − Les lignes vertes indiquent les lignes de pliage de la conception. 6.3.3 Sélection du modèle de conception Objectif: Apprenez ici comment sélectionner un Modèle de conception pour pouvoir traiter le design pour le processus supplémentaire de con‐ ception. Une fois sélectionnée, la conception peut être adaptée aux para‐ mètres individuels ou ouverte directement pour la suite du pro‐ cessus de conception. Préalable: ■ Menu Bibliothèque ouvert 1. Sélectionnez dans la liste « Modèles de conception » la con‐ ception désirée. 26 / 48 Manuel du logiciel - ZDC 5.1 (2) 31.08.2021
Exploiter 2. Appuyez sur le bouton [Sélectionner]. La conception a été sélectionnée. Le menu de réglage des paramètres individuels et les autres boutons sont affichés. 3. Appuyez sur le bouton [Annuler], si vous souhaitez annuler la sélection de la conception. La sélection de la conception est supprimée. Le menu de réglage des paramètres individuels et les autres boutons sont masqués. 6.3.4 Ouverture du modèle de conception Objectif: vous apprendrez ici comment ouvrir la conception ou le modèle après avoir sélectionné la conception ou le modèle souhaité. Préalable: ■ Menu Bibliothèque ouvert Appuyez sur le bouton [Ouvrir]. La conception est ouverte et s'affiche dans un nouveau document Adobe® Illustrator®. 6.3.5 Gestion des paramètres de conception Objectif: vous apprendrez ici comment régler les paramètres individuels de la conception sélectionnée. Préalable: ■ Modèle de conception sélectionné ⮫ Chapitre 6.3.3 « Sélection du modèle de conception » à la page 26 ■ Menu Bibliothèque ouvert Lorsque vous saisissez des paramètres individuels, suivez les instructions de l'affichage de la vue Infor‐ mations . 1. Entrez dans le menu « Réglages de paramètres » le para‐ mètre désiré. Dans Affichage, la vue 2D dynamique s'affiche avec les paramètres modifiés. 2. Appuyez sur le bouton [Annuler], si vous souhaitez annuler le réglage des paramètres. La sélection de la conception est supprimée. Le menu de réglage des paramètres individuels et les autres boutons sont masqués. 31.08.2021 Manuel du logiciel - ZDC 5.1 (2) 27 / 48
Exploiter 6.3.6 Gestion des paramètres par défaut Mémoriser les paramètres par Objectif: défaut vous apprendrez ici comment enregistrer la conception avec les paramètres personnalisés en tant que paramètre par défaut. Préalable: ■ Modèle de conception et paramètres personnalisés réglés⮫ Chapitre 6.3.5 « Gestion des paramètres de concep‐ tion » à la page 27 ■ Menu Bibliothèque ouvert 1. Appuyez sur le bouton [Options supplémentaires]. La fenêtre « Options supplémentaires » s’ouvre. 2. Dans le champ de saisie à côté du bouton [Ajouter le para‐ mètre par défaut] entrez le nom du paramètre par défaut sou‐ haité. 3. Appuyez sur le bouton [Ajouter le paramètre par défaut]. Le paramètre par défaut a été mémorisé. Sélection des paramètres par Objectif: défaut apprenez ici comment charger la conception mémorisée dans les paramètres par défaut. Préalable: ■ Conception mémorisée dans les paramètres par défaut ■ Menu Bibliothèque ouvert 1. Appuyez sur le bouton [Options supplémentaires]. La fenêtre « Options supplémentaires » s’ouvre. 2. Dans la liste déroulante, sélectionnez le paramètre par défaut désiré. La conception s'affiche avec les paramètres par défaut sélectionnés. Suppression des paramètres par Objectif: défaut apprenez ici comment supprimer la conception mémorisée dans les paramètres par défaut. Préalable: ■ Conception mémorisée dans les paramètres par défaut ■ Menu Bibliothèque ouvert 1. Appuyez sur le bouton [Options supplémentaires]. La fenêtre « Options supplémentaires » s’ouvre. 2. Dans la liste déroulante, sélectionnez le paramètre par défaut désiré. 3. Appuyez sur le bouton [Supprimer le paramètre par défaut]. Le paramètre par défaut est supprimé 28 / 48 Manuel du logiciel - ZDC 5.1 (2) 31.08.2021
Exploiter 6.3.7 Actualiser le catalogue des conceptions Objectif: apprenez ici comment importer le catalogue actualisé des concep‐ tions dans le ZDC. Préalable: ■ Menu Bibliothèque ouvert 1. Appuyez sur le bouton [Options supplémentaires]. La fenêtre « Options supplémentaires » s’ouvre. 2. Appuyez sur le bouton [Update Library]. 3. Ouvrez le nouveau catalogue des conceptions à partir du répertoire. Le catalogue des conceptions est actualisé. 31.08.2021 Manuel du logiciel - ZDC 5.1 (2) 29 / 48
Exploiter 6.4 Gérer les favoris de conception 6.4.1 Enregistrer la conception comme favori Objectif: Vous apprendrez ici comment marquer une conception comme favori. Préalable: ■ La fenêtre principale « Zünd Design Center » est ouverte 1. Ouvrez la bibliothèque. 2. Au-dessus des conceptions, Désactivez l’option « FAVORIS ». 3. Sélectionnez un design dans la liste. 4. Passez au champ « Favoris »et entrez un nom. 5. Appuyez sur le bouton [Ajouter]. La conception sélectionnée est définie comme favori. La conception sélectionnée est complétée par le nom du favori. 6.4.2 Afficher les favoris Objectif: Vous apprendrez ici comment afficher les favoris. Préalable: ■ Au moins un design est défini comme favori. ■ La fenêtre principale « Zünd Design Center » est ouverte 1. Ouvrez la bibliothèque. 2. Au-dessus des conceptions, activez l’option « FAVORIS ». Vous ne voyez dans la liste plus que les conceptions mar‐ quées comme favori. 6.4.3 Supprimer un marquage comme favori Objectif: Vous découvrez ici comment supprimer le marquage comme favori pour une conception. Préalable: ■ La fenêtre principale « Zünd Design Center » est ouverte 1. Ouvrez la bibliothèque. 2. Au-dessus des conceptions, activez l’option « FAVORITES ». 3. Sélectionnez un design dans la liste. 4. Appuyez sur le bouton « Supprimer ». La conception n’est plus marquée comme favori. 30 / 48 Manuel du logiciel - ZDC 5.1 (2) 31.08.2021
Exploiter 6.5 Pilotage de la vue 3D Objectif: apprenez ici comment pivoter, mettre à l'échelle et positionner le modèle 3D pour la gestion des scènes et le positionnement de la caméra. Préalable: ■ Conception propre ou une conception ouverte à partir d'un modèle de conception ⮫ Chapitre 6 « Exploiter » à la page 24 ⮫ Chapitre 6.2 « Création de votre propre conception » à la page 25 1. Transformez le modèle 3D dans la fenêtre de prévisualisation de la fenêtre principale « Zünd Design Center » dans la vue désirée. Agrandissement et réduc‐ tion de la conception Déplacez la souris vers le haut et le bas tout en appuyant sur le bouton droit de la souris. Rotation de la conception Tout en appuyant sur le bouton gauche de la souris, tournez le modèle 3D dans la vue 3D désirée. Positionnement de la con‐ ception Tout en appuyant sur les boutons droit et gauche de la souris, positionnez le modèle 3D dans la position désirée dans la fenêtre d'af‐ fichage. 2. Mémorisez la vue désirée en tant que scène (⮫ Chapitre 6.6 « Gestion des scènes » à la page 32) ou réglez la position désirée de la caméra. La vue désirée a été réglée. 31.08.2021 Manuel du logiciel - ZDC 5.1 (2) 31 / 48
Exploiter 6.6 Gestion des scènes Définition des scènes Objectif: apprenez ici comment définir l'affichage du modèle 3D en tant que scène. Dans le menu Pilotage des scènes, vous pouvez régler, mémoriser et à nouveau afficher les vues individuelles du modèles 3D dans la fenêtre d'affichage « Zünd Design Center ». Les vues mémorisées sont mémorisées en tant que fichier ZDCP dans le répertoire. Le menu Pilotage des scènes se trouve sous « Adobe® Illustrator® Fenêtre Zünd Design Center ». Préalable: ■ la vue 3D désirée a été réglée ⮫ Chapitre 6.5 « Pilotage de la vue 3D » à la page 31 1. Appuyez sur le bouton Actualiser la scène . La vue 3D réglée est mémorisée temporairement en tant que scène actuelle. 2. Appuyez sur le bouton Réinitialiser la scène , si vous sou‐ haitez rétablir la scène actualisée sur la vue 3D réglée par défaut. La vue 3D réglée précédemment s'affiche. 32 / 48 Manuel du logiciel - ZDC 5.1 (2) 31.08.2021
Exploiter 6.7 Matériaux 6.7.1 Gestion des matériaux 1 2 3 Dans le menu Matériaux vous pouvez définir et gérer les maté‐ riaux ainsi que leurs caractéristiques. Vous pouvez sélectionner parmi les matériaux standards préinstallés ou ajouter votre propre 4 matériau personnalisé. Le menu Matériaux se trouve sous « Adobe® Illustrator® 5 Fenêtre Zünd Design Center Matériaux ». 6 9 8 7 Fig. 5 : 1 Matériaux standards 2 Ajout de matériaux 3 Supprimer le matériau 4 Nom du matériau 5 Épaisseur du matériau 6 Type de matériau : Carton ondulé avec rainures longitudinales et transversales 7 Type de matériau : Transparent ou opaque 8 Paramètres de couleur 9 Matériaux personnalisés 6.7.2 Sélectionner un matériau Objectif: apprenez ici comment affecter le matériau désiré à la conception ouverte. Préalable: ■ Conception propre ou une conception ouverte à partir d'un modèle de conception ⮫ Chapitre 6 « Exploiter » à la page 24 ⮫ Chapitre 6.2 « Création de votre propre conception » à la page 25 1. Appuyez sur le bouton Matériaux . 2. Sélectionnez le matériau désiré à partir de la liste « Maté‐ riaux standards » ou « Matériaux personnalisés ». 3. Appuyez sur le bouton [Appliquer]. Le matériau désiré est sélectionné. 31.08.2021 Manuel du logiciel - ZDC 5.1 (2) 33 / 48
Exploiter 6.7.3 Ajout de matériaux Objectif: apprenez ici comment ajouter des matériaux individuels à la liste « Matériaux personnalisés ». Préalable: ■ Menu Matériaux ouvert 1. Appuyez sur le bouton [Ajout de matériaux]. 2. Sélectionnez dans la liste « Matériaux personnalisés » le matériau ajouté. 3. Dans le champ de saisie « Nom » saisissez le nom désiré du matériau. 4. Réglez les paramètres désirés du matériau ajouté. ⮫ Chapitre 6.7.4 « Modification des matériaux » à la page 34 5. Appuyez sur le bouton [Appliquer]. Le nouveau matériau s'affiche dans la liste « Matériaux personnalisés ». 6.7.4 Modification des matériaux Objectif: apprenez ici comment régler les matériaux selon vos exigences personnelles. Les réglages suivants sont possibles : Épaisseur du matériau Affichage de l'épaisseur du matériau de la conception. L'épaisseur du matériau est réglée dans la fenêtre « Biblio‐ thèque » via le « réglage des paramè‐ tres ». Couleur de matériau Réglage de la couleur du bord (arête), de (arêtes, face externe, la face interne et de la face externe face interne) (face) de la conception Carton ondulé Indication du sens de l'ondulation pour (horizontal, vertical) les cartons ondulés Transparence Activez la transparence pour les maté‐ riaux translucides Préalable: ■ Matériau sélectionné dans le menu Matériaux ⮫ Chapitre 6.7.2 « Sélectionner un matériau » à la page 33 1. Sélectionnez les couleurs désirées pour l'arête, la face externe et la face interne. 2. Sélectionnez la case à cocher [Carton ondulé], si vous le désirez. 3. Appuyez sur le bouton de la direction désirée de l'ondulation pour régler la direction de l'ondulation. 4. Sélectionnez la case à cocher [Transparence], si nécessaire. 34 / 48 Manuel du logiciel - ZDC 5.1 (2) 31.08.2021
Exploiter 5. Appuyez sur le bouton [Appliquer]. Les modifications du matériau sont mémorisées. 6.7.5 Supprimer le matériau Objectif: apprenez ici comment supprimer les matériaux inutiles à partir du menu « Matériaux personnalisés ». Les matériaux par défaut dans le menu « Maté‐ riaux standards » ne peuvent pas être supprimés. Préalable: ■ Menu Matériaux ouvert 1. Sélectionnez le matériau à supprimer dans la liste « Maté‐ riaux personnalisés ». 2. Appuyez sur le bouton [Supprimer le matériau]. Le matériau est supprimé de la liste « Matériaux person‐ nalisés ». 31.08.2021 Manuel du logiciel - ZDC 5.1 (2) 35 / 48
Exploiter 6.8 Réglage de la lumière Objectif: apprenez ici comment activer, désactiver et personnaliser les sources lumineuses pour la présentation du modèle 3D. 1 2 Vous pouvez optimiser votre présentation du modèle 3D dans la fenêtre principale « Zünd Design Center » avec des sources lumi‐ neuses. L'ambiance de la représentation du modèle dans la vue 3D dans la fenêtre de prévisualisation peut être modifiée par le réglage de diverses sources de lumière. Vous pouvez activer et désactiver la lumière à l'aide du bouton Activer la lumière dans la fenêtre principale « Zünd Design 3 Center ». 4 Les réglages des différentes sources lumineuses peuvent être 5 ajustés individuellement dans le menu Paramètres . 6 Dans le menu Paramètres vous pouvez activer et désactiver les différentes sources lumineuses et ajuster les paramètres indivi‐ duels de lumière pour la présentation de la conception correspon‐ dante. 7 Le menu « Paramètres d'éclairage » se trouve sous « Adobe® Illustrator® Fenêtre Zünd Design Center Paramètres ». Fig. 6 : 1 Couleur d'arrière-plan 2 Sélectionner la source lumineuse 3 Activer et désactiver la source lumineuse 4 Couleurs de la lumière 5 Afficher la source lumineuse dans la fenêtre de prévisualisation 6 Paramètres de la lumière 7 Position de la source lumineuse dans la fenêtre de prévisualisation Préalable: ■ Menu Paramètres ouvert. 1. Sélectionnez une couleur d'arrière-plan pour le fenêtre de prévisualisation. 2. Sélectionnez une source de lumière. 3. Si vous souhaitez activer plusieurs sources lumineuses, vous devez activer chacune d'entre elles. Activez la source lumineuse. 4. Sélectionnez une couleur pour la lumière. 36 / 48 Manuel du logiciel - ZDC 5.1 (2) 31.08.2021
Exploiter 5. Activez l'affichage de la source lumineuse dans la fenêtre de prévisualisation, si vous le désirez. La source lumineuse s'affiche dans la fenêtre de prévisua‐ lisation avec un symbole de croix dans la couleur désirée. 6. Réglez les valeurs de la luminosité, de la température et du ton de la lumière. 7. Réglez la position de la source lumineuse. 8. Répétez les étapes 3 - 8 pour chaque source de lumière sélectionnée. Les sources lumineuses ont été réglées. 31.08.2021 Manuel du logiciel - ZDC 5.1 (2) 37 / 48
Exploiter 6.9 Paramètres visuels 6.9.1 Paramétrages visuels 1 2 3 Vous pouvez modifier la vue du modèle 3D dans la fenêtre princi‐ pale « Zünd Design Center » selon vos préférences. Le modèle 3D s'affiche dans la fenêtre de prévisualisation conformément à vos paramètres visuels. Le menu « Paramètres visuels » se trouve sous « Adobe® Illustrator® Fenêtre Zünd Design Center Paramètres ». 5 4 Fig. 7 : 1 Variantes de représentation (superposition et représentation de modèles) 2 Options de résolution 3 Options d'application 4 Positions de la caméra 5 Options des axes 6.9.2 Réglage des variantes de représentation Objectif: apprenez ici comment paramétrer la superposition et la représen‐ tation du modèle 3D pour la présentation dans la fenêtre de prévi‐ sualisation. Préalable: ■ Menu Paramètres ouvert 1. Sélectionnez dans la liste déroulante [Superposition par] une superposition modèle. 2. Sélectionnez dans la liste déroulante [Représentation en tant que] une représentation de modèle. La variante de représentation a été paramétrée. 6.9.3 Réglage de la résolution Objectif: apprenez ici comment régler la résolution pour la représentation du modèle 3D. Préalable: 38 / 48 Manuel du logiciel - ZDC 5.1 (2) 31.08.2021
Vous pouvez aussi lire