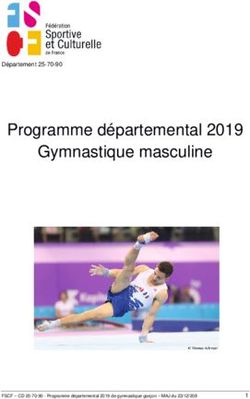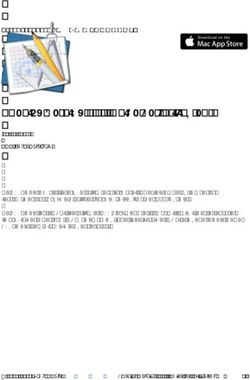Manuel FREE!ship Version 2.6
←
→
Transcription du contenu de la page
Si votre navigateur ne rend pas la page correctement, lisez s'il vous plaît le contenu de la page ci-dessous
Manuel FREE!ship Version 2.6 Page d'accueil : www.freeship.org FREE!ship page du projet : http://sourceforge.net/projects/freeship Contact : info@freeship.org Envoyez vos dessins pour la base de données à : designs@freeship.org Copyright © 2005, by M. v. Engeland
FREE!ship
Contenu
........................................................................................................................................................1
Contenu................................................................................................................................................ 2
FREE!ship.............................................................................................................................................5
FREE!ship et Linux............................................................................................................................... 6
1. Introduction....................................................................................................................................... 6
1.2 faces. (faces).............................................................................................................................. 7
1.3 Bords (Edges)............................................................................................................................ 7
1.4 Points.......................................................................................................................................... 8
1.5 Subdivision de surfaces.............................................................................................................. 9
1.6 Consignes sur la modélisation par subdivision........................................................................11
2. Vues ...............................................................................................................................................12
2.1 Zoomer et déplacer...................................................................................................................12
2.2 caractéristiques de la Sélection................................................................................................ 12
2.3 Déplacement des points de contrôle........................................................................................ 12
2.4 Modification manuelle des points de contrôle...........................................................................13
Ombrage zébré (Ctrl-E).................................................................................................................. 13
2.5 Différent modes de dessin........................................................................................................ 13
2.6 Impression................................................................................................................................ 14
2.7 Sauvegarder comme une image bitmap...................................................................................14
3. Menu fichier.................................................................................................................................... 15
3.1 Nouveau....................................................................................................................................15
3.2 Ouvrir........................................................................................................................................ 15
3.3 Enregistrer................................................................................................................................ 15
3.4 Enregistrer sous........................................................................................................................15
3.5 Importer.....................................................................................................................................15
3.5.1 Elément.............................................................................................................................. 15
3.5.2 fichier Carlson .hul............................................................................................................. 16
3.5.3 Importation des fichiers .fef ............................................................................................... 16
3.5.4 Surface............................................................................................................................... 16
3.5.5 Importer des bouchains......................................................................................................17
3.5.6 Importer un fichier Carene XYZ......................................................................................... 18
3.5.7 VRML..................................................................................................................................18
3.5.8 Fichiers Polycad................................................................................................................. 18
3.5.9 Vagues Michlet................................................................................................................... 18
3.6 Export........................................................................................................................................19
3.6.1 Elément.............................................................................................................................. 19
3.6.2 IGES................................................................................................................................... 19
3.6.3 Faces DXF 3D....................................................................................................................19
3.6.4 DXF 2D Polylignes............................................................................................................. 19
3.6.5 DXF 3D polylines................................................................................................................19
3.6.6 Fichiers wavefront (.obj)..................................................................................................... 20
3.6.7 Fichier STL......................................................................................................................... 20
3.6.8 Export .fef file..................................................................................................................... 20
3.6.9 coordonnées.......................................................................................................................20
3.6.10 Coordonnées.................................................................................................................... 20
3.6.11 Michlet.............................................................................................................................. 21
3.6.12 Archimedes...................................................................................................................... 21
3.6.13 GHS..................................................................................................................................21
3.7 Quitter....................................................................................................................................... 21
-2-FREE!ship
3.8 Préférences...............................................................................................................................22
4. Options du projet ........................................................................................................................... 23
4.1 Caractéristiques du projet......................................................................................................... 23
4.2 plan de forme............................................................................................................................ 24
5. Menu édition................................................................................................................................... 25
5.1 Annuler......................................................................................................................................25
5.2 Supprimer................................................................................................................................. 25
6. Opérations sur les points ...............................................................................................................26
6.1 Ajouter.......................................................................................................................................26
6.2 Aligner....................................................................................................................................... 26
6.3 Effacer.......................................................................................................................................26
6.4 Insérer....................................................................................................................................... 26
6.5 Insérer un plan.......................................................................................................................... 26
6.6 Verrouiller des points............................................................................................................... 26
6.7 Déverrouiller des points........................................................................................................... 27
6.8 Déverrouiller tous les points......................................................................................................27
7. Opérations sur les bords................................................................................................................ 28
7.1 Extrusion................................................................................................................................... 28
7.2 diviser........................................................................................................................................28
7.3 effacer....................................................................................................................................... 29
7.4 Insérer...................................................................................................................................... 29
7.5 créer un pli................................................................................................................................ 29
8. Opérations sur les courbes............................................................................................................ 30
8.1 Courbes de contrôle et lissage................................................................................................. 30
8.2 Nouveau....................................................................................................................................31
9. opérations sur les faces................................................................................................................. 32
9.1 Nouveau....................................................................................................................................32
9.2 Retourner.................................................................................................................................. 32
10. Opérations sur les calques........................................................................................................... 33
10.1 Informations générales sur les calques.................................................................................. 33
10.2 Activer un calque ................................................................................................................... 33
10.3 Assigner les faces à un calque différent.................................................................................33
10.4 Activer la couleur du calque....................................................................................................33
10.5 Grouper automatiquement......................................................................................................33
10.6 Nouveau..................................................................................................................................34
10.7 Supprimer les calques vides................................................................................................... 34
10.8 Boite de dialogue propriétés du calque.................................................................................. 34
11. Options d'affichage.......................................................................................................................37
11.1 Filet de contrôle...................................................................................................................... 37
11.2 courbes de contrôle................................................................................................................ 37
11.3 Bords intérieurs....................................................................................................................... 37
11.4 Afficher les deux parties......................................................................................................... 37
11.5 Grille........................................................................................................................................37
11.6 Couples................................................................................................................................... 38
11.7 Longitudinales......................................................................................................................... 38
11.8 Lignes d'eau............................................................................................................................38
11.9 Diagonales.............................................................................................................................. 38
11.10 Caractéristiques Hydrostatiques........................................................................................... 38
11.11 Lignes d'écoulement des fluides...........................................................................................39
11.12 Normales...............................................................................................................................39
11.13 Courbure............................................................................................................................... 39
11.14 Marqueurs............................................................................................................................. 39
11.15 Echelle de courbure.............................................................................................................. 40
12. Selection....................................................................................................................................... 40
12.1 Sélectionner tout..................................................................................................................... 40
With this command (also available by pressing the shortcut Ctrl-A) all visible geometry can be...40
12.2 Déselectionner tout................................................................................................................. 40
-3-FREE!ship
13 Outils............................................................................................................................................. 41
13.1 Vérification du modèle............................................................................................................ 41
13.2 Enlever la symétrie................................................................................................................. 41
13.3 Enlever les points inutilisés..................................................................................................... 41
13.4 Développer les faces à plat.................................................................................................... 41
13.5 Assistant de quille et de gouvernail........................................................................................ 43
13.6 Importer les marqueurs...........................................................................................................43
13.7 Supprimer les marqueurs....................................................................................................... 43
13.8 Ajouter un cylindre.................................................................................................................. 43
14 Transformer................................................................................................................................... 44
14.1 Echelle.................................................................................................................................... 44
14.2 Déplacer..................................................................................................................................44
14.3 Tourner................................................................................................................................... 44
14.4 Refléter................................................................................................................................... 44
14.5 Lackenby.................................................................................................................................46
15 Calculs........................................................................................................................................... 47
15.1 Courbes d'intersections.......................................................................................................... 47
15.2 Hydrostatiques du dessin........................................................................................................48
15.3 Hydrostatiques........................................................................................................................ 48
15.4 Courbes pantocarènes............................................................................................................48
15.5 Calculs de résistance;.............................................................................................................49
15.5.1 Séries de Delft (Delft series)............................................................................................ 49
15.5.2 KAPER............................................................................................................................. 49
16. Images en arrière plan................................................................................................................. 50
16.6 Déterminer l'échelle................................................................................................................ 51
16.7 Transparence de la couleur.................................................................................................... 51
16.8 Tolérance................................................................................................................................ 51
16.9 Mélanger ................................................................................................................................ 52
17 support de Langage...................................................................................................................... 52
17 Support de langage....................................................................................................................... 52
17.1 Créer des traductions............................................................................................................. 52
GNU General Public License..............................................................................................................53
Préambule.......................................................................................................................................53
Conditions de copie, distribution et modification de la Licence Publique Générale GNU.............. 54
ABSENCE DE GARANTIE............................................................................................................. 57
-4-FREE!ship
FREE!ship.
Ce manuel est distribué comme élément du projet de FREE!ship.
FREE!ship est un programme de modélisation de surface open-source basé sur des subdivisions
de surfaces et destiné à la conception des bateaux.
Le programme est logiciel libre ; vous pouvez le redistribuer et/ou le modifier selon les termes du
GNU licence publique générale tel que publié dans par la fondation des logiciels libres que ce soit
pour la version 2 ou n'importe quelle version postérieure.
Le programme et le manuel sont distribués en espérant qu'il vous sera utile, mais SANS AUCUNE
GARANTIE ;sans même la garantie que ce soit sous forme commerciale ou à usage privé. Pour
plus de détails voir la licence publique générale GNU, à
la fin de ce manuel.
Vous devriez avoir reçu une copie du permis de grand public de GNU avec ce manuel.
sinon, écrire à :
The Free Software Foundation, Inc.,
59 Temple Place, Suite 330
Boston, MA 02111-1307
USA
Remerciements à :
• Paul Unterweiser , qui a crée le site Web
• Stefan Probst , pour son appui continu, ses conseils,
la patience et le développement du manuscrit utilisé
pour la base de données en ligne.
• John Winters , pour l'aide concernant le KAPER
méthode de résistance.
• Leo Lazauskas , pour l'adaptation de Michlet et ses
réponses à de nombreuses questions
•Alain Bertrand qui a testé FREE!ship sous différents
gestionnaires de fenêtres sous WINE
-5-FREE!ship
FREE!ship et Linux.
Free!ship est prévu initialement pour Windows, toutefois, des utilisateurs ont fait remarquer qu'il
fonctionne assez bien sous WINE. Dans certains cas, des problèmes peuvent se produire avec
l'affichage des fenêtres. Dans Windows, les boites de dialogue sont toujours affichées au premier
plan. Sous Wine, la fenêtre de dialogue de FREE!ship reste parfois en arrière plan empêchant
l'utilisateur d'activer le fenêtre. De ce fait, FREE!ship semble être “planté” alors qu'il ne l'est pas.
Pour résoudre ce problème, vous devez réduire la fenêtre pour accéder à celle qui est à l'arrière et
la fermer. Malheureusement, quelques gestionnaires de fenêtre ne le permettent pas parce que
toutes les fenêtres ne sont pas listées dans le menu « fenêtres ». Quelques résultats de tests ont
été faits avec Ubuntu Breezy Badger.
KDE 3.5 est inutilisable. Les menus ne restent pas ouverts, empêchant de faire des choix dans les
menus. Dans Gnome, seule la fenêtre principale de FREE!ship est affichée dans la fenêtre window
menu, Ainsi, si vous perdez l'activation de la fenêtre de dialogue vous n'avez plus qu'un choix,
fermer FREE!ship.
Fluxbox OK
IceWm OK
WindowMakerOK
Blackbox Non testé, but comme Blackbox is presque identique à Fluxbox il est probablement ok.
1. Introduction.
FREE!ship emploie une technique appelée la modélisation de surfaces pour définir la forme d'un
bateau. Cette technique permet de "sculpter" la coque comme si c'étaient un morceau très mince et
flexible de tissu par la traction et le décalage de points. Il n'est pas cependant limité seulement à la
création de coques , ce que nous verrons plus loin. ponts, superstructures, mâts, quilles et
gouvernails peuvent aussi être modelés de cette manière . À la différence d'autres programmes,
FREE!ship emploie la subdivision de surfaces pour modeler complètement le bateau. Les
subdivisions de surfaces donnent au concepteur plus de flexibilité pour concevoir toute forme
désirée. Mais si vous voulez maîtriser cette technique il faut que vous ayez une bonne
compréhension de certains de ses principes fondamentaux. Un exemple de la coque d'un simple
yacht de démonstration peut être vu sur l'illustration. La surface réelle est une maille comprenant
les 3 objets suivants :
faces
Bords
Points
-6-FREE!ship
Illustration 1
1.2 faces.
Une face est un petit morceau de la surface (parfois également appelée un patch) et est
habituellement définie avec 4 points.
À certains endroits il est souhaitable d'avoir moins (ou même plus) de points, mais généralement
les meilleurs résultats sont obtenus quand la plupart des faces se composent de 4 points.
1.3 Bords.
Tous les points successifs d'une face sont reliés par des lignes. Ces lignes s'appellent les bords et
peuvent être divisé en deux catégories :
Les bords de limite. Ce sont des bords qui forment, comme le nom le suggère, la limite de
la surface. Un bord de limite est caractérisé par le fait qu'il a toujours qu'une face qui lui
est attachée. Les exemples des bords de limite sont la ligne de livet (quand le bateau n'est
pas ponté) ou la ligne centrale du bateau. La ligne centrale est en fait un cas particulier.
En définissant une coque, seul un côté est créé. Tous les bords sur le plan central sont des
bords de limite car ils ont seulement un face adjacente. En réalité le bateau est symétrique,
et quand les calculs sont lancés, FREE!ship crée un bateau symétrique virtuel en reflétant
le modèle dans le plan central.
Bords réguliers. Ce sont tous autres bords éloignés de la limite de la surface. Ils doivent
toujours être reliés à deux côtés adjacents. Des bords réguliers sont dessinés en gris-
foncé. Les deux faces reliés à un bord sont jointes sans interruption le long de leur bord
partagé. Il est possible cependant de marquer un bord comme un pli. Ce faisant, les deux
faces sont associés à a manière tangente-discontinue. En d'autres termes, des plis sont
employés pour définir des lignes d'articulation. le bord de limite est en fait cas particulier de
pli puisqu'il n'y a pas de face adjacente.
FREE!ship emploie les bords de limite dans ses calculs. De cette manière, il peut déterminer quand
le bateau fait de l'eau, quand par exemple la ligne de pont est submergée. L'inconvénient, c' est
qu'il est critique pour tout bord régulier d'être relié à deux faces, du moins quand il n'est pas
submergé. Avoir deux bords différents placés avec précision l'un sur l'autre n'est pas suffisant. Les
faces doivent être physiquement reliés au même bord. Il y a également une autre raison pour ceci
qui sera expliqué dans 1.6 Consignes sur la modélisation par subdivision. Les bords-limite dont le
point de départ et le point final sont situés sur le plan central sont exclus de cet essai. En réalité,
ces bords sont reliées au côté droit du bateau et ne sont donc pas vraiment un bord-limite.
-7-FREE!ship
1.4 Points.
Les points forment la base de la surface. La majeure partie de l'édition est faite en déplaçant des
points à différents endroits, en insérant de nouveaux points ou enlevant les points existants.
Fondamentalement il y a de deux différents types de points utilisables. Ceux-ci sont :
Points réguliers. Ce sont tous les points qui ne sont pas des points des angles. Il est
important de comprendre que ces points sont à une certaine distance de la surface
résultante. Cet éloignement de la surface est d'autant plus grand que la courbure est
importante. Elle devient moindre quand il y a plus de points et de bords
Les points des angles sont les points spécifiques, habituellement reliés à 2 plis-bords ou
plus. De la même manière qu'un pli-bord peut être employé pour indiquer que deux faces
doivent être reliés de manière discontinue, les points des angles peuvent être employés
avec deux bords adjacents. Les points des angles sont le seul type de points réellement
situés sur la surface de coque. Lorsque 3 pli-bords se rencontrent, ils sont
automatiquement placés aux points des angles par le programme.
-8-FREE!ship
1.5 Subdivision de surfaces.
Une subdivision de surfaces est un type spécial de surfaces splines. Normalement les programmes
de modélisation fonctionnent avec des surfaces paramétriques telles que les B-spline ou des
surfaces de NURB. Ces surfaces sont complètement décrites par un ensemble de points de
contrôle. Les points de contrôle sont les points que l'utilisateur peut modifier pour commander la
forme de la surface. N'importe quel point sur la surface peut être calculé à partir de ces points de
contrôle en utilisant un ensemble de formules paramétriques.
L'inconvénient de ces surfaces paramétriques est qu'elles exigent
toujours une grille "rectangulaire" des points de contrôle. En
réalité, les points de contrôle pourraient suivre la forme d'une
coque, et ne pas ressembler à une véritable grille rectangulaire.
Mais il y a toujours N points dans la direction longitudinale et
points de M dans la direction verticale où à la fois N et M
pourraient être un nombre quelconque supérieur ou égal à 2.
Dans la figure de gauche N = 4 et M = 4 et le nombre de points de
contrôle est égal à 4*4=16. Avec les surfaces splines
Illustration 2 paramétriques il n'est pas
possible d'insérer un nouveau
point sur un bord. Au lieu de cela une rangée entière de points
doit être insérée comme dans la figure de droite. Du coup, on a
plus de points de contrôle que réellement nécessaires ou désirés,
et plus de points de contrôle donnent plus de travail au concepteur.
En outre des formes très complexes ne peuvent pas être
modelées en utilisant seulement une surface. Lorsqu'il utilise des
surfaces multiples, le concepteur est confronté à la tâche difficile
d' aligner ces surfaces à leurs limites. On souhaite souvent avoir
une transition lissée le long de ces limites. Chaque fois qu'une de Illustration 3
ces surfaces est modifiée, l'autre surface doit être modifiée par l'utilisateur pour maintenir cette
transition lissée.
Pour résoudre ces problèmes FREE!ship se sert des subdivision de surfaces. Les surfaces
subdivisées utilisent aussi les points de contrôle comme poignées de modélisation, comme les
NURBS ou B-splines. Avec la subdivision la grille des points de contrôle n'a pas besoin d'être
rectangulaire, mais calculer un point sur la surface est plus difficile puisque la surface n'est pas
paramétrique. C'est pourquoi la maille de contrôle est affiné et lissé en plusieurs étapes. Chaque
étape s'appelle une "étape de subdivision", d'où le nom subdivision de surfaces. Ce processus est
démontré dans l'illustration 4 :
Illustration 4
-9-FREE!ship
Vers la gauche la maille de contrôle d'un cube biseauté est évidente. La première étape dans le
processus de subdivision est d'affiner la maille. Ceci est fait en insérant un nouveau point sur
chaque bord (appelé un bord-point).
Toutes les fois qu'un nouveau point du bord est calculé, l'information est recherchée sur les deux
faces adjacentes. C'est une autre raison pour laquelle des bords doivent toujours être partagés par
deux faces. Pour chaque vue qui a quatre points ou plus, un point est également inséré au centre
de chaque vue (appelé point-face ). Pour les faces avec trois points chaque nouveau bord-point est
relié au nouveau point du bord précédent, pour créer 4 nouveaux triangles. Toutes les autres faces
sont subdivisés en reliant chaque bord-point au point-face.
On crée de cette façon une maille affinée qui a toujours la même forme que l'original. C'est
montré au milieu. Enfin tous les points dans la surface sont décalés à un nouvel endroit de telle
manière que la surface semble lisse. Ceci s'appelle faire la moyenne en termes de subdivision (côté
droit). Si le processus est répété un certain nombre de fois il en résulte une maille très fine et lisse.
FREE!ship affiche dans la barre d'outils un menu déroulant faisant varier la précision du modèle.
Illustration 5
Illustration 6 montre la maille de contrôle du même cube biseauté et de la surface résultante après
les étapes 1, 2 et 3 de subdivision.
Illustration 6
C'est le même cube, mais un certain nombre de bords ont été marqués comme pli-bords (lignes
rouges). le résultat est une arrête autour du cube. Il est évident que les faces de part et d'autre des
pli-bords ne sont plus associés de manière lissée.
-10-FREE!ship
1.6 Consignes sur la modélisation par subdivision.
Dans ce paragraphe quelques consignes sont proposées pour d'obtenir les meilleurs résultats.
Employez une grille aussi régulière que
possible. la grille est considérée comme
régulière si toutes les faces sont
composées de quatre points, et que tous
le points sont reliés à quatre bords et faces.
Un point sur la limite est considéré comme
régulier si il a 3 bords et deux faces qui lui
sont reliés . Bien sûr, ce n'est pas toujours
possible.
Des faces triangulaires peuvent être
employés pour réduire le nombre de points
dans une zone.
les faces à 4 ou 5 côtés, peuvent être Illustration 7
utilisées pour augmenter le nombre de points. Une grille vraiment régulière pourrait
ressembler exactement à une surface B-spline décrite dans le paragraphe précédent.
Dans la mesure du possible avoir toujours deux faces relié à tous les bords autres que des
bords-limite. Si plus de deux bords sont reliés à un bord, ce bord spécifique sera dessiné en
gras de couleur vert clair. Ceci doit être évité à tout prix car cela fausse les calculs
hydrostatiques. Les limite-bords sont autorisés, mais dès qu'ils seront submergés les
Hydrostatiques ne seront plus calculés. Voir vérifier également 13.1 Vérification du modèle.
Assurez-vous que les normales de tous les faces se dirigent à l'extérieur (dans la direction
de l'eau). Ceci est de la plus haute importance car FREE!ship calcule les Hydrostatiques par
l'intégration des volumes inclus à l'arrière des faces. Si la normale d'un vue se dirige vers
l'intérieur, le volume extérieur de la coque serait calculée et pourrait même devenir négatif.
En utilisant les surfaces actuelles pour des calculs hydrostatiques plutôt qu'un certain
nombre de couples, une plus grande exactitude est obtenue. C'est particulièrement vrai
quand le modèle a un angle de gîte et/ou l'équilibre, ou est adapté avec une superstructure.
FREE!ship peut également vérifier la direction des normales automatiquement, mais
l'exactitude est seulement garantie si le modèle est totalement fermé, signifiant qu'aucun
autre bord-limite n'est présent excepté les bords se trouvant sur le plan central. Le
vérification automatique peut être neutralisée dans le la boite de dialogue Caractéristiques
du projet comme expliqué dans 4.1 Caractéristiques du projet.
-11-FREE!ship -12-
FREE!ship
2. Vues
2.1 Zoomer et déplacer.
Quand un nouveau modèle est ouvert ou a commencé le programme par défaut ajoute 4 fenêtres.
Chaque fenêtre a une vue différente sur la coque 3D. Le secteur de la fenêtre sur laquelle le
modèle est dessiné s'appelle le point de vue. Vous
pouvez zoomer + ou - la vue en pressant le bouton
gauche de la souris et en déplaçant vers le haut ou
vers le bas en gardant le bouton gauche pressé.
Les utilisateurs ayant une souris à roulette peuvent
trouver plus commode de zoomer avec leur roulette de
souris. Déplacer la vue peu être fait de la même façon
avec le bouton droit de la souris. Seulement quand la
clôture montre une vue de perspective, comme dans
l'image vers la droite, deux barres de défilement sont
apparentes. Celles-ci permettent de faire pivoter et
incliner le modèle. Une autre manière de faire pivoter
le modèle est de garder le bouton de la souris (ou la
roulette de souris) appuyée tout en déplaçant la souris, mais uniquement dans la dans une vue de
perspective. Il y a des options additionnelles pour chaque vue, accessibles menu contextuel qui
s'affiche avec le bouton droit de la souris.
2.2 caractéristiques de la Sélection.
Seuls des éléments visibles de la fenêtre peuvent être sélectionnés et seulement si la fenêtre est en
mode de vue filaire (le mode ombré n'est pas choisi). Afin de Sélectionner des points ou des bords
le filet de contrôle doit être activé. Les faces ne peuvent être sélectionnées que lorsque les bords
intérieurs sont sélectionnés. Pour plus d'information au sujet des options de visibilité le lecteur peut
se référer à 11. options d'affichage. Il est important garder à l'esprit que les faces, bords ou points
sélectionnés restent sélectionnés même lorsqu'ils ne sont pas visibles dans la fenêtre suite à un
changement des options de visibilité. Pour Sélectionner un objet, cliquer simplement dessus avec la
souris. Choisi
Les objets sélectionnés sont dessinés en jaune. Si un point est sélectionné, et que l'utilisateur
sélectionne sur un point différent, ce nouveau point sera sélectionné et le point précédent
desélectionné.
Le choix des points multiples est pourtant possible en maintenant la touche CTRL appuyée tout en
cliquant sur a nouveau point.
Si la touche CTRL est appuyée tandis qu'un bord est sélectionné, le programme essaye de tracer le
bord jusqu'à un point irrégulier ou un bord avec une propriété de pli différente. Ainsi, il est facile de
sélectionner une rangée entière des bords (edgeloop) comme par exemple le livet ou un bouchain
dur.
Les faces peuvent également être sélectionnées avec la touche CTRL de la même façon. Dans ce
cas toutes les faces appartenant à la même calques et connectées à la sélection sont également
sélectionnés ou déselectionnées. Les faces qui sont isolés de la face sélectionnée dans la vue
choisie parce qu'elles sont totalement entourés par des bords de pli ne sont pas inclus.
2.3 Déplacement des points de contrôle.
Une des options les plus importantes pour la modélisation est le déplacement des points.
Pour ceci le filet de contrôle doit être activé. Bien qu'il soit possible de Sélectionner des points dans
la vue en perspective, le déplacement des points ne peut se faite que dans la vue vue de face, la
vue de profil ou de dessus.
En déplaçant un point de contrôle toute l'information est mise à jour en temps réel. Ceci inclut les
couples, transversales, lignes de flottaison et diagonales. Plus la précision du modèle est élevée
-13-FREE!ship
plus la mise à jour est lente puisque chaque intersection doit être recalculée. Si c'est trop lent,
essayez d'utiliser une précision inférieure. Si c'est toujours trop lent, éliminez certaines coupes
puisque seuls les objets visibles sont recalculés, ou essayez d'employer moins de courbes
d'intersection.
2.4 Modification manuelle des points de contrôle.
Lorsqu'un point est sélectionné, la fenêtre figurant à droite apparaît,
indiquent les coordonnées du point dans les 3 dimensions. Ces valeurs
peuvent être changées manuellement en saisissant de nouvelles valeurs.
De plus, les valeurs peut également être changées par rapport aux
coordonnées initiales en insérant le caractère @ devant le nombre. Si
pour l'exemple la coordonnée @-0. 2 est écrit dans le champ y, toutes
les coordonnées y dés points sélectionnés seront diminuées de 0. 20.
Ainsi, les coordonnées y des points sélectionnés deviennent 2. 10-0. 20=1. 90. C'est une manière
simple pour décaler un nombre de points sélectionnés. Si le projet emploie les unités impériales il
est également possible d'écrire une valeur en feet-inch/8 comme suit :3-2-1, signifiant 3ft 2 1/8
pouce.
Une autre manière de déplacer des points est en d'appuyer sur les touches de déplacement du
curseur dans la vue vue de face, de profil ou de plan.
Le point actif est déplacé d'une certaine distance dans la direction de la touche de déplacement du
curseur qui a été appuyé. Ceci la distance, appelée "la distance incrémentée" est visible dans la
barre de statut du programme, à côté de la quantité la mémoire qui est en service. Si vous cliquez
sur le texte montrant la distance incrémentée une boite de dialogue apparaît dans laquelle vous
pouvez indiquer une nouvelle valeur pour la distance par incrémentation. Un autre manière plus
rapide est d'appuyer sur l'un les touches + ou - . La distance par accroissement est alors changée
par étapes de10%.
Ombrage zébré (Ctrl-E)
C'est une autre manière d'examen du modèle s'assurer du lissage. Les zones avec une intensité
constante de réflexion de la lumière sont colorées en bandes. L'oeil humain détecte de manière
similaire les inégalités d'une surface par l'alternance des zones brillantes et ombrées. Si des bords
des raies zébrées sont courbés sans à-coup, la surface est lisse. Aux arêtes, elles changent de
manière abrupte.
2.5 Différent modes de dessin.
FREE!ship a trois modes de dessin différents qui sont accessibles par le menu contextuel avec le
bouton droit de la souris.
vue filaire (Ctrl-W). Seuls les points, les
lignes et les bords sont dessinés.
Vue ombrée (Ctrl-F). Les surfaces sont
dessinées dans une couleur pleine, sur
lesquelles les lignes sont dessinées . la partie
submergée de la surface peut sur option être
montrée dans une couleur différente.
Vérification des surfaces développables. Les
surfaces sont à nouveau ombrées, mais cette
fois-ci les parties développables sont
ombrées en vert et les parties qui ne sont pas
développables sont ombrées en rouge. Des
informations complémentaires sur les
-14-FREE!ship
surfaces développables peut être trouvées dans 10.8 propriétés des calques et 13.3
développement à plat
Courbure gaussienne (Ctrl-G), employée pour vérifier la continuité d'une surface. Le modèle
est ombré en couleurs, basées sur la courbure gaussienne à chaque point. La plupart des
coques sont courbées dans deux directions, appelées les courbures principales. La
courbure gaussienne est le produit de ces deux courbures principales. Il y a 3 possibilités :
• la courbure gaussienne négative.
Ces zones sont ombrées en bleu et ont
la forme d'une selle, la courbure est positive dans une direction et négative dans
l'autre.
• Courbure gaussienne nulle. Au moins une des deux principales courbures est
nulle, la surface est plate ou incurvée dans seulement une direction. Dans les deux
cas la surface est développable (c'est en fait une propriété très importante des
surfaces développables). Ces secteurs sont ombrés en vert.
• Courbure gaussienne positive. La courbure dans les deux directions peut être
positive ou le négatif, mais doit avoir le même signe. Ces secteurs sont convexes ou
concaves et ombrés en rouge.
Ombrage zébré (Ctrl-E)
C'est une autre manière d'examen du modèle s'assurer du
lissage. Les zones avec une intensité constante de réflexion
de la lumière sont colorées en bandes. L'oeil humain détecte
de manière similaire les inégalités d'une surface par
l'alternance des zones brillantes et ombrées. Si des bords
des raies zébrées sont courbés sans à-coup, la surface est
lisse. Aux arêtes, elles changent de manière abrupte.
2.6 Impression.
Les vues peuvent être imprimées, mais seulement si elles sont en mode de vue filaire.
Indépendamment de l'état de zoom de la fenêtre, le modèle entier sera envoyé à l'imprimante. Si la
vue courante est une vue de perspective, l'échelle de la copie sera ajustée au papier. Les autres
vues peuvent être imprimées à l'échelle.
2.7 Sauvegarder comme une image bitmap.
L'image telle que vue dans la fenêtre peut
également être sauvegardée. La boite de dialogue
suivante apparaît. La largeur ou la hauteur désirée
peut être précisée. Il est aussi possible d'entrer le
nom de fichier et la place du dossier.
-15-FREE!ship
3. Menu fichier.
Diverses les options sont possibles par le menu de dossier
3.1 Nouveau.
Ceci commence un nouveau modèle. La boite de dialogue dialogue suivante est affichée :
Le nombre de points dans la direction longitudinale signifie le nombre de points désirés par ligne.
Points sur ces derniers les colonnes sont rudement
dans l'avion d'ordonnée.
Le nombre de points dans la direction verticale
signifie le nombre de points sur chaque "colonne" de
bas en haut. Le nombre de points Désiré dépend la
complexité de la finale coque. Il est plus facile
d'obtenir une surface lissée quand le nombre de
points est maintenu aussi bas comme possible.
En outre le travail en est réduit, puisque peu de Illustration 8
points doivent être ajustés. Des points supplémentaires peuvent toujours être insérés plus tard dans
le processus, particulièrement dans les surfaces qui ont des rayons de courbure élevés (comme
une cale ou un bulbe). Les valeurs d'entrée pour la longueur et le tirant d'eau parlent d'elles-
mêmes. Le bau signifie la largeur totale de la coque. La dernière option permet à l'utilisateur de
choisir les unités métriques (mètres) ou les unités impériales (pieds et pouces).
3.2 Ouvrir.
Employer l'option ouvrir pour lire un modèle existant de FREE!ship à partir de dossier. A partir de la
version 1. 90 FREE!ship sauvegarde les fichiers à un nouveau format binaire avec l'extension .fbm.
Les anciens dossiers avec l'extension .free peut encore être importée, mais l'enregistrement de ce
format n'est pas gardé. Les dossiers peuvent encore être transférés à une version plus ancienne du
programme en employant l'import/export .fef. Pour ouvrir un dossier.free,cliquez sur la commande
ouvrir dans le menu principal. Quand la boite de dialogue apparaît, Sélectionner les "anciens
dossiers freeship (* free)"du menu déroulant de la boite de dialogue.
3.3 Enregistrer.
Cette option enregistrele modèle courant. Si un fichier est enregistré et qu'un dossier avec le même
nom existe déjà, il est retiré en changeant la prolongation .fbm en .bak créant un dossier de
secours.
3.4 Enregistrer sous.
Enregistre le modèle tout en le nommant.
3.5 Importer.
FREE!Ship importe les formats suivants de fichiers :
3.5.1 Elément
Vous pouvez importer un fichier partie et l'ajouter au projet en cours. La méthode de création d'un
fichier “ élément” est décrite dans 3.6.1 Partie. FREE!ship détecte automatiquement si le fichier est
en unités métriques ou impériales, et ajuste à l'échelle du projet en cours l'élément importé.
-16-FREE!ship
3.5.2 fichier Carlson .hul.
Importe les dossiers créés avec le programme Hulls de Carlson, qui
est fourni à http://www. carlsondesign. com/hulls. zip. Certaines
informations ne seront pas importées. En important un dossier,
l'utilisateur peut indiquer si les cloisons étanches intermédiaires, comme
indiquées dans Hulls, doivent également être importées. Sinon,
seulement 5 points sur chaque bouchain suivant sont importés. A partir
de la version 1. 90 et suivantes, une nouvelle courbe est adapté sur les
points définis dans le programme Hulls. Toutefois, les points de Illustration 9
contrôle dans FREE!ship sont toujours en dehors de la coque. Les points tels qu'ils sont lus à partir
du dossier de Hulls sont exactement sur la coque. Ceci peut être facilement vérifié parce que les
bouchains originaux sont importés et ajoutés au modèle comme marqueurs. Des courbes de
contrôle sont ajoutés aux plis des bords correspondant à chaque bouchain qui devrait coïncider
avec les marqueurs.
3.5.3 Importation des fichiers .fef
Le format des dossiers .Fef (F ormat E de xchange F de REE!ship) n'a pas d'intérêt pour la plupart
des utilisateurs puisqu'il est principalement prévu pour d'autres programmes du même réalisateur.
3.5.4 Surface.
Importe un fichier texte contenant un certain nombre de
courbes 3D. Cette option est prévue pour l'importation
des coques en forme. Ces courbes peuvent avoir tout
nombre de points qui peuvent être différents selon les
courbes. En principe ces courbes sont définies du fond de
la coque vers le haut, toutefois il est aussi possible de
définir des courbes longitudinales, à condition que toutes
les courbes aient la même orientation et aillent dans la
même direction. Il est important que les courbes ne se
croisent pas.
L'utilisateur définira le nombre de points dans la
direction longitudinale (nombre de colonnes) et
dans la direction verticale(nombre de lignes). Le
programme adaptera une surface B-spline passant
par ces points. La nouvelle surface interpole donc
ces points.
0
10.62990 0.00000 1.75504
10.62990 0.15186 1.87085
10.62990 0.36387 2.07768
10.62990 0.51880 2.25144
10.62990 0.71454 2.51209
10.62990 0.91032 2.83897
10.62990 1.03680 3.13278
La première ligne du dossier doit être soit un 0 10.62990 1.10212 3.33143
(zéro) soit un 1. Un zéro indique que toutes les 10.62990 1.18380 3.65010
coordonnées sont dans en mètres tandis que le 1 11.81100 0.00000 2.26416
indique que les coordonnées sont en pieds. 11.81100 0.20519 2.48343
Chaque courbe est définie par une séquence de 11.81100 0.36424 2.71927
11.81100 0.55190 3.09169
points aux coordonnées X,Y et Z , séparées par 11.81100 0.68655 3.41447
au moins 1 l'espace. L'extrémité d'une courbe est 11.81100 0.80491 3.75381
12.99210 0.00000 3.01751
12.99210 0.09559 3.19544
-17- 12.99210 0.18538 3.43133
12.99210 0.25068 3.62583
12.99210 0.33232 3.86172
EOFVous pouvez aussi lire