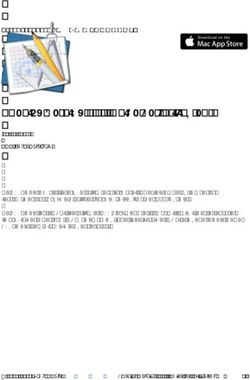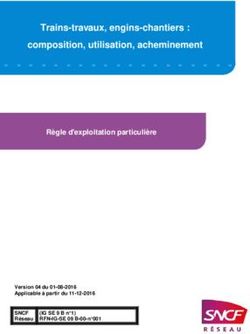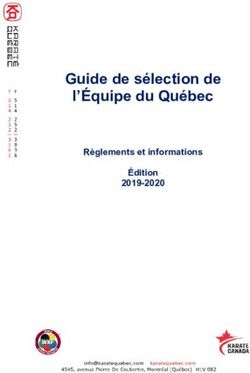Prise en main de PREMIER+ 2 Embroidery System et PREMIER+ 2 Embroidery
←
→
Transcription du contenu de la page
Si votre navigateur ne rend pas la page correctement, lisez s'il vous plaît le contenu de la page ci-dessous
Prise en main de PREMIER+™ 2
Embroidery System et
PREMIER+™ 2 Embroidery
Guide de l’utilisateur
Le logiciel auquel se réfère ce guide de l’utilisateur peut être soumis à des modifications sans
préavis. Tous les efforts ont été mis en œuvre pour garantir la précision du contenu de ce guide.
Le logiciel qu’il décrit est fourni sous licence et ne peut être utilisé qu’en vertu des termes du
contrat.
Par la présente, le propriétaire du logiciel auquel se réfère ce guide de l’utilisateur est autorisé à
reproduire et distribuer des copies de ce guide à des fins d’apprentissage sans but lucratif. La
mention de droits d’auteur de cette page doit être incluse dans toutes les copies faites de ce
document.
Windows® est une marque déposée de Microsoft Corporation. Acrobat®, le logo de Adobe PDF et Reader sont
des marques déposées ou des marques commerciales de Adobe Systems Incorporated aux États-Unis et/ou
dans d’autres pays. Facebook® et le logo « f » sont des marques déposées de Facebook et ses sociétés affiliées.
Google+® et l’icône Google+ sont des marques déposées de Google Inc. YouTube® et l’icône sociale YouTube®
sont des marques déposées de YouTube, LLC, qui est une société Google®. Instagram® et le logo d’appareil
photo sont des marques déposées d’Instagram, LLC aux États-Unis et partout ailleurs. Twitter® et le logo
d’oiseau Twitter sont des marques déposées de Twitter, Inc. Flickr® est une marque déposée de Yahoo! Inc. Les
autres noms de produits mentionnés dans ce guide peuvent être des marques commerciales ou déposées de
leurs sociétés respectives et sont ainsi reconnus.
VIKING, PFAFF, PREMIER+ et 6D sont des marques déposées de Singer Sourcing Limited LLC
HUSQVARNA est une marque déposée de Husqvarna AB.
Toutes les marques déposées sont utilisées sous licence par Singer Sourcing Limited LLC.
© 2017 Singer Sourcing Limited LLC
Tous droits réservés (Version A)Table des matières
1 Chapitre 1 : Installation
1 Contenu du système
1 Installation du logiciel
3 Enregistrement et activation du logiciel
4 Mise à jour de votre logiciel
5 Chapitre 2 : Commencer à coudre
5 Où commencer
8 Recherche d’information
9 Aide et comment l’utiliser - Windows®
10 Aide et comment l’utiliser - Mac®
11 Terminologie et conventions de PREMIER+™ 2 Embroidery System
15 Actions tactiles - Windows®
15 Actions tactiles - Mac®
18 Sélection de cercle
20 Chapitre 3 : PREMIER+™ 2 Explorer Plug-in
23 Chapitre 4 : PREMIER+™ 2 Configure
25 Chapitre 5 : Utiliser PREMIER+™ 2 Thread Cache
25 Gammes My Threads
26 Bases de données My Threads
26 Stock My Threads
27 Chapitre 6 : Imprimer
27 Imprimer
28 Chapitre 7 : Prise en main de
PREMIER+™ 2 Embroidery
29 Éléments de la fenêtre du logiciel
32 Chapitre 8 : Visualiser les broderies
32 Affichage 3D et 2D
32 Commandes de zoom
33 Afficher la grille
34 Lecteur de motifs
35 Affichage réel
36 Chapitre 9 : Modifier les couleurs
36 Couleurs de fils
38 Tonalité de couleur
PREMIER+™ 2 Embroidery Table des matières i39 Chapitre 10 : Ajuster des broderies
39 Sélectionner des broderies
44 Déplacer
44 Redimensionner et mettre à l’échelle
45 Rotation
45 Inversion verticale et horizontale
46 Alignement
48 Chapitre 11 : Encore et Endless
48 Encore
49 Broderie en série
50 Chapitre 12 : ExpressMonogram Wizard
50 Ajuster des monogrammes
53 Chapitre 13 : Créer un texte
56 Formes de texte
64 Propriétés des lettres
65 Fixer le texte comme broderie
65 Gestionnaire de polices
66 Importer les polices depuis les broderies
69 Chapitre 14 : Créer des polices automatiquement
69 Comment créer une police
72 Chapitre 15 : Créer des SuperMotifs
74 Éditer des SuperMotifs
76 Chapitre 16 : Cadres, bordures et motifs
76 Cadres
77 Fixer les cadres et les arabesques comme broderies
78 Bordures et motifs
78 Bordure
79 Motifs
81 Chapitre 17 : Choisir les propriétés de point
81 Types de remplissage
87 Zone fantaisie
88 Colonnes continues
89 Types de ligne
91 Chapitre 18 : Licence de logiciel
ii PREMIER+™ 2 Embroidery System Table des matièresInstallation 1
Bienvenue dans PREMIER+™ 2 Embroidery System. Créez, modifiez et visualisez tous les
motifs en 3D, avec possibilité de zoom et de fond texturé ou réel. Affichez les motifs dans
n’importe quelle couleur dans votre propre cercle. Visualisez les fils et les effets spéciaux, y
compris les fils métalliques ou multicolores, la mousse broderie 3D ou les aiguilles de
feutrage. Sélectionnez des couleurs parmi 21 800 fils ou créez vos palettes personnelles.
Modifiez les couleurs automatiquement dans un motif avec la fonction Tonalité de couleur
(Color Tone).
Utilisez le Lecteur de motifs pour reproduire toutes les sections d’une broderie. Utilisez
Affichage réel pour visualiser la broderie selon une perspective réelle avec les options
d’exportation souhaitées. Enregistrez votre ouvrage en maintenant les différentes
parties du motif séparées au format .vp4. Enfin, Exportez au format souhaité en
fonction des options choisies pour optimiser la couture.
Ce guide explique comment installer et démarrer les modules de PREMIER+™ 2
Embroidery System.
Un guide de l’utilisateur imprimé est inclus pour certains modules et fournit des exemples
pratiques. Pour le guide de référence complet de chaque module de PREMIER+™ 2
Embroidery System, consultez l’aide en ligne ou imprimez le guide de référence fourni au
format PDF . Parcourez les didacticiels de PREMIER+™ 2 Embroidery System dans le
Learning Center sur Internet.
Les dernières modifications du programme figurent dans son fichier Readme. (double-
cliquez sur un fichier Readme (Lisez-moi) pour l’ouvrir dans le Bloc-notes ou Microsoft®
Word sous Windows®, TextEdit pour Mac®).
Utilisez Internet pour obtenir les dernières informations relatives à votre PREMIER+™ 2
Embroidery System sur : PremierPlusEmbroidery.com
Contenu du système
Dans la boîte de votre logiciel PREMIER+™ 2 Embroidery System, vous trouverez une clé
USB, une fiche de code d’activation du produit et des guides de l’utilisateur.
Fiche de code d’activation du produit
Le code d’activation du produit de 18 caractères est nécessaire pour l’activation. Il se
trouve sur la fiche de code d’activation du produit. Veuillez conserver la fiche de code
d’activation du produit en lieu sûr. Avec votre facture, elle constitue votre preuve d’achat
du logiciel PREMIER+™ 2 Embroidery System.
Installation du logiciel
Suivez ces étapes pour installer votre logiciel PREMIER+™ 2 Embroidery System.
Pour en savoir plus, visualisez les vidéos sur : http://www.embroiderylearningcenter.com/
1 Assurez-vous de déconnecter de votre ordinateur tout matériel existant, par exemple une machine à
broder. Vérifiez également que l’ordinateur dispose d’une connexion à Internet.
Ceci ne s’applique pas au matériel provenant d’autres fournisseurs tel qu’imprimantes, appareils photos
numériques, webcams.
2 Fermez tous les programmes exécutés sur votre ordinateur et vérifiez que vous avez ouvert une
session administrateur.
3 Installez vos applications, composants, arrière-plans et documentation de logiciel PREMIER+™ 2
Embroidery System à partir de la clé USB fournie ou en téléchargeant le logiciel.
Sous Windows®, ouvrez le dossier Windows et double-cliquez sur Démarrer, sur Mac®, ouvrez le
dossier Mac.
PREMIER+™ 2 Embroidery System Installation 1Windows®
Installez tous les éléments
dans cet ordre
Enregistrez et activez votre logiciel
Installez les exemples et le Plugin
Visualisez la licence et la documentation
Vérifiez votre installation
Autrement, installez le logiciel après le téléchargement de la version la plus à jour sur
PremierPlusEmbroidery.com/Downloads.
Mac®
Installez tous les éléments
dans cet ordre
Installez les exemples
Enregistrez et activez votre logiciel
Sous Windows®, le message suivant du Contrôle de compte utilisateur peut s’afficher : « Voulez-vous
autoriser le programme suivant à apporter des modifications à cet ordinateur » ou « Un programme a
besoin de votre autorisation pour continuer », cliquez sur le bouton Oui ou Continuer. Si vous avez
désactivé le Contrôle de compte utilisateur, ce message ne s’affichera pas.
4 Attendez jusqu’à ce que la page de logo PREMIER+™ 2 Embroidery System avec le nom d’installation
en rouge s’affiche, puis cliquez sur Suivant deux fois.
5 L’accord de licence de votre PREMIER+™ 2 Embroidery System s’affiche. Lisez-le attentivement, puis
sélectionnez l’option « J’accepte les termes de l’accord de licence ». Ensuite, cliquez sur Suivant pour
installer.
Sous Windows®, la fenêtre Associations de types de fichiers s’affiche. Il est recommandé de sélectionner
Associer tous les fichiers de broderies afin de pouvoir démarrer PREMIER+™ 2 Embroidery System en
double-cliquant sur un des fichiers de broderie dans l’explorateur. Si vous avez un autre logiciel de broderie
et ne souhaitez pas modifier les associations déjà en place, sélectionnez « Ne pas associer tous les fichiers
de broderie ». Vous pouvez également associer les fichiers GEDCOM (généalogie ou arbre généalogique)
avec PREMIER+™ 2 Family Tree sur cette page. Cliquez sur Suivant (Next).
6 Recommencez ce processus pour les composants, les arrière-plans et la documentation.
Sous Windows®, installez les pilotes de périphérique si vous disposez d’une connexion USB directe à
votre machine et ne les avez pas déjà installés avec une version précédente de PREMIER+™
Embroidery System.
7 Ensuite, enregistrez et activez votre logiciel.
Vous devrez consulter votre fiche de code d’activation du produit pour activer votre logiciel.
8 Après l’installation du logiciel et l’enregistrement, vous pouvez installer les exemples. Sous Windows®,
installez le plug-in Explorer.
Toute version antérieure de Explorer Plug-in (PREMIER+™ 2 ou PREMIER+™) doit d’abord être désinstallée.
9 Ensuite, connectez votre/vos machines à broder. D’autres messages pourront s’afficher et vous
demander des réponses.
2 PREMIER+™ 2 Embroidery System Installation10 Après avoir installé toutes les options souhaitées, enregistré et activé votre logiciel, et connecté tout
votre matériel, vous pouvez utiliser l’option Vérifier l’installation de PREMIER+™ 2 Embroidery System
pour vérifier votre installation.
Sur Mac®, utilisez Vérification d’installation dans PREMIER+™ 2 Configure.
11 Enfin, enlevez la clé USB du logiciel PREMIER+™ 2 Embroidery System de votre ordinateur.
Enregistrement et activation du logiciel
Vous devez enregistrer et activer votre logiciel avant de pouvoir utiliser PREMIER+™ 2
Embroidery System et installer également les échantillons.
Vous devez enregistrer votre logiciel PREMIER+™ 2 Embroidery System et l’activer en utilisant l’ordinateur
sur lequel le logiciel est installé ou chez votre revendeur autorisé. Il vous suffit d’amener votre fiche de code
d’activation du produit au magasin.
1 Sélectionnez Enregistrer et activer dans le menu de la clé USB.
Autrement, sélectionnez le bouton Enregistrer dans PREMIER+™ 2 Configure à tout moment pour réaliser
l’activation.
2 Il vous sera demandé d’activer votre connexion Internet si ce n’est pas déjà fait, puis la fenêtre
d’enregistrement de logiciel PREMIER+™ 2 Embroidery System s’affichera. Cliquez sur Suivant (Next).
3 La fenêtre de bienvenue s’affiche. Si vous n’avez pas enregistré de logiciel PREMIER+™, TruE™, 6D™ ou
5D™ auparavant, sélectionnez l’option « Je ne me suis jamais enregistré ». Si vous avez enregistré
précédemment un logiciel PREMIER+™, TruE™, 6D™ ou 5D™, saisissez votre adresse e-mail et votre
mot de passe, puis cliquez sur Suivant.
Si vous avez enregistré un logiciel antérieur à 5D™ Embroidery System, cliquez sur le lien pour obtenir un
mot de passe. Une fois que vous avez reçu le mot de passe, saisissez-le pour continuer l’enregistrement.
4 Saisissez ou vérifiez votre nom et l’adresse e-mail dans la fenêtre qui s’affiche. Laissez la coche dans la
case si vous souhaitez recevoir le bulletin d’informations sur les derniers produits et les mises à jour
par courrier électronique (hautement recommandé). Vérifiez vos données. Cliquez sur Suivant pour
continuer.
SVP Worldwide ne transmet, ni ne vend vos renseignements personnels à des tierces parties n’appartenant
pas à son réseau de revendeurs agréés PREMIER+™ 2 Embroidery System sans votre autorisation. Pour
obtenir des renseignements détaillés sur notre politique de confidentialité, lisez notre Déclaration de
confidentialité sur notre site Web PremierPlusEmbroidery.com.
Saisissez votre mot de passe (ou changez-le si nécessaire) dans la fenêtre qui s’affiche, puis cliquez sur
Suivant. Autrement, cliquez sur le lien pour vous connecter avec un compte de réseau social.
Le mot de passe doit comporter au moins 6 caractères.
5 Une confirmation de message du compte s’affiche. Cliquez sur Suivant.
La première fois que vous enregistrez votre logiciel ou si vous changez votre adresse e-mail, vous recevez
une confirmation par e-mail.
6 Saisissez ou vérifiez vos coordonnées dans la fenêtre qui s’affiche. Sélectionnez votre pays. Si vous
vivez aux États-Unis ou au Canada, sélectionnez votre état ou votre province dans la liste. Cliquez sur
Suivant (Next).
7 Confirmez les données de votre revendeur ou sélectionnez un nouveau revendeur dans la fenêtre qui
s’affiche. Ce revendeur doit être votre revendeur principal, celui avec qui vous souhaitez traiter
habituellement. Il est recommandé, mais pas obligatoire, de cocher la case pour informer le
revendeur de vos coordonnées. Saisissez un second revendeur si vous le souhaitez, par exemple, celui
chez qui vous allez quand vous êtes en déplacement. Cliquez sur Suivant pour continuer.
8 La fenêtre des codes d’activation de produit s’affiche. Saisissez le code d’activation de produit de 18
caractères trouvé sur la fiche de code de produit (ou fourni par e-mail si vous avez acheté en ligne).
Cliquez sur Suivant (Next).
9 Après un court laps de temps (quelques minutes maximum), le logiciel s’active automatiquement.
Cliquez sur Suivant et la page Machines s’affiche. Vous pouvez saisir les informations sur vos
machines à broder. Cliquez sur Suivant (Next).
10 La fenêtre Smart Update s’affiche. Sélectionnez les mises à jour recommandées à télécharger, puis
cliquez sur Suivant.
PREMIER+™ 2 Embroidery System Installation 311 Une fenêtre de résumé s’affiche. Une liste des logiciels PREMIER+™ 2 Embroidery System que vous
avez enregistrés et des codes d’activation de produit vous est fournie. Vous pouvez imprimer ce
résumé.
Si vous achetez des modules supplémentaires, vous devez répéter la procédure d’activation.
12 Vous pouvez maintenant connecter votre machine à broder à votre ordinateur. À chaque fois que
vous connectez un périphérique, des messages apparaissent et vous indiquent quand votre matériel
est prêt à l’emploi.
13 Votre logiciel est activé.
Mise à jour de votre logiciel
En appuyant simplement sur un bouton, vous pouvez exécuter l’utilitaire Smart
Update de PREMIER+™ 2 Configure pour vérifier si de nouvelles polices de
caractères, gammes de fils ou autres mises à jour sont disponibles. Cliquez sur les liens
menant aux mises à jour pour les télécharger, fermez Smart Update et PREMIER+™ 2
Configure, puis suivez les instructions à l’écran pour installer les mises à jour.
4 PREMIER+™ 2 Embroidery System InstallationCommencer à coudre 2
Après l’installation de PREMIER+™ 2 Embroidery System, les informations contenues dans
ce chapitre vous aideront à commencer. Lorsque des détails spécifiques sont donnés, par
exemple dans le système d’aide en ligne, ils font référence au module PREMIER+™ 2
Embroidery ou PREMIER+™ 2 Embroidery Extra, mais ils sont aussi généralement
applicables aux autres modules de PREMIER+™ 2 Embroidery System.
Où commencer
Démarrer PREMIER+™ 2 Embroidery System - Windows®
Écran d’accueil Windows® 10 ; Windows® 8
1 En bas à gauche de l’écran de votre ordinateur, ouvrez l’écran d’accueil de Windows® 10 ou Windows® 8.
2 Saisissez « Prem » et l’écran de recherche s’affiche.
3 Assurez-vous que l’option Applications est sélectionnée.
4 Cliquez sur PREMIER+™ 2 Embroidery pour lancer le programme.
Menu Démarrer Windows® 7
1 Cliquez sur le bouton Démarrer en bas à gauche de l’écran de votre ordinateur ; le menu Démarrer
s’affiche.
2 Déplacez le pointeur de la souris sur Tous les programmes et un autre menu s’affiche.
3 Déplacez le pointeur de la souris sur PREMIER+™ 2 Embroidery System et un menu de programmes
s’affiche.
4 Cliquez sur PREMIER+™ 2 Embroidery pour lancer le programme.
Raccourcis
Au lieu de passer par le menu Démarrer/l’écran d’accueil, vous pouvez aussi utiliser le
raccourci de PREMIER+™ 2 Embroidery. Il est créé automatiquement pendant l’installation
du programme.
Windows® 10 (écran d’accueil) ; Windows® 8
1 Cliquez sur le pavé PREMIER+™ 2 Embroidery sur l’écran d’accueil.
Windows® 10 (bureau) ; Windows® 7
1 Fermez ou réduisez tous les programmes en cours d’exécution.
2 Double-cliquez sur le raccourci du dossier PREMIER+™ 2 Embroidery System. Une liste des
programmes s’affiche.
3 Double-cliquez sur PREMIER+™ 2 Embroidery pour lancer le programme.
Barre d’outils QuickLink
Après avoir ouvert PREMIER+™ 2 Embroidery, utilisez la barre d’outils QuickLink pour
accéder à l’un des modules de PREMIER+™ 2 Embroidery System. La barre d’outils
QuickLink se trouve sur la barre d’état au bas de l’écran.
Les icônes affichées correspondent aux modules de PREMIER+™ 2 Embroidery System. De
gauche à droite, les icônes sont : PREMIER+™ 2 Embroidery , PREMIER+™ 2 Card
Shop , PREMIER+™ 2 Modify , PREMIER+™ 2 Design Aligner , PREMIER+™ 2
Create , PREMIER+™ 2 Sketch , PREMIER+™ 2 PhotoStitch , PREMIER+™ 2 Cross
Stitcher , PREMIER+™ 2 Family Tree , PREMIER+™ 2 Thread Cache et PREMIER+™ 2
Configure .
Les modules que vous n’avez pas achetés peuvent se trouver sur la barre d’outils QuickLink. Si vous tentez
d’y accéder, un message s’affiche.
PREMIER+™ 2 Embroidery System Commencer à coudre 5Le sous-menu Accessoires contient PREMIER+™ 2 Font Create et une version indépendante de PREMIER+™
2 QuickFont pour les propriétaires de machine à broder qui ne possèdent pas PREMIER+™ 2 Embroidery.
1 Ouvrez PREMIER+™ 2 Embroidery .
2 Placez le pointeur sur une icône pour voir le nom de chaque module.
3 Cliquez sur l’icône voulue pour lancer le module.
4 Vous pouvez aussi cliquer sur le bouton Accessoires et le sous-menu Accessoires s’affiche.
5 Cliquez sur l’icône voulue pour lancer le module.
Double-cliquer sur les fichiers de broderie pour démarrer
Dans l’explorateur de Windows®, il vous suffit de double-cliquer sur un fichier de broderie
(ou un seul clic puis appuyez sur ENTRÉE) pour lancer PREMIER+™ 2 Embroidery et ouvrir le
fichier à l’écran. Le principal type de fichier de broderie, avec une icône PREMIER+™ 2 ,
est au format .vp4.
Si vous double-cliquez un fichier .edo , PREMIER+™ 2 Create démarre. Si vous double-cliquez un
fichier .krz , PREMIER+™ 2 Cross Stitcher démarre.
Cliquez à droite sur un fichier pour voir les détails sur la broderie à l’aide du plugiciel
Explorer. Voir « PREMIER+™ 2 Explorer Plug-in », page 20.
Bascule entre modules
Une fois que vous avez démarré PREMIER+™ 2 Embroidery System, utilisez également la
barre d’outils QuickLink pour passer d’un module ouvert à un autre. Ceci est utile, par
exemple, si vous voulez copier une broderie d’un module dans un autre.
Démarrer l’application PREMIER+™ 2 Embroidery System - Mac®
■ Cliquez sur son icône dans le Launchpad.
■ Double-cliquez sur son icône dans le Finder.
■ Si vous l’avez ajoutée au Dock, cliquez sur son icône dans le Dock.
Basculer entre les applications
Une fois que vous avez démarré plus d’une application PREMIER+™ 2 Embroidery System,
utilisez le Dock pour passer d’une application ouverte à une autre. Ceci est utile, par
exemple, si vous voulez copier une broderie d’une application dans une autre.
Icônes des modules
PREMIER+™ 2 Ajustez, modifiez et redimensionnez les broderies et les lettres. Créez
Embroidery automatiquement vos polices de caractères personnalisées à partir de polices
TrueType® et OpenType® ou de broderies importées, ou bien utilisez la
bibliothèque de polices spécialement créées. Placez des SuperMotifs, des
motifs, des cadres et des arabesques pour embellir vos broderies et vos
monogrammes. Utilisez Encore pour répéter une broderie dans des formes
différentes ou comme bordure de cercle. Utilisez Endless pour placer vos
broderies préférées autant de fois que c’est automatiquement possible dans le
cercle de votre choix. Dans PREMIER+™ 2 Embroidery Extra, visualisez un aperçu
de vos broderies sur un arrière-plan avec des appliqués et des décorations,
créez une sculpture de mots, personnalisez un projet dans le cercle, créez un
bloc de quilt rempli ou avec un contour, modifiez des points et transformez des
images ou des photos en broderie avec ExpressDesign Wizard et PhotoStitch
Wizard. Utilisez Family Tree Wizard pour créer un souvenir.
PREMIER+™ 2 Créez des cartes de broderie personnalisées automatiquement avec des
Card Shop modèles à thème pour des occasions spéciales. Choisissez une carte pliante à
Windows® quatre faces, une carte postale à deux faces ou un ouvrage à simple face. Créez
uniquement une broderie PhotoStitch ou un appliqué imprimé d’un être cher pour une carte
vraiment individuelle.
6 PREMIER+™ 2 Embroidery System Commencer à coudrePREMIER+™ 2 Donnez un nouveau style, affinez et réinventez vos broderies. Donnez une
Modify nouvelle forme et un nouveau style à vos broderies grâce aux fonctions
d’édition d’objets. Ajoutez des commandes de coupe automatiquement et des
commandes d’arrêt avec des conseils de couture. Convertissez des motifs pour
utiliser des aiguilles découpe-tissu. Utilisez des effets de morphing pour faire
des volutes, des ondulations, des vagues et bien plus encore. Utilisez les
fonctions Bordure/Appliqué pour encadrer ou découper vos broderies. Utilisez
Design Optimizer pour améliorer la qualité de point de la plupart des broderies.
Utilisez les fonctions de relief exclusives pour ajouter de magnifiques motifs.
Appliquez l’effet Monochrome pour créer des motifs de silhouette ou de camée.
PREMIER+™ 2 Organisez et fractionnez une broderie pour la coudre dans n’importe quel cercle
Design Aligner ou bien fractionnez une broderie pour la coudre dans un cercle en plusieurs
Windows® parties. Ajouter des points d’alignement automatiquement pour le ré-
uniquement encerclage et imprimer un aperçu et des modèles.
PREMIER+™ 2 Utilisez ExpressDesign Wizard pour créer automatiquement un motif à partir
Create d’une image ou d’un dessin. Utilisez clipart ou créez vos propres images et
dessins. Créez des motifs merveilleux avec les fonctions spéciales dentelle.
Créez des zones de motif supplémentaires avec les fonctions Main levée, y
compris le mode Bezier. Embellissez vos motifs avec les motifs de points de
votre machine. Essayez les effets de remplissage extraordinaires incluant les
remplissages MultiWave, Contour, QuiltStipple, Echo, Radial, Spirale, Forme et
Crosshatch. Gaufrez des zones avec vos motifs personnels et utilisez une densité
graduelle et multicolore pour produire de superbes effets d’ombrage.
PREMIER+™ 2 Dessinez vos propres peintures de points avec des lignes de points standard,
Sketch triples, fantaisie et de motif ou des points en piqué libre. Ajoutez des détails et
Windows® des textures en piqué libre à vos images favorites. Embellissez vos broderies
uniquement existantes avec des points supplémentaires. Dessinez avec vos points de
machine préférés avec la fonction Lignes de motifs.
PREMIER+™ 2 Brodez automatiquement des portraits unicolores ou monochromes à partir de
PhotoStitch vos propres photos. Utilisez les assistants pas-à-pas pour créer des broderies
Windows® PhotoStitch facilement et modifier davantage l’image si vous le souhaitez.
uniquement Encadrez automatiquement l’image avec votre choix parmi des centaines de
cadres, arabesques ou points de motifs à la machine.
PREMIER+™ 2 Créez vos propres motifs au point de croix. Utilisez des images comme modèle
Cross Stitcher ou laissez l’assistant créer automatiquement le motif pour vous. Remplissez des
zones ou du texte avec des motifs ou dessinez vos motifs et polices
personnalisées en utilisant n’importe quel point de croix.
PREMIER+™ 2 Créez des diagrammes de broderie automatiquement à partir de l’histoire de
Family Tree votre propre famille. Créez des souvenirs qui mettent en valeur vos amis, vos
Windows® animaux de compagnie, des scènes de vacances, vos voitures, etc. Utilisez Chart
uniquement Wizard pour créer un diagramme brodé de votre arbre généalogique avec des
broderies PhotoStitch.
PREMIER+™ 2 Utilisez PREMIER+™ 2 Thread Cache pour répertorier votre collection de fils
Thread Cache personnelle, pour créer une liste de vos gammes de fils préférées et pour
visualiser une liste de courses sur votre portable.
PREMIER+™ 2 Choisissez les paramètres d’affichage pour votre logiciel de broderie et vos
Configure paramètres d’exportation préférés. Exécutez Smart Update à tout moment et
Enregistrez ou Activez votre logiciel.
Accessoires
PREMIER+™ 2 Créez automatiquement vos propres polices à partir des polices TrueType® ou
QuickFont OpenType®, pour les propriétaires de machine à broder qui n’ont pas
PREMIER+™ 2 Embroidery.
PREMIER+™ 2 Embroidery System Commencer à coudre 7PREMIER+™ 2 Créez des polices complexes ou modifiez des polices produites dans
Font Create PREMIER+™ 2 QuickFont, ou avec Importer les polices depuis les broderies.
Windows® Créez également des ensembles de SuperMotifs à utiliser dans PREMIER+™ 2
uniquement Embroidery.
Send Express (Envoi express), Send (Envoyer) et Envoyer vers
mySewnet™
PREMIER+™ 2 Embroidery System dispose de trois manières rapides et faciles d’envoyer
des broderies à certaines machines à broder HUSQVARNA VIKING® ou PFAFF® connectées.
Utilisez Send Express pour envoyer la broderie à l’écran de la machine de broderie
connectée ou utilisez Fichier, Send pour envoyer la broderie à MyFiles ou au dossier de
Fichiers personnels de la machine à broder connectée ; ou utilisez Envoyer vers
mySewnet™ pour envoyer la broderie au cloud mySewnet™ pour votre machine à
coudre compatible avec mySewnet™.
Autrement, vous pouvez copier un motif de broderie sur une clé USB et le transférer sur votre machine à
broder.
Achat de modules supplémentaires
Des logiciels supplémentaires PREMIER+™ 2 Embroidery System peuvent être disponibles,
en fonction de votre achat d’origine. Achetez des logiciels supplémentaires auprès de
votre revendeur autorisé ou en utilisant le Purchase Center sur Internet. Pour acheter en
ligne, allez à Aide, Purchase Center ou rendez-vous sur EmbroideryPurchaseCenter.com.
Installation de modules supplémentaires
Si vous achetez un logiciel supplémentaire PREMIER+™ 2 Embroidery System, il n’est pas
nécessaire de le réinstaller à partir de la clé USB si l’icône pour ce module est affichée dans
votre groupe de programmes PREMIER+™ 2 Embroidery System. Il vous suffit de répéter le
processus d’enregistrement et d’activation, en saisissant le nouveau code d’activation de
produit. Votre compte sera activé pour votre nouveau logiciel et en cliquant sur l’icône, ce
module s’ouvrira.
Recherche d’information
Guides de l’utilisateur et Guides de référence
Les guides de l’utilisateur et les guides de référence font une présentation succincte de
l’écran principal. La visite est suivie d’informations sur les principales fonctions, avec de
courts exemples pratiques qui vous aideront à apprendre à utiliser ce module. Le guide de
référence contient également des informations de référence complètes. Le guide de
référence est livré au format PDF , prêt à être imprimé.
Pour visualiser et imprimer les guides PDF, vous pouvez utiliser l’application Aperçu incluse dans votre OS® Mac.
Légendes et Aide en ligne - Windows®
Pour obtenir la description d’une fonction, placez le pointeur fléché sur son icône. Une
légende comportant le nom de la fonction et une brève description apparaît.
L’aide en ligne contient les exemples pratiques et les informations de référence complètes.
Utilisez l’icône Aide , appuyez sur F1 ou cliquez sur le bouton Aide. Si disponible, une
rubrique d’aide correspondant à l’élément pour lequel l’aide a été demandée apparaîtra.
Aide en ligne - Mac®
L’aide intégrée contient également des informations de référence complètes. Cliquez sur
le bouton Aide . Si disponible, une rubrique d’aide correspondant à l’élément
sélectionné apparaît. Autrement, vous pouvez utiliser le menu Aide (Help).
8 PREMIER+™ 2 Embroidery System Commencer à coudreGuides d’exemples Les guides d’exemples montrent les exemples de polices, de motifs et de types de points qui sont disponibles dans PREMIER+™ 2 Embroidery System. Les guides d’exemples sont fournis au format PDF , prêts à être imprimés. Visualiser et imprimer les guides PDF Sous Windows®, pour trouver tous les guides de référence et d’exemples de votre logiciel PREMIER+™ 2 Embroidery System, dans Windows® 10 et 8, sélectionnez le pavé du bureau sur l’écran d’accueil. Ensuite, dans Windows® 10, 8 ou 7, cliquez deux fois sur le raccourci de PREMIER+™ 2 Embroidery System sur votre bureau, puis deux fois sur Guides de référence ou Guides d’exemples. Sélectionnez le guide PDF souhaité. Pour visualiser et imprimer les guides PDF, vous avez besoin d’un lecteur PDF, par exemple Windows® Reader (inclus dans Windows® 10 et 8) ou Adobe® Reader (disponible sur adobe.com). Sur Mac®, pour trouver tous les guides de référence et d’exemples de votre PREMIER+™ 2 Embroidery System, accédez à Home/Premier+2/Guides, puis cliquez sur User Guides (guides de l’utilisateur), Reference Guides (guides de référence) ou Sample Guides (guides d’exemples). Sélectionnez le guide PDF souhaité. Utilisez Aperçu pour ouvrir le guide. Remarque : Pour accéder à votre dossier Home (accueil), dans le Finder cliquez sur l’icône Accueil dans l’encadré Favoris (Favorites). Autrement, choisissez Aller > Accueil (Go > Home) ou appuyez sur ⌘H. Lisez-moi Les dernières modifications de PREMIER+™ 2 Embroidery System figurent dans le fichier Readme.rtf (double-cliquez sur un fichier Readme pour l’ouvrir dans le Bloc-notes ou sous Microsoft® Word). FAQ sur Internet L’option FAQ sur Internet du menu Aide renvoie à une base de données de questions fréquemment posées à propos de PREMIER+™ 2 Embroidery System. Elle permet de chercher des rubriques concernant le module que vous utilisez ou de faire une recherche dans toutes les rubriques. Didacticiels L’option Learning Center du menu Aide mène à des didacticiels du centre d’apprentissage en ligne. Les didacticiels ou les exercices d’entraînement interactifs fournissent une expérience pratique qui peut vous aider à bien utiliser les fonctions principales du logiciel. Fichiers d’exemples Des exemples sont inclus et montrés dans les didacticiels et exemples pratiques. Les fichiers d’exemples seront installés dans les sous-dossiers de Documents\Premier+2\Samples\ ou dans le dossier de votre choix. D’autres sous-dossiers sont créés dans le dossier Documents\Premier+2. Ceux-ci incluent My Designs (pour mémoriser les broderies et les fichiers de motifs), My Families (pour les fichiers .ged créés ou modifiés dans PREMIER+™ 2 Family Tree) et My Pictures (pour les images créées ou modifiées dans PREMIER+™ 2 PhotoStitch, dans PREMIER+™ 2 Family Tree ou PREMIER+™ 2 Create). Toutefois, vous n’avez pas l’obligation d’utiliser ces dossiers. Sur Mac®, les fichiers d’exemples sont installés dans des sous-dossiers de Accueil/ Premier+2/Samples/ ou dans le dossier de votre choix. Aide et comment l’utiliser - Windows® Légendes et aide Qu’est-ce que c’est ? Utilisez les légendes pour voir le nom d’une fonction et des informations à son propos. PREMIER+™ 2 Embroidery System Commencer à coudre 9
1 Déplacez le pointeur fléché sur une icône pour en afficher la légende avec son nom et des informations.
L’aide de type légende n’est pas disponible pour les icônes des menus, hormis le menu Fichier dans
PREMIER+™ 2 Embroidery.
Utilisez l’aide Qu’est-ce que c’est ? pour obtenir des informations supplémentaires et
ouvrir le système d’aide.
2 Cliquez sur F1 lorsqu’une légende est affichée. Une rubrique d’aide s’affiche pour l’élément sur lequel
vous avez cliqué. (Vous pouvez aussi enfoncer la touche Maj et cliquer sur F1).
Afficher l’Aide
1 Utilisez l’icône Aide , appuyez sur la touche F1 ou sélectionnez les Rubriques d’aide dans le menu
Aide. L’aide de PREMIER+™ 2 Embroidery s’affiche. L’écran est divisé en un panneau de navigation à
onglets à gauche et les informations d’aide à droite.
Table des matières
2 S’il n’est pas déjà sélectionné, cliquez sur l’onglet Table des matières .
3 Cliquez sur le titre du livre Créer un texte. Le livre se déploie pour vous montrer toutes les rubriques
qu’il contient et la rubrique Créer un texte s’affiche à droite.
4 Cliquez sur le titre du livre Sélection de police dans la table des matières et la rubrique Sélection de
police s’affiche.
Parcourir les rubriques
5 Regardez en bas de la rubrique Sélection de police pour voir la section Rubriques connexes.
Les rubriques connexes font référence à d’autres rubriques du chapitre sélectionné et à des informations
associées dans d’autres chapitres.
6 Cliquez sur Propriétés des lettres et la rubrique apparaît. Vous remarquerez aussi que la Table des
matières a suivi la sélection des rubriques pour que le nom Propriétés des lettres soit surligné. Cela
vous aide à vous situer dans le système d’aide.
7 Faites défiler le texte de la rubrique Propriétés des lettres, jusqu’à ce que vous voyiez que le titre
Formatage de lignes est souligné. Il s’agit d’un lien vers la rubrique Formatage de lignes. Cliquez sur le
lien pour afficher la rubrique. Vous remarquerez que la rubrique Formatage de lignes est surlignée
dans la Table des matières.
8 Cliquez sur le bouton Précédent en haut de l’écran Aide. Vous retournez ainsi à la rubrique
Propriétés des lettres.
Index
9 Cliquez sur l’onglet Index pour afficher la liste des entrées indexées.
10 Cliquez sur Affichage 2D et la rubrique Affichage 2D s’affiche.
11 Faites défiler vers le bas et cliquez sur Aligner, En bas et un rectangle montrant les rubriques sur
l’alignement en bas s’affiche. Cliquez sur la rubrique que vous voulez consulter.
Notez que les chiffres 1, 2 apparaissent à côté de Aligner, Centrer. Ceci est dû au fait que la rubrique est
indexée deux fois. Cliquez sur le chiffre pour afficher l’entrée.
Rechercher
12 Cliquez sur l’onglet Rechercher .
13 Tapez le mot « décoration » dans le champ de recherche. Une liste de toutes les rubriques contenant
le mot « décoration » s’affiche.
14 Cliquez sur la rubrique Sélectionner une décoration dans la liste pour faire apparaître la rubrique.
Vous verrez que toutes les occurrences du mot « décoration » sont surlignées dans la page de
rubriques pour que vous les repériez facilement.
Aide et comment l’utiliser - Mac®
Afficher les rubriques d’aide et la table des matières
1 Utilisez le bouton Aide ou sélectionnez Rubriques d’aide dans le menu Aide (Help). L’aide de
PREMIER+™ 2 Embroidery apparaît. L’écran est divisé en un panneau de navigation à onglets à gauche
et les informations d’aide à droite.
10 PREMIER+™ 2 Embroidery System Commencer à coudre2 Si le panneau de navigation de Table des matières (Contents) n’est pas visible, cliquez sur Afficher
navigation pour le voir.
3 Cliquez sur le titre Gérer les broderies. Le groupe se déploie pour vous montrer toutes les rubriques
contenues dans la section et la rubrique Gérer les broderies s’affiche à droite.
4 Cliquez sur le titre Ouvrir des broderies dans la Table des matières et la rubrique Ouvrir des broderies
s’affiche.
Parcourir les rubriques
5 Cliquez sur le bouton Rubriques connexes en bas de la rubrique Ouvrir des broderies et un menu
contextuel d’autres rubriques s’affiche. (Si nécessaire, faites glisser la barre de défilement à droite vers
le bas pour pouvoir voir le bouton Rubriques connexes).
6 Cliquez sur Enregistrer des broderies et la rubrique s’affiche.
7 Cliquez sur le bouton Retour . Vous revenez à la rubrique Ouvrir des broderies.
8 Pour obtenir des informations sur les raccourcis de clavier, choisissez Aide > Raccourcis clavier (Help >
Keyboard Shortcuts).
Rechercher des rubriques
9 Tapez le mot « Paramètres » dans le champ de recherche de Spotlight, puis appuyez sur Retour.
Une liste de toutes les rubriques contenant le mot « paramètres » s’affiche.
10 Double-cliquez sur la rubrique Paramètres dans la liste pour faire apparaître la rubrique.
PREMIER+™ 2 Embroidery System Learning Center
Le Learning Center est une ressource en ligne pour les didacticiels de PREMIER+™ 2
Embroidery System. Vous devez avoir une connexion Internet pour utiliser le
Learning Center.
1 Dans n’importe quel module de PREMIER+™ 2 Embroidery System, cliquez sur Aide, Learning Center.
2 Sélectionnez le module voulu pour commencer les exercices de formation.
Autrement, rendez-vous sur EmbroideryLearningCenter.com.
Terminologie et conventions de PREMIER+™ 2
Embroidery System
Dans l’aide en ligne et les guides de PREMIER+™ 2 Embroidery System, certains styles de texte
et certains termes se répètent fréquemment. L’information, par exemple, est fournie en texte
normal. Les instructions et les exercices point par point sont présentés sous forme de texte
normal numéroté, comme indiqué ci-dessous. (Les alternatives sont entre parenthèses.)
1 Introduisez le chiffre trois, puis cliquez sur OK (ou appuyez sur ENTRÉE).
Les points importants, les astuces et les conseils sont mis en relief comme cela...
Pointeurs à l’écran
Le pointeur le plus couramment affiché à l’écran a la forme d’une flèche . Ce pointeur
peut changer selon la fonction choisie. Cela se produit souvent quand le pointeur est
déplacé sur la zone de travail. Les principaux pointeurs utilisés dans PREMIER+™ 2
Embroidery System sont représentés ici.
Pointeurs généraux
Barre en I Elle s’affiche quand le pointeur est placé sur un champ de texte dans
lequel vous pouvez saisir un texte, par exemple la boîte de dialogue
d’édition de notes.
Zoom avant Ce pointeur s’affiche lorsque vous choisissez Zoom sur zone ou
Zoom avant dans une boîte de dialogue.
PREMIER+™ 2 Embroidery System Commencer à coudre 11Zoom arrière Ce pointeur s’affiche lorsque vous choisissez Zoom arrière dans une
boîte de dialogue.
Mesure Ce pointeur s’affiche lorsque la fonction Indiquer la longueur est
choisie pour mesurer des parties d’une broderie.
Panoramique Ce pointeur s’affiche quand vous utilisez la fonction Panoramique pour
vous déplacer dans une fenêtre et aussi quand vous déplacez la vue
dans une fenêtre d’aperçu.
Pointeurs de sélection
Rectangle de Ce pointeur s’utilise lorsque la sélection est faite avec le Rectangle de
sélection et Dessiner sélection et aussi lors du dessin d’un rectangle à remplir avec un motif
un rectangle dans ExpressDesign Wizard ou PhotoStitch Wizard.
Sélection à main Elle est utilisée pour sélectionner avec la Sélection à main levée.
levée
Sélection à main Ce pointeur est utilisé pour sélectionner avec la Sélection à main levée
levée mode point et mode point. Dans PREMIER+™ 2 Modify, il s’utilise également pour
Sélectionner un dessiner des formes de bordures à main levée en mode point et pour
appliqué dessiner une ligne de division afin de séparer le motif. Dans PREMIER+™
2 Embroidery Extra, il est utilisé pour le placement de zones d’appliqué.
Sélection elliptique Ce pointeur est utilisé pour la Sélection elliptique dans PREMIER+™ 2
PhotoStitch et la fenêtre Peinture dans PREMIER+™ 2 Create.
Sélection à la Ce pointeur est utilisé pour la sélection avec la baguette magique dans
baguette magique PREMIER+™ 2 PhotoStitch et la fenêtre Peinture dans PREMIER+™ 2 Create.
Positionnement Ce pointeur s’affiche lorsqu’il se trouve dans une broderie, une partie
d’image ou une zone de recadrage sélectionnées pour montrer que la
sélection peut être positionnée. Il apparaît aussi lors du déplacement
de points sur des lignes fractionnées dans PREMIER+™ 2 Design Aligner.
Flèche double La flèche double diagonale est affichée lors de l’utilisation de
Redimensionner. La flèche horizontale à double flèche est affichée pour
l’inversion horizontale et la flèche double verticale pour l’inversion
verticale. La flèche double est aussi utilisée pour ajuster une zone de
recadrage dans un assistant et pour déplacer les points d’extrémité de
lignes fractionnées dans PREMIER+™ 2 Design Aligner.
Rotation Ce pointeur s’affiche lorsque le pointeur se trouve sur une poignée de
rotation d’un motif.
Réticule Elle s’affiche lorsque le pointeur se trouve sur le centre de rotation .
Pointeurs de dessin
Pot de peinture Il remplit de couleur une zone d’image ou une zone d’un motif au point
de croix avec des croix ou avec un motif.
Pipette Elle prélève une couleur de dessin ou de fil, en général dans une image.
Effacer Efface une partie d’image avec la couleur d’arrière-plan.
Autres pointeurs
Poignée de tissu Pour ajuster les morceaux de tissu d’appliqué.
12 PREMIER+™ 2 Embroidery System Commencer à coudreInsérer un change- Insère un changement de couleur au niveau du point voulu.
ment de couleur
Insérer une Insère une commande d’arrêt au niveau du point voulu.
commande d’arrêt
Insérer des points Insère des points au niveau du point voulu.
Main levée mode Ce pointeur est utilisé lorsque vous dessinez dans la fenêtre Création de
tablette PREMIER+™ 2 Create avec une fonction de Création à main levée.
Main levée mode Ce pointeur s’utilise pour déposer des points dans la fenêtre Création
point de PREMIER+™ 2 Create avec une fonction de Création précise.
Croix Elle est utilisée pour régler l’alignement des positions des croix dans
PREMIER+™ 2 Sketch.
Gomme Efface des points dans PREMIER+™ 2 Sketch.
Les différents pointeurs d’écran ne sont pas tous présents dans tous les modules. PREMIER+™ 2 Sketch et
PREMIER+™ 2 Cross Stitcher intègrent un ensemble spécial de pointeurs. Pour obtenir plus de
renseignements sur les pointeurs utilisés dans chaque module, consultez le guide de référence ou l’aide en
ligne du module.
Repères
Les repères s’utilisent pour afficher la position de certains éléments et aussi pour montrer
et ajuster certaines fonctions de broderies et de motifs.
Centre de rotation Il montre le centre de rotation de la broderie ou du bloc de points ou de
l’objet ou d’une partie d’image sélectionnés. Il peut être déplacé pour
modifier le point de pivotement autour duquel la sélection est tournée.
Changement de Montre la position d’une commande de changement de couleur, qui
couleur indique à votre machine à broder de s’arrêter pour changer la couleur
de fil.
Arrêt Montre la position d’une commande d’arrêt, qui indique à votre
machine à broder de s’arrêter.
Coupe Dans PREMIER+™ 2 Modify, il indique la position d’une commande de
coupe.
Curseur de création Il indique l’endroit où le prochain objet va être ajouté à un motif dans
PREMIER+™ 2 Create ou à un caractère dans PREMIER+™ 2 Font Create.
Il s’affiche après avoir choisi un outil de création.
Début de zone Dans PREMIER+™ 2 Create et PREMIER+™ 2 Font Create, il indique le
point initial réglable de la zone sélectionnée.
Fin de zone Dans PREMIER+™ 2 Create et PREMIER+™ 2 Font Create, il indique le
point final réglable de la zone sélectionnée.
Origine Dans PREMIER+™ 2 Create et PREMIER+™ 2 Font Create, il montre
l’origine réglable de certains types de zone lorsqu’elles sont
sélectionnées.
Point d’alignement Dans PREMIER+™ 2 Create et PREMIER+™ 2 Font Create, il indique la
position des points d’alignement.
Dernier point Il montre la position du dernier point quand vous dessinez dans
PREMIER+™ 2 Sketch.
PREMIER+™ 2 Embroidery System Commencer à coudre 13Symboles d’information
Les symboles d’information suivants sont utilisés.
Hauteur Nombre de couleurs Largeur
(pourcentage)
Largeur Rotation
Nombre de points Hauteur (pourcentage)
Clavier d’ordinateur
Comme tous les programmes pour Windows®, certaines fonctions de PREMIER+™ 2
Embroidery permettent d’utiliser le clavier de l’ordinateur au lieu de la souris. En général,
vous pouvez appuyer sur Entrée au lieu de cliquer sur OK avec le bouton gauche de la
souris ou utiliser des combinaisons de touches pour accéder aux fonctions des menus ou
de la barre ruban, par exemple Ctrl + O pour ouvrir un fichier. Il y a un signe « + » entre les
touches de raccourci si la première de ces touches doit être maintenue enfoncée (par
exemple, Ctrl + O) ou une virgule « , » pour indiquer qu’elles doivent être utilisées l’une
après l’autre (par exemple, « Alt, F, V » pour accéder à l’aperçu avant impression dans la
plupart des modules).
Utilisez la touche Maj pour le mode panoramique, pour redimensionner depuis le centre,
pour sélectionner des objets dans le FilmStrip dans PREMIER+™ 2 Create et pour utiliser un
tourbillon dans le sens inverse des aiguilles d’une montre sur un motif dans PREMIER+™ 2
Modify.
Utilisez la touche Ctrl pour le redimensionnement proportionnel dans PREMIER+™ 2
Embroidery, pour sélectionner des motifs multiples dans la zone de travail dans
PREMIER+™ 2 Embroidery et pour créer des points carrés (pour les lignes droites et à
angle) avec les outils de sélection à main levée mode point.
Utilisez la touche Tab pour vous déplacer entre les motifs dans la zone de travail dans
PREMIER+™ 2 Embroidery et PREMIER+™ 2 Modify.
Touches fléchées
Déplacement précis
Il est possible de déplacer une/des broderies, un bloc de points ou une section d’image ou
de motif sur de très petites distances pour l’amener précisément à l’endroit voulu. Utilisez
les touches fléchées du clavier pour positionner une broderie ou un bloc avec précision
dans la plupart des modules.
Navigation et sélection de points
Utilisez les touches fléchées gauche et droite pour parcourir les points un par un jusqu’au
point voulu. Vous pouvez sélectionner une série de points en bloc en maintenant Maj
enfoncée tout en vous déplaçant dans les points avec les touches fléchées. Vous pouvez
aussi sélectionner un point, puis appuyer sur Maj + clic sur un autre point afin de
sélectionner la série de points comme un bloc. Cette fonction est disponible dans
PREMIER+™ 2 Modify et PREMIER+™ 2 Sketch.
Sélection d’objets
Utilisez les touches fléchées gauche et droite pour parcourir les objets un par un jusqu’à
l’objet voulu. Cette fonction est disponible dans PREMIER+™ 2 Create et PREMIER+™ 2 Font
Create.
Utilisez également les touches fléchées vers le haut et vers le bas, début, fin, PgHaut et PgBas pour monter
et descendre dans le FilmStrip.
14 PREMIER+™ 2 Embroidery System Commencer à coudreVous pouvez aussi lire