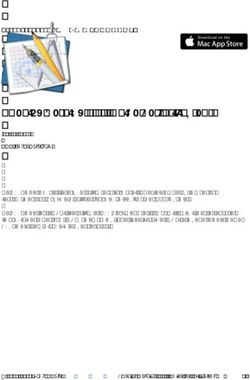Ed Conde & Steve Bruning, Gardner Gray New England Riders www.newenglandriders.org January, 2019 Traduction du manuel "Apprendre BaseCamp" des NER's
←
→
Transcription du contenu de la page
Si votre navigateur ne rend pas la page correctement, lisez s'il vous plaît le contenu de la page ci-dessous
Ed Conde & Steve Bruning, Gardner Gray New England Riders www.newenglandriders.org January, 2019 Traduction du manuel "Apprendre BaseCamp" des NER’s Page 1/63
Table des matières INTRODUCTION....................................................................................................... 3 BaseCamp (Mac version).........................................................................................3 A) Download............................................................................................................ 4 B) Introduction - GPX files....................................................................................... 4 Compréhension de l'interface de BaseCamp...........................................................6 C) BaseCamp SETUP................................................................................................7 D) GPS Set up..........................................................................................................8 E) Organisation de votre liste de dossiers et de listes.............................................8 F) Utiliser des outils pour se déplacer sur la carte et créer des itinéraires...........10 1) Outils. Les outils sont des éléments qui permettent à l'utilisateur de se déplacer sur la carte et de créer et télécharger des itinéraires. Les outils peuvent être sélectionnés dans la barre d'outils............................................... 10 2. En plus des outils, BaseCamp fournit davantage de fonctions disponibles contextuellement par le biais de la barre de menus, auxquelles vous devez vous familiariser................................................................................................ 11 G) EXEMPLES.........................................................................................................13 I) Exemple 1 - Utilisation d’outils pour créer et modifier un itinéraire...............13 II) Exemple 2 - Recherche dans BaseCamp, filtrage des données, Google Earth et Street View.................................................................................................... 37 H) ANNEXE............................................................................................................ 61 Traduction du manuel "Apprendre BaseCamp" des NER’s Page 2/63
INTRODUCTION
Le logiciel de cartographie GPS Garmin BaseCamp est un outil de routage très puissant,
mais de nombreuses personnes sont découragées de l’utiliser en raison de sa difficulté
d’apprentissage. Ce programme est destiné à vous aider à en surmonter rapidement les
obstacles. Cela vous aidera à utiliser BaseCamp pour planifier, organiser et partager vos
Waypoints et itinéraires et à utiliser votre GPS plus efficacement en tirant parti de ses
nombreuses fonctions avancées.
(Remarque: ce tutoriel a été créé sur la base de BaseCamp v.4.7.0. Certaines fonctions ont été
modifiées par rapport à des versions antérieures ou des fonctionnalités peuvent être modifiées à
l'avenir.)
L'ordre du jour est divisé en 8 sections qui doivent être suivies dans l'ordre:
A) Téléchargements
B) Introduction aux fichiers GPX et à l’interface BaseCamp
C) Configuration de BaseCamp
D) Configuration GPS
E) Organisation de vos dossiers et listes Ma Collection
F) Outils pour se déplacer sur la carte, créer et éditer des itinéraires
G) Exemples - Suivre les exemples étape par étape est la partie la plus importante
de l'apprentissage de BaseCamp.
H) Annexe
New England Riders est un groupe de motocyclistes qui s'auto-organisent pour rouler et s'amuser
avec d'autres riders. Ce n'est pas un club. il n'y a pas de cotisations, d'adhésion, de règles ou
d'officiers. Nous sommes un groupe inclusif et toutes les marques de motos sont les bienvenues.
Nous croyons en la sécurité du groupe et le respect des autres. Tout le monde est invité à participer
au groupe Facebook, au forum, aux réunions sociales et aux sorties.
BaseCamp (Mac version)
Vous devez apporter votre GPS entièrement chargé, votre câble USB, un ordinateur portable
avec cordon d'alimentation, une rallonge, ce manuel et un stylo. Une clé USB peut
également être une bonne idée si vous en avez une.
Vous devez vous familiariser avec Garmin BaseCamp en visionnant les vidéos traitant de:
Installation, Organiser et filtrer, Itinéraires, Rechercher et transférer en cliquant sur:
https://www.garmin.com/en-US/learning-center/BaseCamp-mac et
https://www.garmin.com/fr-FR/shop/downloads/BaseCamp
Si vous vous sentez inspiré, vous pouvez également consulter les manuels du propriétaire et
les fichiers d’aide de BaseCamp accessibles depuis la barre de menus de BaseCamp ou en
cliquant sur https://support.garmin.com/en-US/?productID=52801&tab=topics
Je vous recommande d'acheter une carte SD (carte mémoire) pour votre GPS et de
télécharger des itinéraires sur celle-ci plutôt que sur la mémoire interne du GPS. Ainsi, si
votre itinéraire est corrompu sur la route, vous pouvez le télécharger à nouveau à partir de la
carte SD. Une carte SD est également pratique pour échanger des itinéraires avec des amis
sur la route. Créez un dossier intitulé "Garmin" et un sous-dossier intitulé "GPX" sur la carte.
Ce dossier contiendra les itinéraires envoyés à partir de BaseCamp.
Traduction du manuel "Apprendre BaseCamp" des NER’s Page 3/63A) Download
Télécharger les programmes suivants:
1. La dernière version de BaseCamp devrait être chargée sur votre ordinateur:
https://www.garmin.com/en-US/shop/downloads/BaseCamp.
2. Téléchargez Garmin Express sur votre ordinateur:
http://software.garmin.com/en-US/express.html
3. Utilisez Garmin Express pour mettre à jour la carte dans BaseCamp ET la carte de
votre GPS vers la dernière version. Pour les nouvelles installations de mise à jour de
carte, une option est disponible sous le lien "Options avancées".Option qui vous
permet de mettre à jour les deux cartes en même temps. Si vous ne sélectionnez pas
cette option alors seul votre GPS sera mis à jour. Si vous avez déjà chargé les cartes
uniquement sur le GPS vous pouvez utiliser Garmin Express pour charger une copie
sur votre ordinateur. Sous "Options de carte" sélectionner "Installer sur l'ordinateur".
Puis "Accepter l'accord" et enfin "Continuer"
4. Obtenez un compte myGarmin si vous n'en avez pas:
https://my.garmin.com/mygarmin/customers/myGarminHome.faces Enregistrez votre
appareil si vous ne l'avez pas déjà fait. MyGarmin permet de garder vos appareils à
jour et de suivre le service et les retours. Rejoindre myGarmin puis vous connecter à
BaseCamp vous permet de mettre à jour votre firmware GPS et votre carte GPS
directement à partir de BaseCamp!
B) Introduction - GPX files
Les GPS Zümos et Nüvis utilisent et créent des fichiers génériques GPX. Ce qui est
important à retenir c’est que les fichiers GPX ne sont pas des routes. Ils sont simplement une
série de points comme de la chapelure laissée le long d'un itinéraire. Chaque copie
personnelle de BaseCamp va tracer un "itinéraire" en utilisant ces points en fonction de la
carte que vous avez installée dans BaseCamp, la version de BaseCamp et les paramètres
que vous avez définis pour BaseCamp.
Si vous deviez télécharger la "route" ci-dessous dans la figure 1, votre copie de BaseCamp
déciderait de l’une des quatre possibilités entre les points 2 et 3 en fonction de votre
configuration. C’est pourquoi il est important que vous configuriez BaseCamp correctement
pour vos besoins. Il est également important de recalculer l'itinéraire dans BaseCamp pour
que "l'itinéraire" soit tracé selon votre configuration unique.
Ceux qui planifient et affichent des itinéraires peuvent aider les autres s'ils utilisent
suffisamment de points de passage pour forcer BaseCamp à suivre votre itinéraire
spécifique. Pour ce faire, placez un Waypoint sur une route spécifique lorsque BaseCamp
doit prendre une décision. Dans l'exemple ci-dessous, un bon créateur d'itinéraire mettra un
Waypoint entre les points 2 et 3 de la route qu’il souhaite utiliser.
Traduction du manuel "Apprendre BaseCamp" des NER’s Page 4/63Figure 1: Route possibilities using GPX points. Lorsque vous téléchargez votre itinéraire BaseCamp définitif sur votre GPS Zümo / Nüvi, il ne télécharge à nouveau que des points. La carte chargée sur votre Zümo / Nüvi et les paramètres de votre GPS déterminent comment votre GPS dessine ces points en un itinéraire. Il est important que vous calculiez à nouveau l’itinéraire sur votre GPS afin qu'il soit conforme à la carte et aux paramètres uniques de votre GPS. La carte et les paramètres que vous utilisez sur votre GPS sont très importants lorsque vous essayez de télécharger et d’utiliser un itinéraire. En résumé, vous devez faire un recalcul après avoir téléchargé un itinéraire depuis votre GPS vers BaseCamp et à nouveau après avoir téléchargé depuis BaseCamp vers votre GPS. Traduction du manuel "Apprendre BaseCamp" des NER’s Page 5/63
Compréhension de l'interface de BaseCamp Figure 2: BaseCamp A. Menu Bar— provide access to various tasks and functions in BaseCamp. 1. Toolbars—provide quick access to specialized functions in BaseCamp. 2. Activity 4. My Collection, folders, lists & Adventures - consists of two panes. The upper pane displays lists in My Collection, and connected devices. The lower pane displays the contents of the item you select in the upper pane. 5. Map—the map displays your map product, as well as Waypoints, routes, tracks, points of interest, and other map items. 6. Search Results 7. Contents of My Collection, or the selected list, Adventure, or device 8. Information Window – for the selected item in the search results 9. BaseStation window – (for certain compatible devices only – not relevant for this tutorial) 10. Map Controls Traduction du manuel "Apprendre BaseCamp" des NER’s Page 6/63
C) BaseCamp SETUP
(Ne pas encore connecter votre GPS à l’ordinateur)
1) Sélectionnez les outils à afficher dans la barre d’outils BaseCamp:
➢ Sélectionnez Afficher / personnaliser la barre d’outils dans la barre de menus.
• Sélectionnez: Transfert de périphérique, Outils de carte, Outils de création, Carte
d'ensemble, Obtenir des informations, Actuellement affichez Carte, Assistants et
Activité et faites-les glisser vers la barre d’outils.
2) Ensuite, définissez l’activité sur Moto en utilisant le menu déroulant Activité.dans la
barre d'outils.
3) Nous allons ensuite modifier les préférences et les mesures de contournement pour le
profil d’activité motocycliste. Cela peut modifier certains de vos anciens itinéraires créés à
l'aide du profil d'activité motocycliste. En cas de doute, sauvegardez BaseCamp et tous vos
itinéraires en sélectionnant Fichier> Sauvegarder dans la barre des menus. En général, il est
préférable de n’avoir aucun contournement et de ne pas compter sur ceux-ci pour tracer
votre itinéraire. Il vaut mieux ajouter assez de points de passage pour forcer la route où vous
voulez aller. Allez dans le BaseCamp> Préférences dans le Barre de menu. La fenêtre
Préférences vous permet de sélectionner Général, Affichage, Routage, Rechercher,
Contrôles et Paramètres (commandes), et Préférences avancées.
Sous l'onglet Général:
o Assurez-vous que le motocyclisme est l'activité sélectionnée
o Sélectionnez le temps le plus rapide
o Décochez tous les types de routes à éviter
o Désélectionnez tous les contournements de types d’entités (à l’exception du
téléphérique, des chemins d’escalade et des passages étroits, et les sentiers)
Sous l'onglet Affichage:
o Cliquez sur "Masquer les caractéristiques de la carte".
o Faites défiler vers le bas et développez Transports en cliquant sur l’icône
flèche
o Décochez la case Transport aérien afin que votre carte ne soit pas
encombrée d’icônes représentant un aéroport. (Vous pouvez décochez les
autres éléments si vous le souhaitez). Cliquez OK
Sous l'onglet Contrôles:
o Cochez la case «Utiliser Option lors du déplacement pour déplacer les
données».
Sous l'onglet Transfert
o Décochez toutes les cases. Puis cliquez sur Appliquer à tous les
périphériques
Fermer la fenêtre des préférences de BaseCamp
Sur la carte, déplacez le curseur sur la zone Contrôles de la carte.
Déplacez le curseur de détail complètement vers la droite pour afficher le plus de
détails possible. Vérifier la boîtes pour étiquettes et superpositions.
Traduction du manuel "Apprendre BaseCamp" des NER’s Page 7/63D) GPS Set up
Paramétrer votre GPS comme décrit ci dessous:
a) Zümo séries 590 et 390, BMW Nav 5 et Nav 6
• Paramètres> Navigation> Contournements> Désactivé (toutes les cases non
cochées)> Enregistrer
• Paramètres> Mode de calcul> Temps plus rapide> Enregistrer
• Appuyez sur l'icône du véhicule en haut à gauche de l'écran principal> Moto>
Enregistrer
• Paramètres> Carte et véhicule> Détail de la carte> Plus> Enregistrer
b) Série Zümo 660, BMW Nav 4
• Outils> Paramètres> Navigation> Contournements. (Disabled) Décocher tout, surtout
saisonnier
• Routes non pavées ou fermées.
• Outils> Paramètres> Navigation> Préférences d'itinéraire: Temps plus rapide
• Outils> Paramètres> Système> Mode d'utilisation: Moto.
• Outils> Paramètres> Carte> Détails de la carte: Elevé.
c) Zümo 550/450
• Outils (icône représentant une clé)> Navigation> Contournements> Désactivé (toutes
les cases non cochées). Notamment
• Routes non pavées et bacs.
• Outils (icône représentant une clé)> Navigation> Préférences d'itinéraire = Temps plus
rapide
• Outils (icône représentant une clé)> Carte> Détails de la carte = La plupart
E) Organisation de votre liste de dossiers et de listes
Une bonne organisation de vos dossiers et listes de listes Ma collection est l’une des choses
les plus importantes que vous pouvez faire pour rendre BaseCamp plus facile.
Votre bibliothèque apparaît dans le coin supérieur gauche de votre écran BaseCamp (voir le
numéro 4 de la figure 2).
La bibliothèque se compose d’un dossier principal appelé Ma collection et d’autres dossiers
et sous dossiers sous Ma collection. Pensez à Ma collection en tant que classeur, répertoriez
les dossiers en tant que dossiers de classeurs et en tant que listes de feuilles de papier avec
itinéraires et points de passage. Il est important de nommer vos dossiers de liste afin de
pouvoir grouper des "ride’s" similaires. Il est également important de nommer vos listes afin
qu’elles décrivent vos trajets ou vos voyages.
Traduction du manuel "Apprendre BaseCamp" des NER’s Page 8/631) Je vous suggère de créer les dossiers de listes suivants pour la classe et au-delà: Temp,
BONE, My_Rides, NER_Rides et NER_Trips.
Pour ce faire, cliquez sur le dossier "Ma collection" et sélectionnez "Fichier / Nouveau dossier
de liste" dans la barre de menus. Nommez ce premier dossier «Temp». Répétez l'opération
pour créer les dossiers suivants BONE, MY_Rides, NER_Rides et NER_Trips.
Créez un dossier de liste Massachusetts dans le dossier de liste BONE. Pour ce faire,
cliquez sur le dossier "BONE" et sélectionnez "Fichier / Nouveau dossier de liste" dans la
barre de menus. Nommez ce dossier "Massachusetts".
2) Ensuite, nous allons créer une liste appelée Temp dans le dossier Temp List et une liste
appelée Favoris dans Ma collection. Cliquez sur le dossier Temp List et sélectionnez "File /
New List" dans la barre de menus. Nommez cette liste "Temp". Cliquez sur le dossier Ma
collection et sélectionnez "Fichier / Nouvelle liste". Nommez cette liste "Favoris".
La liste des favoris est l'endroit où vous garderez les Waypoints que vous utilisez beaucoup.
Les Waypoints communs pour cette liste seront par exemple: la maison, le café "Vanille", la
station service Shell et d’autres points que vous utilisez souvent en créant des itinéraires.
Vous pourrez copier et coller ces Waypoints dans d’autres listes lors de la création
d’itinéraires.
La liste temporaire est un espace de travail temporaire clean dans lequel vous créez des
itinéraires avant de les transférer vers un Dossier de liste final.
Tous les Waypoints et itinéraires ne figurant pas dans une liste seront répertoriés dans le
dossier "Données non répertoriées". Si l’organisation est bonne, vous devriez avoir peu
d’éléments dans le dossier "Données non répertoriées". Si vous ne voulez pas de doublons
de Waypoints, créez un waypoint une seule fois, puis copiez-le et collez-le si nécessaire. Si
vous continuez à créer ou à télécharger le même point de cheminement vous le retrouverez
dans Home, Home1, Home2, Home3, etc. Votre BaseCamp deviendra rapidement
désordonnée.
Votre Ma collection devrait ressembler un peu à ceci (Figure 3)
(ma bibliothèque a plus de dossiers que nous ont discuté, mais
vous avez l’idée):
Figure 3: Library
Traduction du manuel "Apprendre BaseCamp" des NER’s Page 9/63F) Utiliser des outils pour se déplacer sur la carte et créer
des itinéraires
1) Outils. Les outils sont des éléments qui permettent à l'utilisateur de se déplacer sur la
carte et de créer et télécharger des itinéraires. Les outils peuvent être sélectionnés dans la
barre d'outils
Figure 4: Barre d'outils et menu
• L'Outil main (Ctrl H) Possède plusieurs fonctions:
1. Il est utilisé pour déplacer la carte. Cliquez sur l'icône Outil main, ou appuyez
sur Ctrl H ou encore cliquez sur Outils> Main dans la barre de menus (le
curseur se transforme en main). Une fois l'outil Main sélectionné, maintenez le
bouton gauche de la souris enfoncé et déplacez le curseur Main pour déplacer
la carte.
Vous pouvez également déplacer la carte à l’aide des touches fléchées de
votre clavier. Vous pouvez également déplacer la carte en déplaçant le curseur
dans la zone des contrôles de la carte et en utilisant les flèches de
panoramique correspondantes.
Enfin, vous pouvez déplacer la carte en déplaçant le curseur dans la carte
d’ensemble, en maintenant le bouton gauche de la souris enfoncé et en
déplaçant le curseur.
2. L'outil Main peut également être utilisé pour déplacer un Waypoint. Cliquez
avec le bouton gauche sur un point et faites-le glisser où vous le souhaitez.
Relâchez et on vous demandera de confirmer si vous voulez déplacer le point.
3. L'outil Main peut également être utilisé pour insérer ou déplacer un point dans
un itinéraire. Cliquez avec le bouton gauche de la souris sur un itinéraire ou un
point de l'itinéraire et faites-le glisser à l'endroit où vous souhaitez ajouter un
Waypoint. Libérez et on vous demandera de confirmer
• L'outil Zoom (Ctrl Z) est utilisé pour effectuer un zoom et un " panoramique ".
Cliquez sur l'icône de l'outil zoom, ou appuyez sur Ctrl + Z ou sur Outils> Zoom dans
la barre de menus (le curseur se transformera en une loupe.)
Il existe plusieurs moyens de zoomer. L'un des meilleurs est de sélectionner l'outil de
zoom et de positionner le curseur de zoom dans le coin supérieur gauche de la zone
rectangulaire que vous souhaitez zoomer. Maintenez le bouton gauche de la souris
enfoncé et tracez un rectangle pour inclure tout ce que vous souhaitez voir. Lâchez le
bouton de la souris. Voila!
Vous pouvez également zoomer en sélectionnant l'outil de zoom, puis en appuyant sur
le bouton gauche de la souris. Vous pouvez zoomer en plaçant le curseur dans la
zone Contrôles de la carte et en utilisant le curseur.
Vous pouvez également zoomer en utilisant la molette de la souris. Enfin, vous
pouvez effectuer un zoom et un panoramique à l’aide des touches + et - de votre pavé
Traduction du manuel "Apprendre BaseCamp" des NER’s Page 10/63numérique (ou des touches Verr Maj et + ou - du clavier standard.)
• L'outil Sélection (Ctrl S) permet de sélectionner des éléments sur la carte.
Cliquez sur l'icône , ou appuyez sur Ctrl + S, ou: Outils> Sélectionner (le curseur
se changera en flèche).
Pour sélectionner un itinéraire, déplacez le curseur de sélection sur l'itinéraire sur la
carte et appuyez sur le bouton gauche de la souris. - l'itinéraire deviendra gras et sera
mis en évidence dans votre bibliothèque. Pour sélectionner un Waypoint, déplacez le
curseur de sélection sur le Waypoint sur la carte et appuyez sur le bouton gauche de
la souris. Le Waypoint sera entouré d'un cercle noir et mis en surbrillance dans votre
bibliothèque.
• L'outil Waypoint (Ctrl W) est utilisé pour créer des Waypoints. Cliquez sur l'icône
de l'outil Waypoint , ou appuyez sur la touche Ctrl-W, ou encore cliquez sur Outils>
Waypoint dans la barre de menus (le curseur se transformera en flèche avec
indicateur).
Pour créer un Waypoint, déplacez le curseur du Waypoint à l'emplacement souhaité.
sur la carte puis appuyez sur le bouton gauche de la souris
• L'outil Itinéraire (route) (Ctrl R) est utilisé pour créer des itinéraires. Pour
sélectionner l'outil Route (le curseur se transformera en une flèche et un symbole de
route), cliquez sur l'icône Outil Route, ou appuyez sur Ctrl-R ou encore cliquez sur
Outils> Route dans la barre de menus. Pour créer un itinéraire, déplacez le curseur
d’itinéraire sur l’emplacement souhaité et appuyez sur le bouton gauche de la souris.
Déplacez le curseur sur le prochain emplacement souhaité et cliquez pour étendre
l'itinéraire. Appuyez sur Echap pour terminer.
2. En plus des outils, BaseCamp fournit davantage de fonctions disponibles
contextuellement par le biais de la barre de menus, auxquelles vous devez vous familiariser.
• Insérer un point: pour insérer un point dans un itinéraire, mettez en surbrillance
l'itinéraire, appuyez sur le bouton droit de la souris, puis sélectionnez "Insérer un
waypoint". Cliquez sur le bouton gauche de la souris et une «via line» apparaîtra.
Déplacez le curseur à l'endroit où vous souhaitez ajouter un Waypoint et appuyez sur
le bouton gauche de la souris.
Ou bien, avec l'outil de sélection actif, maintenez la touche Option enfoncée tout en
cliquant sur la route et en la faisant glisser vers le nouveau point.
• Déplacer un point - Déplacez le curseur sur le point pour le surligner. Appuyez sur le
bouton droit de la souris, puis sélectionnez "Déplacer le point" et faites glisser le point
vers le nouvel emplacement et cliquez avec la souris. Ou maintenez la touche option
enfoncée tout en cliquant et en faisant glisser le point vers le nouvel emplacement.
• Supprimer un point - Pour supprimer un point dans un itinéraire, double-cliquez sur
l'itinéraire dans la barre latérale pour ouvrir la fenêtre des propriétés de l'itinéraire.
Vous devriez voir une liste de points intermédiaires. Faites défiler la liste et mettez en
Traduction du manuel "Apprendre BaseCamp" des NER’s Page 11/63surbrillance le point que vous souhaitez supprimer, cliquez avec le bouton droit de la
souris et supprimez le point. (Remarque: lorsque vous sélectionnez le point dans la
fenêtre des propriétés de l'itinéraire, un cercle orange apparaît autour du point sur la
carte).
• Fractionner l'itinéraire - Sélectionnez le point oùl vous souhaitez diviser votre
itinéraire, mettez-le en surbrillance, faites un clic droit et sélectionnez «Fractionner
l'itinéraire au Waypoint. La division des itinéraires est pratique si vous souhaitez
interrompre un long fichier de voyage en jours individuels. (Remarque: lorsque vous
sélectionnez le point dans la fenêtre des propriétés de l'itinéraire, un cercle orange
apparaît autour du point sur la carte).
Traduction du manuel "Apprendre BaseCamp" des NER’s Page 12/63G) EXEMPLES
Pour apprendre BaseCamp, faisons 2 exemples
I) Exemple 1 - Utilisation d’outils pour créer et modifier un itinéraire.
1. Ouvrir BaseCamp
2. Allez à la page Best of the NorthEast (BONE) du site Web:
http://www.newenglandriders.org/BestOfNorthEast/BestOfNorthEast.htm
3. Sélectionnez "Meilleures vues panoramiques" puis "Massachusetts". Cliquez sur le
lien GPX en haut de la page. Le fichier devrait s'enregistrer sur votre ordinateur -
notez l'emplacement.
Retournez à BaseCamp et cliquez sur votre dossier de liste BONE> Massachusetts.
Ensuite, allez dans la barre de menus et sélectionnez Fichier> Importer dans
"Massachusetts".
Sélectionnez MAViews à partir de l'endroit où il a été enregistré sur votre ordinateur,
puis sélectionnez "Ouvrir". Les MAViews doivent maintenant être enregistrés dans le
dossier de liste BONE> Massachusetts de Ma collection.
4. S'il est enregistré ailleurs, déplacez votre curseur sur la liste "MAViews" et maintenez
le bouton gauche de la souris enfoncé. Faites glisser la liste vers le dossier liste
BONE>Massachusetts. Vous avez maintenant votre première liste dans le dossier
BONE!
5. Maintenant que les vues BONE du Massachusetts sont enregistrées dans BaseCamp,
nous allons utiliser ces vues pour créer un itinéraire.
Copiez et collez tous les Waypoints MAViews de la liste "MAViews" dans la liste
Temp. Pour ce faire, sélectionnez BONE> Massachusetts> MAViews. Tous les
Waypoints dans MAViews doivent apparaître dans le volet inférieur - le volet inférieur
affiche toujours le contenu du dossier ou de la liste que vous avez sélectionné dans le
volet supérieur.
Déplacez votre curseur sur le Waypoint supérieur dans le volet inférieur nommé
Aquinnah Cliffs. Maintenez la touche Apple / Command enfoncée et appuyez sur la
touche A.
Accédez à la barre de menus et sélectionnez Edition> Copier.
Déplacez votre curseur sur la liste Temp dans le dossier Liste de Temp et cliquez pour
le sélectionner.
Accédez à la barre de menus et sélectionnez Edition (ou Modifier)> Coller. Tous les
Waypoints devraient maintenant se trouver dans le dossier Temp. Ceci est notre
espace de travail.
6. Créons une route commençant au Waypoint de la route 202. Assurez-vous que le
Traduction du manuel "Apprendre BaseCamp" des NER’s Page 13/63dossier Temp est sélectionné dans la bibliothèque afin que le contenu de Temp soit
affiché dans le volet inférieur.
Déplacez votre curseur sur le Waypoint Route 202 Lookout dans le volet inférieur.
Maintenant, dans la barre de menus, sélectionnez Affichage> Afficher les données
sélectionnées sur la carte.
Le 202 Lookout Waypoint flag devrait s'ouvrir sur la carte et indiquer l'emplacement du
waypoint Route 202 Lookout.
7. Sélectionnez l'outil Route ou appuyez sur Ctrl + R - votre curseur doit se changer
d'une flèche avec une icône de route. Placez votre curseur sur le point de
cheminement de la route 202 Lookout sur votre carte jusqu'à ce que vous voyiez
l'indicateur de point de route de la route 202 Lookout et cliquez - vous devriez
maintenant avoir une ligne reliant le curseur au point de route de la route 202.
Ensuite, déplacez votre curseur vers la gauche (ouest) sur la carte et cliquez avec le
bouton gauche de la souris sur les Waypoints suivants (un drapeau identifiant le
Waypoint lorsque vous passez le curseur au-dessus de celui-ci): Sugarloaf Mountain,
Glacial Potholes et Rte 2 Hairpin. Sélectionnez l'outil Main pour ne pas tracer un autre
itinéraire par erreur. Votre itinéraire devrait ressembler à la figure 5 ci-dessous:
Figure 5: Exemple 1 Route
Modifions l’itinéraire tracé en y insérant des points de passage. (Remarque - la route
doit être en gras magenta sur la carte et le nom de la route doit être mis en
surbrillance dans votre bibliothèque pour pouvoir insérer des points intermédiaires.)
Zoomez sur la zone située entre Sugarloaf Mountain et Glacial Potholes. Il y a
différentes façons de zoomer. L'une des meilleurs est de sélectionner l'outil Zoom
(Ctrl-Z) - votre curseur se changera en loupe. Positionnez le curseur de zoom
légèrement au-dessus et à gauche de Glacial Potholes. Maintenez le bouton de la
Traduction du manuel "Apprendre BaseCamp" des NER’s Page 14/63souris enfoncé et tracez un rectangle contenant Glacial Potholes et le mont Sugarloaf,
puis relâchez le bouton de la souris. Voila!
Vous pouvez également zoomer en sélectionnant l'outil de zoom, positionnez le
curseur sur le point que vous souhaitez zoomer et appuyez sur le bouton gauche de la
souris. Une autre façon de zoomer consiste à déplacer le curseur dans la zone des
contrôles de carte et à régler le curseur de zoom.
Placez le curseur Outil de sélection (Ctrl-S) et positionnez le sur la ligne magenta
entre les points Glacial Potholes et Sugarloaf Mountain, cliquez avec le bouton droit
de la souris puis sélectionnez «Insérer un point d'itinéraire». Votre curseur se
transformera en un petit cercle creux, avec une mince ligne noire (ligne de capture)
reliant les points de repère Sugarloaf Mountain & Glacial Potholes (voir la figure 6 ci-
dessous).
Figure 6: Exemple 1 – Snap Line
Déplacez votre curseur (et la ligne de capture) sur la Route 116 à Conway (voir Figure
7).
Traduction du manuel "Apprendre BaseCamp" des NER’s Page 15/63Figure 7: Snap Line
Utilisez les touches fléchées de votre clavier pour déplacer Conway au centre de votre
écran. Utilisez les touches + et - de votre clavier numérique (ou les touches Maj et +
ou - du clavier standard) pour effectuer un zoom / panoramique sur Conway, de sorte
que vous puissiez prendre votre route à l'intersection de S Deerfield Rd et de Parsons
Rd (voir Figure 8). ). Appuyez sur le bouton gauche de la souris pour insérer un
Waypoint à l'intersection de S Deerfield Road et de Parsons Rd.
Traduction du manuel "Apprendre BaseCamp" des NER’s Page 16/63Figure 8: Conway Intersection Traduction du manuel "Apprendre BaseCamp" des NER’s Page 17/63
La route doit être redessinée de manière à ressembler à la Figure 9. Nous avons pris
un peu plus de temps pour effectuer un zoom avant et accrocher le Waypoint à une
intersection, car ces points ne seront ni annoncés ni marqués par un drapeau sur le
GPS. Il peut être irritant de faire un long trajet et d’entendre chaque étape annoncée.
Les seuls points de passage devant être annoncés sont ceux auxquels vous souhaitez
vous arrêter et ceux qui sont des avertissements ou autres annonces.
Figure 9: Snapped to Rte 116 East of Conway
Déplacez le curseur à gauche (ouest) sur la route 116 jusqu'à Ashfield, qui se trouve
juste avant la route 112 (figure 9). Utilisez les touches fléchées de votre clavier pour
déplacer Ashfield au centre de votre écran. Utilisez les commandes de la carte pour
effectuer un zoom / panoramique sur Ashfield afin de pouvoir sélectionner votre
itinéraire à l'intersection de Main St et Buckland Rd (voir la figure 10). Cliquez sur le
bouton gauche de la souris pour insérer un Waypoint à l'intersection de Main St et
Buckland Rd.
Traduction du manuel "Apprendre BaseCamp" des NER’s Page 18/63Figure 10: Snap to Ashfield Intersection
La route doit être redessinée pour ressembler à la Figure 11.
Figure 11: Snapped to Rte 116 in Ashfield
Traduction du manuel "Apprendre BaseCamp" des NER’s Page 19/638. Avant d’aller plus loin, je voudrais souligner qu’un itinéraire ne peut être modifié
qu’après sélection. Vous sélectionnez un itinéraire en cliquant sur celui-ci avec le
curseur de sélection ou le curseur Main ou en sélectionnant le nom de l'itinéraire dans
la bibliothèque. Regardez les différences entre la figure 12 et la figure 13.
Figure 12: Route Selected
Figure 13: Route Not Selected
Traduction du manuel "Apprendre BaseCamp" des NER’s Page 20/63Figure 13: Route
9. Retour à l'exemple.
Avec le curseur sur la carte, sélectionnez l’outil Main ou appuyez sur Ctrl-H. Avec
l'outil Main sélectionné, cliquez et faites glisser la carte pour que vous puissiez voir
l'itinéraire 2 tel qu'il apparaît à la figure 14 ci-dessous. Effectuez un zoom avant pour
voir les Glacial Potholes et la Rte 2 Hairpin en plein écran
Notez les flèches 1 et 2 au-dessus de la route 2 à la figure 14A? Nous allons insérer
des points de passage à ces points. Désormais, pour gagner du temps et laisser le
soin à ceux qui ont des appareils Garmin avec Trip Planner comme le Zümo 590 et le
nouveau Nüvis (nous en parlerons plus tard), nous n'allons pas placer de points de
passage aux intersections. Rappelez-vous simplement que les points éloignés des
intersections seront annoncés de manière audible pendant votre trajet.
Traduction du manuel "Apprendre BaseCamp" des NER’s Page 21/63Figure 14A: Route 2 with 2 arrows
10. Saviez-vous que vous pouvez insérer un point intermédiaire lorsque vous utilisez l'outil
Main? Déplacez le curseur de l'outil Main sur la ligne magenta de la route 2, quelque
part entre Glacial Potholes et Rte 2 Hairpin. Cliquez avec le bouton droit de la souris
et sélectionnez Insérer un point d’itinéraire. Une ligne d’alignement apparaît. Placez le
Waypoint le long de la route 8A en déplaçant le curseur jusqu'à un point de la route 8A
et en cliquant dessus. Assurez-vous de zoomer suffisamment près pour vous assurer
de placer le Waypoint sur la route, voir la figure 15.
Figure 15: Snapped to Point 1 on Route 8A
Traduction du manuel "Apprendre BaseCamp" des NER’s Page 22/6311. Changement de plan. Déplaçons le point créé au point 1 au point 2. Déplacez le
curseur pour mettre le point en surbrillance. Une bulle contextuelle s'ouvre lorsque le
curseur est positionné sur le point, comme illustré à la figure 16.
Utilisez l’outil Main, cliquez sur route pour faire glisser le point 1 vers le n° 2 sur Pond
Rd près de Rowe. La route sera redessinée et ressemblera à la figure 17.
Figure 16: Pop Up Balloon at Point 1
Figure 17: Route moved to Point 2
Traduction du manuel "Apprendre BaseCamp" des NER’s Page 23/6312. Vous savez quoi, je n'aime pas ce changement. Supprimons le Waypoint que nous
venons de placer au point 2. Double-cliquez sur la route pour ouvrir la fenêtre des
propriétés de la route, voir la figure 18. Mettez en surbrillance le point que vous
souhaitez supprimer (un cercle orange l’entourera sur la carte lorsqu’il sera
sélectionné) dans la fenêtre Propriétés de l’itinéraire, puis appuyez sur la touche
Suppr ou ouvrez Édition Annuler ou appuyez sur Commande Z.
Figure 18: Erase Point 2
Traduction du manuel "Apprendre BaseCamp" des NER’s Page 24/63Figure 19: Route 2 - Straight Shot
13. Voyez-vous cette grande section sinueuse de la route 2 marquée "Curvy" sur la figure
19 ci-dessus? Posons un point d’avertissement juste avant cette section de la route
pour nous avertir de son arrivée. Utilisez l’outil à main (Contrôle - H) pour déplacer la
section courbée au milieu de l’écran.
Zoomez sur la section courbée. Pour ce faire, sélectionnez l'icône de l'outil Zoom
dans la barre d'outils (ou Ctrl-Z). Déplacez le curseur de zoom sur la section courbe et
appuyez sur le bouton gauche de la souris pour zoomer ou sur le bouton droit de la
souris pour effectuer un panoramique.
Ensuite, sélectionnez l’outil Waypoint dans la barre d’outils (ou Ctrl-W) pour
sélectionner l’outil Waypoint (le curseur se changera en flèche avec un drapeau).
Déplacez le curseur du Waypoint sur un point de la Route 2, juste à droite du virage.
section. Appuyez sur le bouton gauche de la souris et le point de cheminement sera
ajouté à la carte, ce qui devrait ressembler à la Figure 20 ci-dessous. (Si vous
commettez une erreur en plaçant un point de cheminement, vous pouvez sélectionner
Edition> Annuler dans le menu.) Modifions le nom et l’icône du point de cheminement
pour qu’il décrive mieux la route. Mettez en surbrillance le point de cheminement dans
le volet inférieur gauche, puis cliquez avec le bouton droit de la souris et sélectionnez
Lire les informations pour ouvrir la fenêtre Propriétés du point de cheminement,
comme illustré à la figure 21. Modifiez le nom du point de cheminement en Curvy et
l’icône en Flag rouge.
Traduction du manuel "Apprendre BaseCamp" des NER’s Page 25/63Figure 20: Insert Waypoint
Figure 21: Rename Waypoint and change icon
Traduction du manuel "Apprendre BaseCamp" des NER’s Page 26/63Le Waypoint s'affiche sur la carte et dans le dossier Temp, mais il ne fait pas encore
partie de l'itinéraire. Pour l'ajouter à l'itinéraire, l'itinéraire doit être sélectionné.
Pour ce faire, sélectionnez l’icône Outil dans la barre d’outils (ou Control-S) pour
sélectionner l’outil Sélection (le curseur se changera en flèche.) Déplacez le curseur
de sélection sur la route située à proximité du point de repère tout en courbes et
appuyez sur le bouton gauche de la souris. - l'itinéraire deviendra gras et sera mis en
évidence dans votre bibliothèque
Nous pouvons maintenant ajouter le Waypoint à la route. Double-cliquez sur l'itinéraire
pour ouvrir la boîte de dialogue Itinéraire. Mettez en surbrillance le Waypoint dans le
volet inférieur droit et faites-le glisser dans la boîte de dialogue de l'itinéraire entre les
Waypoints Glacial Potholes et Rte 2 Hairpin. (Voir la figure 22 ci-dessous)
Figure 22: Insert Waypoint into route
14. C’est un beau parcours, mais allons un peu plus loin. Déplacez la carte à l'aide de
l'outil manuel ou des touches fléchées jusqu'à ce que vous puissiez voir à la fois la fin
de l'itinéraire sur la Rte 2 Hairpin et le point de repère du mont Greylock View (à
gauche et en dessous de la fin de l'itinéraire.) Effectuez un zoom avant pour pouvoir
comme le montre la figure 23 ci-dessous, voyez facilement la fin de la route et le mont
Greylock.
Traduction du manuel "Apprendre BaseCamp" des NER’s Page 27/63Figure 23: Mount Greylock Traduction du manuel "Apprendre BaseCamp" des NER’s Page 28/63
Double-cliquez sur l'itinéraire pour ouvrir la fenêtre des propriétés de l'itinéraire.
Mettez en surbrillance le Waypoint Mt Greylock dans le volet inférieur gauche, puis
cliquez dessus et faites-le glisser dans la fenêtre des propriétés de l'itinéraire à la fin
de l'itinéraire, comme illustré à la figure 24 ci-dessous.
Figure 24: Mount Greylock added to route
Effectuer un zoom arrière et la route devrait maintenant ressembler à la Figure 24a.
Figure 24A: Mount Greylock added to route
Traduction du manuel "Apprendre BaseCamp" des NER’s Page 29/6315. C'est un excellent itinéraire. Vérifions-le et téléchargez-le sur notre GPS. Pour vérifier
l'itinéraire, utilisez le curseur de l'outil manuel ou celui de l'outil de sélection pour
double-cliquer sur l'itinéraire en magenta (ou vous pouvez également double-cliquer
sur le nom de l'itinéraire dans la bibliothèque). Cela fera apparaître la fenêtre
Propriétés de l'itinéraire, comme illustré à la figure 25 ci-dessous.
Figure 25: Route Properties Box
Traduction du manuel "Apprendre BaseCamp" des NER’s Page 30/63Notez les différents onglets en haut pour Points de passage, Directions, Info et
Imprimer.
L'onglet Points intermédiaires comprend: Profil d'activité, Nom de l'itinéraire et Liste
des points intermédiaires. Dans le menu déroulant, vous pouvez recalculer, inverser,
diviser ou optimiser l'itinéraire et supprimer des points de mise en forme. (Figure 25A)
Figure 25A: Via Points Tab
Traduction du manuel "Apprendre BaseCamp" des NER’s Page 31/63Voyez-vous le point marqué Shaping Point ne sera pas alerte? Il s’agit d’un point de
mise en forme spécial qui n’annoncera pas par l’audio si vous utilisez un logiciel de
routage GPS Garmin avec Trip Planner plus récent, comme le Zümo 390, 395, 590 &
595 et le nouveau Nüvis. Plus de musique en ruine à chaque étape de votre parcours!
Ces points de mise en forme aident à corriger les limitations des périphériques Garmin
sur lesquels Trip Planner est installé. Ces nouveaux appareils équipés du planificateur
de voyage traitent chaque segment de route comme un voyage séparé et doivent
recalculer et charger le segment suivant avant de pouvoir poursuivre votre trajet. Étant
donné que chaque étape est considérée comme une destination finale, ces appareils
vous obligent à franchir chaque étape même si vous changez d'avis et décidez de le
contourner. La formation de points résout ces problèmes. Le Zümo 590 et les autres
périphériques Garmin avec Trip Planner ne traitent pas les points de mise en forme
comme la fin d'un segment de routage. En conséquence, le 590 suivra un itinéraire
avec des points de mise en forme comme un itinéraire continu, à l'instar des appareils
Garmin sans planificateur de voyage. Ces points de mise en forme n'ont aucun effet
sur les appareils sans planificateur de voyage, tels que le Zümo 660 et le Zümo 550.
Les points de mise en forme seront annoncés lors de l'utilisation de ces appareils.
Le nom de l'itinéraire peut être modifié dans l'onglet Points de passage (Figure 25A).
L'itinéraire peut être recalculé à l'aide du bouton Recalculer dans le menu déroulant en
bas de l'onglet Points intermédiaires (Figure 25A).
L'onglet Direction indique tour à tour les directions et les points de cheminement.
(Figure 25B)
Figure 25B: Directions
Tab
Traduction du manuel "Apprendre BaseCamp" des NER’s Page 32/63L'onglet Info contient des informations sur l'itinéraire, notamment le nombre de points
de passage, la distance et le temps. Vous pouvez également changer la couleur de
l'itinéraire sur cet onglet. Figure 25C
Figure 25C: Info Tab
La couleur de l'itinéraire peut être modifiée dans l'onglet Info (Figure 25C)
Le kilométrage et le nombre de points de route sont affichés dans l’onglet Info (Figure
25C). Vous souhaitez que le kilométrage et le nombre de points de l'itinéraire restent
les mêmes lorsque l'itinéraire est téléchargé sur votre GPS.
Changez le nom de l'itinéraire en Exemple 1 et changez la couleur de l'itinéraire en
bleu.
Nous allons ensuite modifier certains points d’itinéraire en points de mise en forme
afin qu’ils ne soient pas annoncés sur les nouveaux appareils Garmin. Déplacez le
curseur sur le deuxième point de la liste (Sugarloaf Mountain) et appuyez sur le
bouton droit de la souris. Sélectionnez "Ne pas alerter à l'arrivée (point de mise en
forme)". Marquez tous les points de la liste, à l’exception du premier point, du dernier
point, des nids-de-poule glaciaires et des courbes - vous souhaitez que Curvy vous
annonce de vous donner un coup de tête pendant le trajet. Plusieurs points peuvent
être modifiés en points de mise en forme à la fois en maintenant la touche Maj
enfoncée et en sélectionnant des points avec le curseur et le bouton gauche de la
souris.
Fixons une heure et une date de départ pour le départ de la course et une heure de
repos aux cuvettes glaciaires. Déplacez votre curseur sur le premier point dans la
fenêtre Propriétés de l'itinéraire (Route 202 Lookout) et cliquez sur l'icône d'horloge
sur la droite, sélectionnez «Départ» et définissez l'heure de départ à 4/4/45 9 h 00.
Votre écran devrait ressembler à la figure 26.
Traduction du manuel "Apprendre BaseCamp" des NER’s Page 33/63Figure 26: Start Point Time & Date
Déplacez votre curseur et mettez en surbrillance les nids-de-poule glaciaires dans la
fenêtre Propriétés de l'itinéraire, cliquez sur l'icône d'horloge sur la droite, sélectionnez
«Séjour:» et réglez l'heure à 1:00 heure. Départ ”et réglez l’heure de départ sur 4/4/45
9 h 00. Votre écran devrait ressembler à la figure 27
Figure 27: Set
Layover
Traduction du manuel "Apprendre BaseCamp" des NER’s Page 34/63Enfin, cliquez sur le bouton Recalculer pour vous assurer que l’itinéraire est tracé
correctement pour votre carte BaseCamp. La fenêtre des propriétés de l’itinéraire
devrait ressembler à la Figure 28 ci-dessous. Le parcours commence à 9h00 et arrive
aux Potholes Glaciales vers 10h28, en fonction de la vitesse définie dans votre profil
d'activité motocycliste. La route quitte les nids-de-poule glaciaires à 11h28 et arrive au
mont Greylock vers 12:38 en fonction des vitesses définies dans votre profil d'activité.
Notez que tous les points indiquent "ne pas alerter" sauf le début, la fin, les nids-de-
poule glaciaires et les courbes.
Figure 28: Route
Complete
16. Connectez votre GPS à votre ordinateur à l'aide du câble USB fourni avec l'appareil.
Parfois, vous devez débrancher le cordon USB, puis le rebrancher pour que votre
GPS soit reconnu. Une fois reconnue, une zone Périphériques apparaîtra au-dessus
de votre bibliothèque, comme illustré à la figure 29 ci-dessous. Dans la zone
Périphériques, les dossiers de la mémoire interne du GPS, de la carte sur le GPS et
de la carte SD apparaissent, comme illustré à la figure 29.
Traduction du manuel "Apprendre BaseCamp" des NER’s Page 35/63Figure 29: GPS Connected
17. Transférer des fichiers dans BaseCamp est très facile. C'est simplement glisser-
déposer. Sélectionnez le dossier Temp dans Ma collection pour afficher Temp dans la
section du volet inférieur. Faites défiler les fichiers dans Temp jusqu'à trouver
l'itinéraire Exemple 1. Sélectionnez l'itinéraire en déplaçant le curseur sur le nom de
l'itinéraire dans la zone Temp et en appuyant sur le bouton gauche de la souris pour
mettre en surbrillance l'itinéraire. Maintenez le bouton gauche de la souris enfoncé et
faites glisser la route sur la carte SD si vous en avez une. Si vous n'avez pas de carte
mémoire, faites-la glisser dans le dossier Stockage interne. (Nous aurions pu
transférer l'itinéraire en utilisant Transfert> Envoyer à l'appareil à partir de la barre
d'outils, mais le glisser-déposer est plus facile.)
18. Débranchez votre GPS et allumez-le. Si vous avez transféré votre itinéraire sur votre
carte SD, votre GPS donnera probablement un message semblable à:
• Zümo série 590 et série 390: «Nouvelle route trouvée. Importer dans le
planificateur de voyage? ”Sélectionnez Oui. Sélectionnez l'itinéraire de sorte
qu'une coche apparaisse, puis sélectionnez Importer. Pour accéder à l'itinéraire à
tout moment, sélectionnez Applications> Planificateur de voyage, puis sélectionnez
le trajet enregistré pertinent. Les séries Zümo 590 et 390 recalculent
automatiquement un itinéraire lorsqu'il est chargé depuis BaseCamp en fonction du
mode de calcul sélectionné sur votre GPS. Si vous avez sélectionné Faster Time
comme suggéré dans cet agenda, il ne reste plus rien à faire: (Paramètres> Mode
de calcul> Faster Time> Sauvegarder). Si, à la place, vous avez sélectionné
«Garmin Adventurous Routing», «Off Road», «Shorter Distance», ou «Curvy»,
vous devrez alors recalculer l’itinéraire en utilisant «Faster Time». (Pour la série
590, sélectionnez l’itinéraire dans Trip Planner, sélectionnez l’icône TriBar dans le
coin inférieur droit de l’écran, faites défiler vers le bas et touchez Préférence
Traduction du manuel "Apprendre BaseCamp" des NER’s Page 36/63Vous pouvez aussi lire