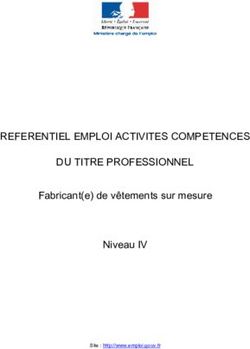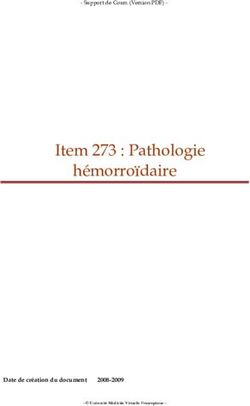MANUEL UTILISATEUR ENVIRONNEMENTS DE TRAVAIL MICROSOFT WINDOWS
←
→
Transcription du contenu de la page
Si votre navigateur ne rend pas la page correctement, lisez s'il vous plaît le contenu de la page ci-dessous
MANUEL UTILISATEUR
ENVIRONNEMENTS DE TRAVAIL MICROSOFT
WINDOWS
Auteur Direction des Systèmes d'Information (DSI)
Université de Nantes, Pôle Réseau & Sécurité
Version & date 1.3 du 8 décembre 20111 LIENS
[1] Intel PROSet/Wireless http://www.intel.com
[2] Liste des établissements membres d'eduroam.fr http://www.eduroam.fr/service.php
[3] Surveillance de l'état des membres d'eduroam.fr http://www.eduroam.fr/monitoring/monitoring.html
[4] Projet eduroam http://www.eduroam.org
[5] Projet eduroam.fr Http://www.eduroam.fr
[6] Supplicant SecureW2 http://www.securew2.com/
|7] Portail eduroam Université de Nantes http://eduroam.univnantes.fr/
[8] Charte d'utilisation RENATER http://www.renater.fr/IMG/pdf/charte_fr.pdf
2 GLOSSAIRE
AAA Authentication Authorization Accounting
Modèle de contrôle d'accès proposant les services d'authentification, d'autorisation et d'accounting
CRU Comité Réseau des Universités
DHCP Dynamic Host Configuration
Protocole assurant la configuration automatique de la pile TCP/IP des postes de travail.
EAP Extensible Authentication Protocol
EDUROAM EDUcational ROAMing
RENATER REseau NAtional de télécommunications pour la Technologie, l'Enseignement et la Recherche
RPUN Réseau Privé Université de Nantes
SSID Service Set Identifier
TKIP Temporal Key Integrity Protocol
Protocole d'authentification et d'échange de clés comblant en partie les failles de sécurité du WEP
UN Université de Nantes
WEP Wired Equivalent Privacy
Protocole de sécurisation du lien radio supplanté depuis par le WPA et le WPA2
WLAN Wireless LAN
Réseau local sans fil, également appelé réseau WiFi
WPA WiFi Protected Access
WPA est un ensemble de protocoles de sécurité comprenant une couche de chiffrement et de contrôle
d'intégrité avec TKIP et une couche d'authentification avec 802.1x/EAP. Il est aujourd'hui remplacé par le
WPA2 dont la robustesse est sensiblement améliorée avec la couche de chiffrement CCMP/AES.
3 DÉFINITIONS
Communauté eduroam Ensemble des établissements membres de l'eduroam
Connectivité IPv4 / IPv6 Poste de travail bénéficiant d'une adresse IP au format IPv4 (et/ou IPv6), lui permettant
de profiter de services applicatifs (ex. navigation web, messagerie) euxmêmes en
IPv4 (et/ou IPv6).
eduroam.fr Communauté eduroam pour la France. Eduroam.fr est piloté par le CRU et proposé à
l'ensemble des établissements agréés RENATER
Établissement de rattachement Établissement d'enseignement et/ou de recherche auquel appartient l'usager
Établissement visité Établissement d'enseignement et/ou de recherche dans lequel se déplace l'usager
Radius Protocole implémentant le modèle AAA
Service eduroam Service de mobilité offert à la communauté eduroam et disponible dans la plupart des
pays de l'Union Européenne dont la France ainsi qu'au Canada, Australie, Taïwan...
Supplicant Couche logicielle réalisant l'authentification de l'usager sur l'infrastructure réseau sans
fil d'un établissement membre de l'eduroam.
Usager Utilisateur – personnel administratif, enseignant, chercheur, étudiant – du service
eduroam.DSI UNIVERSITÉ DE NANTES MANUEL UTILISATEUR EDUROAM SOUS MICROSOFT WINDOWS VERSION 1.3
4 INDEX
1 LIENS........................................................................................................................................................... 2
2 GLOSSAIRE..................................................................................................................................................... 2
3 DÉFINITIONS................................................................................................................................................... 2
4 INDEX........................................................................................................................................................... 3
5 PRÉAMBULE.................................................................................................................................................... 4
6 PRÉSENTATION................................................................................................................................................ 4
6.1 POPULATION VISÉE.................................................................................................................................. 4
6.2 PRINCIPE GÉNÉRAL.................................................................................................................................. 4
6.3 SÉCURITÉ............................................................................................................................................. 4
7 EDUROAM À
L'UNIVERSITÉ DE NANTES....................................................................................................................................... 5
7.1 CHARTES............................................................................................................................................... 5
7.2 ZONES COUVERTES.................................................................................................................................. 5
7.3 SERVICES
ACCESSIBLES................................................................................................................................................ 5
7.4 STANDARDS
SUPPORTÉS.................................................................................................................................................. 7
8 MODE OPÉRATOIRE........................................................................................................................................... 8
8.1 PRINCIPE GÉNÉRAL.................................................................................................................................. 8
8.2 CHOIX
D'UN SUPPLICANT........................................................................................................................................... 8
8.3 PARAMÉTRAGE
INTERFACE WLAN........................................................................................................................................... 9
8.4 CONNEXION INITIALE.............................................................................................................................. 10
8.4.1. MISE À JOUR DU MAGASIN DE CERTIFICATS.......................................................................................... 11
8.4.2. SUPPLICANT INTEL PROSET/WIRELESS............................................................................................... 14
8.4.3. SUPPLICANT NATIF WINDOWS.......................................................................................................... 17
8.5 RECONNEXION
À L'EDUROAM.............................................................................................................................................. 21
8.5.1. SUPPLICANT INTEL PROSET/WIRELESS............................................................................................... 21
8.5.2. SUPPLICANT NATIF WINDOWS.......................................................................................................... 23
9 NAVIGATION WEB............................................................................................................................................ 24
9.1 USAGERS EXTÉRIEURS............................................................................................................................ 25
9.2 USAGERS UN....................................................................................................................................... 26
PAGE 3/285 PRÉAMBULE
Le présent manuel utilisateur est avant tout destiné aux étudiants et personnels de l'Université de
Nantes désirant se connecter au réseau sans fil eduroam depuis l'un des sites de l'Université.
Ce manuel est également utile aux usagers extérieurs en visite à l'Université de Nantes ou encore
aux personnels, étudiants de l'Université de Nantes en déplacement dans un établissement
d'enseignement supérieur et de recherche membre de l'eduroam. Dans chacune de ces situations, l'usager
devra se référer aux instructions de son établissement de rattachement et de l'établissement visité afin de
parfaire la procédure de connexion.
6 PRÉSENTATION
6.1 POPULATION VISÉE
Eduroam est un service de mobilité ouvert aux usagers personnels administratifs, enseignants,
chercheurs, étudiants des établissements d'enseignement supérieur et de recherche. Les établissements
membres d'eduroam partagent avec la communauté d'usagers leurs infrastructures réseau sans fil
respectives. L'ensemble constitue un « hotspot » WiFi géant où la population eduroam bénéficie d'une
connectivité haut débit à Internet.
Eduroam vise à favoriser la mobilité des personnels et étudiants entre différents établissements dans
le cadre de programmes d'échange internationaux, déplacements professionnels, etc. A ce jour, le projet de
mobilité européen eduroam couvre la quasi totalité des pays de l'UE ainsi que plusieurs institutions au
Canada, Australie, Chine, Taïwan, Hong Kong, Japon, etc. La liste complète des établissements étrangers
couverts est disponible sur le site [4]. eduroam.fr est la déclinaison française du projet eduroam. Plus de
110 établissements français sont, aujourd'hui, membres d'eduroam.fr, dont l'Université de Nantes. A plus ou
moins court terme, on estime que la totalité des établissements français sera intégrée à la communauté
eduroam.fr et en corollaire à eduroam. La liste réactualisée des établissements eduroam.fr est disponible
sur le site [2].
6.2 PRINCIPE GÉNÉRAL
Un usager rattaché à l'Université de Nantes étudiant, personnel administratif, enseignant,
chercheur, stagiaire (...) se déplaçant dans n'importe quel établissement membre de l'eduroam
s'authentifiera sur l'infrastructure réseau sans fil de l'établissement visité en saisissant son couple
identifiant et mot de passe UN – celui là même qui ouvre l'accès à l'intranet de l'Université, nomade, la
messagerie, etc. –.
Réciproquement, l'usager d'un établissement tiers, membre de l'eduroam, se déplaçant sur l'un des
sites de l'Université de Nantes s'authentifiera sur notre infrastructure réseau sans fil au moyen du couple
identifiant et mot de passe de son établissement de rattachement.
Dans chacune de ces deux situations, l'établissement visité n'a pas la moindre action à entreprendre
avant, pendant et après le passage d'un usager extérieur : point de compte invité à créer, de
reconfiguration de matériels, serveurs, applications à la charge de ses équipes de support informatique.
Tout cela est rendu possible par une hiérarchie de serveurs distribués AAA RADIUS, à la manière des
serveurs de noms de l'Internet (DNS). Les établissements membres de l'eduroam hébergent un ou
plusieurs serveurs AAA RADIUS assurant essentiellement le service d'authentification de leurs propres
usagers qu'ils soient insitu ou en déplacement.
Les lecteurs souhaitant prendre connaissance des détails techniques sont invités à se référer aux
sites [4] et [5].
6.3 SÉCURITÉ
Les secrets d'authentification des usagers sont protégés de boutenbout en confidentialité etDSI UNIVERSITÉ DE NANTES MANUEL UTILISATEUR EDUROAM SOUS MICROSOFT WINDOWS VERSION 1.3
intégrité. Ils sont transmis dans un tunnel sécurisé SSLv3/TLSv1 établi entre le poste de l'usager et les
serveurs AAA RADIUS de son établissement de rattachement. Malgré toute la robustesse de ce mode
d'encapsulation, l'usager est invité à prendre des mesures complémentaires décrites en détail dans la suite
du document. Il s'agit, en pratique, d'éviter toute usurpation d'identité d'un serveur AAA RADIUS en
contrôlant le certificat X.509v3 renvoyé par celuici en phase d'établissement du tunnel SSLv3/TLSv1.
Les différences entre les réseaux sans fil eduroam et univnantes sont nombreuses. La principale
d'entreelles est certainement que le réseau univnantes ne protège pas le lien radio entre le poste de
l'usager et la borne sans fil. En d'autres termes, le lien n'est ni protégé en confidentialité tout y passe en
clair, sans le moindre chiffrement , ni en intégrité les trames échangées sont librement manipulables par
un tiers . Ceci oblige naturellement l'emploi de protocoles de plus haut niveau (ex. HTTPS, IMAPS, POPS,
etc.) sécurisés à chaque fois que des données sensibles doivent être échangées, comme au moment de la
phase d'authentification sur le portail captif. La situation est radicalement différente avec le réseau sans fil
eduroam où le lien radio est désormais protégé à la fois en confidentialité et en intégrité.
Nota: une faille de sécurité a été publiée en Q3/2008 sur la couche protocolaire TKIP. Même si
l'impact de la faille reste aujourd'hui limité, il n'en demeure pas moins qu'elle ouvre des chemins d'attaque
sur les réseaux sans fil. Pour des raisons d'interopérabilité avec des postes de travail anciens, nous
sommes tenus pour le moment de maintenir ce protocole sur l'infrastructure de l'Université de Nantes.
Comme cela est rappelé par la suite, il est fortement conseillé à chaque fois que possible d'employer la
couche protocolaire AESCCMP à la place du TKIP.
7 EDUROAM À
L'UNIVERSITÉ DE NANTES
7.1 CHARTES
Les usagers de l'eduroam connectés sur l'infrastructure réseau sans fil de l'Université de Nantes
s'engagent à respecter la charte RENATER [8]. Une copie de celleci est disponible sur le portail eduroam
de l'Université [7].
7.2 ZONES COUVERTES
L'Université de Nantes a déployé un vaste réseau sans fil constitué de plus de 350 bornes
compatibles IEEE 802.11b/g et IEEE 802.1x réparties sur la quasi totalité de ses sites. Les bornes diffusent
deux SSID, l'un dénommé eduroam et l'autre univnantes protégé par un portail captif.
Il est demandé aux personnels et étudiants de l'Université de Nantes d'employer le réseau sans fil
eduroam en lieu et place de univnantes. Le portail captif derrière univnantes ne devrait être employé
que très occasionnellement, notamment, en cas d'indisponibilité prolongée du réseau eduroam, de
problème technique affectant le poste de travail...
Les sites géographiques où sont déployés ces deux réseaux sans fil sont présentés sur une carte
Google Maps [7]. Les principales zones de couverture à l'intérieur de ces sites sont signalées par une
affichette.
7.3 SERVICES
ACCESSIBLES
L'Université de Nantes a déployé en périphérie de son infrastructure réseau sans fil des systèmes de
contrôle d'accès différentiés selon le groupe d'appartenance de l'usager. Trois grands groupes sont
aujourd'hui définis :
1. les étudiants de l'Université de Nantes,
2. les personnels de l'Université de Nantes – personnels administratifs, enseignants, chercheurs –,
3. les usagers extérieurs, autrement dit rattachés à un établissement tiers, membre d'eduroam.
PAGE 5/28DSI UNIVERSITÉ DE NANTES MANUEL UTILISATEUR EDUROAM SOUS MICROSOFT WINDOWS VERSION 1.3
GROUPE D'APPARTENANCE SERVICES AUTORISES SUR INTERNET / LE RPUN
GROUPE 1 : ÉTUDIANTS UN
✔ vers Internet et le RPUN :
○ Navigation sur le web : HTTP(S)
• à travers un mandataire en IPv4 (proxy)
• connexion directe en IPv6
○ Transfert de fichiers : FTP
• à travers un mandataire en IPv4 (proxy)
• connexion directe en IPv6
○ Vidéoconférence
• Pont UN : visioconference.univnantes.fr
• EVO (evo.caltech.edu)
○ Contenus multimédia « streamés » : RTSP, RTMP
○ Tests de connectivité : ICMP ECHO REQUEST
✔ vers le RPUN :
○ Synchronisation des horloges : NTP
○ Résolution de noms : DOMAIN UDP/TCP
○ Relever son courrier : IMAP4(S), POP3(S)
○ Envoyer des courriers : SMTP(S)
○ Messagerie instantanée : JABBER
GROUPE 2 : PERSONNELS UN
✔ vers Internet et le RPUN :
○ Navigation sur le web : HTTP(S)
• à travers un mandataire en IPv4 (proxy)
• connexion directe en IPv6
○ Transfert de fichiers : FTP
• à travers un mandataire (proxy)
• connexion directe en IPv6
○ Vidéoconférence
• Pont UN : visioconference.univnantes.fr
• EVO (evo.caltech.edu)
○ Contenus multimédia « streamés » : RTSP, RTMP
○ Tests de connectivité : ICMP ECHO REQUEST
✔ vers le RPUN :
○ Synchronisation des horloges : NTP
○ Résolution de noms : DOMAIN UDP/TCP
○ Relever son courrier : IMAP4(S), POP3(S)
○ Envoyer des courriers : SMTP(S)
○ Messagerie instantanée : JABBER
○ Accès distant sécurisé : SSH
PAGE 6/28DSI UNIVERSITÉ DE NANTES MANUEL UTILISATEUR EDUROAM SOUS MICROSOFT WINDOWS VERSION 1.3
GROUPE 3 : USAGERS EXTÉRIEURS
✔ vers Internet en IPv4 et IPv6 :
○ Navigation sur le web : HTTP(S)
○ Transfert de fichiers : FTP
○ Réseaux Privés Virtuels : IPSec ESP (ports UDP et TCP 10000
et 4500), ISAKMP, OpenVPN (port UDP et TCP 1194), SSH
○ Relever son courrier : POP(S), IMAP(S)
○ Envoyer des courriers : SMTP(S)/AUTH
○ Tests de connectivité : ICMP ECHO REQUEST
○ Vidéoconférence
• Pont UN : visioconference.univnantes.fr
• EVO (evo.caltech.edu)
○ Synchronisation des horloges : NTP
○ Contenus multimédia « streamés » : RTSP, RTMP
✔ vers le RPUN :
○ Résolution de noms : DOMAIN UDP/TCP
Les connexions vers le RPUN sont interdites exception faite de la résolution DNS
vers les serveurs de l'Université et des services dits publics, par ailleurs
accessibles de l'Internet.
Les trois groupes d'usagers bénéficient d'une double connectivité IPv4 et IPv6 à Internet et au
RPUN. En comparaison, le réseau sans fil univnantes dispose, lui, d'une simple connectivité IPv4.
La politique de sécurité mise en place à l'Université de Nantes interdit toute connexion entrante sur
ses différents réseaux sans fil, que ce soit depuis Internet ou le RPUN. Les connexions et tentatives de
connexion sont journalisées, archivées et analysées.
Tout usage abusif des ressources informatiques de l'Université est susceptible de faire l'objet de
poursuites judiciaires ou sanctions disciplinaires. Chaque usager est tenu de respecter les termes de la
charte RENATER [8].
7.4 STANDARDS
SUPPORTÉS
Le tableau cidessous récapitule les standards supportés sur l'infrastructure réseau sans fil de
l'Université de Nantes. Ceuxci sont énumérés dans l'ordre décroissant de préférence d'utilisation.
DESCRIPTION STANDARD SUPPORTE
Réseaux sans fil
✔ IEEE 802.11b/g
Mode de connexion au réseau sans fil
✔ WPA2 (Entreprise)
✔ WPA (Entreprise)
à ne pas confondre avec les modes WPA/WPA2 PSK pour PreSharedKey
disponibles sur les équipements sans fil grandpublic
Algorithmes d'échange de clés et de chiffrement de
la liaison sans fil
✔ AESCCMP
✔ TKIP
Protocoles d'authentification
✔ PEAP/MSCHAPv2 ✔ EAPTTLS/MSCHAPv2
✔ PEAP/MSCHAP ✔ EAPTTLS/MSCHAP
✔ PEAP/PAP ✔ EAPTTLS/PAP
La suite protocolaire idéale, offrant le meilleur niveau de protection serait en conséquence : WPA2 +
AESCCMP + (PEAP|EAPTTLS)/MSCHAPv2. Celleci est supportée par l'infrastructure sans fil de
l'Université de Nantes. Cependant, les combinaisons protocolaires acceptables sont susceptibles de varier
PAGE 7/28DSI UNIVERSITÉ DE NANTES MANUEL UTILISATEUR EDUROAM SOUS MICROSOFT WINDOWS VERSION 1.3
d'un établissement membre de l'eduroam à l'autre. C'est pourquoi certaines vérifications à priori sont
souhaitables pour les étudiants et personnels UN en déplacement dans un établissement français
d'enseignement et de recherche :
● vérifier l'appartenance de cet établissement à la communauté eduroam en se rendant sur
le site [2],
● contrôler le ou les modes et protocoles d'authentification supportés en se rendant sur le
site [3]. En fonction des résultats obtenus, il pourra être nécessaire de modifier le profil de
connexion eduroam obtenu à l'issue du §8.4.
8 MODE OPÉRATOIRE
8.1 PRINCIPE GÉNÉRAL
Le mode opératoire général de connexion au service eduroam est décrit ciaprès. Il reste valable
quelle que soit la localisation géographique de l'usager – Université de Nantes ou autre établissement
membre de l'eduroam – et son établissement d'appartenance – Université de Nantes ou autre – .
1. Activer le service DHCP sur l'interface WLAN du poste de travail. L'opération n'est en principe à
réaliser qu'une seule fois. Elle est décrite au §8.3.
2. Choisir un supplicant, autrement dit, un logiciel de connexion au réseau sans fil sécurisé
« eduroam ». L'étape est décrite au §8.2.
3. Configurer le supplicant conformément aux instructions données au §8.4. L'étape peut
apparaître relativement complexe mais ne sera à effectuer qu'une seule et unique fois, à la
première connexion au réseau sans fil portant le SSID eduroam.
4. S'associer au réseau sans fil eduroam précédemment configuré puis s'authentifier avec
l'identifiant et le mot de passe de son établissement de rattachement. Cette étape sera répétée à
chaque connexion en s'appuyant sur le profil de connexion sauvegardé à l'étape 3. Elle est
décrite au §8.5.
8.2 CHOIX
D'UN SUPPLICANT
Le supplicant est une couche logicielle réalisant l'échange, le renouvellement de clés de chiffrement
et de signature des messages sur le lien radio ainsi que l'authentification de l'usager. Il est rendu
obligatoire sur les réseaux sans fil protégés en WPA ou WPA2, comme l'eduroam. Les environnements de
travail Microsoft Windows XP, Vista, 7 supportent de nombreux supplicants, gratuits pour la plupart. Nous
n'assurons qu'un support technique pour les deux supplicants suivants:
• Le supplicant PEAP et EAPTTLS de Intel PROSet/Wireless. Sa richesse fonctionnelle en
fait le supplicant de choix, à condition toutefois de disposer d'une carte WLAN du constructeur
Intel. Les usagers disposant d'un autre type de carte devront se reporter sur celui de Microsoft.
• Le supplicant natif de Microsoft Windows. Son avantage est d'être déjà intégré à
l'environnement Windows d'où l'absence d'installation logicielle tierce. Sa richesse fonctionnelle
et sa convivialité est cependant un cran en dessous du précédent supplicant. Le fait que seul le
protocole d'authentification PEAP soit supporté pourrait être un facteur d'incompatibilité avec
l'infrastructure réseau sans fil d'autres établissements membres de l'eduroam.
Chacun des deux supplicants précédents remplit parfaitement son rôle sur l'infrastructure eduroam
de l'Université de Nantes. L'Intel PROSet/Wireless apparaît être un excellent choix du fait de sa richesse
fonctionnelle, de sa convivialité et de son efficacité pour les possesseurs d'une carte WLAN Intel. La
solution Microsot est compatible, elle, avec toutes les cartes WLAN.
PAGE 8/28DSI UNIVERSITÉ DE NANTES MANUEL UTILISATEUR EDUROAM SOUS MICROSOFT WINDOWS VERSION 1.3
8.3 PARAMÉTRAGE
INTERFACE WLAN
L'interface WLAN doit être configurée de manière à récupérer automatiquement une adresse IP ainsi
qu'un ensemble de paramètres réseau au travers d'un serveur DHCP de l'Université. Pour s'en assurer, on
suivra les instructions cidessous à partir d'un compte utilisateur bénéficiant des droits de l'administrateur
local du poste Microsoft Windows.
Sélectionner le menu démarrer → Paramètres → Connexions
réseau. Cliquer avec le bouton droit de la souris sur l'icône
Connexion réseau sans fil puis sélectionner dans le menu déroulant
l'entrée Propriétés.
Dans la liste des éléments, sélectionner l'entrée Protocole Internet
(TCP/IP) puis cliquer sur le bouton Propriétés.
Choisir les options « Obtenir une adresse IP automatiquement » et
« Obtenir les adresses des serveurs DNS automatiquement ».
Cliquer sur le bouton OK puis dans la fenêtre parente, choisir l'onglet
Avancé.
PAGE 9/28DSI UNIVERSITÉ DE NANTES MANUEL UTILISATEUR EDUROAM SOUS MICROSOFT WINDOWS VERSION 1.3
S'assurer que la case « Autoriser d'autres utilisateurs du réseau à se
connecter via la connexion internet de cet ordinateur est
décochée ». Cliquer sur le bouton Paramètres.
Vérifier que le parefeu Windows est activé à moins que vous
disposiez déjà d'un autre parefeu personnel.
Même si le réseau sans fil eduroam est protégé viaàvis d'Internet,
du RPUN et des autres utilisateurs sans fil, la protection du poste
par un parefeu personnel est vivement conseillée. Le parefeu
devra à minima interdire toutes les connexions entrantes sur le
poste, en particulier tout ce qui touche au partage de fichiers.
8.4 CONNEXION INITIALE
Nous décrivons dans la présente section les deux modes opératoires de connexion initiale au réseau
eduroam de l'Université de Nantes. A chaque mode opératoire se rapporte un supplicant spécifique que le
lecteur devra sélectionner avant d'aller plus loin.
Nous conseillons aux lecteurs n'ayant pas d'apriori sur les supplicants de choisir Intel
PROSet/Wireless. Ceci requiert toutefois une interface WiFi du constructeur Intel. Les lecteurs disposant
d'un autre modèle d'interface ou d'une expérience défavorable du supplicant Intel pourront se tourner sur la
solution native de Microsoft.
Le supplicant natif Microsoft Windows demeure une solution viable au sein de l'Université de Nantes,
d'autant qu'il n'exige aucune installation logicielle. Nous ne conseillons toutefois pas son emploi aux
usagers qui seront amenés à se connecter à l'eduroam depuis d'autres établissements d'enseignement
supérieur et de recherche. Des problèmes d'interopérabilité pourraient subvenir dans cette situation.
Le mode opératoire qui va suivre décrit très précisément les étapes de connexion initiale à l'eduroam
depuis l'infrastructure réseau sans fil de l'Université de Nantes.
PAGE 10/28DSI UNIVERSITÉ DE NANTES MANUEL UTILISATEUR EDUROAM SOUS MICROSOFT WINDOWS VERSION 1.3
La plupart des lecteurs risquent d'être déroutés en raison de la complexité des opérations de
paramétrage. La raison en est qu'une compréhension pleine et entière de l'eduroam exige des
connaissances techniques en système, réseau et sécurité difficiles à synthétiser dans un manuel
s'adressant à une population hétéroclite.
Heureusement, ces opérations ne seront réalisées qu'une seule et unique fois, au cours de la
connexion initiale au réseau sans fil eduroam. Un profil de connexion sera à cette occasion
automatiquement créé, sauvegardé et réemployé à chaque nouvelle association à ce réseau. La
facilité d'emploi s'en trouvera grandement augmentée puisque vous n'aurez seulement qu'à saisir
votre identifiant et mot de passe d'authentification pour établir une session eduroam !
La phase de connexion initiale décrite plus bas doit se faire à partir d'un compte utilisateur disposant
des droits de l'administrateur local du poste.
8.4.1. MISE À JOUR DU MAGASIN DE CERTIFICATS
L'opération suivante est à réaliser avec un compte utilisateur disposant des droits de l'administrateur
local. Elle consiste, dans un premier temps, à ajouter dans le magasin de certificats X.509v3, le certificat
d'Autorité de Certification racine AddTrust External CA Root puis les certificats des Autorités de
Certification intermédiaires UTNUSERFirstHardware et TERENA SSL CA.
Dans un premier temps, nous allons télécharger les fichiers rootca.crt, cacert1.crt et cacert2.crt sur
le site [7]. Attention, ces fichiers ne doivent pas être exécutés par le navigateur, seulement
enregistrés sur votre disque comme il en serait pour n'importe quel fichier de travail.
Le certificat racine AddTrust External CA Root est normalement pré
installé sur les environnements Microsoft Windows. Le contraire
nous a néanmoins été notifié au moins dans un cas, c'est pourquoi
nous précédons tout de même à l'installation systématique de ce
fichier.
Doublecliquer sur le fichier rootca.crt. La fenêtre cicontre s'ouvre.
Cliquer sur le bouton « Ouvrir ».
Cliquer sur le bouton « Installer le certificat... ».
La croix sur fond rouge nous informe que le certificat n'est pas
encore présent dans le magasin Windows ou que son contrôle de
validité est en échec. L'absence de croix nous informe que le
certificat est correctement préinstallé et validé.
PAGE 11/28DSI UNIVERSITÉ DE NANTES MANUEL UTILISATEUR EDUROAM SOUS MICROSOFT WINDOWS VERSION 1.3
Windows s'apprête à copier le certificat dans son magasin de clés.
Cliquer sur le bouton « Suivant ».
Conserver le choix « Sélectionner automatiquement le magasin de
certificats selon le type de certificat » puis cliquer sur le bouton
« Suivant ».
Cliquer sur le bouton « Terminer ».
La fenêtre cicontre est absente lorsque le certificat est déjà pré
installé. Autrement, cliquer sur le bouton « Oui ».
L'installation est achevée. Cliquer sur le bouton « OK » puis fermer
la fenêtre parente.
PAGE 12/28DSI UNIVERSITÉ DE NANTES MANUEL UTILISATEUR EDUROAM SOUS MICROSOFT WINDOWS VERSION 1.3
A présent, doublecliquer sur le fichier cacert1.crt. La fenêtre ci
contre s'affiche alors.
Cliquer sur le bouton « Installer le certificat... ».
Cliquer sur le bouton « Suivant ».
Choisir « Sélectionner automatiquement le magasin de certificats
selon le type de certificat » puis cliquer sur le bouton « Suivant ».
PAGE 13/28DSI UNIVERSITÉ DE NANTES MANUEL UTILISATEUR EDUROAM SOUS MICROSOFT WINDOWS VERSION 1.3
Cliquer sur le bouton « Terminer ».
La fenêtre cicontre apparaît quand l'opération s'est correctement
déroulée, . Cliquer sur le bouton « OK ». Le nouveau certificat
X.509v3 d'AC intermédiaire UTNUSERFirstHardware est importé
dans le magasin Windows.
Fermer la fenêtre parente en cliquant sur le bouton « OK ».
Installer à présent le certificat d'AC intermédiaire TERENA SSL CA.
Pour cela, doublecliquer sur le fichier cacert2.crt puis répéter les
opérations précédentes.
Une fois l'installation achevée, cliquer sur l'onglet « Chemin d'accès
de certification ». Vous devez observer le chaînage de certificats ci
contre, sans croix sur fond rouge sur les icônes des certificats. L'état
du certificat doit apparaître « valide ».
8.4.2. SUPPLICANT INTEL PROSET/WIRELESS
L'outil Intel PROSet/Wireless [1] est généralement installé par défaut sur les ordinateurs portables
disposant d'une carte WiFi Intel. Il remplace avantageusement la gestion WLAN sous les environnements
Microsoft Windows, c'est pourquoi son emploi est conseillé sur le réseau sans fil eduroam.
Le mode opératoire est décrit pour les environnements Windows XP SP3 avec Intel
PROSet/Wireless version 12.4.4. Il devrait coïncider à quelques différences mineures près sous d'autres
environnements Microsoft Windows et d'autres versions du logiciel Intel PROSet.
PAGE 14/28DSI UNIVERSITÉ DE NANTES MANUEL UTILISATEUR EDUROAM SOUS MICROSOFT WINDOWS VERSION 1.3
Doublecliquer dans la barre des tâches sur l'icône Intel
PROSet/Wireless. Si l'icône est absente, sélectionner le menu
Démarrer → Programme → Intel PROSet Wireless → Intel PROSet
Wireless.
La fenêtre cicontre s'ouvre. Dans une zone couverte par le WiFi de
l'Université de Nantes, un réseau eduroam s'affiche dans la liste en
plus de celui univnantes. Doublecliquer sur l'entrée « eduroam »
pour configurer ce réseau.
Attention: si ce réseau a déjà été configuré totalement ou
partiellement au préalable, la fenêtre de configuration ne s'affichera
pas. Dans ce cas, il est nécessaire de supprimer le profil de
connexion avant d'aller plus loin. Pour cela, on cliquera sur le bouton
« Profils », on sélectionnera dans la liste le profil associé au réseau
« eduroam » puis on cliquera sur le bouton « Supprimer ».
S'agissant d'une première connexion au réseau eduroam, l'outil Intel
PROSet/Wireless propose une série d'écrans de configuration. Dans
la première fenêtre affichée cicontre, nous conservons les valeurs
proposées par défaut. Un profil de connexion dénommé eduroam
associé au réseau sans fil éponyme (mode infrastructure) sera créé.
Cliquer sur le bouton « Suivant ».
L'outil recherche les paramètres de sécurité en vigueur sur le réseau
sans fil eduroam à proximité. L'opération ne dure que quelques
secondes.
Cliquer sur le bouton « Suivant ».
PAGE 15/28DSI UNIVERSITÉ DE NANTES MANUEL UTILISATEUR EDUROAM SOUS MICROSOFT WINDOWS VERSION 1.3
Cliquer sur le bouton «Plus>>» puis renseigner les champs comme
suit :
• Authentification réseau : « WPA2 Entreprise » ou à défaut
« WPA Entreprise » si votre carte ne supporte que ce dernier
mode,
• Chiffrement des données : « AESCCMP » ou à défaut « TKIP »
si votre carte ne supporte que ce dernier algorithme.
• Type d'authentification : sélectionner PEAP ou TTLS. Ces deux
protocoles offrant un niveau de sécurité sensiblement
équivalent, le libre choix est laissé à l'utilisateur. Les prochaines
captures d'écrans sont basées sur PEAP.
• Protocole d'authentification : choisir dans le menu déroulant le
protocole « MSCHAPv2 ». Notons que les protocoles « MS
CHAP » et « PAP » sont également supportés mais que l'emploi
de MSCHAPv2 reste conseillé en PEAP ou TTLS.
• Références de l'utilisateur : « Demander à chaque connexion ».
• Identité d'itinérance :
• personnels UN : anonymous@univnantes.fr
• étudiants UN : anonymous@etu.univnantes.fr
• usagers extérieurs : se référer aux instructions de votre
établissement de rattachement.
Cliquer sur le bouton « Suivant ».
Sélectionner dans la liste « Émetteur du certificat » l'entrée
« AddTrust External CA Root ».
Cocher la case « Spécifier le nom du serveur/certificat ». Choisir
« Le nom du domaine doit se terminer par le nom spécifier » puis
saisir dans la boîte « Nom du serveur/certificat »:
• univnantes.fr
Cliquer sur le bouton « Suivant ».
La phase de configuration du supplicant Intel est à présent achevée.
Cliquer sur le bouton OK.
PAGE 16/28DSI UNIVERSITÉ DE NANTES MANUEL UTILISATEUR EDUROAM SOUS MICROSOFT WINDOWS VERSION 1.3
Le supplicant va immédiatement tenter une connexion au réseau
sans fil eduroam à proximité. La fenêtre d'authentification cicontre
s'ouvre alors. Renseigner les champs comme indiqué cidessous :
• Nom d'utilisateur :
• personnels UN : identifiant@univnantes.fr ou identifiant (ex.
doej@univnantes.fr ou doej);
• étudiants UN : identifiant@etu.univnantes.fr ou identifiant
(ex. e99001@etu.univnantes.fr ou e99001);
• usagers extérieurs : veuillez vous référer aux instructions de
votre établissement de rattachement.
• Domaine : conserver ce champ vide,
• Mot de passe : le mot de passe de connexion dans votre
établissement de rattachement. Pour les étudiants ou
personnels UN, il s'agit de votre de mot de passe de connexion
à l'intranet de l'Université.
Cliquer sur le bouton « OK ».
Lorsque la phase de connexion se déroule correctement, une
notification apparaît quelques instants plus tard avec le message
explicite:
• Connecté à : eduroam
• Adresse IP : 172.20.x.y
Il s'agit de l'adresse IPv4 attribuée à votre poste de travail sur
l'infrastructure réseau sans fil eduroam de l'Université de Nantes.
Ces informations se retrouvent en doublecliquant à nouveau sur
l'icône Intel PROSet/Wireless en barre des tâches.
8.4.3. SUPPLICANT NATIF WINDOWS
Le supplication natif de Windows est une alternative crédible à l'outil Intel PROSet/Wireless pour les
postes ne disposant pas d'une carte WLAN du constructeur Intel.
PAGE 17/28DSI UNIVERSITÉ DE NANTES MANUEL UTILISATEUR EDUROAM SOUS MICROSOFT WINDOWS VERSION 1.3
Le service eduroam n'exige pas strictement WPA2 bien qu'il s'agisse du mode le plus sûr pour se
connecter à une infrastructure WiFi. Si votre système d'exploitation n'est pas suffisamment récent (au
moins XP SP2), le WPA2 ne sera pas disponible. Il faut dans ce cas installer un correctif du site Web de
Microsoft nécessitant un contrôle d'authenticité de votre système («Microsoft Windows Authentique»).
Vous devez télécharger et installer ce correctif à partir des URL suivantes :
Français
Anglais
Les opérations décrites plus bas ne nécessitent pas les droits administrateur local du poste. Pour
information, certains outils de gestion du réseau sans fil, comme Intel PROSet/Wireless prennent par
défaut le pas sur le supplicant natif de Microsoft Windows. Il convient, avant d'aller plus loin de désactiver
la prise en charge d'un éventuel supplicant tiers.
Sélectionner le menu Démarrer → Paramètres → Connexions
réseau puis doublecliquer sur l'icône « Connexion réseau
sansfil ».
La fenêtre cicontre apparaît. Dans une zone couverte du Wi
Fi de l'Université de Nantes, un réseau eduroam s'affiche
dans la liste en plus de celui univnantes. Cliquer sur le lien
« Modifier les paramètres avancés » situé à gauche de la
fenêtre.
Nota: il est probable qu'un autre outil de gestion du réseau
sans fil prenne le pas sur le supplicant natif Microsoft
Windows si rien n'apparaît dans la liste alors que vous vous
trouvez dans une zone couverte par l'eduroam, Dans ce cas,
veuillez désactiver la prise en charge du WLAN sur l'outil tiers.
La fenêtre de configuration de l'interface sansfil se lance.
Cocher les deux cases suivantes:
• « Afficher l'icône dans la zone de notification une fois
connecté »
• « m'indiquer si cette connexion a une connectivité limitée
ou inexistante ».
Entrer dans l'onglet « Configuration réseaux sans fil ».
PAGE 18/28DSI UNIVERSITÉ DE NANTES MANUEL UTILISATEUR EDUROAM SOUS MICROSOFT WINDOWS VERSION 1.3
S'assurer que la case « Utiliser Windows pour configurer mon
réseau sans fil » est cochée.
S'agissant d'une première connexion à l'eduroam, ce réseau
sans fil n'apparaît pas dans la liste des réseaux favoris. Nous
allons y remédier en cliquant sur le bouton « Ajouter ».
Nous entrons dans la page de configuration avancée du
réseau sans fil « eduroam ».
Renseigner les champs comme suit:
• Nom réseau (SSID) : eduroam
• Authentification réseau : WPA2 ou à défaut WPA si votre
carte WiFi ne supporte pas le WPA2.
• Cryptage des données : AES ou à défaut TKIP.
Sélectionner maintenant l'onglet intitulé Authentification.
PAGE 19/28DSI UNIVERSITÉ DE NANTES MANUEL UTILISATEUR EDUROAM SOUS MICROSOFT WINDOWS VERSION 1.3
Dans la liste déroulante, sélectionner le type d'EAP « EAP
protégé (PEAP) » et s'assurer que les deux cases qui suivent
sont décochées.
Cliquer sur le bouton Propriétés.
La fenêtre cicontre permet de spécifier les paramètres
d'authentification du serveur radius côté utilisateur.
• Cocher la case « valider le certificat du serveur »,
• Cocher la case « connexion à ces serveurs »
○dans le cas des personnels UN, saisir la chaîne :
rad.univnantes.fr
○dans le cas des étudiants UN, saisir la chaîne :
rad.etu.univnantes.fr
• Cocher dans la liste des Autorités de certification racine
l'entrée « Add Trust External CA Root »
• Cocher la case « ne pas demander à l'utilisateur
d'autoriser de nouveaux serveurs ou des AC
approuvées ».
Dans la liste des méthodes d'authentification, sélectionner
« mot de passe sécurisé (EAPMSCHAPv2).
Décocher les cases « Activer la reconnexion rapide »,
« activer les tests de quarantaine » et « déconnecter si le
serveur ne présente pas de TLV de liaison de chiffrement ».
Enfin, cliquer sur le bouton « Configurer ».
Décocher la case « utiliser automatiquement mon nom
d'ouverture de session (...) » puis cliquer sur le bouton OK et
fermer toutes les fenêtres intermédiaires.
Le supplicant Microsoft débute la connexion au réseau sans fil
« eduroam ». Cliquer sur la notification qui apparaît.
PAGE 20/28DSI UNIVERSITÉ DE NANTES MANUEL UTILISATEUR EDUROAM SOUS MICROSOFT WINDOWS VERSION 1.3
Au bout de quelques secondes, Windows va tenter de se
connecter au réseau eduroam. S'il réussit à s'accrocher au
SSID eduroam à proximité, la fenêtre d'authentification ci
contre s'affiche.
• Nom d'utilisateur :
• personnels UN : identifiant@univnantes.fr (ex. doe
j@univnantes.fr)
• étudiants UN : identifiant@etu.univnantes.fr (ex.
e99001@etu.univnantes.fr)
• usagers extérieurs : veuillez vous référer aux
instructions de votre établissement de rattachement.
• Mot de passe : le mot de passe de connexion dans votre
établissement de rattachement. Pour les étudiants ou
personnels UN, il s'agit de votre de mot de passe de
connexion à l'intranet de l'Université.
Veillez surtout à ne pas spécifier de nom de domaine !
Dans l'hypothèse où la phase d'authentification s'est déroulée
correctement, une nouvelle notification apparaît.
Vous obtenez une adresse IPv4 en 172.20.x.y.
8.5 RECONNEXION
À L'EDUROAM
Nous décrivons dans la présente section les opérations de reconnexion au réseau sans fil eduroam.
Les prérequis sont bien évidemment :
● d'avoir installé et configuré l'un des deux supplicants supportés,
● de réutiliser ce supplicant et le profil de connexion associé pour la reconnexion.
Nous rappelons à toutes fins utiles que la complexité de configuration du réseau sans fil eduroam
n'apparaît qu'à la connexion initiale au cours de laquelle un profil WLAN est créé et sauvegardé sur le
poste. Les connexions ultérieures s'appuient exclusivement sur ce précédent profil ce qui aboutit à une
procédure de reconnexion simplifiée pour l'utilisateur final. Nous pouvons la résumer en trois principales
étapes :
1. s'assurer que le service DHCP est toujours activé sur l'interface WiFi (se référer au §8.3).
2. lancer le supplicant et choisir le profil WLAN associé à l'eduroam.
3. s'authentifier avec l'identifiant et le mot de passe de son établissement de rattachement.
Seules les opérations 1 et 2 sont décrites par la suite pour les deux supplicants supportés sous les
environnements Microsoft Windows.
8.5.1. SUPPLICANT INTEL PROSET/WIRELESS
Dans le cas où le réseau sans fil serait désactivé, suivre les
instructions cidessous.
1. Activer l'interface WLAN dans le BIOS de la machine. Il y a
généralement un interrupteur sur les ordinateurs portables ou
encore un raccourci clavier Touche fonction + l'une des
touches F1 à F10 (souvent F2).
PAGE 21/28DSI UNIVERSITÉ DE NANTES MANUEL UTILISATEUR EDUROAM SOUS MICROSOFT WINDOWS VERSION 1.3
2. Si le réseau sans fil était en plus désactivé manuellement
dans Intel PROSet/Wireless, il convient de cliquer avec le
bouton droit de la souris sur son icône en barre des tâches
puis de sélectionner l'entrée « Activer WiFi ».
Doublecliquer sur l'icône précédente. La fenêtre cicontre s'ouvre
alors. La liste des réseaux sans fil à portée du poste s'affichent.
Doublecliquer sur le réseau eduroam pour lequel un profil de
connexion a été préalablement créé
La fenêtre d'authentification cicontre s'ouvre. Renseigner les
champs comme indiqué cidessous :
• Nom d'utilisateur:
• personnels UN : identifiant@univnantes.fr ou identifiant (ex.
doej@univnantes.fr ou doej);
• étudiants UN : identifiant@etu.univnantes.fr ou identifiant
(ex. e99001@etu.univnantes.fr ou e99001);
• usagers extérieurs : veuillez vous référer aux instructions de
votre établissement de rattachement.
• Domaine : conserver ce champ vide,
• Mot de passe : le mot de passe de connexion dans votre
établissement de rattachement. Pour les étudiants ou
personnels UN, il s'agit de votre de mot de passe de connexion
à l'intranet de l'Université.
Cliquer sur le bouton OK pour lancer la connexion.
PAGE 22/28DSI UNIVERSITÉ DE NANTES MANUEL UTILISATEUR EDUROAM SOUS MICROSOFT WINDOWS VERSION 1.3
La connexion au réseau sans fil eduroam est établie en l'espace de
quelques secondes. Une adresse IPv4 en 172.20.x.y est
automatiquement assignée à l'interface WLAN.
8.5.2. SUPPLICANT NATIF WINDOWS
Sélectionner le menu Démarrer → Paramètres → Connexions
réseau puis cliquer avec le bouton droit de la souris sur l'icône
Connexion réseau sansfil. Sélectionner dans le menu l'entrée
Propriétés.
Sélectionner l'onglet « Configuration réseaux sans fil » puis cliquer
sur le bouton « Afficher les réseaux sans fil ».
PAGE 23/28DSI UNIVERSITÉ DE NANTES MANUEL UTILISATEUR EDUROAM SOUS MICROSOFT WINDOWS VERSION 1.3
Les réseaux sans fil à portée sont listés dans la fenêtre. Double
cliquer sur l'entrée eduroam pour laquelle un profil de connexion a
été préalablement créé.
Patienter quelques instants le temps que la session s'initialise.
Un message apparaît dans la zone de notification. Cliquer dessus
pour ouvrir la fenêtre d'authentification à l'eduroam.
Renseigner les champs comme indiqué cidessous :
• Nom d'utilisateur:
• personnels UN : identifiant@univnantes.fr (ex. doej@univ
nantes.fr)
• étudiants UN : identifiant@etu.univnantes.fr (ex.
e99001@etu.univnantes.fr)
• usagers extérieurs : veuillez vous référer aux instructions de
votre établissement de rattachement.
• Mot de passe : le mot de passe de connexion dans votre
établissement de rattachement. Pour les étudiants ou
personnels UN, il s'agit de votre de mot de passe de connexion
à l'intranet de l'Université.
• Domaine : conserver ce champ vide
Cliquer sur le bouton OK pour lancer la connexion.
Au bout de quelques secondes la connexion au réseau sans fil
eduroam est établie. L'entrée eduroam doit passer à l'état Connecté.
Une adresse IPv4 est automatiquement obtenue par DHCP.
9 NAVIGATION WEB
Le présent chapitre décrit les étapes successives de paramétrage des navigateurs web pour
bénéficier à la fois de la navigation sur Internet et des web services de l'Université de Nantes.
PAGE 24/28DSI UNIVERSITÉ DE NANTES MANUEL UTILISATEUR EDUROAM SOUS MICROSOFT WINDOWS VERSION 1.3
9.1 USAGERS EXTÉRIEURS
Les usagers extérieurs souhaitant surfer sur Internet depuis le réseau sans fil « eduroam » de
l'Université de Nantes doivent paramétrer leur navigateur web sans le moindre serveur mandataire (proxy).
Nous décrivons cidessous le mode opératoire pour les navigateurs Internet Explorer 7+, Mozilla Firefox 2,
3 et plus.
Procédure pour Microsoft Internet Explorer 7 et +
Lancer le navigateur IE puis sélectionner le menu Outils → Options
Internet et enfin l'onglet Connexions. Cliquer sur le bouton
« Paramètres réseau ».
S'assurer que toutes les cases sont décochées puis cliquer sur le
bouton OK. Cliquer à nouveau sur le bouton OK de la fenêtre
parente « Options Internet ».
Vous disposez à présent d'une connectivité directe au web.
Procédure pour Mozilla Firefox 2, 3 et plus
Lancer le navigateur Firefox puis sélectionner le menu Outils →
Options → Avancé et enfin l'onglet Réseau. Cliquer sur le bouton
Paramètres.
PAGE 25/28DSI UNIVERSITÉ DE NANTES MANUEL UTILISATEUR EDUROAM SOUS MICROSOFT WINDOWS VERSION 1.3
Sélectionner l'entrée « Connexion directe à Internet » puis cliquer
sur le bouton OK.
Vous disposez à présent d'une connectivité directe au web.
9.2 USAGERS UN
Le mode opératoire diffère sensiblement pour les personnels et étudiants de l'Université de Nantes
connectés au réseau sans fil eduroam de l'Université. Là, les connexions directes à Internet sont interdites.
Le navigateur doit faire appel à un script de configuration automatique pour récupérer l'identité du serveur
mandataire (proxy). Nous supportons les deux méthodes de configuration automatique des paramètres
mandataires.
1. Méthode 1 : paramétrer le navigateur afin qu'il utilise le script de configuration
automatique: http://www.dsi.univnantes.fr/cache.pac
Cette méthode présente l'avantage, pour les personnels et une partie des étudiants UN, d'être
fonctionnelle quelle que soit leur localisation : réseau filaire de l'Université, WiFi Université ou
réseau sans fil tiers, accès Internet au domicile, etc. Où que vous vous situiez, vous n'aurez pas
à modifier à chaque reprise le paramétrage des paramètres mandataire de votre navigateur.
2. Méthode 2 : la solution alternative consiste à détecter automatiquement les paramètres de
connexion. Un fichier équivalent à cache.pac sera alors téléchargé par le navigateur en toute
transparence pour l'utilisateur. On notera que cette configuration peut entrer en conflit avec
certains réseaux filaires de l'Université. De fait, quand vous vous déconnecterez du réseau sans
fil eduroam pour retourner à votre réseau filaire bureautique Université, vous devrez
généralement réajuster les paramètres d'origine.
La première méthode est celle à privilégier puisqu'elle offre le maximum de souplesse en rendant
l'accès au web fonctionnel sans autre manipulation des paramètres mandataires, quelle que soit votre
localisation.
Les personnels et étudiants UN en déplacement dans un établissement membre de l'eduroam
sont invités à consulter les instructions de connexion de l'établissement visité. Il est toutefois
probable, dans la plupart des établissements, qu'une configuration sans proxy soit en vigueur. Dans ce
cas, la méthode 1 reste pleinement fonctionnelle. Pour les établissements ne satisfaisant pas à cette règle,
les paramètres mandataires devront être modifiés manuellement.
Nous décrivons cidessous les instructions de configuration des navigateurs Mozilla Firefox 2, 3 et
plus ainsi que Microsoft Internet Explorer 7+.
PAGE 26/28DSI UNIVERSITÉ DE NANTES MANUEL UTILISATEUR EDUROAM SOUS MICROSOFT WINDOWS VERSION 1.3
Procédure pour Mozilla Firefox 2, 3 et plus
Lancer le navigateur Firefox puis sélectionner le menu Outils →
Options et enfin l'icône Avancé. Sous l'onglet Réseau, cliquer sur le
bouton Paramètres.
L'exemple cicontre utilise le script de configuration automatique.
Cocher la case utiliser un script de configuration automatique puis
saisir l'adresse
• http://www.dsi.univnantes.fr/cache.pac
Dans l'hypothèse où vous ne souhaiteriez pas utiliser ce
mécanisme, cocher la case détecter automatiquement les
paramètres de connexion. Nous rappelons que cette seconde
méthode peut présenter des effets de bord indésirables lorsque le
poste sera connecté à l'un des réseaux bureautiques (filaires) de
l'Université.
Cliquer sur le bouton OK puis une nouvelle fois sur la fenêtre
parente.
Procédure pour Microsoft Internet Explorer 7
Lancer le navigateur IE puis sélectionner le menu Outils → Options
Internet et enfin l'onglet Connexions. Cliquer sur le bouton
Paramètres réseau.
L'exemple cicontre utilise le script de configuration automatique.
Cocher la case utiliser un script de configuration automatique puis
saisir l'adresse
• http://www.dsi.univnantes.fr/cache.pac
Dans l'hypothèse où vous ne souhaiteriez pas utiliser ce
mécanisme, cocher la case détecter automatiquement les
paramètres de connexion. Nous rappelons que cette seconde
méthode peut présenter des effets de bord indésirables lorsque le
poste sera connecté à l'un des réseaux bureautiques (filaires) de
l'Université.
Cliquer sur le bouton OK puis une nouvelle fois sur la fenêtre
PAGE 27/28DSI UNIVERSITÉ DE NANTES MANUEL UTILISATEUR EDUROAM SOUS MICROSOFT WINDOWS VERSION 1.3
parente.
PAGE 28/28Vous pouvez aussi lire