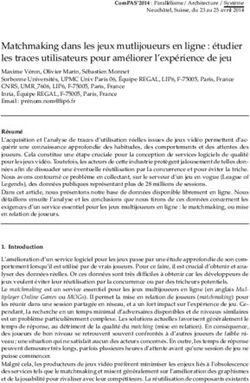MANUEL UTILISATEUR AUTORITÉ COMPÉTENTE - Version 4.3 - août 2022 Manuel Autorité compétente
←
→
Transcription du contenu de la page
Si votre navigateur ne rend pas la page correctement, lisez s'il vous plaît le contenu de la page ci-dessous
SOMMAIRE
SOMMAIRE..................................................................................................... 2
LE COMPTE AUTORITÉ COMPÉTENTE................................................................4
DROITS ASSOCIÉS AU COMPTE « AUTORITÉ COMPÉTENTE »............................................................4
COMMENT OBTENIR MON IDENTIFIANT DE COMPTE « AUTORITÉ COMPÉTENTE » ?..............................4
MON ESPACE..................................................................................................5
SE CONNECTER....................................................................................................................... 5
1.
Que faire lors de l’oubli de mon mot de passe ?..................................................5
2.
Que faire lors de l’oubli de mon identifiant de connexion ?..................................7
ACCÉDER À « MON ESPACE ».................................................................................................. 8
GÉRER MON COMPTE................................................................................................................ 8
1. Modifier vos informations personnelles.................................................................9
2. Changer de mot de passe.....................................................................................9
3. Supprimer mon compte......................................................................................10
SOUS QUEL FORMAT SE PRÉSENTENT LES DONNÉES D’URBANISME ?..............12
STANDARDS ET CONSIGNES DU CNIG.......................................................................................12
FORMAT DE LIVRAISON AU GPU............................................................................................... 12
PLAN LOCAL D’URBANISME [INTERCOMMUNAUX], PLAN D’OCCUPATION DU SOL ET CARTE COMMUNALE.12
1. Pour la livraison d’un seul jeu de données (portant sur une seule commune ou un
seul PLUi)................................................................................................................... 12
2. Pour la livraison d’un ensemble de jeux de données (portant sur plusieurs
communes ou EPCI)................................................................................................... 13
PLAN DE SAUVEGARDE ET DE MISE EN VALEUR...........................................................................14
SERVITUDE D’UTILITÉ PUBLIQUE............................................................................................... 14
SCHÉMA DE COHÉRENCE TERRITORIALE.....................................................................................15
COMMENT GÉNÉRER OU MODIFIER UNE FICHE DE MÉTADONNÉES AVEC LE
FORMULAIRE DE SAISIE ?.............................................................................16
CRÉER UNE FICHE DE MÉTADONNÉES......................................................................................... 16
ÉDITER UNE FICHE DE MÉTADONNÉES........................................................................................18
AIDE À LA COMPLÉTION DE LA FICHE DE MÉTADONNÉES.................................................................18
GÉNÉRATION AUTOMATIQUE DE LA FICHE DE MÉTADONNÉES GPU...................................................18
COMMENT CONTRÔLER LA CONFORMITÉ D’UNE DONNÉE D’URBANISME AU
STANDARD CNIG ?.......................................................................................19
FOCUS SUR LES ERREURS DE GÉOMÉTRIE...................................................................................25
COMMENT PUBLIER UN DOCUMENT D’URBANISME ?......................................26
PRINCIPE DU TÉLÉVERSEMENT.................................................................................................. 26
1. Cas d’un téléversement entièrement réalisé par une autorité compétente........26
2. Cas d’un téléversement réalisé par un délégataire.............................................26
TÉLÉVERSER UN DOCUMENT.................................................................................................... 27
1. La page « Mes documents »..............................................................................27
2. Cas d’un téléversement manuel réalisé par l’autorité compétente ou son
délégataire................................................................................................................ 28
3. Cas d’un téléversement automatique ATOM.......................................................29
Manuel Autorité compétente 2/664. Cas d’un téléversement automatique WFS.........................................................32
5. Vérifier l’état de son document...........................................................................34
6. Cas particulier : gestionnaires de SUP multiples sur une même catégorie et un
même territoire.......................................................................................................... 35
PUBLIER UN DOCUMENT OPPOSABLE.......................................................................................... 35
PUBLIER UN DOCUMENT ANNULÉ PARTIELLEMENT.........................................................................39
PUBLIER UN DOCUMENT ANNULÉ TOTALEMENT.............................................................................43
FAIRE UNE DEMANDE DE TÉLÉTRANSMISSION AU CONTRÔLE DE LÉGALITÉ..........................................44
PUBLIER UN DOCUMENT HISTORIQUE......................................................................................... 44
COMMENT MODIFIER LE TITRE D’UN DOCUMENT ?.........................................45
TITRE D’UN DOCUMENT.......................................................................................................... 45
MODIFIER LE TITRE D’UN DOCUMENT......................................................................................... 46
COMMENT MODIFIER LE NOM D’UNE PIÈCE ÉCRITE ?......................................49
AFFICHAGE ET NOMMAGE DES PIÈCES ÉCRITES D’UN DOCUMENT.....................................................49
NOMMAGE PAR DÉFAUT DES PIÈCES ÉCRITES...............................................................................50
UTILISER LE FICHIER TITRES_PIECES_ECRITES........................................................................50
RENOMMER MANUELLEMENT LES PIÈCES ÉCRITES.........................................................................50
COMMENT DÉPUBLIER UN DOCUMENT ?........................................................52
DÉPUBLIER UN DOCUMENT...................................................................................................... 52
REPUBLIER UN DOCUMENT....................................................................................................... 53
DOCUMENTS HISTORIQUES...................................................................................................... 53
CAS PARTICULIER DES SUP..................................................................................................... 54
COMMENT DÉCLARER UN TERRITOIRE DE COMPÉTENCE AU RNU ?...................56
DÉCLARER UN TERRITOIRE DE COMPÉTENCE AU RNU....................................................................56
DÉLÉGUER MES DROITS................................................................................58
DÉLÉGUER MES DROITS.......................................................................................................... 58
MODIFICATION DES DROITS DÉLÉGUÉS.......................................................................................60
SUPPRESSION DE DÉLÉGATAIRES............................................................................................... 61
ACCEDER À L’OUTIL AIDES TERRITOIRES........................................................62
L’OUTIL AIDES TERRITOIRES.................................................................................................... 62
COMMENT UTILISER LES SERVICES DE CONSULTATION ET DE TELECHARGEMENT
DU GEOPORTAIL DE L’URBANISME ?..............................................................63
ONGLET SERVICES................................................................................................................. 63
1. Services de consultation.....................................................................................63
2. Services de téléchargement...............................................................................63
3. API autour du GPU............................................................................................... 64
4. Ressources autour du GPU..................................................................................64
CONSULTATION ET ABONNEMENT AU FLUX ATOM........................................................................65
CONTACT..................................................................................................... 66
Manuel Autorité compétente 3/66LE COMPTE AUTORITÉ COMPÉTENTE
Droits associés au compte « Autorité Compétente »
L'article L129-2 du code de l'urbanisme prévoit une obligation d'alimentation du GPU pour
les auteurs de documents d'urbanisme et les gestionnaires de SUP. Ces acteurs sont
dénommés "autorités compétentes".
Les implications juridiques de la publication sur le GPU nécessitent que seules les
autorités compétentes soient habilitées à y valider la publication de leur document.
Cette habilitation se matérialise par des comptes utilisateurs possédant le profil «
Autorité compétente » permettant d'accéder aux fonctionnalités correspondantes.
Ce compte « Autorité compétente » permet d’accéder aux fonctionnalités avancées du
Géoportail de l’Urbanisme :
Vérifier la conformité des données d’urbanisme au standard CNIG (via le
validateur)
Télécharger un ensemble de documents d’urbanisme sur une liste de communes
via l’outil « Recherche avancée »
Téléverser et publier des données d’urbanisme pour les rendre accessibles à tous
Déléguer vos droits de téléversement à un « délégataire ». Vous resterez
cependant maître de la publication des documents chargés sur le site par le-dit
délégataire.
Comment obtenir mon identifiant de compte « Autorité Compétente » ?
Au sein de la DDT, les Autorités compétentes ont un correspondant fonctionnel appelé
Administrateur local du GPU. Cet Administrateur local vous a transmis un formulaire
afin de récupérer vos informations (e-mail) et de créer votre compte Autorité Compétente
sur le GPU. L’Administrateur local vous transmet par mail votre identifiant et mot de
passe.
Attention ! Si vous êtes autorité compétente en urbanisme et/ou gestionnaire de
servitudes d’utilité publique et donc responsable de leur publication sur le Géoportail de
l’Urbanisme, merci de ne pas créer de compte prestataire avec votre adresse mail, au
risque de bloquer la procédure d’ouverture de votre compte Autorité Compétente. Si
besoin, merci de contacter votre administrateur local ou l’assistance du GPU via le
formulaire Aide > Assistance qui vous redirigera vers lui.
Manuel Autorité compétente 4/66MON ESPACE Se connecter Vous avez reçu votre identifiant et un mot de passe temporaire par e-mail. La page de connexion est accessible depuis la page d’accueil du Géoportail de l’Urbanisme. Il faut cliquer sur « Connexion / Inscription » en haut à droite de la page : Vous arrivez alors sur la page de connexion : Renseignez votre identifiant (et non votre mail) et votre mot de passe dans les champs correspondants pour vous connecter. S’il s’agit de votre première connexion, le GPU vous demandera de modifier obligatoirement votre mot de passe. Les mots de passe doivent être renouvelés tous les ans. 1. Que faire lors de l’oubli de mon mot de passe ? Dans le cas où vous avez perdu votre mot de passe, vous pouvez demander sa régénération via le lien « Mot de passe oublié ? » sur la page de connexion. Manuel Autorité compétente 5/66
Il vous suffit alors de renseigner votre identifiant ou votre adresse e-mail et de cliquer sur « Réinitialiser le mot de passe ». Vous recevrez ensuite un e-mail contenant un lien vous permettant de régénerer votre mot de passe. Le lien dans le mail vous renvoie vers une page vous permettant de déclarer un nouveau mot de passe. Renseignez votre nouveau mot de passe et cliquez sur « Modifier le mot de passe » pour rendre effective cette modification : Manuel Autorité compétente 6/66
Après connexion, vous accédez à « Mon Espace » et au menu connecté associé. 2. Que faire lors de l’oubli de mon identifiant de connexion ? Dans le cas où vous avez oublié votre identifiant de connexion sur le Géoportail de l’Urbanisme, vous pouvez demander à ce que cette information vous soit de nouveau transmise par e-mail. Pour ce faire, cliquez sur le lien « Identifiant oublié ? » dans la page de connexion. Il vous suffit alors de renseigner votre adresse e-mail et de cliquer sur « Obtenir mon identifiant ». Vous recevrez ensuite un e-mail contenant votre information d’identifiant sur le site. Manuel Autorité compétente 7/66
Accéder à « Mon Espace » Après s’être connecté, la page ci-dessous, nommée « Mon Espace », apparaît. Les fonctionnalités de l’Autorité Compétente sont accessibles via les différents pavés de cette page ou via le menu « connecté » qui se déroule lorsque vous cliquez sur votre Prénom/Nom en haut à droite de la page. Gérer mon compte Cliquez sur le pavé « Mon compte » ou choisissez « Mon compte » dans le menu déroulant. La page « Mon compte » s’ouvre alors : Manuel Autorité compétente 8/66
Elle vous permet de visualiser les informations liées à votre compte : vos informations de connexion, vos informations personnelles mais également les droits que vous détenez. Vous détenez des droits sur différents types de documents (documents d’urbanisme, PSMV, SUP ou/et SCoT), sur différentes territoires (communes, EPCI…), qu’on appelle ici « maillages géographiques » et le cas échéant, sur des catégories et identifiants gestionnaires de SUP. Ces droits vous sont accordés par votre administrateur local, vous devez donc prendre contact avec lui en cas de besoin d’attribution de nouveaux droits pour publier un document. Plusieurs actions sont disponibles via cette page. 1. Modifier vos informations personnelles Vous pouvez modifier vos informations personnelles en cliquant sur le bouton « Modifier ». Vous pouvez alors mettre à jour vos informations en remplissant les champs, excepté votre identifiant qui est définitif. Pour valider vos modifications, cliquez sur le bouton « Valider » : 2. Changer de mot de passe Manuel Autorité compétente 9/66
Le bouton « Changer mot de passe » permet de redéfinir votre mot de passe : Vous devez alors saisir une fois votre mot de passe actuel puis deux fois votre nouveau mot de passe, puis cliquer sur « Modifier le mot de passe ». 3. Supprimer mon compte Le bouton « Supprimer mon compte » vous permet enfin de supprimer votre propre compte sur le site. Manuel Autorité compétente 10/66
Une demande de confirmation de la suppression vous est demandée via une saisie de votre mot de passe. Toutes vos informations personnelles seront ensuite effacées du site. Un e-mail de confirmation vous sera envoyé. Si vous avez publié des documents d’urbanisme sur le GPU, votre compte sera bloqué et anonymisé (suppression de votre adresse mail) mais pas complétement supprimé. Vous n’aurez plus accès à votre compte mais les documents que vous avez publiés resteront accessibles. Si vous supprimer votre compte par erreur, merci de contacter votre administrateur pour qu’ils réactivent votre compte précédent ou en créent un nouveau (avec un identifiant différent). Manuel Autorité compétente 11/66
SOUS QUEL FORMAT SE PRÉSENTENT LES
DONNÉES D’URBANISME ?
Standards et Consignes du CNIG
Le Géoportail de l’Urbanisme intègre uniquement les Plan Local d’Urbanisme
[Intercommunaux] (PLU[i]), Plan d’Occupation du Sol (POS), Cartes Communales (CC),
Plan de Sauvegarde et de Mise en Valeur (PSMV), Servitudes d’Utilité Publique (SUP) et
Schémas de Cohérence Territoriale (SCoT) numérisés conformément aux standards et
consignes de saisie de métadonnées (CSMD) éditées par le CNIG.
Pour en savoir plus, rendez-vous sur le site internet du Groupe de Travail du Conseil
National de l’Information Géographique pour la Dématérialisation des Documents
d’Urbanisme : http://cnig.gouv.fr/?page_id=2732.
Ces standards évoluant, vous pouvez consulter les versions supportées actuellement
par le GPU ici https://www.geoportail-urbanisme.gouv.fr/manuals/.
Format de livraison au GPU
Afin de permettre l’alimentation du Géoportail de l’Urbanisme par commune ou par lot de
communes, les transferts de données par téléversement manuel se font sous forme de
dossiers compressés au format .zip (uniquement), dont la nomenclature n’est pas
imposée. Néanmoins, conformément aux standards CNIG, les « fichiers et répertoires
seront livrés en respectant les règles suivantes de dénomination : pas d’accent, pas
d’espace et pas de caractères spéciaux.
A l’intérieur de ce dossier zip, les dossiers des documents d’urbanisme respectent, selon
le standard utilisé, la nomenclature et l’arborescence de contenu décrit dans le standard
CNIG correspondant. Cette partie illustre des exemples de ce format, mais il convient
de se référer au standard CNIG pour plus d’informations.
Plan Local d’Urbanisme [Intercommunaux], Plan d’Occupation du Sol et Carte
Communale
Les documents d’urbanisme de type PLU, PLUi et anciens POS sont couverts par le
standard CNIG PLU. Les documents de type CC sont couverts par le standard CNIG
CC.
1. Pour la livraison d’un seul jeu de données (portant sur une seule
commune ou un seul PLUi)
Le dossier compressé fourni au format .zip contient alors :
Un dossier dont le nom respecte la convention fixée par le standard CNIG :
__{o Un sous dossier « Pieces_ecrites » contenant les pièces écrites au format
PDF (règlement, padd, rapport de présentation, etc)
o Les tables DOC_URBA et DOC_URBA_COM contenant les informations
relatives à la procédure et aux communes concernées par le document
o Une fiche de métadonnées conforme aux CSMD du CNIG et dont le nom
respecte la convention définie pour assurer l’unicité des fiches de
métadonnées (voir CSMD pour plus de détails).
Les suffixes CodeDU (_A, _B, etc) sont utilisés pour différencier des PLUi partiels, portés
par le même EPCI mais qui concernant un sous-ensemble de communes différents. Dans
le cas de plusieurs documents communaux (PLU, POS, CC) existants sur une commune
nouvelle par exemple, car approuvé sur des anciennes communes aujourd’hui
fusionnées, c’est le code INSEE de l’ancienne commune qui est utilisé dans le nommage
de l’archive.
Par exemple, le dossier de livraison du PLU de LA HAUTE-MAISON (code INSEE 77225)
numérisé au standard CNIG PLU 2017 est organisé comme suit :
2. Pour la livraison d’un ensemble de jeux de données (portant sur
plusieurs communes ou EPCI)
Le dossier compressé fourni au format .zip contient alors un dossier par document dont
le nom respecte la convention fixée par le standard CNIG (voir paragraphe précédent).
Par exemple, le dossier de livraison du PLU de Vendôme (code INSEE 41269) et de celui
de Naveil (code INSEE 41158) numérisés au standard CNIG PLU 2013 peut être organisé
comme suit pour téléversement sur le GPU :
Manuel Autorité compétente 13/66Plan de Sauvegarde et de Mise en Valeur
Les documents de type PSMV sont couverts depuis 2019 par le standard CNIG PSMV,
qui est supporté sur le GPU depuis la version 4.2. Jusque-là, les PSMV publiés sur le GPU
étaient couverts par le standard PLU.
Le dossier compressé fourni au format .zip contient alors :
Un dossier dont le nom respecte la convention fixée par le standard CNIG :
_PSMV_{ est le code SIREN du gestionnaire de SUP ;
référence la catégorie de la SUP conformément à la
nomenclature nationale ;
est un identifiant de maillage permettant d’identifier
l’emprise de la livraison : France entière (FR), région (ex : R53), département
(ex : 41) ou commune (ex : 41269).
représente la date de création du lot de SUP (ex : 20140407 pour
le 7 Avril 2014)
Le dossier contient lui-même :
o un sous-dossier Actes contenant les pièces écrites au format PDF ;
o un sous-dossier Donnees_geographiques contenant les couches de données
notamment relatives aux assiettes et générateurs des SUP ;
o une fiche de métadonnées INSPIRE au format XML, respectant la règle de
nommage des CSMD éditées par le CNIG.
Le dossier de livraison des SUP de la catégorie I1 sur le département 88 est donc
organisé comme suit :
Schéma de Cohérence Territoriale
Les Schémas de Cohérence Territoriale (SCoT) sont couverts depuis 2018 par le
standard CNIG SCoT, sous forme de dossiers compressés (.zip), respectant la règle de
nommage suivante :
_SCOT_
Le dossier de livraison est donc organisé comme suit :
Manuel Autorité compétente 15/66COMMENT GÉNÉRER OU MODIFIER UNE FICHE DE MÉTADONNÉES AVEC LE FORMULAIRE DE SAISIE ? Via « Mon Espace », vous pouvez accéder au « Générateur de métadonnées ». Vous accédez alors au formulaire de saisie / édition de fiche de métadonnées : Créer une fiche de métadonnées En choisissant l’option « CREER » vous aboutissez au formulaire ci-dessous : Manuel Autorité compétente 16/66
Plusieurs champs se remplissent automatiquement à partir des informations renseignées dans le champ « Nom du document » : Après vérification de ces champs et complétion des champs non remplis automatiquement, cliquez sur « Générer une fiche » pour télécharger la fiche remplie conformément aux consignes de saisie des métadonnées du CNIG, dont la dernière version applicable pour le GPU est renseignée dans la rubrique Aide > Manuels et Vidéos. La case « Formulaire avancé », vous permet d’accéder à des champs additionnels. Vous pouvez notamment y renseigner un point de contact différent du propriétaire de la donnée. Ce champ vous permet de renseigner vos coordonnées comme organisme qui Manuel Autorité compétente 17/66
à réaliser la numérisation de la donnée (point de contact), lorsqu’il est différent de celui qui est responsable de la publication de la donnée (propriétaire). Éditer une fiche de métadonnées Il est également possible d’éditer une fiche existante pour la rendre conforme. Pour cela cliquez sur « Ouvrir une fiche existante » et chargez le fichier de métadonnées à éditer, au format XML et conforme aux Consignes de Saisie de Métadonnées du CNIG. Un formulaire similaire à celui de création s’ouvre alors, avec chargement automatique des champs renseignés dans la fiche de métadonnées initiale. Si certains champs ne se chargent pas automatiquement, il est possible qu’ils n’aient pas été correctement renseignés dans la fiche initiale (valeur non autorisée, structure non conforme, etc). Aide à la complétion de la fiche de métadonnées En cliquant sur le bouton Aide, vous serez rediriger vers la rubrique concernée de la Foire Aux Questions du GPU et donc vers les ressources disponibles pour vous accompagner dans l’utilisation de cet outil. En cas de besoin, vous pouvez également contacter l’Assistance du GPU via le formulaire Aide > Assistance. Génération automatique de la fiche de métadonnées GPU A partir de la version 4.3 du GPU, la fiche de métadonnées diffusée par le GPU, via son catalogue de métadonnées CSW et ses fonctionnalités de consultation (Plus d’informations, Recherche Avancée, etc) sera générée automatiquement par le GPU à partir de la fiche fournie par le producteur de la donnée. Cela permettra notamment de compléter les informations manquantes et de corriger les informations qui pourraient avoir été mal saisies, dans le cas où le GPU peut les déterminer de manière équivoque (ex. lorsqu’il s’agit de valeurs fixées par les consignes de saisie de métadonnées). Cette génération automatique permettra également de répercuter systématiquement les évolutions des consignes de saisie de métadonnées, que ce soit sur la structure des fiches ou leur contenu (si interprétable automatiquement). La fiche de métadonnées fournie par le producteur reste disponible dans l’archive téléchargeable. Manuel Autorité compétente 18/66
COMMENT CONTRÔLER LA CONFORMITÉ D’UNE DONNÉE D’URBANISME AU STANDARD CNIG ? Via « Mon Espace », vous pouvez accéder au Validateur CNIG, qui vous permet de vérifier la conformité de vos données aux standards CNIG (voir rubrique « Sous quel format se présentent les données d’urbanisme ?»), sans possibilité ultérieure de les publier sur le site (voir rubrique suivante pour le Téléversement de document). Pour soumettre un document au Validateur CNIG, cliquez sur le bouton « Tester un dossier », puis Parcourir et sélectionnez les données à vérifier, sous forme d’archive au format .zip (uniquement). Une barre d’avancement vous renseigne sur l’avancement du téléchargement du dossier sur le site, qui peut prendre plusieurs minutes selon le volume des données et la qualité de la connexion au site. Attention, si vous quittez cette page pendant le téléchargement, celui-ci sera interrompu. Manuel Autorité compétente 19/66
Après un temps de chargement (indiqué par une note orange), le document apparaît
alors dans la table des documents à l’onglet correspondant à son type : « PLU, PLUi, POS
et CC » pour les documents d’urbanisme, « PSMV » pour les Plans de Sauvegarde et de
Mise en Valeur, « SUP » pour les servitudes et « SCoT » pour les schémas de cohérence
territoriale.
Le rapport de validation CNIG est consultable via l’icône , dont la couleur dépend du
résultat de la validation :
: document conforme CNIG sans aucune erreur ou avertissement ;
: document conforme CNIG avec des avertissements non bloquants pour une
intégration sur le GPU ;
: document non-conforme CNIG car comportant des erreurs bloquantes qui
doivent obligatoirement être corrigées avant une potentielle intégration sur le
GPU.
Le contenu du rapport indique les paramètres de la validation :
La version du standard CNIG utilisée,
Le système de coordonnées de référence considéré.
Manuel Autorité compétente 20/66Ces paramètres sont lus dans la fiche de métadonnées fournie dans l’archive zip. En
cas d’erreur, il est donc nécessaire de corriger la fiche de métadonnées puis de
télécharger à nouveau l’archive ainsi modifiée. Pour information, en cas d’absence ou
d’échec de lecture de ces éléments dans la fiche de métadonnées, des valeurs par défaut
sont utilisées pour la validation (dernière version supportée du standard et système de
référence légal correspondant au territoire concerné).
Le rapport de validation CNIG liste ensuite les non-conformités détectées, réparties en 4
catégories :
Vérification générale : erreurs portant sur le non-respect de l’arborescence, du
nommage ou du caractère obligatoire des fichiers et dossiers imposés par le
standard CNIG ;
Vérification des métadonnées : erreurs portant sur le non-respect des consignes
de saisie de métadonnées éditées par le CNIG (dans la fiche de métadonnées
donc) ;
Vérification du modèle des tables : erreurs portant sur le non-respect de la
structure des tables imposée par le standard CNIG (absence d’un attribut
obligatoire par exemple) ;
Vérification du contenu des tables : erreurs portant sur le non-respect des règles
de remplissage des valeurs attributaires imposées par le standard CNIG (valeur
obligatoire, liste de valeurs autorisées, expression régulière).
Le rapport sera conservé pendant 3 mois sur le GPU. Il peut être exporté aux formats
PDF, CSV et geoJSON via les boutons correspondants situés en haut du rapport.
L’export PDF permet de partager le rapport de conformité avec son habillage et de
l’imprimer. L’export CSV facilite l’analyse et le traitement des erreurs relevées par le
validateur. Enfin, l’export GeoJSON peut être importé directement dans un outil SIG de
Manuel Autorité compétente 21/66type Qgis et permet de localiser les erreurs de géométrie. Cette fonctionnalité vous permettra par exemple de partager le rapport avec l’autorité compétente pour laquelle vous réaliser la numérisation. La fourniture d’un rapport de conformité « Valide » est en effet une exigence intégrée dans les cahiers des charges de ce type de marché, comme le recommande le standard CNIG. Exemple de rapport de validation CNIG: 1 4 3 2 5 La criticité est indiquée pour chaque ligne par la colonne type (1) et la couleur de fond : Information en bleu, Avertissement en orange et Erreur en rouge. Les erreurs doivent obligatoirement être corrigées pour permettre une publication sur le GPU. Manuel Autorité compétente 22/66
Pour chaque erreur, la nature de l’erreur est décrite dans la colonne « Message » (2). Les colonnes précédentes vous permettent d’identifier précisément l’élément incriminé, comme par exemple la table, le champ et l’identifiant de l’objet concerné pour les erreurs portant sur le contenu des tables (3). Un lien vers la page décrivant les règles du standard CNIG concerné est également mis à disposition (4) pour vous permettre de consulter les règles à respecter pour ce fichier. Enfin, une fiche d’aide est accessible via le bouton ? (5), qui vous expliquera pour chaque erreur les causes les plus courantes de ce type d’erreur et les solutions potentielles. Vous pourrez également accéder à la page de l’assistance en cas de besoin. La page d’un modèle se décompose en trois grandes parties : « Organisation des fichiers », « Tables du modèle » et « Tables de codes ». Le type d’élément est indiqué : dossiers « directory », tables « table », métadonnées « metadata » ou fichiers « pdf ». Certains éléments sont obligatoires « ERROR » et d’autres non « OPTIONAL » Certains attributs peuvent également être obligatoires (Valeur requise : OUI) et doivent parfois respecter des conditions particulières (expression régulière, liste de valeurs autorisées ou règles conditionnelles entre attributs). Ces différentes conditions sont renseignées dans les tables détaillées, accessibles via les liens « Tables du modèle ». Manuel Autorité compétente 23/66
La partie « Tables de codes » permet d’accéder aux registres de couples de valeurs
autorisées, dans le cas de règles conditionnelles portant sur plusieurs attributs, comme
les couples de codes/sous-codes attendus pour les prescriptions ou périmètres
d’information.
Par exemple le couple (TYPEINF, STYPEINF) est contraint par :
Standard CNIG PLU v2017b
Si une combinaison interdite est saisie, le validateur retournera une erreur.
Manuel Autorité compétente 24/66Focus sur les erreurs de géométrie Depuis la version 3.3 du GPU, les erreurs de validité de géométrie (auto-intersection, polygones non fermés, etc) sont bloquantes pour la publication. Depuis la version 4.3 du GPU, la complexité des géométries est également contrôlée, pour garantir les performances de diffusion et de réutilisation de la donnée. Des seuils d’alerte (avertissement) et de blocage (erreur) ont ainsi été définis sur les facteurs de complexité suivants : nombre de points, nombre de parties, nombre de trous. Ces seuils sont documentés dans les fiches d’aide correspondantes. Des documentations et supports de formation sont disponibles dans la rubrique Manuels et Vidéos, pour vous accompagner à la détection et la correction de ces erreurs. En cas de difficultés avérées, vous pouvez contacter l’Assistance via le formulaire Aide > Assistance rubrique « Utilisation du portail ». Manuel Autorité compétente 25/66
COMMENT PUBLIER UN DOCUMENT D’URBANISME ? Principe du téléversement 1. Cas d’un téléversement entièrement réalisé par une autorité compétente La donnée d’urbanisme numérique est détenue par l’autorité compétente (avec implication possible d’un prestataire pour la numérisation) qui en a la responsabilité et qui souhaite la publier sur le Géoportail de l’Urbanisme. La publication se fait suivant les étapes ci-dessous : Un double contrôle est opéré par l’autorité compétente : la conformité de son document au standard CNIG et la conformité des documents graphiques règlementaires. 2. Cas d’un téléversement réalisé par un délégataire L’autorité compétente responsable de la donnée d’urbanisme a chargé un organisme qui détient la donnée numérique de la déposer pour son compte sur le Géoportail de l’Urbanisme. Elle doit d’abord lui déléguer ses droits de téléversement (voir chapitre « Déléguer mes droits »). La publication se fait en suivant les étapes ci-dessous: Manuel Autorité compétente 26/66
Notez bien que, dans tous les cas, seule l’autorité compétente est à même de
publier le document, puisqu’elle en assure la responsabilité légale.
Téléverser un document
En tant qu’autorité compétente, vous pouvez téléverser un document dans le but de le
publier. Le téléversement est l’étape qui permet de déposer le document sur le GPU
pour vérifier sa conformité au standard CNIG avant sa publication. Vous pouvez pour
cela :
téléverser manuellement vos documents ;
prévisualiser vos documents pour vérifier l’aspect cartographique et
l’interprétation des données dans la fiche informations ;
mettre en place une alimentation automatique pour téléverser massivement ou
régulièrement des documents via un flux ATOM ou via un flux WFS.
Vous devez disposer des droits adéquats (couple type de document géré/emprise
géographique autorisée + catégorie/identifiant gestionnaire pour les SUP) pour le
document que vous souhaitez téléverser.
1. La page « Mes documents »
L’accès à la page de gestion des documents se fait par le menu « connecté » ou par
« Mon Espace » :
Vous accédez alors à la page de gestion des documents :
Manuel Autorité compétente 27/66Les onglets permettent d’accéder à la liste des différents types de documents : DU,
PSMV, SUP ou SCoT.
Vous visualisez la liste des documents téléversés sur les maillages géographiques sur
lesquels vous avez les droits et leur statut (A publier, Publié, Téléchargeable pour les
versions historiques, Non valide, etc).
2. Cas d’un téléversement manuel réalisé par l’autorité compétente ou son
délégataire
La page de gestion des documents vous permet d’ajouter un dossier compressé
contenant des données d’urbanisme (voir rubrique « Sous quel format se présentent les
données d’urbanisme ? ») par téléchargement simple.
1 – Cliquez sur « Ajouter un dossier » :
2 – La page qui s’ouvre vous permet de choisir votre archive à téléverser. Cliquez sur
parcourir pour rechercher votre document sur votre ordinateur.
Manuel Autorité compétente 28/66Votre dossier est envoyé sur le GPU : Le dossier téléversé apparaît alors dans la table des documents, au niveau de l’onglet qui lui correspond (PLU/PLUI/CC/POS, PSMV, SUP ou SCoT). C’est le premier de la liste car les documents sont triés par défaut du plus récemment au plus anciennement téléversé. Vous êtes averti par mail lorsque le téléversement est terminé. 3. Cas d’un téléversement automatique ATOM La page de gestion des documents vous permet de paramétrer une alimentation automatique du GPU, par moissonnage d’un flux ATOM dont vous êtes gestionnaire et qui contiendrait des données d’urbanisme Manuel Autorité compétente 29/66
Pour mettre en œuvre un flux ATOM compatible avec le Géoportail de l’Urbanisme, se
référer au Profil ATOM disponible sur la page Aide > Manuels et Vidéos rubrique « Autres
ressources utiles pour l’alimentation ».
1 – Cliquez sur « Flux Atom » dans l’espace Documents :
2 – Vous accédez alors à la page listant les flux ATOM que vous avez ajoutés. C’est sur
cette page que vous pouvez ajouter un flux, en cliquant sur le bouton « Alimentation
ATOM » :
Vous pouvez alors paramétrer votre flux en remplissant les champs suivants :
Nom du flux : nom que vous souhaitez associer à votre flux ATOM.
Adresse du flux : adresse de votre flux principal ATOM.
Fréquence de moissonnage :
Quotidienne : votre flux sera interrogé tous les jours par le GPU. Seuls les
nouveaux documents ou les documents mis à jour seront téléchargés.
Hebdomadaire : votre flux sera interrogé toutes les semaines par le GPU. Seuls
les nouveaux documents ou les documents mis à jour seront téléchargés.
Mensuel : votre flux sera interrogé tous les mois par le GPU. Seuls les nouveaux
documents ou les documents mis à jour seront téléchargés.
Trimestriel : votre flux sera interrogé tous les trimestres par le GPU. Seuls les
nouveaux documents ou les documents mis à jour seront téléchargés.
Vous pouvez également demander à ce que votre flux soit moissonné la nuit (entre 21h
et 5h du matin) en cochant la case correspondante.
Manuel Autorité compétente 30/66Si vous avez de nombreuses SUP à mettre à jour régulièrement, vous pouvez également cocher la publication automatique. Dans ce cas, les SUP récupérées par le moissonnage seront téléversées et publiées si elles sont valides. Si vous exposez vos données au format application/zip, il vous faudra cocher la case correspondante. Attention, il n’est pas recommandé d’utiliser ce format si vous avez d’autres données zip présentes sur votre flux qui ne sont pas destinées au GPU (ex. autres données thématiques présentes sur votre plateforme). Certaines applications spécifiques requièrent la reconnaissance du GPU lors du moissonnage. L’option « utiliser une connexion sécurisée » permet l’envoi du certificat client. Par défaut, cette option n’est pas nécessaire. Cliquez sur « Valider » pour lancer le moissonnage. Votre flux s’est alors ajouté dans la liste des flux : Le rapport de moissonnage, permettant de savoir si le moissonnage s’est correctement déroulé et si des documents ont été déposés sur le GPU, est accessible via l’icône . Manuel Autorité compétente 31/66
Le rapport de moissonnage indique quel(s) document(s) a(ont) été téléchargé(s) et éventuellement les erreurs bloquantes pour le téléchargement d’autres documents présents dans le flux ATOM moissonné. NB : Le téléchargement des documents s’effectue dans la limite des droits alloués à votre compte (type de document, emprise géographique et éventuellement catégorie(s) et identifiants gestionnaires de SUP administrés). 4. Cas d’un téléversement automatique WFS La page de gestion des documents vous permet également de paramétrer une alimentation automatique du GPU, par moissonnage d’un flux WFS dont vous êtes gestionnaire et qui contiendrait des données d’urbanisme. Pour mettre en œuvre un flux WFS compatible avec le Géoportail de l’Urbanisme, se référer au Profil WFS disponible sur la page Aide > Manuels et Vidéos rubrique « Autres ressources utiles pour l’alimentation ». 1 – Cliquez sur « Flux WFS » dans l’espace Documents : Manuel Autorité compétente 32/66
2 – Vous accédez alors à la page listant les flux WFS que vous avez réalisés. C’est sur cette page que vous pouvez ajouter un flux, en cliquant sur le bouton « Alimentation WFS » : Vous pouvez alors paramétrer votre flux en remplissant les champs suivants : Nom du flux : nom que vous souhaitez associer à votre flux WFS. Adresse du flux : adresse de votre flux principal WFS. Fréquence de moissonnage : Quotidienne : votre flux sera interrogé tous les jours par le GPU. Hebdomadaire : votre flux sera interrogé toutes les semaines par le GPU. Mensuel : votre flux sera interrogé tous les mois par le GPU. Trimestriel : votre flux sera interrogé tous les trimestres par le GPU. Dans tous les cas, seuls les nouveaux documents ou les documents mis à jour seront téléchargés. Vous pouvez également demander à ce que votre flux soit moissonné la nuit (entre 21h et 5h du matin) en cochant la case correspondante. L’option « Publier automatiquement les SUP » est disponible pour les gestionnaires manipulant de nombreux lots de SUP. Cette option, même activée, sera sans effet sur les documents d’urbanisme. Certaines applications spécifiques requièrent la reconnaissance du GPU lors du moissonnage. L’option « utiliser une connexion sécurisée » permet l’envoi du certificat client. Par défaut, cette option n’est pas nécessaire. Manuel Autorité compétente 33/66
Cliquez sur « Ajouter » pour lancer le moissonnage. Votre flux apparaît alors dans la liste des flux WFS : Le rapport de moissonnage, permettant de savoir si le moissonnage s’est correctement déroulé et si des documents ont été déposés sur le GPU est accessible via l’icône . Le rapport de moissonnage indique quel(s) document(s) a(ont) été téléchargé(s) et éventuellement les erreurs bloquantes pour le téléchargement d’autres documents présents dans le flux WFS moissonné. Manuel Autorité compétente 34/66
NB : Le téléchargement des documents s’effectue dans la limite des droits alloués à
votre compte (type de document, emprise géographique et éventuellement catégorie(s)
et identifiants gestionnaires de SUP administrés).
5. Vérifier l’état de son document
Le document déposé peut se trouver dans différents états suite à son téléversement dans
le Géoportail de l’Urbanisme :
Non validable, à vérifier : Il est impossible de traiter le document : il est déjà en
cours de traitement, ou vous n’avez pas les droits sur ce document, ou l’archive
ne contient pas de dossier répondant à la règle de nomenclature du standard
CNIG. Consultez le rapport pour plus d’informations.
Autorité
Non valide, à vérifier : Le document déposé n’est pas conforme au standard CNIG.
Le rapport d’intégration dresse la liste des anomalies relevées (erreurs ou
avertissements). Le document téléversé n’est par conséquent pas publiable sur le
Géoportail de l’Urbanisme. Consultez le rapport pour plus d’informations.
Autorité
Valide, à publier : Le document est valide pour être intégré sur le Géoportail de
l’Urbanisme. Il est alors publiable.
Autorité
Le rapport d’intégration est accessible via l’icône .
Manuel Autorité compétente 35/666. Cas particulier : gestionnaires de SUP multiples sur une même catégorie
et un même territoire
Dans certains cas, plusieurs gestionnaires de SUP peuvent cohabiter en tant qu’autorités
compétentes sur une même catégorie de SUP et un même territoire.
Chaque gestionnaire voit alors apparaitre les documents téléversés/publiés par les autres
sur sa page de gestion des documents.
Ces documents ne sont pour autant pas modifiables par les autres gestionnaires de
SUP. Chaque gestionnaire conserve seul la gestion de ses documents,
correspondants à son identifiant gestionnaire.
Publier un document opposable
Lorsque vous avez téléversé un document d’urbanisme valide sur le site, la démarche
suivante consiste à publier le document sur le GPU pour le rendre accessible à tous.
Seules les Autorités Compétentes peuvent publier un document d’urbanisme.
Dans la page de gestion des documents, vous pouvez visualiser dans la liste les
documents qui sont valides et donc en attente de publication. Cliquez sur le bouton
« Publier » pour accéder à la fiche avancée du document.
Cette page vous permet de choisir le type de publication que vous souhaitez exécuter :
Manuel Autorité compétente 36/66Cliquez sur le bouton « Publier un DU opposable » pour accéder à la page de
prévisualisation. Cette page vous permet de visualiser votre document via une interface
cartographique :
Il est nécessaire de vérifier lors de cette étape de prévisualisation l’intégrité et la bonne
interprétation des données par le GPU :
Présence des objets cartographiques (zonages, prescriptions, informations,
assiettes etc)
Manuel Autorité compétente 37/66 Interprétation correcte du type de ces objets cartographiques (type de zonage,
légende cohérente, etc)
Accès aux pièces écrites depuis la fiche informations (présence, nommage)
Si les données téléversées ne sont pas correctes, vous pouvez revenir à la table de
gestion des documents via le menu « connecté » et supprimer via l’icône le
document non conforme. Un téléchargement ultérieur du document corrigé sera alors
possible, si vous avez bien supprimé au préalable le document non conforme.
Si le document est conforme à la version opposable, cliquez sur « Publier » pour
mettre en ligne le document :
Manuel Autorité compétente 38/66Une fenêtre de confirmation apparaît alors : Prenez connaissance des conditions générales d’utilisation des données du Géoportail de l’Urbanisme, puis approuvez-les en cochant la case dédiée et cliquez sur « Publier ». Le document apparaît dans la table comme étant en chargement pour publication sur le site. Cette opération peut prendre quelques minutes, selon le volume de vos données et le nombre de documents déjà en cours de traitement. Il passe ensuite à l’état « Publié ». Le rapport de publication est toujours consultable via l’icône rapport . Le rapport fait également office de certificat de publication du document sur le Géoportail de l’Urbanisme. Il est imprimable et enregistrable via le bouton « Imprimer » situé en haut à droite de la page. Pour l’enregistrer, sélectionnez « PDF Creator » dans la liste des imprimantes. Vous pouvez accéder directement à la visualisation cartographique du document sur le site par l’icône . Manuel Autorité compétente 39/66
Vous pouvez aussi lire