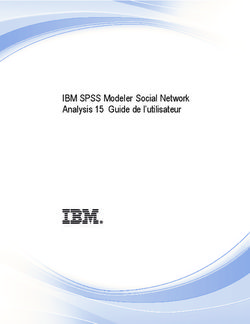Cours accéléré dans Office 365 - Conseils rapides pour faire gagner du temps à votre entreprise en pleine croissance
←
→
Transcription du contenu de la page
Si votre navigateur ne rend pas la page correctement, lisez s'il vous plaît le contenu de la page ci-dessous
Cours accéléré dans Office 365 Conseils rapides pour faire gagner du temps à votre entreprise en pleine croissance
Introduction
Votre équipe et vous comptez probablement parmi
les 1,2 milliard de personnes au monde qui ont utilisé
Office 365. Vous connaissez les applications telles
que Word, Excel, Outlook et PowerPoint. Mais, quand
il s’agit de répondre aux besoins et aux défis en
constante évolution de votre entreprise, Office 365
offre davantage de ressources qu’il n’apparaît au
premier coup d’œil. Des programmes d’aide à la
décision aux solutions de communication et de travail
d’équipe, les avancées dans ces outils de productivité
changent notre façon de vivre et de travailler.
Et si les préoccupations de votre équipe tournent
autour de sujets tels que la sécurité, la gestion des
appareils mobiles ou le travail à distance, un passage
au nuage peut faire plus pour votre entreprise
en pleine croissance que jamais auparavant.
Ce livre électronique vous apprendra à utiliser au
mieux des applications Office 365 spécifiques dans six
domaines critiques de votre activité : la mobilité, le
travail d’équipe, la communication, la sécurité,
la productivité et l’information.
2Table des matières
Chapitre 1
La mobilité permet l’activité hors du bureau ............................................................ 4
Chapitre 2
La collaboration fonctionne ..........................................................................................13
Chapitre 3
La communication est reine ......................................................................................... 23
Chapitre 4
La technologie renforce l’efficacité ............................................................................ 32
Chapitre 5
Protégez vos données ................................................................................................... 37
Chapitre 6
Exploitez la puissance des données .......................................................................... 43
3Chapitre 1
La mobilité
permet l’activité
hors du bureau
Avec les versions Premium de Word, d’Excel et de PowerPoint, ainsi qu’une
interface utilisateur optimisée pour les téléphones ou tablettes Android ou iOS,
Office 365 permet à votre équipe de donner le meilleur d’elle-même, tant au
bureau qu’en dehors de celui-ci.
4« Les représentants de la génération du millénaire nous disent qu'un travail flexible est une priorité élevée. Et nous sommes convaincus que, lorsque vous respectez les personnes et leur mode de fonctionnement, cela contribue à augmenter considérablement la productivité. En permettant aux employés d’accéder à des composants Office 365 dans le nuage, nous sommes en mesure de créer une approche plus fluide et flexible de l’espace de travail physique. » Carl Dawson Directeur informatique, Marks & Spencer
La mobilité permet l’activité hors du bureau
Word
Ajoutez des
commentaires dans
Word via votre
téléphone
Vous devez formuler des commentaires à l’adresse
d’un collègue pendant que vous faites la navette?
Vous pouvez modifier des documents sur votre
Android ou iPhone avec l’application mobile Word.
Pour ajouter des commentaires :
Appuyez n’importe où dans un document, puis cliquez
sur Modifier.
Tapez vos commentaires. S’il s’agit de la première
fois que vous ajoutez un commentaire, vous êtes
invité à entrer un nom d’utilisateur afin que d’autres
personnes sachent qui a modifié le document.
6La mobilité permet l’activité hors du bureau
Excel
Quatre raccourcis
Excel conviviaux
Vous pensez qu’Excel n’est qu’un programme de
bureau? Réfléchissez-y à deux fois. Vous pouvez faire
pratiquement tout ce que vous voulez dans Excel sur
votre téléphone ou votre tablette.
1. Formules
Calculez des formules sur l’application mobile
en appuyant sur l’onglet Formules.
2. Accès aisé à vos fichiers
Enregistrez les fichiers Excel sur OneDrive et accédez-y
rapidement sur tout appareil.
3. Clavier intégré
Ajoutez des formules en toute facilité avec le clavier
à l’écran de votre tablette.
4. Graphiques suggérés
Visualisez rapidement des données en quelques
étapes avec la fonctionnalité Graphiques suggérés,
parfaite pour les écrans de petite taille.
7La mobilité permet l’activité hors du bureau
PowerPoint
PowerPoint Mobile
a ses avantages
Préparez et présentez en déplacement
Vous avez besoin de corriger une présentation tandis
que vous êtes en déplacement? Utilisez l’application
PowerPoint pour apporter des modifications à partir
de votre téléphone ou de votre tablette.
Gardez vos notes à portée de main
Lisez les notes d’une présentation directement sur
votre téléphone.
Coupez les cordes
Pas besoin de fils et câbles encombrants. Le mode
Présentateur vous permet de contrôler totalement
ce que voit votre public en affichant les commentaires
du présentateur uniquement sur votre tablette.
Les nouvelles fonctionnalités d’écriture manuscrite,
de pointeur laser et de surlignage vous aident
à mettre en évidence des concepts clés en cours
de présentation.
Connaissez vos points de discussion
Écrivez vos notes à la main pour souligner
les points clés.
8La mobilité permet l’activité hors du bureau
OneDrive
Le partage facilité
OneDrive permet d’accéder aux fichiers sans effort,
de sorte que vous pouvez travailler en tout lieu
et partager votre travail avec votre équipe, où
qu’elle soit. Prévisualisez plus de 270 types de
fichiers courants, dont des fichiers aux formats
PDF, PSD Photoshop, Adobe Illustrator et Visio, des
images médicales DICOM, etc. Vous pouvez même
diffuser une vidéo à la demande sans attendre
le téléchargement complet.
Partagez vos fichiers en toute confiance, sachant que
les autres utilisateurs pourront y accéder de manière
transparente et sécurisée. Partagez un fichier ou un
dossier avec des personnes spécifiques, ou envoyez
un lien permettant à toute personne qui en a besoin
d’y accéder, tant à l’intérieur qu’à l’extérieur de votre
organisation. Par ailleurs, vous pouvez contrôler la
durée pendant laquelle le lien fonctionnera, ainsi que
visualiser et modifier facilement les autorisations que
vous avez accordées.
9La mobilité permet l’activité hors du bureau
Microsoft Teams
Communiquez
en temps réel
Pour le nombre croissant d’organisations qui
ne peuvent pas toujours rassembler tout le monde
dans une même pièce, Teams offre une expérience
de réunion riche et immersive permettant aux
utilisateurs d’ajouter des fichiers Office, tels que des
documents PowerPoint contenant des animations via
un ordinateur ou un appareil mobile pour les appels
ou la conversation.
10La mobilité permet l’activité hors du bureau
Sway
Créez des documents
magnifiques en
déplacement
Sway accélère et facilite la création et le partage de
rapports interactifs, présentations et autres récits
personnels soignés sur votre appareil mobile.
Ajoutez votre contenu. Sway se charge du reste.
Créez rapidement
• Démarrez un Sway à partir de photos sur votre
appareil mobile.
• Commencez un Sway en choisissant un modèle.
• Accédez à votre contenu en tout lieu,
puis continuez à modifier vos Sways précédents
en déplacement.
Collaborez sur des Sways avec un minimum d’effort
• Co-éditez avec d’autres personnes proches de vous
en utilisant votre iPhone.
• Partagez un lien d’édition avec une personne
quelconque pour lui permettre d’accéder au Sway
sur son appareil mobile ou de bureau.
Ajoutez aisément du contenu
Utilisez toute photo ou vidéo enregistrée sur votre
appareil mobile.
Partagez en toute facilité
Chaque Sway est intégré avec des options de partage
mobile. Il suffit d’envoyer un lien à quelqu’un pour que
cette personne puisse voir votre création sans devoir
s’inscrire ou télécharger des logiciels supplémentaires.
11La mobilité permet l’activité hors du bureau
Yammer
Connectez toute
l'entreprise
Yammer vous permet de rassembler l’ensemble de
votre personnel, du PDG aux employés de terrain,
afin de mobiliser, de partager et de favoriser
la transparence, en tout lieu au sein de l’organisation
ou dans le monde.
Avec Office 365, votre équipe et vous êtes prêts à vous rendre partout où votre travail vous mène.
12Chapitre 2
La collaboration
fonctionne
Microsoft Teams permet aux employés de collaborer de bout en bout. Ils
peuvent ainsi partager des notes de réunion, collaborer avec le partage de
proximité, co-éditer des documents en temps réel, obtenir des mises à jour
et accéder aux fichiers, afin que personne ne passe à côté de rien.
13La co-édition en toute confiance Le travail d’équipe est une composante clé d’Office 365, et la fonctionnalité de co-édition en temps réel permet aux membres de l’équipe de partager des idées et d’ajouter des commentaires en toute facilité directement à un document. L’historique des versions amélioré vous permet de voir, d’accepter ou de rejeter des modifications, ainsi que de revenir à des versions précédentes, en veillant à ce que rien ne soit perdu. Et de nouvelles fonctionnalités améliorent l’expérience de travail sur une présentation en temps réel avec plusieurs membres d’une équipe. La collaboration fonctionne 14
La collaboration fonctionne
Word
La co-édition en toute confiance
Devenez opérationnel
Pour commencer à utiliser la co-édition en temps réel, enregistrez votre document Word sur
OneDrive. Cliquez ensuite sur le bouton Partager situé dans l’angle supérieur droit de la fenêtre.
L’expérience de partage est identique, que vous partagiez sur le Web, dans Explorer sur Windows 10
ou Windows 7, ou dans Finder sur Mac.
Invitez des collègues
Vous pouvez partager des fichiers et collaborer dessus avec des personnes internes et externes
à votre organisation, même si elles ne sont pas abonnées à Office 365.
15La collaboration fonctionne
Activez la co-édition en temps réel
Lorsque vos coéquipiers se connectent et travaillent
sur le document dans Word ou Word Online,
vous voyez leurs modifications en temps réel.
Collaborez harmonieusement
Votre équipe et vous pouvez rédiger, commenter
et modifier un travail en temps réel. Ajoutez des
commentaires ou répondez-y en regard du texte dont
vous parlez afin que vos collègues puissent suivre
la conversation.
16Excel La co-édition en toute confiance Regardez l’historique détaillé d’un document Ouvrez le volet Historique en cliquant sur Fichier>Historique. Voyez en un coup d’œil quand le fichier a été créé et quand il a été modifié pour la dernière fois. Voyez qui a contribué à un fichier Toutes les révisions sont répertoriées par date, et incluent les noms de leurs auteurs, afin que vous puissiez suivre les modifications de chacun. Voyez comment les fichiers évoluent au fil du temps Cliquez sur une version d’un fichier pour l’ouvrir et voir en quoi elle diffère des versions ultérieures. Restaurez des versions antérieures Pour revenir à une ancienne version d’un fichier, appuyez simplement sur Restaurer de façon à ce que le document revienne à l’affichage tel qu’il était à ce moment-là. La collaboration fonctionne 17
PowerPoint La co-édition en toute confiance Bénéficiez d’une visibilité de l’équipe L’angle supérieur droit de l’écran vous indique qui travaille sur le fichier et à quel emplacement. Un simple clic permet d’accéder aux diapositives en cours d’édition. Démarrez des conversations vidéo En cliquant sur l’image miniature d’une personne et le logo Skype, vous pouvez démarrer une conversation de groupe pour discuter de ce sur quoi vous collaborez. Affichez les activités effectuées sur un document Le flux d’activités présente un historique complet des modifications apportées au document, ce qui vous permet de revenir à une version antérieure si nécessaire. Communiquez via des commentaires Les fils de conversation et les boutons d’accès rapide vous permettent de répondre à des commentaires rapidement. La collaboration fonctionne 18
Outlook Microsoft Teams
Conseils pour Deux façons de
partager des collaborer plus
pièces jointes intelligemment
avec Microsoft
Teams
Outlook 2016 facilite le partage de fichiers
avec une expérience de pièce jointe améliorée.
Chargez des pièces jointes pour faciliter
le partage Microsoft Teams simplifie la communication
Vous pouvez envoyer des fichiers en tant que en réunissant les appels, les réunions et les
pièces jointes traditionnelles, ou les charger discussions en un seul endroit.
directement à partir d’Outlook sur OneDrive
ou un site d’équipe SharePoint, ce qui permet 1. Conversez simultanément avec tous
à chacun de consulter, d’afficher et de les collaborateurs d’un projet
modifier la même version. Vous pouvez lancer un appel ou une vidéo
à partir de Microsoft Teams.
Choisissez parmi les fichiers récemment
consultés 2. Ne manquez aucune occasion de discuter
Lorsque vous joignez un fichier à un courriel, avec un invité
vous voyez s’afficher la liste de tous les Désormais, vous pouvez convier des invités
documents auxquels vous avez accédé en toute sécurité dans Microsoft Teams,
récemment, ce qui vous permet de passer en leur proposant de participer à une
moins de temps à rechercher les pièces conversation, à une réunion ou à un appel.
à joindre appropriées.
La collaboration fonctionne 19SharePoint
Deux choses pour vous intéresser
à SharePoint
Que vous travailliez en équipe sur une stratégie de produit, une présentation de vente ou
une initiative clé de votre entreprise, SharePoint place le contenu au centre du travail d’équipe.
Les fichiers, les sites et le contenu sont facilement partageables et accessibles aux équipes
et organisations.
1. Connectez votre lieu de travail Comment ajouter SharePoint
SharePoint propose des expériences
avec Teams
connectées qui permettent aux utilisateurs de
partager leur expertise et de collaborer sur des
1. Dans votre chaîne Microsoft Teams, cliquez
fichiers, données, conversations et notes dont
sur + pour ajouter un onglet.
ils ont besoin.
2. Sélectionnez SharePoint.
Commencez votre journée sur la page 3. Sélectionnez le site approprié ou utilisez
d’accueil de SharePoint, où vous pouvez un lien SharePoint.
voir en un coup d’œil l’activité récente de 4. Si vous utilisez un lien SharePoint,
vos équipes. Travaillez rapidement avec une donnez-lui un nom convivial pour l’onglet
navigation facile vers vos sites, et visualisez OneNote de Teams.
ce qui est important à cet instant précis.
2. Partagez et collaborez
Lorsque vous ajoutez des pages SharePoint
en tant qu’onglets dans Microsoft Teams,
vous pouvez lier des articles de presse ou
la page d’accueil de votre site d’équipe.
Davantage d’intégration entre SharePoint
et Teams signifie plus d’options d’accessibilité
pour votre main-d’œuvre.
La collaboration fonctionne 20La co-édition est du brainstorming 2.0 Pendant une réunion, les intervenants peuvent taper simultanément des idées dans un document OneNote partagé. Vous avez besoin de suivre une personne à propos d’une idée? Les modifications sont toujours attribuées à un auteur, ce qui facilite l’identification de celui-ci. Sway Co-éditez plus intelligemment avec un partage de proximité Avec la fonctionnalité Sways Near Me, deux personnes physiquement proches peuvent instantanément commencer à co-éditer le même Sway. Il suffit d’inviter un collaborateur à partir d’une liste d’utilisateurs de Sway proches et d’envoyer une invitation de partage. Un membre de votre équipe peut alors modifier ce Sway avec vous, le tout depuis l’application Sway. Ensemble, vous pouvez facilement incorporer des captures mobiles (telles que des photos et des vidéos de votre appareil mobile) pour co-éditer en déplacement lors de tournées de conférences, de visites de sites de clients, et bien plus encore. Sways Near Me nécessitant uniquement une connexion Wi-Fi ou Bluetooth, l’application fonctionne partout dans le monde. Avec les capacités de partage iOS, vous pouvez également partager votre Sway directement à partir d’un iPhone ou d’un iPad via un courriel, un SMS, une publication sur un réseau social ou un bloc-notes OneNote, ce qui vous permet de partager vos magnifiques présentations interactives. La collaboration fonctionne 21
La collaboration fonctionne
Yammer
Comment Yammer
unifie votre activité
Yammer est le meilleur outil de connexion au sein de
votre organisation, qui permet de solliciter des idées
et de partager les meilleures pratiques pour
des initiatives plus larges.
Voulez-vous réunir votre équipe dans un
emplacement virtuel?
Créez des groupes permettant de rassembler
des idées diverses, quels que soient les fuseaux
horaires, les zones géographiques ou les hiérarchies.
Vous voulez collaborer et innover?
Yammer fournit une plateforme permettant de
collaborer, de faire appel aux connaissances de tous
pour résoudre des problèmes, et de prendre de
meilleures décisions plus rapidement.
Voulez-vous mesurer les progrès?
Suivez et évaluez les progrès de votre équipe pour
dynamiser de nouveaux membres et obtenir un
soutien supplémentaire de l’encadrement.
Avec Office 365, tous ceux qui ont besoin de savoir sont informés.
22Chapitre 3
La communication
est reine
Une stratégie de communication efficace est au cœur de toute équipe performante.
De l’ouverture d’un dialogue individuel à la conduite d’une réunion d’équipe,
Office 365 donne à vos employés le contrôle de leurs conversations,
afin qu’ils se sentent connectés en tout lieu.
23« Avec les nouveaux services de réunion et de téléphonie, Office 365 devient plus riche et plus complet. Il offre un environnement de collaboration très simple pour interagir avec d’autres au sein d’une entreprise dispersée dans le monde entier. Plus nous communiquons, plus nous sommes performants en tant qu’entreprise ». Jason Sele Directeur informatique, Zetec
La communication est reine
Microsoft Teams
Microsoft Teams
vous met dans le
siège du conducteur
Avant une réunion
Avant une réunion, vous pouvez partager des fichiers
sur le canal. La réunion proprement dite peut être
tenue dans un canal de sorte que le contexte complet
fasse partie de l’expérience.
En cours de réunion
Pendant une réunion, les participants peuvent entrer et
sortir de la discussion. Ils peuvent converser, partager
des écrans et partager des fichiers. L’expérience des
réunions est riche et immersive, et les membres de
l’équipe peuvent ajouter des fichiers PowerPoint avec
des animations, qu’ils rejoignent la réunion via un
ordinateur ou un appareil mobile. Microsoft Teams
prend également en charge les images haute-fidélité
des participants à la réunion.
Après une réunion
Après une réunion, l’équipe peut partager une
récapitulation et des actions de suivi dans le canal,
soit dans le fil de conversation, soit dans le Wiki,
soit dans OneNote.
25La communication est reine
Yammer
Quatre façons d’utiliser
le réseau social interne
d’Office 365
1. Annoncez au groupe
La fonctionnalité Annonce est un moyen parfait pour
CONSEIL DE PRO
partager des informations avec un vaste éventail de
personnes à la fois. Les membres du groupe peuvent
Les administrateurs réseau
la voir à deux emplacements : dans leurs flux d’accueil
peuvent envoyer un courriel
et dans leur boîte de réception.
à l’ensemble de l’organisation
à partir du groupe Toute
l’entreprise, une agrégation
par défaut qui inclut
automatiquement tout le monde.
26La communication est reine
2. Partagez des fichiers au sein de votre organisation
À partir de Yammer, vous pouvez facilement charger ou
CONSEIL DE PRO
partager des fichiers à l’intérieur de la suite, notamment
via SharePoint, OneDrive, Outlook et Stream.
Lorsque vous partagez une vidéo
directement à partir de Stream
vers Yammer, elle est diffusée
directement dans votre flux de
groupe Yammer.
27La communication est reine
3. Partagez une conversation
Lorsque vous souhaitez intégrer une conversation
CONSEIL DE PRO
Yammer dans votre diffusion en direct ou votre site de
communication SharePoint, vous pouvez l’enregistrer
En haut du fil, Yammer affiche
dans un groupe ou l’envoyer en tant que message
le nombre de fois que la
privé et ignorer complètement la page du groupe.
conversation a été partagée.
28La communication est reine
4. Créez un sondage
Utilisez Yammer pour recueillir des commentaires ou
CONSEIL DE PRO
prendre rapidement le pouls de votre entreprise.
Yammer recalcule le pourcentage
de réponses, de sorte que les
nombres sont mis à jour
à chaque actualisation de la
page du groupe.
29La communication est reine
Outlook
Connectez-vous et partagez
à partir d’Outlook
La fonctionnalité Groupes élève la communication d’équipe en plaçant tous les éléments d’un projet
dans un seul endroit. À partir d’Outlook, des ensembles d’utilisateurs peuvent se connecter, planifier
des réunions, partager des calendriers et fichiers communs, et prendre des notes.
Six conseils et astuces pour l’utilisation
de groupes
1. Réunissez votre équipe autour d’un projet
avec une boîte de réception, un calendrier, une
bibliothèque de documents, un bloc-notes OneNote
et un outil de planification partagés, en quelques clics
dans Outlook.
2. Facilitez le référencement rapide et la
communication en accédant aux messages organisés
en fil.
3. Marquez des collègues avec la fonction @mention
lorsque leur contribution est nécessaire.
4. Poursuivez vos conversations en déplacement via
des groupes sur l’application mobile.
5. Établissez des appels vocaux et vidéo via
l’extension Teams.
6. Accédez aux conversations en ligne pour les
groupes marqués comme favoris.
30Sway
Communiquez avec style
Transformez vos présentations pour communiquer magnifiquement. Avec le moteur de conception
intégré de Sway, vous n’avez pas à vous soucier d’avoir un diplôme en conception pour créer et
partager rapidement des présentations et des rapports interactifs qui suscitent l’intérêt et renforcent
les résultats.
Créez rapidement Conceptions
• Commencez par un fichier Word, Sway conçoit automatiquement de belles
PowerPoint ou PDF. sorties et vous permet de leur donner un style
• Commencez par choisir un modèle. en fonction des couleurs de votre entreprise.
• Commencez par taper un sujet.
Facilité de partage
Ajoutez un contenu varié provenant de Tout ce dont vous avez besoin est d’envoyer
plusieurs sources un lien. Les Sways présentent parfaitement
• Contenu : photos, vidéos, audio, sur des appareils de toutes tailles (mobiles ou
incorporations de bureau), sans intervention de votre part.
• Sources : suggérées, OneDrive, Flickr, Bing,
Pickit, YouTube, votre appareil, et bien plus
encore
Office 365 vous permet de contrôler la conversation au sein de votre organisation.
31Chapitre 4
La technologie
renforce
l’efficacité
On constate la productivité lorsque vos applications et équipes peuvent opérer
ensemble de façon harmonieuse et sans effort. De l’édition dans Word au
partage avec vos collègues, vous serez en mesure de gérer des documents
partagés et de collaborer sur ceux-ci en toute sécurité et sans interruption.
Lorsque tous vos outils communiquent, il devient facile de collaborer sur des
projets en temps réel en équipe, en tout lieu.
32Principales fonctionnalités permettant de
gagner du temps dans Word et Excel
Word Excel
Fonctionnalité Prévision en un clic
Rechercher La fonction de prévision permet désormais
d’effectuer des prévisions sur la base d’un
Dans Word 2016, utilisez le champ Dites- lissage exponentiel (tel que FORECAST.ETS).
nous ce que vous voulez faire du ruban pour
entrer des mots et expressions concernant Sous l’onglet Données, cliquez sur le
ce que vous voulez faire ensuite, puis accédez bouton Feuille de prévision pour créer une
rapidement aux fonctionnalités que vous visualisation prévisionnelle de votre série de
voulez utiliser ou aux actions que vous données.
souhaitez accomplir.
À partir de l’Assistant, vous pouvez également
Vous pouvez également utiliser la trouver des options permettant d’ajuster des
fonctionnalité Rechercher pour trouver ce que paramètres de prévision courants, tels que le
vous cherchez, ou la fonctionnalité Recherche Caractère saisonnier qui est automatiquement
intelligente pour rechercher ou définir détecté par défaut, et les intervalles
le terme que vous avez entré. de confiance.
La technologie renforce l’efficacité 33La technologie renforce l’efficacité
SharePoint
Simplifiez
vos processus
Libérez-vous, ainsi que votre équipe, du temps
consacré à des processus manuels récurrents.
Vous pouvez désormais créer et lancer Flow
directement à partir de OneDrive pour automatiser
les processus relatifs à vos fichiers, ou directement
à partir de SharePoint pour alimenter tout ce qui
va des simples alertes et approbations à la gestion
d’opérations complexes et stratégiques.
Cliquez simplement sur Ajouter un flux, puis
sélectionnez un modèle de flux dans un panneau.
Commencez avec des fonctionnalités
telles que les suivantes :
1. Rassemblez et gérez les données et les fichiers
Les listes SharePoint collectent des données, comme
vous le feriez dans Excel, et sont faciles à partager
et à gérer sur un intranet. Plus de 10 millions de listes
personnalisées sont utilisées dans Office 365 :
des listes simples de contacts ou de tâches, aux
listes qui alimentent des opérations stratégiques des
grandes entreprises. Utilisez PowerApps pour créer des
formulaires personnalisés afin d’afficher, de créer
et de modifier des données et des fichiers.
34La technologie renforce l’efficacité
2. Automatisez les tâches répétitives
Utilisez le concepteur visuel simple de Flow pour
définir les étapes à suivre pour les processus manuels
et organisationnels récurrents. Vous pouvez tout
faire dans Flow : de la configuration d’alertes et
d’approbations à la modélisation de processus
complexes en plusieurs étapes.
3. Connectez-vous à des sources de données
et services et intégrez-les
Lorsque votre processus a besoin de données
provenant d’autres sources et services, Flow vous
permet d’automatiser l’échange de données, de
synchroniser des fichiers, et bien plus encore. Par
exemple, utilisez Flow pour copier les informations
entrées par une équipe commerciale dans Microsoft
Dynamics vers une liste SharePoint utilisée par les
opérations. Flow s’intègre également à des services
locaux et tiers.
4. Créez des applications qui transforment
votre activité
Avec PowerApps, sans écrire de code, vous pouvez
créer des applications qui interagissent avec des
données dans des listes et bibliothèques SharePoint,
ainsi que d’autres sources infonuagiques et locales.
Utilisez PowerApps pour créer des expériences
numériques qui tirent parti de la technologie, telles
que les caméras des téléphones mobiles, pour
travailler de façon innovante.
35La technologie renforce l’efficacité
OneNote
Ne passez jamais
à côté d’une note
La prise de notes sur chaque partie importante d’une
réunion peut être accablante. Avec OneNote 2016,
vous pouvez inviter d’autres personnes à collaborer
sur un bloc-notes partagé en sélectionnant Fichier >
Partager > Inviter des personnes. Pour partager un
bloc-notes pendant une réunion, choisissez Fichier >
Partager > Partager avec la réunion.
Une fois que des membres de votre équipe ouvrent
le bloc-notes, tous les utilisateurs autorisés peuvent
ajouter des notes simultanément, puis les synchroniser
automatiquement.
Avec Office 365, collaborez harmonieusement et sans effort avec une meilleure technologie.
36Chapitre 5
Protégez
vos données
Que signifie le fait qu’Office 365 soit plus sécurisé que
jamais? Que vous soyez une équipe de cinq personnes ou
une entreprise figurant au classement Fortune 500,
vous bénéficiez d’une sécurité de qualité professionnelle
tenant à l’écart les pirates et les virus, et garantissant
la confidentialité de vos données.
37« Nous faisons un énorme bond en avant dans notre capacité à soutenir le travail d’équipe mondial sans sacrifier la sécurité et la confidentialité des données, en adoptant la suite de services de productivité dans le nuage Microsoft Office 365. Office 365 répond tant à nos besoins de mobilité et qu’à nos normes de sécurité. » Bryan Ackermann Vice-président et directeur informatique, Korn Ferry
Protégez vos données
Conformité du secteur vos courriels ne sont jamais analysés à des fins
La messagerie Office 365 respecte de diffusion d’annonces, et que les données que
automatiquement 10 normes de conformité vous stockez chez nous ne sont en aucun cas
en matière de confidentialité applicables dans lues ou partagées avec des tiers sans que vous
divers secteurs. Par défaut, Microsoft prend en soyez informé. Vous bénéficiez également
également des engagements contractuels de contrôles entièrement personnalisables, qui
solides en matière de confidentialité et de vous permettent d’adapter le service de sécurité
sécurité des données pour aider les clients de qualité professionnelle afin de répondre au
à se conformer aux réglementations locales. mieux aux besoins de votre entreprise.
Le document contractuel sur les conditions de
service en ligne inclut les clauses contractuelles Protection contre les pirates et les virus
types de l’Union européenne, la Loi sur la Même si votre entreprise dispose d’une équipe
protection des données (DPA) du Royaume-Uni, de sécurité, il est pratiquement impossible
et de nombreuses autres dispositions. de constituer une équipe suffisamment
Il s’applique dès que les clients acceptent grande pour détecter et protéger contre les
le contrat de licence Microsoft. centaines d’alertes possibles déclenchées
quotidiennement. Avec Office 365,
Confidentialité des données et visibilité une extension de niveau professionnel de votre
de l’accès équipe de sécurité se concentre sur la sécurité
Les services commerciaux en ligne de Microsoft physique de vos centres de données, le niveau
ne capturent pas, ne conservent pas, n’analysent de sécurité logique appliqué aux machines
pas, n’indexent pas, ne partagent pas et hébergées, et le niveau de sécurité de vos
n’explorent pas vos données. Cela signifie que données au repos et en cours de transmission.
Protégez vos données 39Exchange
Pas besoin d’antivirus
Le courriel est la passerelle d’entrée et de sortie de votre organisation. Accordez la priorité
à la sécurité de façon systématique avec une protection contre les menaces extérieures,
et une défense renforcée par des contrôles d’accès internes.
• Pour faire face à des menaces extérieures et à des risques inconnus, la solution Exchange Online
Advanced Threat Protection incluse dans Office 365 contribue à sécuriser les boîtes aux lettres
contre des attaques sophistiquées en temps réel, éliminant ainsi la nécessité d’installer d’autres
antivirus. Chaque pièce jointe ou lien transitant par votre serveur Exchange est automatiquement
évalué afin de détecter toute activité suspecte, et tout contenu malveillant est neutralisé avant
qu’une attaque puisse se produire.
• Pour protéger les informations internes, Exchange permet à vos administrateurs de contrôler les
autorisations d’accès au courrier à l’aide de la Gestion des droits relatifs à l’information (IRM)
en empêchant toute personne non autorisée d’imprimer, de transférer ou de copier des
informations sensibles. La protection contre la perte de données (DLP) offerte par Office 365
permet aux administrateurs de contrôler les règles de transport, les actions et les exceptions sans
que cela affecte les flux de courrier.
40Protégez vos données
SharePoint
Plateforme sécurisée pour
le travail d’équipe
SharePoint est conçu pour créer une expérience de travail d’équipe fluide, qui transcende les limites,
tout en protégeant votre organisation, vos données et vos employés grâce à la sécurité de niveau
professionnel d’Office 365 et des appareils.
Trois aspects de SharePoint Security
1. Protection de pointe de vos informations
SharePoint et OneDrive vous rendent confiant en la sécurité de vos données en fournissant l’espace
le plus sûr dans le nuage. Pour garantir la sécurité de vos données et la sécurisation de
l’environnement de travail de votre équipe, ces services permettent d’authentifier et d’autoriser
des utilisateurs, de protéger du contenu et de sécuriser l’infrastructure.
2. Gérez la sécurité plus facilement avec des commandes intuitives et avancées
SharePoint et OneDrive incluent un ensemble de contrôles pour assurer la sécurité de vos données,
quel que soit l’endroit où les utilisateurs mobiles y accèdent ou les partagent, l’appareil qu’ils utilisent
ou la mesure dans laquelle leur connexion réseau est sécurisée.
3. Restez informé avec des informations et des connaissances
SharePoint et OneDrive offrent des capacités d’audit avancées pour vous aider à découvrir
des informations légales sur des activités spécifiques d’un utilisateur ou d’un administrateur.
41Gestion des appareils mobiles
Que se passe-t-il en cas de perte ou de vol d’un appareil chargé de données de l’entreprise?
C’est là qu’intervient la fonctionnalité de gestion des appareils mobiles d’Office 365. Elle permet aux
administrateurs d’empêcher tout accès non autorisé aux données en définissant des stratégies qui
garantissent que l’accès aux courriels et documents de la société est possible uniquement à partir de
téléphones et de tablettes de votre service Office 365. En cas de perte ou de vol d’un appareil chargé
avec Office 365, les administrateurs peuvent effacer le contenu de l’appareil.
Utilisez la fonctionnalité de gestion des La fonctionnalité de gestion des appareils
appareils mobiles pour Office 365 pour mobiles protège les produits Office 365
sécuriser et gérer les types d’appareils suivants :
suivants :
• Exchange
• Android 4 ou versions ultérieures • Excel
• iOS 7.1 ou versions ultérieures • OneDrive
• Window 8.1 • Outlook
• Windows Phone 8.1 • PowerPoint
• Windows 8.1 RT • Sway (uniquement iOS)
• Windows 10 • Word
• Windows 10 Mobile
Office 365 s’inquiète des menaces pesant sur vos données. Vous n’avez donc pas à le faire.
42Chapitre 6
Exploitez
la puissance
des données
Des données générées par les clients aux données relatives
au fonctionnement de votre équipe, votre entreprise
baigne dans les informations. Dans ce contexte, des
informations attendent d’être découvertes et exploitées
pour transformer votre activité et vos résultats.
Les applications centrées sur les informations de
Microsoft Office 365 vous permettent d’analyser,
puis de visualiser des données dans de magnifiques
présentations et des visuels attrayants pouvant être
partagés au sein de votre équipe.
43Exploitez la puissance des données
Power BI
Le potentiel d’une base
de données unique
Recueillez des résultats en maximum 15 secondes
Un seul jeu de données est tout ce dont vous avez besoin pour commencer à utiliser Power BI.
Dans la section Jeux de données du volet de gauche, sélectionnez les points de suspension
correspondant à ce que vous souhaitez analyser. Dans le menu d’options, sélectionnez Informations
rapides. Après seulement 15 secondes, vos idées sont prêtes. Cliquez sur Afficher les informations.
À partir de là, deux options s’offrent à vous :
• Épingler des visuels à un tableau de bord.
• Filtrer pour obtenir des informations supplémentaires.
44Exploitez la puissance des données
Posez des questions pour obtenir des informations
Power BI est équipé d’un puissant moteur de reconnaissance linguistique qui génère des rapports
et des visualisations à partir de questions spécifiques que vous posez.
• Commencez par le tableau de bord pour le jeu de données que vous souhaitez analyser.
• Saisissez une question en utilisant un langage naturel et conversationnel (par exemple,
« Quel était notre chiffre d’affaires en 2016? »). Une liste de termes suggérés s’affiche
en fonction de votre question.
• Cliquez sur un terme pour voir les résultats et un visuel correspondant.
• Enregistrez le visuel sur le tableau de bord en sélectionnant l’icône en forme d’épingle en regard
de la zone d’entrée de la question.
Recueillez vos idées dans un tableau de bord
Il suffit d’un visuel épinglé pour créer un tableau de bord. Une fois que vous avez commencé
à créer un tableau de bord rempli d’informations sur un jeu de données particulier, vous pouvez
en réorganiser la disposition.
• Redimensionnez une vignette en faisant glisser ses poignées vers l’intérieur ou l’extérieur.
• Déplacez une vignette en cliquant dessus et en la faisant glisser vers l’emplacement de votre
choix sur le tableau de bord.
• Modifiez le titre ou le sous-titre d’une vignette en positionnant le curseur sur celle-ci, en cliquant
sur l’icône en forme de crayon, puis en ouvrant les détails de la vignette.
45Exploitez la puissance des données
Delve
Des informations intelligentes vous aident
à travailler plus intelligemment
Delve Analytics vous montre, ainsi qu’à votre équipe, comment travailler plus efficacement.
Réseau
• Avec quelles personnes interagissez-vous le plus?
• À quelle vitesse répondez-vous à leurs courriels?
Courriel
• À quelle vitesse lisez-vous vos courriels et y répondez-vous?
• Quels sont vos taux moyens de lecture des courriels et vos temps de réponse?
Heures de concentration
• À quelle fréquence avez-vous eu au moins deux heures pour vous concentrer?
• Comment pouvez-vous trouver plus de temps pour vous concentrer?
Réunions
• Combien d’heures avez-vous consacrées aux réunions cette semaine?
• Quelle fut leur efficacité?
Avec Office 365, les informations sur les données vous aident à travailler plus intelligemment pour améliorer vos résultats.
46Fin du cours accéléré La mise à l’échelle pour le succès commence avec l’utilisation d’applications sectorielles appropriée pour accomplir le travail. Un meilleur travail est possible si vous équipez votre entreprise d’applications qui favorisent la mobilité, le travail d’équipe, la communication, la sécurité, la productivité et l’obtention d’informations. À présent que vous avez terminé le cours accéléré sur Office 365, il est temps de regarder précisément de plus près ce qu’Office 365 peut faire pour votre organisation. Consultez les plans et tarifs d’Office 365 Commencez avec la version d’évaluation gratuite d’Office 365 Apprenez-en davantage sur Microsoft 365
Vous pouvez aussi lire